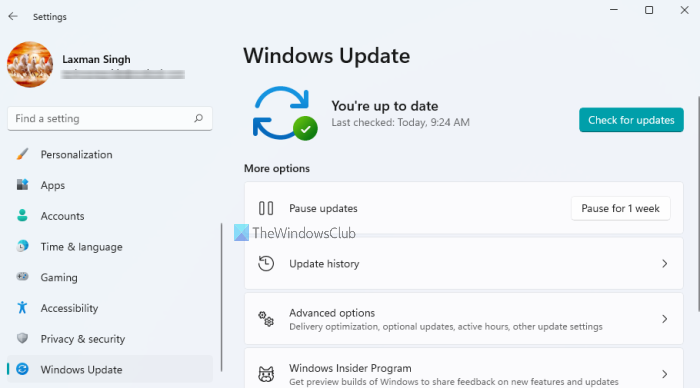In questo post parleremo delle Impostazioni di Windows Update in Windows 11. Oltre al menu Start ridisegnato, alla barra delle applicazioni e ad altre funzionalità di Windows 11, Microsoft ha anche apportato modifiche alla sua app Impostazioni. Rispetto all’app Impostazioni di Windows 10, l’app Impostazioni di Windows 11 ha una nuova interfaccia e nuovi nomi per diverse categorie e pagine Impostazioni. Sono state apportate alcune modifiche anche alle categorie, alle pagine e alle opzioni e le impostazioni di Windows Update sono una di queste. Quindi, controlliamo cosa otteniamo nelle Impostazioni di Windows Update di Windows 11.
Impostazioni di Windows Update in Windows 11
Per accedere alle pagine e alle opzioni disponibili nelle Impostazioni di Windows Update, apri il App Impostazioni utilizzando il tasto di scelta rapida Win+I e fai clic sulla categoria Windows Update disponibile nella sezione in basso a sinistra.
Nella sezione a destra, c’è un pulsante Verifica aggiornamenti con cui è possibile scaricare gli aggiornamenti di qualità di Windows e altri aggiornamenti (se disponibili). Appena sotto, è presente una sezione Altre opzioni in cui sono disponibili le pagine di Windows Update. Queste pagine sono:
Sospendi aggiornamentiCronologia aggiornamentiOpzioni avanzateProgramma Windows Insider.
Controlliamo queste pagine e le opzioni in esse presenti.
1] Sospendi aggiornamenti
Come indica il nome, questa opzione aiuta a mettere in pausa gli aggiornamenti di Windows. Puoi utilizzare il pulsante Pausa per 1 settimana e gli aggiornamenti di Windows non saranno disponibili fino a quel periodo di tempo. Windows 10 ha la possibilità di specificare una data per riprendere gli aggiornamenti, ma Windows 11 non fornisce tale funzionalità (per ora). Gli aggiornamenti possono essere sospesi per 1 settimana e quindi l’opzione di aggiornamento verrà ripristinata.
Se lo desideri, puoi anche riprendere gli aggiornamenti prima di una settimana utilizzando il pulsante Riprendi aggiornamenti che sarà disponibile dopo aver messo in pausa gli aggiornamenti.
2] Cronologia aggiornamenti
Se tu hanno scaricato alcuni aggiornamenti delle funzionalità, aggiornamenti della qualità, aggiornamenti dei driver e/o altri aggiornamenti, questa pagina delle impostazioni di Windows Update mostra l’elenco di tutti questi aggiornamenti in termini di sezione. Hai solo bisogno di espandere una particolare sezione per controllare l’elenco degli aggiornamenti disponibili in essa.
Per ogni aggiornamento, puoi vedere il nome e la data di installazione. Oltre a ciò, puoi anche saperne di più su un aggiornamento sulla pagina di supporto ufficiale di Microsoft utilizzando il collegamento fornito.
La pagina della cronologia degli aggiornamenti include anche una sezione Impostazioni correlate. Puoi utilizzare quella sezione per:
Accedere alla pagina Disinstalla aggiornamenti di WindowsAprire la pagina Impostazioni di ripristino per ripristinare il PC, accedere alle Opzioni di avvio avanzate, ecc.
3] Opzioni avanzate
Le opzioni trattate in questa pagina delle opzioni avanzate sono:
Orario di attività: utilizzando questa opzione, è possibile impostare un intervallo di tempo per far sapere a Windows quando si utilizza il computer. Puoi anche impostare un’opzione automatica in base alla quale Windows imposterà automaticamente le tue ore di attività in base alla tua attività quotidiana.Aggiornami: se questa opzione è attivata, Windows riavvierà il dispositivo per terminare gli aggiornamenti in sospeso. Sebbene Windows non riavvii il computer durante le ore di attività per completare gli aggiornamenti, questa opzione ignorerà tale funzione. Windows ti avviserà anche 15 minuti prima di riavviare il computer. Questo ti aiuterà a concludere il tuo lavoro e a collegare il caricabatterie se la batteria del tuo laptop è scarica, in modo che gli aggiornamenti possano essere installati senza interruzioni.Scarica gli aggiornamenti su connessioni a consumo: se disponi di una o più connessioni Internet che disponi di dati limitati ma desideri comunque scaricare gli aggiornamenti di Windows con quelle particolari connessioni, quindi puoi attivare questa opzione. Windows non scarica gli aggiornamenti sulle connessioni a consumo, ma questa opzione disattiva tale funzione.Avvisami quando è necessario un riavvio per completare gli aggiornamenti: Se questa opzione è attivata, riceverai una notifica sul tuo schermo del computer per ricordare che è necessario riavviare il computer per completare gli aggiornamenti.Ricevi aggiornamenti per altri prodotti Microsoft: attiva questa opzione se desideri ricevere gli aggiornamenti di Microsoft Office e altri aggiornamenti insieme a Windows update.
C’è anche una sezione Opzioni aggiuntive sotto le Opzioni avanzate che ha un paio di funzioni utili. Questi sono:
.banner-1-multi-360{border:none!important;display:block;float:none;line-height:0;margin-bottom:15px!important;margin-left:0! importante;margin-right:0!important;margin-top:15px!important;min-height:250px;min-width:250px;padding:0;text-align:center!important}Aggiornamenti facoltativiOttimizzazione pubblicazione.
Facoltativo aggiornamenti
Questa sezione o funzione include gli aggiornamenti dei driver che è possibile scaricare e installare sul computer. Sebbene gli aggiornamenti automatici di Windows mantengano già aggiornati i driver del dispositivo, puoi utilizzare questa sezione se hai un problema specifico relativo ai dispositivi installati. Basta selezionare i driver dall’elenco disponibile e premere il pulsante Scarica e installa per aggiornare quei driver di dispositivo.
Ottimizzazione della consegna
In questa funzione, avrai le opzioni per:
Consentire download di aggiornamenti di Windows e app sul tuo computer da quei dispositivi che sono disponibili sul tuo rete locale o da dispositivi presenti su Internet e sulla rete locale. Controlla le statistiche di download e carica le statistiche per gli aggiornamenti di Windows. Fai clic sull’opzione Monitoraggio attività per controllare le statistiche. Per le statistiche di download, puoi controllare l’utilizzo o la percentuale di download da Microsoft, da PC su Internet, rete locale e server cache Microsoft. Inoltre, le statistiche di caricamento mostrano l’utilizzo del caricamento per i PC su Internet e sulla rete locale. Viene fornito anche un bellissimo grafico per le statistiche di caricamento e download. Imposta il limite di larghezza di banda per il download e il caricamento per le app di Windows, gli aggiornamenti di Windows e altri prodotti Microsoft. Usa Opzioni avanzate per questo. Sebbene Windows ottimizzi dinamicamente la larghezza di banda per il tuo dispositivo, hai questa opzione per impostare la larghezza di banda di download per gli aggiornamenti in background e in primo piano, caricare la larghezza di banda per gli aggiornamenti su altri PC su Internet, ecc.
Oltre a queste due funzionalità principali, puoi utilizzare la sezione Opzioni aggiuntive per accedere a:
Pagina Impostazioni di ripristinoPagina Opzioni di accessoCriteri di aggiornamento configurati: Questa opzione mostrerà i criteri applicati al tuo computer dalla tua organizzazione (se presenti).
4] Programma Windows Insider
Se vuoi provare nuove funzionalità e aggiornamenti prima del rilascio stabile di Windows 11, quindi puoi utilizzare questa pagina per partecipare al programma Windows Insider. Sarai in grado di selezionare se vuoi scegliere:
Dev Channel: questo canale è per utenti altamente tecnici. Otterrai build di anteprima dalla prima fase del ciclo di sviluppo. Le build non saranno stabili e ci sarebbero molti bug o problemi e anche il livello di stabilità è basso. A parte questo, alcune funzionalità potrebbero essere rimosse in seguito, quando la versione stabile sarà disponibile al pubblico.Canale beta: in questo canale, le build di anteprima saranno più affidabili di Dev Channel. È anche il canale consigliato per gli addetti ai lavori.Anteprima di rilascio: unisciti a questo canale se desideri ottenere la prossima versione di Windows prima che venga rilasciata al mondo. Questo canale fornisce una versione più stabile di Windows 11 rispetto agli altri due canali.
Quindi, apri la pagina Programma Windows Insider e poi puoi:
Scegli le tue impostazioni Insider: Devi usare il tuo account Microsoft in modo da poter selezionare un canale insider. Successivamente, puoi anche passare a qualsiasi altro canale dopo aver aderito al programma Insider. Cambia il tuo account Windows Insider. È utile quando si desidera utilizzare un altro account Microsoft per il programma insider. Smetti di ottenere build di anteprima. Quando vuoi passare dalla build di anteprima di Insider alla build stabile di Windows 11, devi usare questa opzione. Inoltre, questa opzione funzionerà solo quando utilizzi il canale Beta o Release Preview.
Quindi, tutto questo riguarda le impostazioni di Windows Update per i computer Windows 11. Spero che queste informazioni siano utili e utili.
Come posso disattivare gli aggiornamenti automatici su Windows 11?
Per disattivare gli aggiornamenti automatici in Windows 11, ci sono due opzioni native:
Puoi accedere alla categoria Windows Update e quindi fare clic sul pulsante Pausa per 1 settimana per impedire a Windows di ricevere gli aggiornamenti. Questa opzione rimanda o mette in pausa solo gli aggiornamenti di Windows. È necessario utilizzare nuovamente quel pulsante una volta completata una settimana. Utilizzare la finestra Servizi per disattivare completamente gli aggiornamenti di Windows. In quella finestra, devi accedere e disabilitare il servizio Windows Update e il servizio Windows Update Medic utilizzando le loro proprietà.
Dove trovo le impostazioni di Windows Update?
Impostazioni di Windows Update per Windows 11 e Windows 10 è disponibile nell’app Impostazioni. In Windows 11, le impostazioni di Windows Update sono presenti nella sezione in basso a sinistra dove sono disponibili tutte le altre categorie. E, in Windows 10, le impostazioni di Windows Update sono presenti nella pagina Aggiornamento e sicurezza nella sezione in alto a sinistra.