Con Windows 11, Microsoft ha reso Cortana meno invadente che mai. Come la società ha dettagliato nel suo elenco di funzionalità rimosse in Windows 11, Cortana non fa più parte della prima esperienza di avvio. Di conseguenza, non riceverai più l’annuncio vocale di Cortana quando configuri per la prima volta un nuovo PC Windows 11. Tuttavia, Cortana è ancora presente in Windows 11. E per aiutarti a sbarazzartene, ti insegneremo come disabilitare Cortana su Windows 11 in questo articolo. Abbiamo anche incluso i passaggi per disinstallare Cortana per rimuovere completamente l’assistente vocale di Microsoft dal tuo PC Windows 11.
Disabilita/Disinstalla Cortana su Windows 11 (2021)
Abbiamo incluso quattro metodi per disabilitare Cortana su Windows 11, due sono semplicissimi, mentre gli altri richiedono la modifica il Registro di sistema e i Criteri di gruppo. E dovrai usare Windows Powershell per disinstallare Cortana dal tuo computer. Usa la tabella seguente per scegliere il metodo desiderato
Sommario
Disattiva Cortana dalle impostazioni di Windows 11
1. Apri l’app Impostazioni utilizzando la scorciatoia da tastiera di Windows 11″Win+I”e passa alla sezione App dalla barra laterale sinistra. Ora fai clic su”App e funzioni” per gestire le impostazioni dell’app.
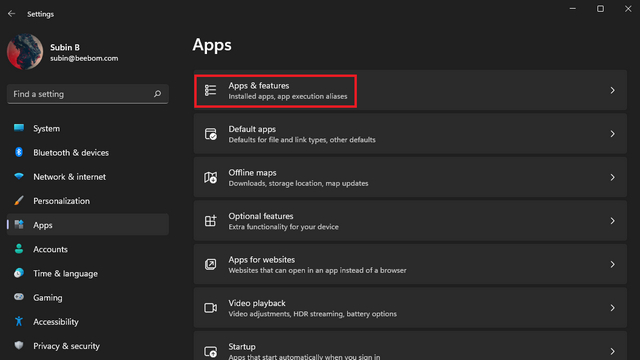
2. Nella casella di ricerca dell’elenco delle app, digita Cortana. Quando viene visualizzato l’elenco dell’app Cortana, fai clic sul menu a tre punti verticali accanto ad esso e scegli”Opzioni avanzate”.
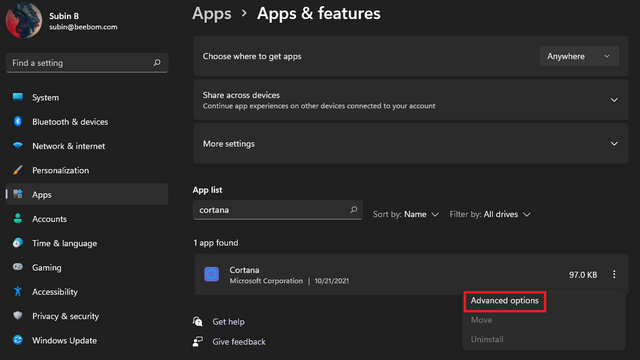
3. Nella sezione”Esecuzioni all’accesso”, disabilita l’interruttore Cortana. E sei a posto. Cortana non si avvierà più automaticamente quando accedi al tuo PC Windows 11.
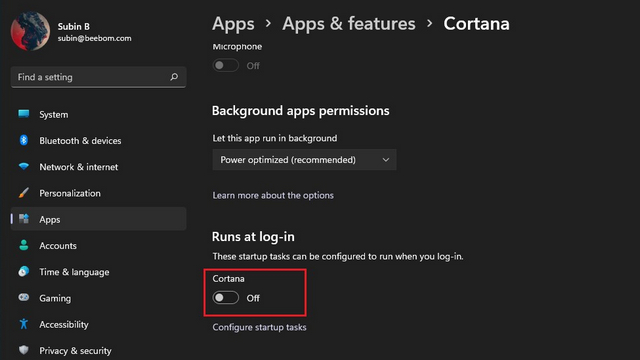
Disabilita Cortana da Task Manager
1. Un altro modo per disabilitare Cortana è dal task manager. Usa la scorciatoia da tastiera”Ctrl+Shift+Esc”per aprire Task Manager in Windows 11. Quando viene visualizzato Task Manager, passa alla scheda”Avvio” per controllare le attività che si avviano all’avvio del tuo PC.
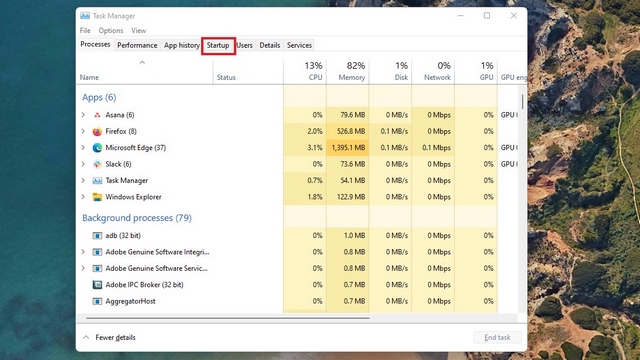
2. Individua Cortana dall’elenco degli elementi di avvio e fai clic sul pulsante”Disabilita”. Cortana non occuperà più risorse quando avvii il tuo computer Windows 11.
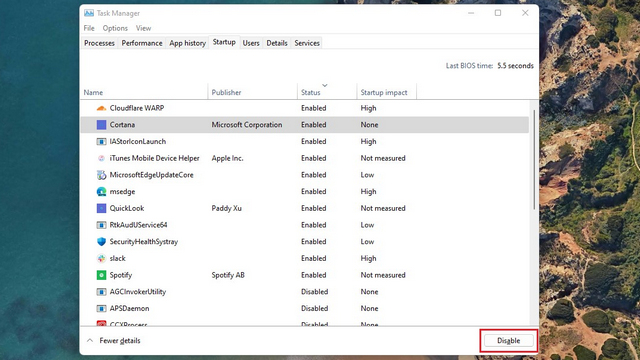
Disabilita Cortana dall’editor del registro
1. Usa la scorciatoia da tastiera”Win+R”per aprire la finestra Esegui e digita”regedit” per aprire l’editor del registro. Quindi, premi Invio.
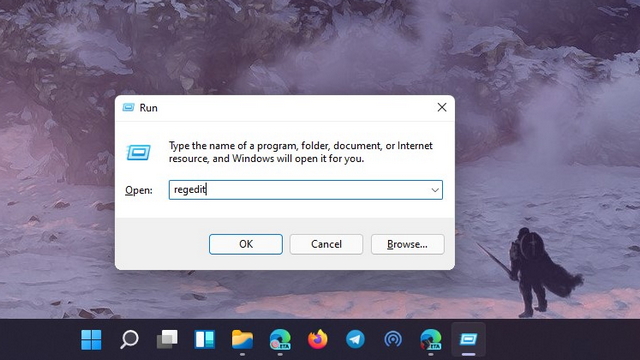
2. Passa al percorso seguente, fai clic con il pulsante destro del mouse in un punto qualsiasi del riquadro di destra e scegli Nuovo->Valore DWORD (32 bit). Se non vedi la ricerca di Windows qui, fai clic con il pulsante destro del mouse sulla cartella Windows nel riquadro di sinistra e crea una nuova cartella”Ricerca di Windows”.
HKEY_LOCAL_MACHINE\SOFTWARE\Policies\Microsoft\Windows\Windows Cerca 
3. Quando viene visualizzato il nuovo valore, chiamalo’AllowCortana’.
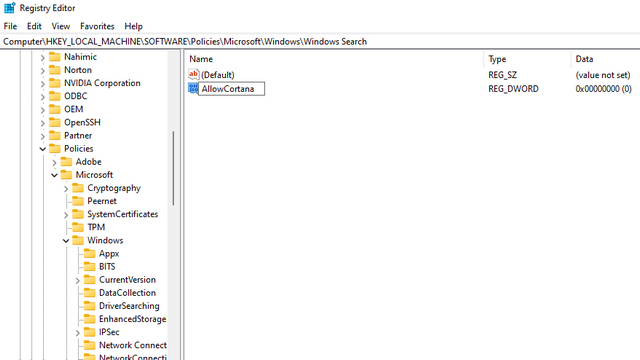
4. Fai doppio clic su”ConsentiCortana”e imposta i dati del valore su”0″. Fare clic su OK per salvare le modifiche. Una volta terminato, riavvia il tuo PC Windows 11 e scoprirai che Cortana è stato disabilitato.
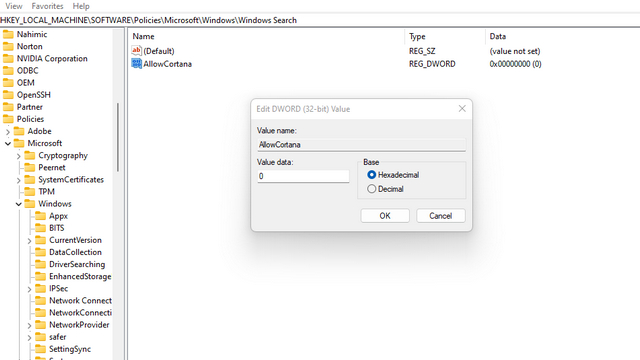
Disabilita Cortana dall’Editor criteri di gruppo
1. Apri una finestra Esegui utilizzando la scorciatoia da tastiera”Win+R”, digita”gpedit.msc” e premi OK.
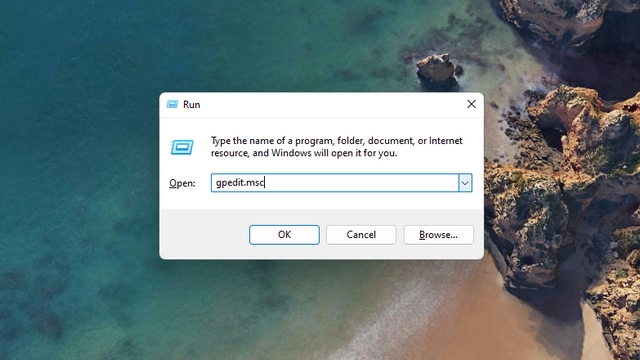
2. Visita il seguente percorso e fai doppio clic su”Consenti Cortana”.
Configurazione computer-> Modelli amministrativi-> Componenti di Windows-> Cerca 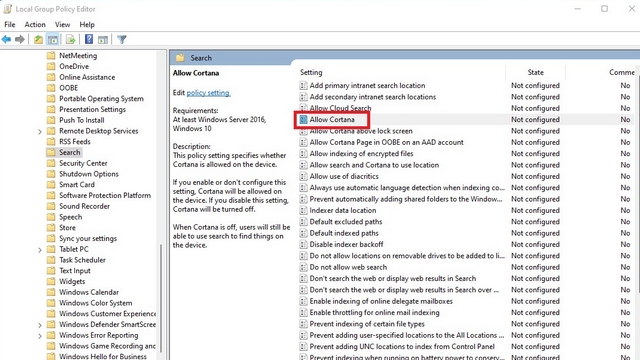
3. Nella finestra di dialogo che appare, fai clic su”Disabilitato” e scegli”OK”. Successivamente, riavvia il PC e Cortana non funzionerà più su Windows 11.
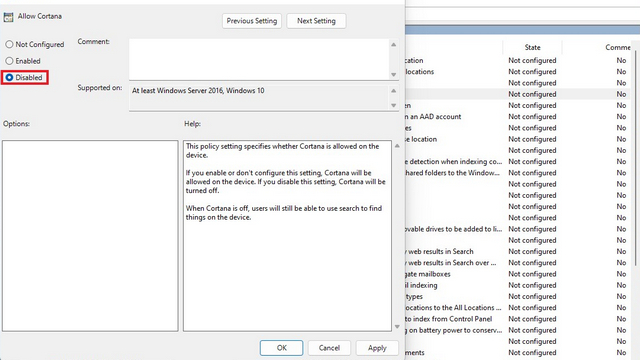
Riattiva Cortana su Windows 11
Ora, se hai utilizzato uno dei quattro metodi sopra per disabilitare Cortana sul tuo PC Windows 11, trova i passaggi per riattivare l’assistente vocale di Microsoft proprio qui:
1. Se hai disabilitato Cortana da Impostazioni, puoi abilitare Cortana toggle da Impostazioni-> App e funzionalità-> Opzioni avanzate di Cortana. Devi semplicemente abilitare l’interruttore Cortana nella sezione”Esecuzioni all’accesso”.
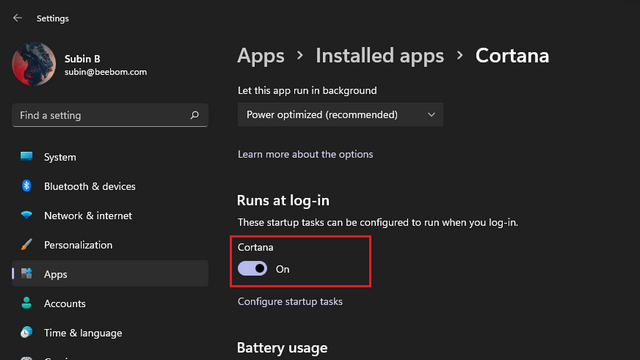
2. Se hai utilizzato il metodo del registro per disabilitare Cortana, vai al percorso indicato di seguito e imposta il valore di AllowCortana su 1.
HKEY_LOCAL_MACHINE\SOFTWARE\Policies\Microsoft\Windows\Windows Search 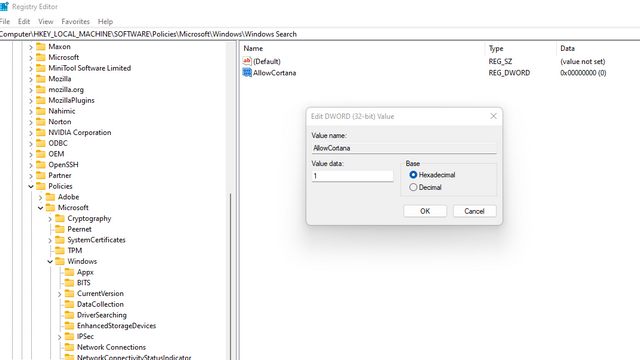
2. Se hai scelto di utilizzare il metodo Editor criteri di gruppo, vai al percorso seguente e seleziona il pulsante di opzione”Abilitato”per”ConsentiCortana”.
Configurazione computer-> Modelli amministrativi-> Componenti di Windows-> Cerca 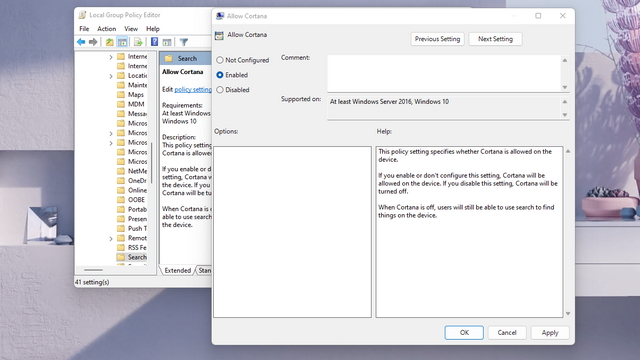
Come disinstallare Cortana da Windows 11
Ora, invece di scegliere di disabilitare l’assistente vocale di Microsoft, puoi disinstallare completamente Cortana dal tuo Anche PC Windows 11. Richiede un paio di passaggi in più e la conoscenza di Windows Powershell. Detto questo, diamo un’occhiata ai passaggi:
1. Apri una finestra di PowerShell come amministratore. Per farlo, premi il tasto Windows, digita”PowerShell”nella barra di ricerca e scegli l’opzione”Apri come amministratore”.

2. Incolla il seguente comando nella finestra di PowerShell e premi il tasto Invio.
Get-AppxPackage-allusers Microsoft.549981C3F5F10 | Remove-AppxPackage 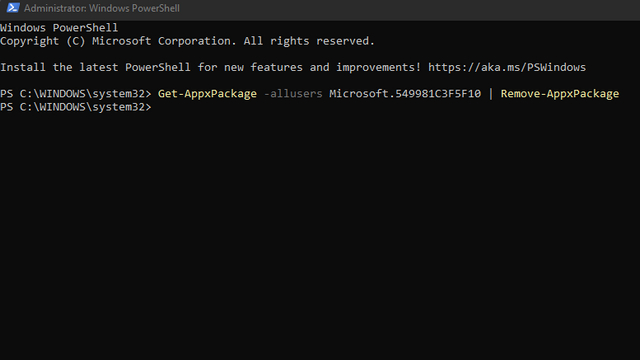
Più o meno. Non vedrai più l’app Cortana sul tuo computer Windows 11. Nel caso dovessi cambiare idea in seguito, controlla la sezione successiva per ripristinare Cortana su Windows 11.
Come reinstallare Cortana su Windows 11
1. Apri l’elenco dell’app Cortana su Microsoft Store usando questo link e fai clic sul pulsante”Ottieni”.
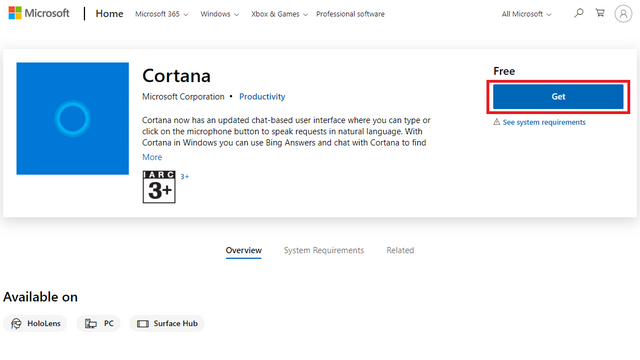
2. Windows 11 ti reindirizzerà automaticamente a Microsoft Store. Qui, fai clic sul pulsante”Installa”per ripristinare l’app Cortana sul tuo PC Windows 11.
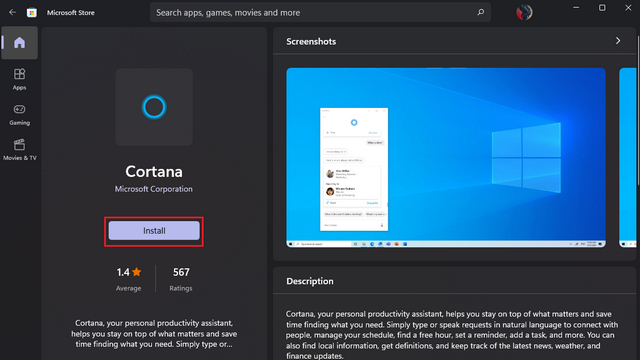
Disinstalla Cortana su PC Windows 11 in modo permanente
In questo modo puoi disabilitare o disinstallare Cortana su Windows 11 in pochi semplici passaggi. Sebbene Cortana non faccia più parte della prima esperienza di avvio, speriamo che questa guida ti abbia aiutato ad abilitare, disabilitare o disinstallare Cortana sul tuo computer Windows 11. Se desideri migliorare ulteriormente le prestazioni del tuo PC, consulta le nostre guide su come eliminare Windows 11 e velocizzare Windows 11. Se hai domande su uno qualsiasi dei metodi per rimuovere Cortana da Windows 11, sentiti libero di commentarle in basso.
Lascia un commento
In questo mondo di carenza di silicio e scalping di CPU e GPU, molti stanno guardando allo spazio dei laptop per fornire loro dispositivi sostitutivi per PC desktop. Il Lenovo Legion 7 mira ad essere uno di questi dispositivi, offrendo il più veloce […]
Ci sono un sacco di fantastiche cuffie da gioco sul mercato e in una varietà di fasce di prezzo. Tuttavia, scegliere un auricolare da gioco solido non è un’impresa facile. In effetti, probabilmente hai letto molto su […]
Apple Watch è stato a lungo uno standard d’oro per gli smartwatch, attirando gli utenti con le sue funzionalità di monitoraggio della salute e la solida libreria di app. L’ecosistema di smartwatch Android, d’altra parte, è andato diminuendo con offerte poco brillanti e nessun acquirente. Bene, Samsung ha […]