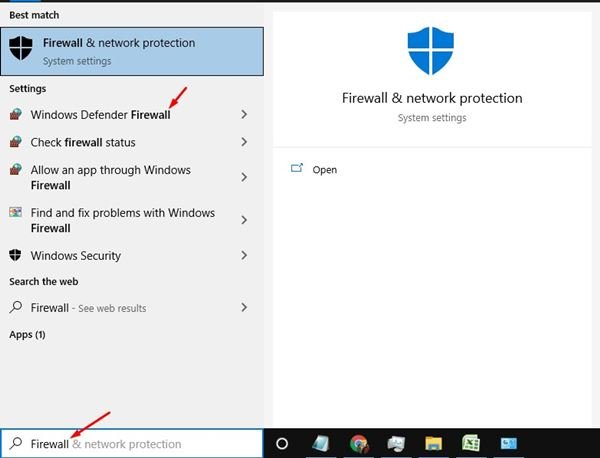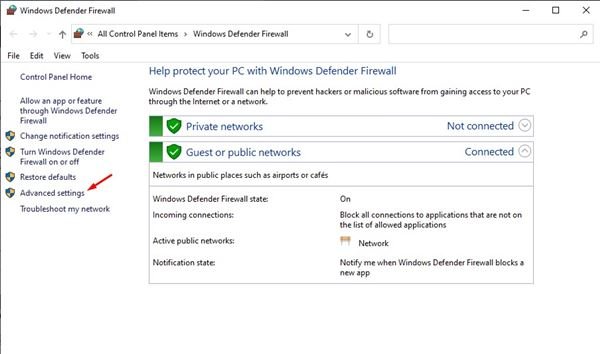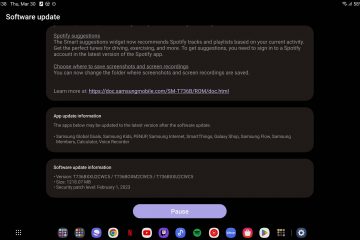Bene, se utilizzi Windows 10 da un po’di tempo, potresti sapere che il sistema operativo offre molte funzionalità di sicurezza e privacy. Per la sicurezza in Internet, dispone di un sistema firewall integrato che consente di consentire/impedire ai programmi di utilizzare una connessione Internet.
Il sistema firewall di Windows 10 è di grande utilità. Tuttavia, potrebbe essere ancora più efficace se sapessi come utilizzare il sistema Firewall. Con il firewall di Windows 10, puoi controllare meglio ciò che entra e esce dal tuo sistema.
Puoi persino configurare Windows Firewall per registrare le connessioni che lo attraversano. Tuttavia, l’abilitazione dei registri per Windows Firewall è un processo complicato in quanto richiede molte immersioni e impostazioni dei menu. Quindi, se sei interessato a monitorare l’attività su Internet utilizzando un registro del firewall di Windows, devi implementare i passaggi indicati in questo articolo.
Passaggi per monitorare l’attività Internet utilizzando Windows Firewall
Questo articolo condividerà una guida dettagliata su come monitorare l’attività di Internet utilizzando un registro di Windows Firewall. Quindi, controlliamo.
Passaggio 1. Prima di tutto, apri la ricerca di Windows 10 e digita” Firewall “. Apri l’opzione Windows Defender Firewall .
Passaggio 2. Nella pagina successiva, fai clic sull’opzione “Impostazioni avanzate”.
Passaggio 3. Seleziona l’opzione” Windows Firewall con protezione avanzata sul computer locale “nel riquadro di sinistra per accedere alle impostazioni del registro. Successivamente, fai clic sulle proprietà dal riquadro di destra.
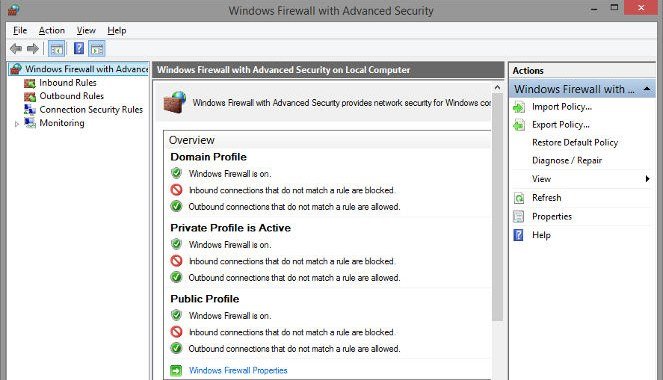
Passaggio 4. È possibile visualizzare l’opzione” Registrazione “per tutte le schede. Ecco cosa rappresenta ciascuna scheda.
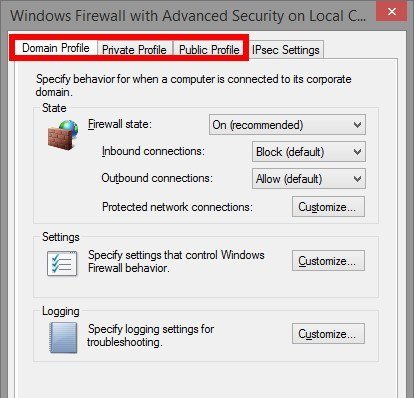
Profilo di dominio : questo è un profilo a cui devi accedere se stai lavorando sulla connessione che è una rete Wi-Fi in cui il nome di dominio è dato dal controller di dominio. Potrebbe non essere necessario accedere a questo profilo, poiché di solito non viene utilizzato nelle reti domestiche.
Profilo privato : questo è il profilo a cui dovrai accedere se stai lavorando su una connessione di rete privata. Ciò include anche le reti domestiche e personali. Questa è la selezione a cui è più probabile accedere.
Profilo pubblico : questo è il profilo a cui dovrai accedere se stai lavorando su una connessione di rete pubblica come Wi-Fi pubblico. A seconda del tipo di connessione, hai appena selezionato l’opzione Log solo per quella scheda.
Passaggio 5. Ora arriva il momento dove vuoi tu; avviare il processo di registrazione. Per farlo, imposta entrambi i menu a discesa su”Sì”e poi esci dal pannello facendo clic sul pulsante OK.
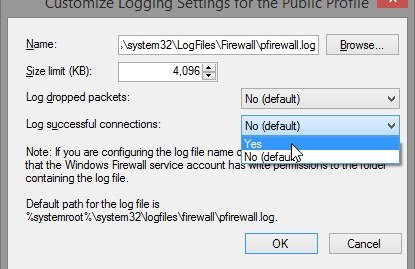
Passaggio 6. Al termine del passaggio precedente, il computer inizierà a registrare l’intera attività del firewall. Per visualizzare il registro, vai alla finestra Impostazioni avanzate, fai clic sull’opzione” Monitoraggio “a sinistra, quindi sotto” Impostazioni di registrazione “, fai clic sul link dietro il Nome file.
Passaggio 7. Questo file è il file di registro e quindi verrà aperto sullo schermo del dispositivo.
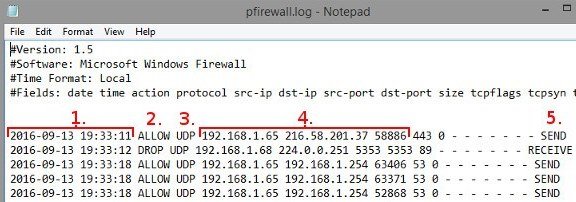
Ecco cosa rappresenta ciascuna delle parti contrassegnate nello screenshot
1. La sezione mostra la data e l’ora in cui viene stabilita la connessione.
2. La sezione mostra se Firewall ha consentito la connessione o se l’ha bloccata. Consenti indica che la connessione è passata, mentre”Elimina”indica che il firewall l’ha bloccata.
3. La sezione rappresenta il tipo di connessione: TCP o UDP
4. La sezione mostra quanto segue in ordine: l’indirizzo IP del PC, l’IP della destinazione e la porta utilizzata sul computer.
5. La sezione indica se il tuo computer ha inviato un pacchetto di dati o ne ha ricevuto uno.
L’analisi dell’aspetto del firewall potrebbe sembrare complicata, ma una volta acquisita la padronanza, diventa facile. Devi prima imparare come analizzare alcuni aspetti del firewall per utilizzare appieno la funzionalità.
Questo articolo riguarda il monitoraggio gratuito dell’attività su Internet utilizzando un registro di Windows Firewall. Spero che questo articolo ti abbia aiutato! Per favore condividilo anche con i tuoi amici. Se hai dei dubbi in merito, faccelo sapere nella casella dei commenti qui sotto.