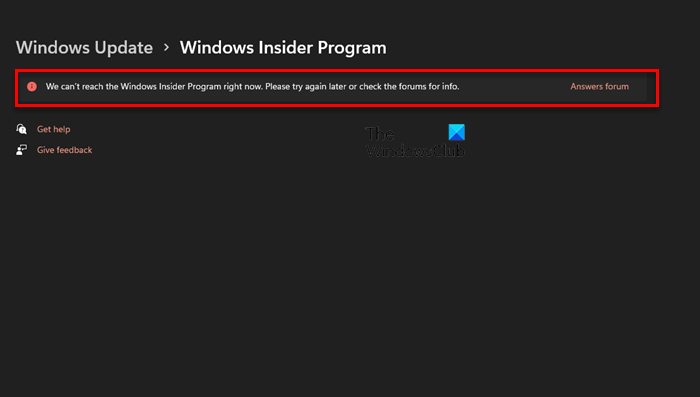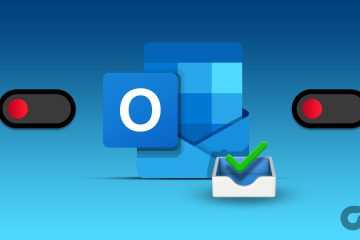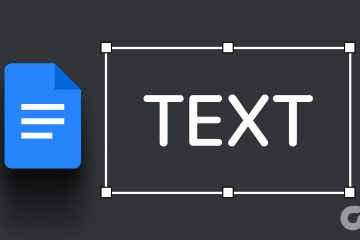Il programma Windows Insider è un ottimo modo per testare la nuova build, ma alcuni utenti, di recente, non riescono a utilizzare la build Insider poiché vedono quanto segue messaggio di errore.
Non possiamo raggiungere il programma Windows Insider in questo momento. Riprova più tardi o controlla il forum per informazioni.
Se visualizzi questo messaggio di errore, sei nel posto giusto, abbiamo alcuni suggerimenti che potrebbero aiutarti a risolvere questo problema.
Non possiamo raggiungere il programma Windows Insider in questo momento
Se vedi”Non possiamo raggiungere il programma Windows Insider adesso”nelle impostazioni di Windows Update pagina, quindi queste sono le cose che puoi fare per risolvere il problema:
Abilita diagnostica e feedbackCerca Windows UpdateOpt for Explicit PermissionInstall Insider Preview manualmente
Parliamone in dettaglio.
1] Abilita diagnostica e feedback
Se visualizzi l’errore in questione, per prima cosa dovresti controlla se l’opzione Diagnostica e feedback è abilitata. Devi seguire i passaggi indicati per fare lo stesso.
Apri Impostazioni di Win + I.Vai a Privacy e sicurezza > Diagnostica e feedback. Da Diagnostica e feedback, attiva Invia dati di diagnostica facoltativi.
Dopo aver abilitato l’opzione, è il momento di riavviare il computer e verificare se il problema persiste.
2] Cerca Windows Update
Per molti utenti, un semplice atto di aggiornare il proprio sistema operativo o controllare gli aggiornamenti è stato sufficiente per risolvere questo problema. Quindi, devi aprire Impostazioni di Win + I, andare su Windows Update e scaricare tutti gli aggiornamenti in sospeso. Dopo averlo fatto, torna alla pagina del programma Windows Insider e, si spera, non vedrai questo messaggio.
3] Opta per l’autorizzazione esplicita
Devi assicurarti che la chiave DataCollection nell’editor del registro disponga delle autorizzazioni appropriate affinché Insider Preview funzioni. Lo controlleremo e gli daremo l’autorizzazione richiesta.
Apri Editor del registro cercandolo nel menu Start. Quindi vai al percorso seguente.
HKEY_LOCAL_MACHINE\SOFTWARE\Microsoft\Windows\CurrentVersion\Policies\DataCollection
Fai clic con il pulsante destro del mouse su DataCollection e seleziona Autorizzazioni. Ora fai clic su Avanzate, controlla se il sistema è il proprietario, quindi fai clic su Disabilita eredità.
Verrà visualizzato un popup in cui è necessario fare clic su Converti autorizzazioni ereditate in autorizzazioni esplicite su questo oggetto opzione.
Infine, fai clic su Ereditarietà abilitata.
Dopo averlo fatto, devi riavviare il sistema e quindi provare ad accedere alla build Insider.
4] Installa Insider Preview manualmente
Se non funziona niente, puoi scaricare il file ISO di Window 11 Insider Preview e installarlo facilmente sul tuo computer. In questo modo non devi affrontare questi famigerati bug e problemi.
Spero che questo aiuti.
Leggi: Come passare da Insider Preview a Build stabile di Windows 11.
Come si accede al programma Windows Insider?
Il programma Windows Insider è un ottimo modo per accedere alle prime versioni di Windows. Puoi semplicemente iscriverti a Insider Preview, ottenere la build e installarla sul tuo sistema. Se non sai come farlo, leggi la nostra guida per ottenere subito Windows 11 Insider Preview.
Come uscire dal programma Windows Insider?
Puoi facilmente uscire da Windows Programma Insider seguendo i passaggi indicati.
Per Windows 11
Apri Impostazioni.Vai a Aggiornamenti di Windows > Programma Windows Insider.Fai clic su Smetti di ricevere build di anteprima.Infine, usa l’interruttore per abilitare Annulla registrazione di questo dispositivo al rilascio della prossima versione di Windows.
Per Windows 10
Apri Impostazioni.Vai a Aggiornamenti e sicurezza > Programma Windows Insider.Infine, interrompi le build Insider.
Ecco come puoi smettere di ricevere la build Insider e ottenere una versione stabile.
Leggi dopo: Impossibile cambiare canale Windows Insider su Windows 11 – Dev o Beta.