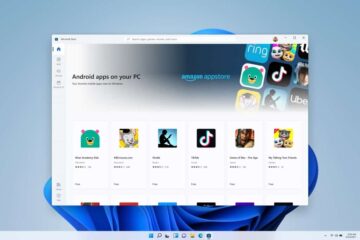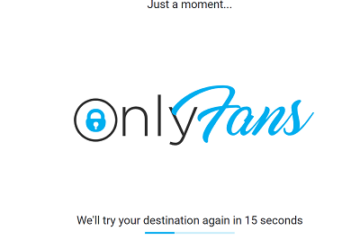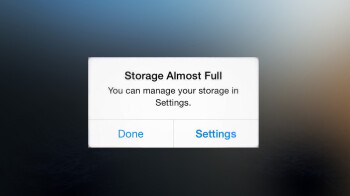IT Info
ショートカットをタスクバーハックに固定する方法
Windows 10では、下部のバーがデスクトップはタスクバーと呼ばれます。左側に[スタート]ボタン、右側に時刻/日付があります。アプリケーションを開くと、そのアプリケーションを表すアイコンがタスクバーに表示され、アプリケーションが実行中であることを示す下線が表示されます。 アプリケーションのアイコンをタスクバーに手動で配置することもできます。これは、ピン留めと呼ばれます。固定されているため、アプリケーションは開かれません。マウスを1回クリックするだけでアプリケーションを簡単に開くことができます。 アプリケーションの追加はかなり簡単です。アプリケーションのアイコンをタスクバーにドラッグするか、デスクトップまたはスタートメニューでそのショートカットを右クリックして、[タスクバーに固定]を選択するだけです。 オンスタートメニュー、ソリティアゲームを開くためのタイルがあるとしましょう。 タイルを右クリック> [その他]> [タスクバーに固定] すると、そのゲームのアイコンがタスクバーに表示されます。 アプリケーションへのアプリケーションショートカットを右クリックすると、[タスクバーに固定]が選択されます。これは、ドキュメントや非アプリケーションファイルには当てはまりません。 DOCで終わるWordファイルなどのファイルをタスクバーにドラッグできます。ドキュメントは固定されませんが、そのファイルタイプまたは拡張子に関連付けられているアプリケーションは固定されます。コンピューター上のDOCファイルの場合、Wordをタスクバーに固定します。新しいWordタスクバーアイテムを右クリックすると、ドラッグしてWordで開くファイルを含むファイルのリストが開きます。クリックしてファイルを開きます。 ハック 実際のファイルをタスクバーに固定するには、簡単なハックが必要です。 タスクバーのアイテムは実行可能なファイルである必要があるため、または実行可能ファイルへのショートカット。EXE拡張子を持つようにドキュメントの名前を変更する必要があります。次に、Windowsをだましてピン留めすることができます。名前を変更したファイルを右クリックしてタスクバーに固定するか、左ドラッグしてタスクバーに移動します。 ファイルタイプを変更しても、ファイルが開くわけではありません。そうしようとすると失敗します。したがって、元のファイルタイプを元に戻す必要があります。 新しいタスクバーエントリを右クリックしてから、ファイル名を右クリックします。選択リストで、プロパティを選択します。 [プロパティ]ダイアログボックスのショートカットタブで、ターゲットのEXEの拡張子をDOC、またはファイルの元のファイルタイプに変更します。 次に、[プロパティ]ダイアログボックスで[OK]をクリックする前に、ファイルを右クリックします。それ自体を使用して、拡張子をDOCに戻します。 次に、[プロパティ]ダイアログボックスで[ OK]をクリックします。 タスクバーのショートカットをシングルクリックすると、ファイルが開きますWordで。 タスクバーで作成されたアイコンが気に入らない場合は、[プロパティ]ダイアログボックスをもう一度開き、[ショートカット]タブで[アイコンの変更]をクリックして、アプリケーションに適したアイコン。 [ OK ]と[ OK ]をクリックします。 次にサインオフして再度オンにするか、コンピューターを再起動すると、新しいアイコンが表示されます。 これで、コンピューターがハッキングされたと言えます… ディック その他の短い記事