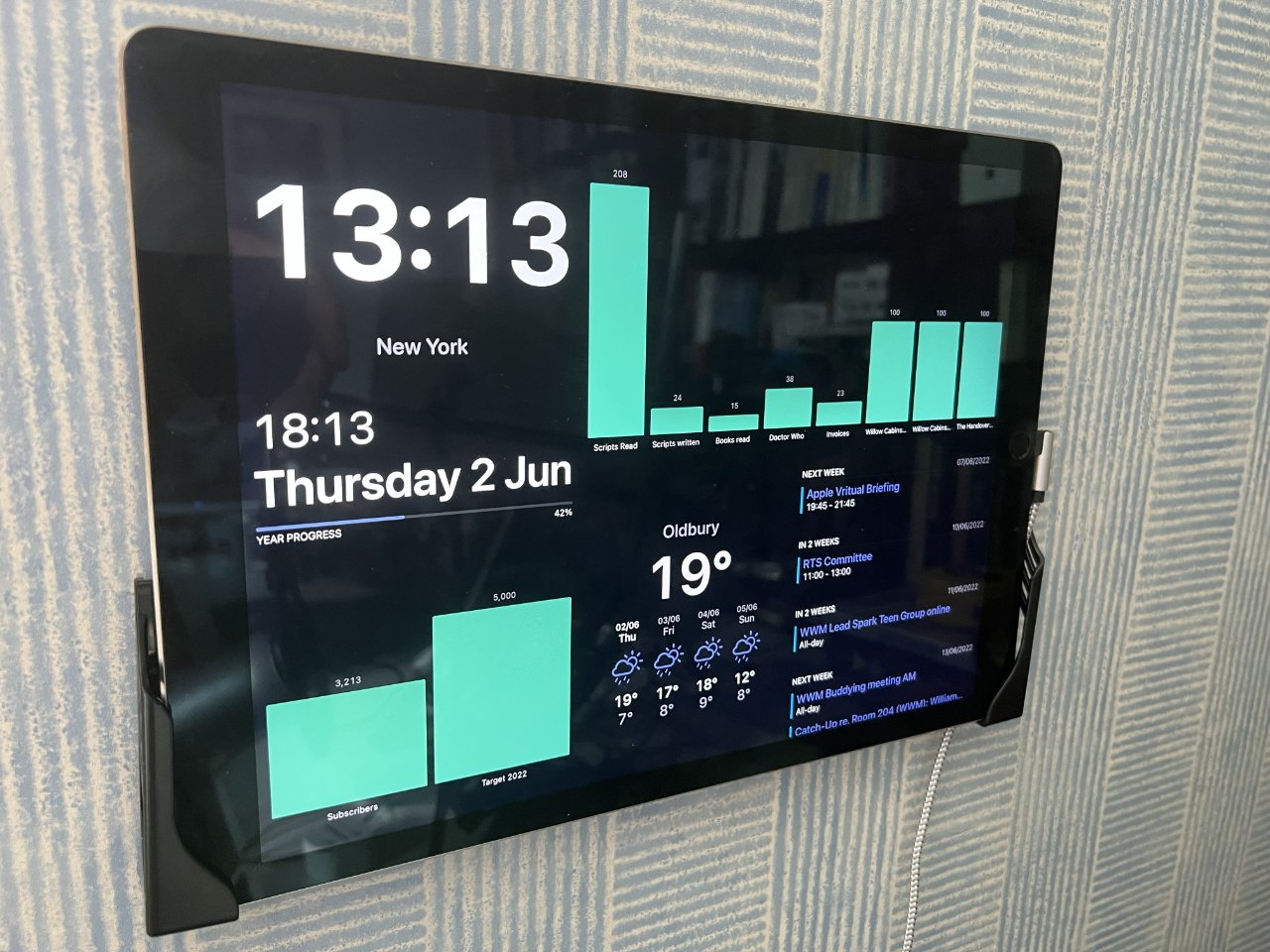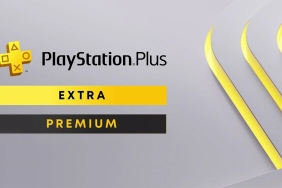AppleInsider støttes av sitt publikum og kan tjene provisjon som Amazon Associate og tilknyttet partner på kvalifiserende kjøp. Disse tilknyttede partnerskapene påvirker ikke vårt redaksjonelle innhold.
Hvis du har en ekstra iPad av nesten hvilket som helst merke eller modell, kan du montere den på en vegg og bruk den til å kontrollere HomeKit-enhetene dine. Dette er hvordan.
Det ville vært en dyr jobb å kjøpe for eksempel en 12,9-tommers iPad Pro bare slik at du kan ha en lysbryter med berøringsskjerm i hiet ditt. Men hvis du allerede har en ekstra iPad, til og med en på opptil noen år gammel, så er det bedre å få litt nytte av den enn å la være.
Og du kan få utmerket bruk ved å gjøre den iPaden om til et dashbord. Monter den et praktisk sted, og la den alltid vise deg nyttig informasjon, alt fra en klokke til å gi HomeKit-knapper.
Det er mange forskjellige apper du kan bruke når du skal bestemme hvilken informasjon eller kontroller som skal vises, men uansett behov har du de samme hensynene til maskinvaren.
Det er ikke nok å bare ha en iPad
Det er sant at du kan legge en gammel iPad på skrivebordet ditt, og det kan være ganske nyttig. Men for å lage et ekte dashbord, må du montere den iPaden på veggen.
Det betyr umiddelbart tre ting. Du må bestemme hvilken vegg den vil være best på, deretter feste den fysisk til den, og deretter kjøre strøm til den.
Det er åpenbart opp til deg hvor du monterer iPad-dashbordet, men du kommer ikke til å sprette det opp på et gjesterom. Ha den ved inngangsdøren, ha den i stua eller ha den på kjøkkenet.
Velg et punkt i huset eller kontoret der du vil kunne se hva det viser deg. Og velg et punkt der du kan og vil trykke på knappene på den.
Hvis du må reise deg for å krysse kontoret ditt for å trykke på en knapp for å slå på lysene, kommer du ikke til å gjøre det. Du skal bare bruke Siri.
Mounts for iPads
Det finnes utallige fester for å sette iPad-en din opp på veggen. Rent som ett enkelt eksempel, ta en titt på Dockem Koala Tablet Wall Mount som koster rundt $15 på Amazon.
Dette består av to små plastfaner som du plasserer på veggen og deretter skyver iPad-en inn i. Du må få riktig posisjon slik at iPad-en går pent inn, men denne typen feste lar deg enkelt fjerne iPad-en også.
Så hvis du plutselig trenger den iPaden til jobb, er den ikke det et problem.
Et problem er å drive den. Mens iPad-batterier varer lenge, snakker du timer i stedet for dager eller år.
Derfor må du kjøre strøm til iPad. Den peneste måten er å ha iPad-en koblet til veggen.
Det har en tendens til å gjøre det vanskeligere å fjerne raskt, men det krever også absolutt en utdannet elektriker. Ikke elektrisk støt deg selv bare for å ha et HomeKit-dashbord.
Alternativt kan du bare bruke en Lightning-kabel (eller en USB-C for nyere iPads). Skaff deg en med rettvinklet kontakt slik at den passer tett inntil iPaden i stedet for å stikke ut, og den kan se ryddig nok ut.
Velge dashbordprogramvare
For ni år siden ville svaret vært Panic Softwares statustavle, og det var ingen vits å lete etter noe annet. Men Panic la ned den appen, og selv om det nå er veldig mange dashbord-apper, er kanskje ingen like allsidige, like attraktive som Sound Board var.
Appene har også fragmentert. Mens vi ser på HomeKit, kan du få en mer generell informasjonsvisning, eller du kan gjøre et dypdykk i forretningssalgsdata for din bedrift.
Dashboards for generelle formål
Hvis du bare vil ha en klokke, kalender og kanskje en Twitter-feed, kan du få Dashkit for iPad. Dette krever iOS 14.4 eller nyere, og er en gratis nedlasting.
Du kan ha et generell dashbord med grunnleggende informasjon, her ved å bruke Dashkit
Det er også en sjenerøs nedlasting, med de fleste funksjonene permanent tilgjengelig i den gratis. Det er noen feil med kalenderen, som av en eller annen grunn ikke oppdateres daglig.
Men det finnes også en pro-versjon som koster $8 per år, og blant de få ekstrautstyrene du får for å abonnere, er muligheten til å integrere med AppFigures-bedriftstjenesten.
Bedriftsdata
Dashkit for iPad fungerer med denne AppFigures-tjenesten, men Numerics er et kraftigere, allsidig bedriftsdashbord. Det er også et abonnement, og koster $99 per år.
Det som gir deg er oppdaterte forretningsdata i sanntid, for eksempel hvor mange YouTube-abonnenter du har, eller bryter ned salgssummene for hvert av de dedikerte salgsteamene dine.
Lignende informasjon om virksomheten din og hva de ansatte har på tallerkenene sine, er også tilgjengelig via Monday.com.
Men det er HomeKit som iPad-dashbordet virkelig er laget for.
HomeKit-dashboards
Du har mange valgmuligheter for HomeKit-dashbord-apper, men vanligvis dreier dette valget seg om enten funksjonalitet eller estetikk. Det er noen skummelt utseende dashboards tilgjengelig på App Store.
Siden dette er noe som står på veggen din hele dagen, ville det være best om det så bra ut.
Hjem+ 5
Hjem+ 5
Ta en titt først på Home+ 5. Dette er en $14,99 app a> for iPad og iPhone som er ment å erstatte Apples Home-app, og den gjør det ved å være merkbart enklere og raskere å navigere.
Du kan kjøre Home+5 alene, eller du kan bruke iPadOSs Split View, med den på den ene siden av skjermen og Apples Home-app på den andre.
Home+ 5 er bra for når du samhandler mye med HomeKit-enhetene dine, når du jobber med scener eller slår på lys manuelt. Den er uten tvil best på dette, og definitivt mest praktisk, i sin iPhone-versjon.
Du kan bruke Split View for å ha, som her, Apples Home på den ene siden, og Home+ 5 på den andre
Men ha det som et dashbord på veggen din, så kan du raskt se hvilke lys som er på, hvilke dører som er låst, eller du kan direkte se utsikten fra kameraene dine.
HomeDash
Home+ 5 er egentlig et sett med kontroller som er store nok og klare nok til at de kan fungere som et dashbord. HomeDash er en iPad-app som koster $9,99, og som setter presentasjonen først.
Den har mange kontroller og alternativer, den kan være din one-stop HomeKit-kontrollenhet, men den konsentrerer seg om hvor godt den kan presentere informasjon og kontroller.
HomeDash har ikke det mest åpenbare systemet for å velge elementer som lysbrytere eller kameraer, og det tar tid å lære hvordan du flytter elementene du ønsker.
HomeDash er et godt utseende, tilpassbart HomeKit-dashbord
Men du kan se på dashbordet og se tilstanden til alle HomeKit-enhetene dine og batteriene deres. Du kan få en klokke og kalender, og du kan integrere visninger fra noen eller alle sikkerhetskameraene dine.
Viz Designer
Med $25 er dette det dyreste enkeltkjøpsdashbordet, men det er også det desidert mest tilpassbare.
Viz Designer er en kombinert iPad-og Mac-app. Du får iPad-en til å vise så mange forskjellige dashbord du vil – du kan ha en annen for hvert rom i huset ditt – men du bruker Mac-en til å konfigurere den.
På Macen ligner Viz Designer et bilderedigeringsprogram i hvordan du kan dra forskjellige elementer, endre størrelse på dem eller til og med legge dem over.
Viz Designer er en Mac-app som lar deg designe intrikate HomeKit-dashbord som du deretter viser på iPaden din
Det tar tid å lage et dashbord
Når du har en ekstra iPad, tar det ikke lang tid å fysisk montere den på veggen. Det tar heller ikke lang tid i det hele tatt å finne dashbord-apper.
Det tar litt tid for deg å finne en som er den riktige kombinasjonen av å vise deg informasjonen du trenger, HomeKit-kontrollene du vil ha, og som ikke ser forferdelig ut på veggen din.
Selv når du treffer den perfekte kombinasjonen av disse for deg, kommer det til å ta uker før du er helt fornøyd. Du vil fikle med oppsett, og du vil fortsette å endre akkurat hvilken informasjon som er der.
Men du kan.
Og i tillegg, når du har hatt et iPad-dashbord på veggen, vil du begynne å tenke på andre ting du kan gjøre med det – som vi skal snakke om senere.