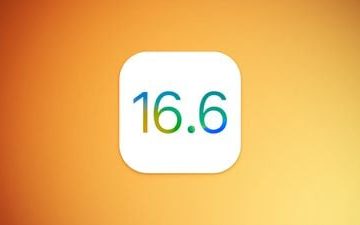Viser Microsoft Word alltid i et svart tema når du starter det på PC-en? Vi vil forklare hvorfor det skjer og hva du kan gjøre for å deaktivere det.
Hvis du er tilbake til å bruke Microsoft Word etter en lang pause, ikke bli overrasket over å finne hele brukergrensesnittet og dokumentområdet i svart. Men hvorfor? Det er fordi Word nå naturlig støtter mørk modus.
Innhold
Mørk modus er estetisk tiltalende og reduserer belastningen på øynene. Men hvis du foretrekker Words klassiske utseende eller ikke liker det mørke temaet på dagtid, kan du bytte tilbake til lysmodus. Denne opplæringen vil vise deg hvordan.
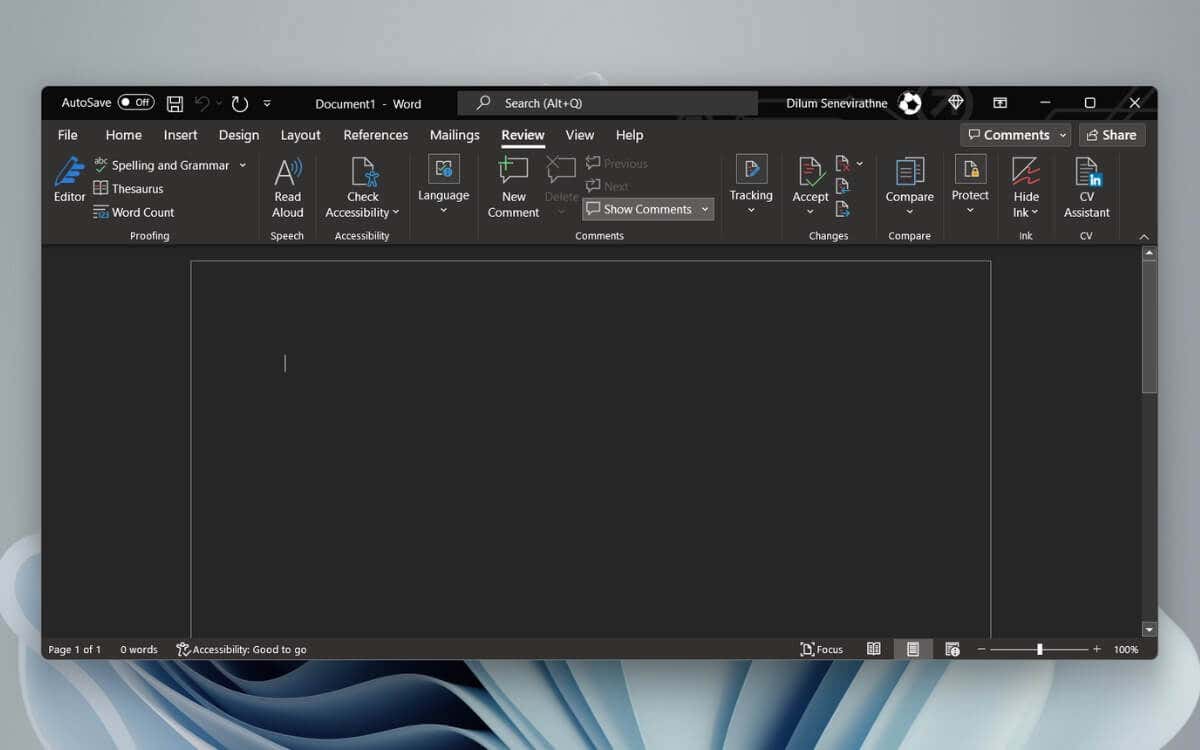
Slå av mørk modus i Microsoft 365-versjonen av Word
Det er et par måter å deaktivere mørk modus i Microsoft 365-versjonen av Word. Du kan slå av det svarte temaet for hele brukergrensesnittet. Eller du kan bytte bakgrunnsfarger kun for dokumentområdet.
Deaktiver mørk modus i Word for brukergrensesnittet og dokumentområdet
Åpne Microsoft Word og velg Konto i nedre venstre hjørne av startskjermen. Du finner alternativet under Fil-fanen hvis et dokument er åpent. 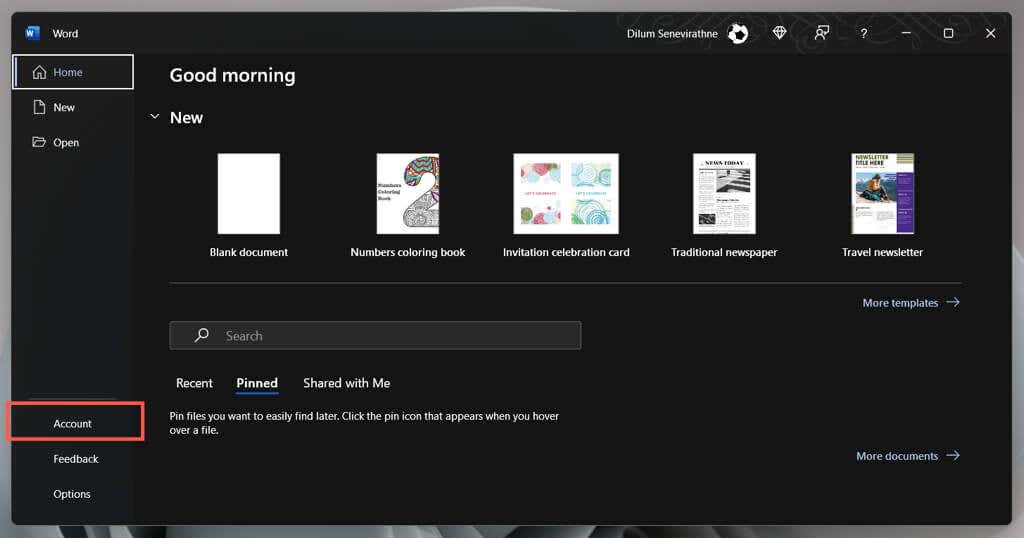 Velg rullegardinmenyen under Office Theme.
Velg rullegardinmenyen under Office Theme. 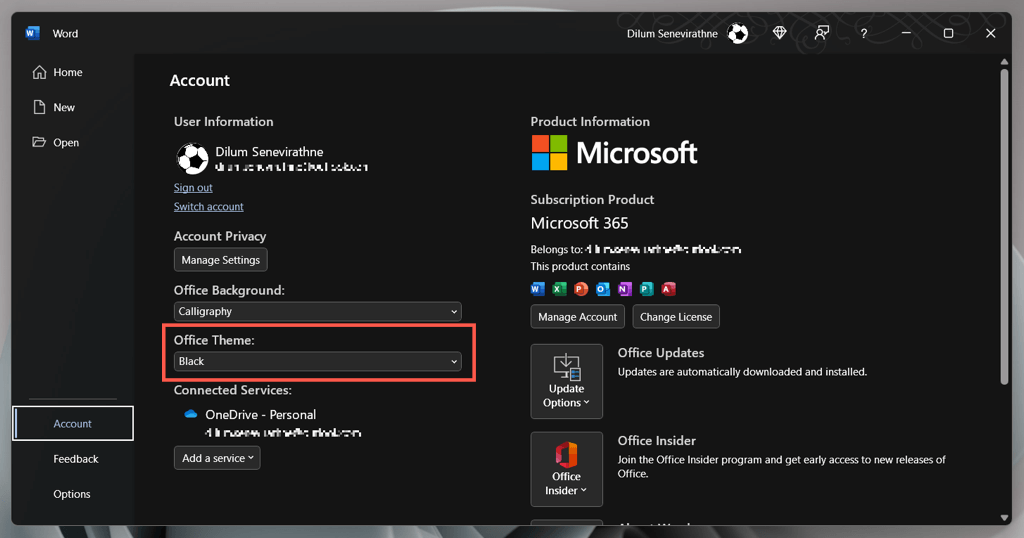 Bytt fra svart til hvitt.
Bytt fra svart til hvitt. 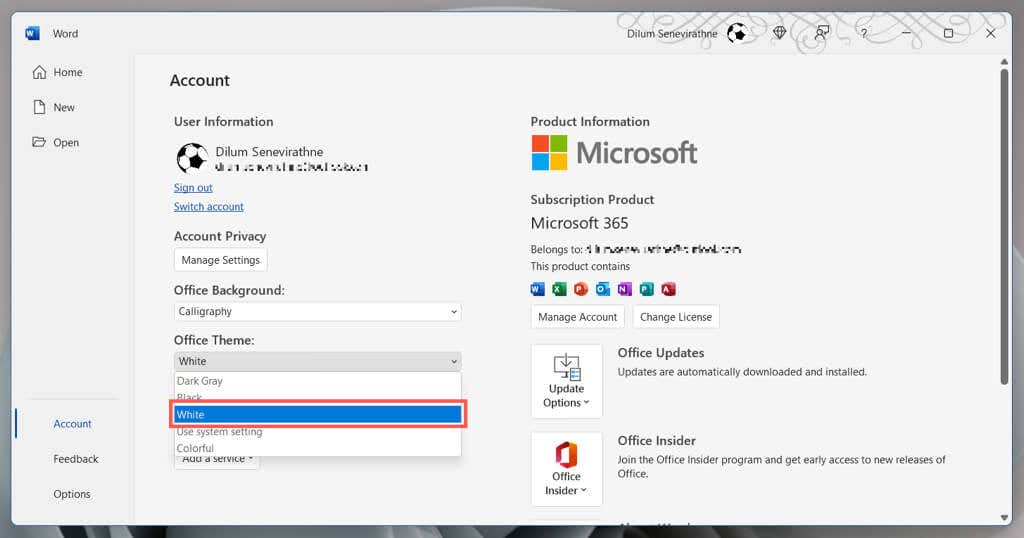
Alternativt kan du velge Bruk systeminnstilling hvis du vil at Word skal synkronisere temaet med fargeskjemaet i Windows. Eller velg Dark Grey for en ikke-intensiv versjon av mørk modus.
Deaktiver mørk modus i Word kun for dokumentområdet
Åpne et Microsoft Word-dokument. Bytt til Vis-fanen. Velg knappen Bytt modus for å bytte mellom svart-hvitt-temaer for dokumentområdet. 
Alternativ måte å administrere Words mørkemoduspreferanser
Åpne Word og velg Alternativer på startskjermen. Under kategorien Generelt blar du ned til delen Tilpass din kopi av Microsoft Office. Åpne menyen ved siden av Office Theme og velg ditt foretrukne fargetema. Deretter merker du av i boksen ved siden av. Endre aldri dokumentsidefargen hvis du ikke vil at temafargen skal gjelde for dokumentområdet. 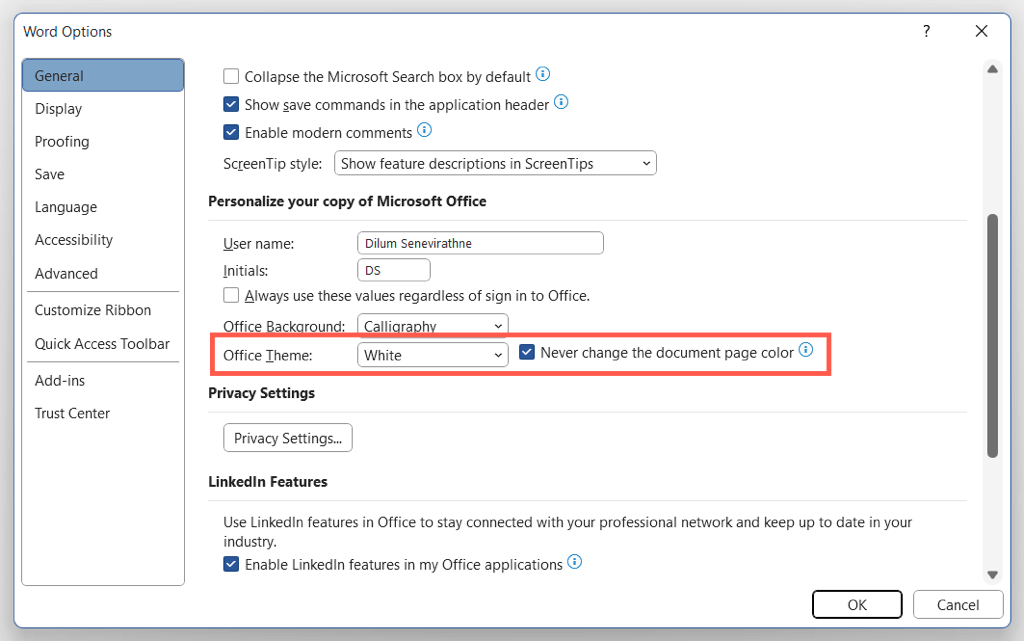
Slå av mørk modus i Microsoft Store og nettversjoner av Word
Hvis du bruker Microsoft Store-versjonen av Word, kan du må følge forskjellige trinn for å deaktivere det mørke temaet eller den svarte sidefargen. Det samme gjelder Word Online.
Åpne et hvilket som helst Word-dokument i Microsoft Word. Bytt til Vis-fanen. Velg Dark Mode-knappen for å deaktivere mørk modus. Eller velg Bytt bakgrunn for å bytte fra en svart bakgrunn med hvit tekst til en hvit bakgrunn med svart tekst. 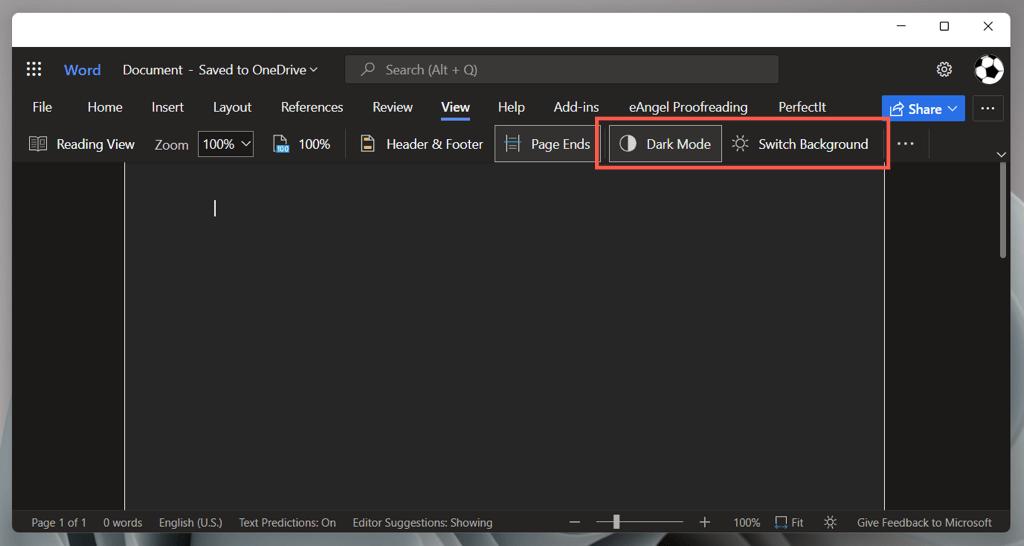
Viser Microsoft Word fortsatt i svart? Prøv disse løsningene
Hvis Microsoft Word vises i svart til tross for at mørk modus er deaktivert, eller hvis du bruker en eldre versjon av applikasjonen fra Microsoft Office 2019 eller tidligere, er det flere rettelser du bør prøve. De gjelder også for Office-apper som PowerPoint og Excel.
Deaktiver høykontrasttemaer i Windows
Microsoft Word, inkludert andre programmer på datamaskinen din, kan gjengis i svart hvis du har et systemomfattende høykontrasttema aktivt. For å deaktivere den:
Trykk på Windows + I for å åpne appen for Windows-innstillinger. Gå til Tilgjengelighet > Kontrasttemaer. Sørg for at Kontrasttemaer er satt til Ingen. 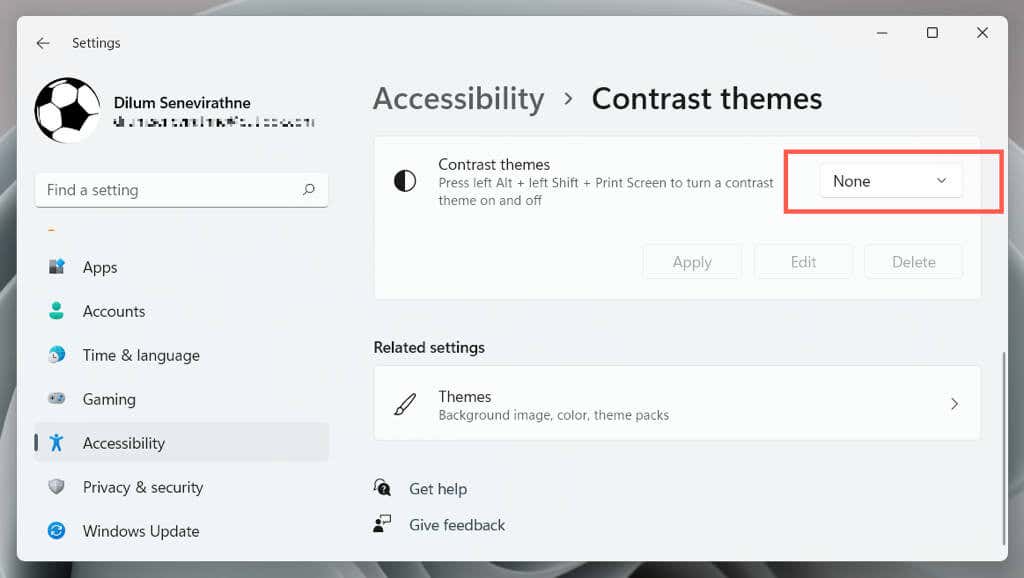
Start grafikkdriveren på nytt eller oppdater den
Hvis hele Microsoft Word-grensesnittet plutselig blir mørkt og du ikke kan se noe , kan grafikkdriverne dine ha krasjet. For å teste:
Avslutt Word-applikasjonen. Hvis du har problemer med å gjøre det, bruk Windows Task Manager for å slå den av. Start grafikken på nytt-trykk og hold Windows + Ctrl + Shift + B til skjermen blinker. Start Word på nytt.
Hvis det hjelper, men driveren fortsetter å krasje, besøk grafikkortprodusentens nettsted—NVIDIA, AMD, Intel osv. – for å oppdatere den til den nyeste versjonen.
Deaktiver maskinvareakselerasjon (kun Microsoft 365-versjon)
Som standard bruker Microsoft 365-apper maskinvareakselerasjon for å forbedre ytelsen. Imidlertid kan funksjonen ha en skadelig effekt på enkelte PC-konfigurasjoner. Deaktiver maskinvareakselerasjon for Word og sjekk om applikasjonsgrensesnittet gjengis riktig.
Åpne Word og velg Alternativer på startskjermen. Velg Avansert på sidefeltet. Fjern merket for Deaktiver maskinvaregrafikkakselerasjon. 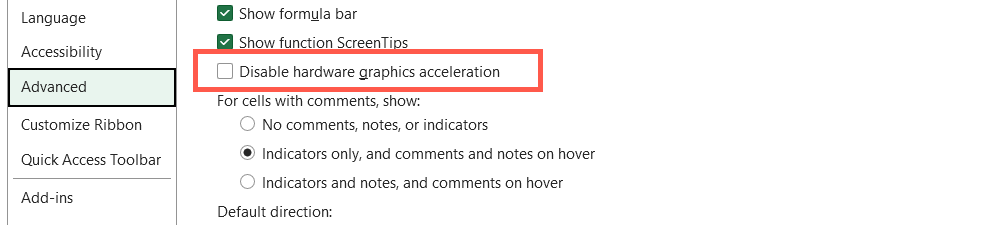
Oppdater Microsoft Word og Windows
Nyere Microsoft Office-oppdateringer kommer med feilrettinger og stabilitetsforbedringer. Hvis Word-grensesnittet av og til krasjer til et svart vindu:
Åpne Word og velg Konto på startskjermen. Velg Oppdateringsalternativer. Velg alternativet Oppdater nå. 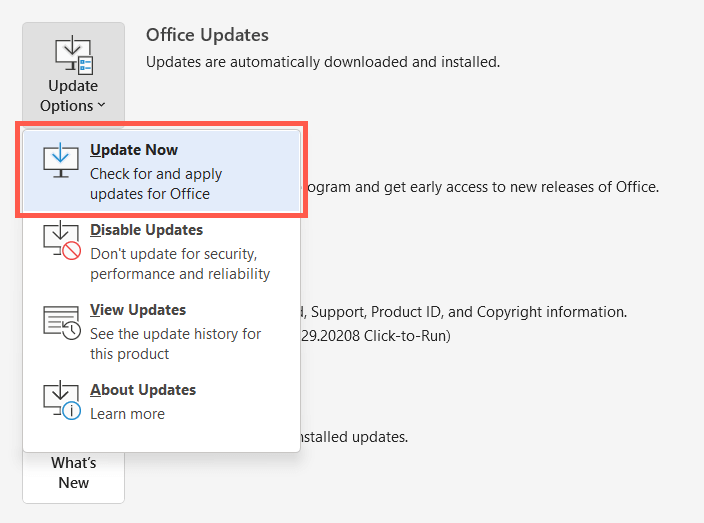
Merk: Hvis du bruker Microsoft Store-versjonen av Word, åpner du Microsoft Store, velger Bibliotek og bruker eventuelle ventende oppdateringer for Office. Hvis problemet oppstår med Word Online, prøv å oppdatere nettleseren.
Installer de nyeste Windows-oppdateringene
Microsoft Word fungerer best på nyere versjoner av Windows. Slik installerer du ventende operativsystemoppdateringer:
Åpne Start-menyen og velg Innstillinger. Velg Windows Update. Velg Se etter oppdateringer > Installer.
Avinstaller og installer Word på nytt
Hvis Words gjengivelsesproblemer vedvarer, kan det hende du har å gjøre med en korrupt Microsoft Office-installasjon. Det kan hjelpe å fjerne og installere det på nytt.
Høyreklikk på Start-knappen og velg Apper og funksjoner. Velg Microsoft 365 eller Office og velg Avinstaller. Velg Avinstaller igjen for å bekrefte. 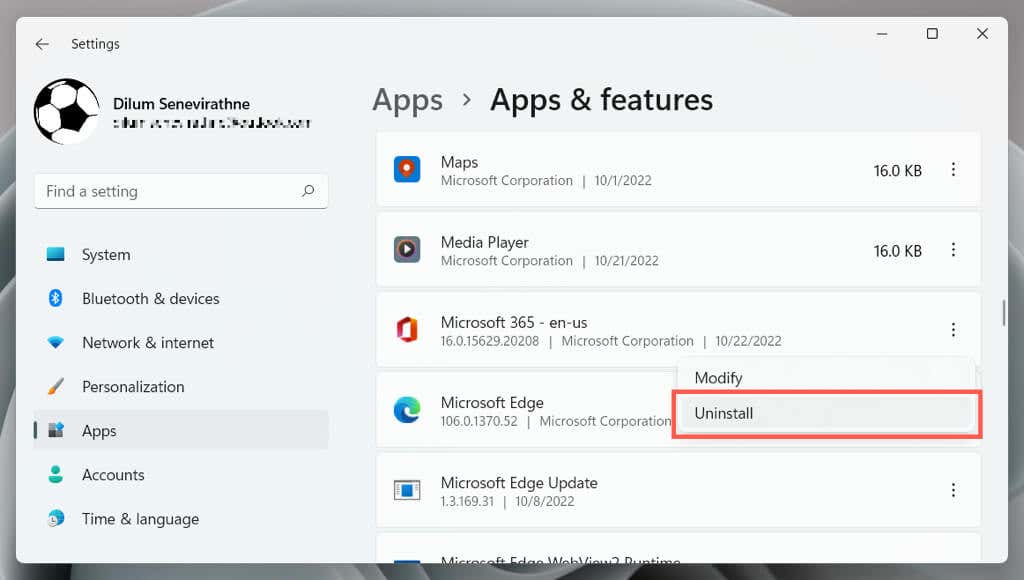
Start datamaskinen på nytt, og last ned og installer Microsoft Office på nytt fra Office-nettstedet eller Microsoft Store.
Gi Words mørke modus en sjanse
Selv om det er enkelt å gå tilbake til Words velkjente hvite, grå og blå fargevalg, er mørk modus i Word godt implementert og en godbit for bruk, spesielt når du legger inn timene sent på kvelden. Gi det en sjanse; du kan ende opp med å like det. Hvis mørk modus ikke er grunnen til at Word vises i svart, bør løsningene ovenfor hjelpe.