Kobler Discord fra og til igjen uventet under videospill eller talechatter? Ikke bekymre deg – vi forklarer hvorfor det skjer og hva du kan gjøre for å fikse problemet i Windows 10 og 11.
Discord-appen for Microsoft Windows kan koble fra og koble til igjen av flere grunner. Problemer på serversiden, utilstrekkelige tillatelser, motstridende innstillinger osv. er alle faktorer. Gå gjennom løsningene nedenfor for å fikse Discord-frakoblinger og anropsavbrudd på PC.
Innholdsfortegnelse 
1. Sjekk Discord-serverstatusen
Det er best å begynne med å bekrefte at det ikke er noe galt med Discord på serversiden. Bare besøk Discord Status-siden og sørg for at alle systemer og taleservere er operative. Hvis ikke, vent til Discord løser problemet. Det bør ikke ta lang tid.
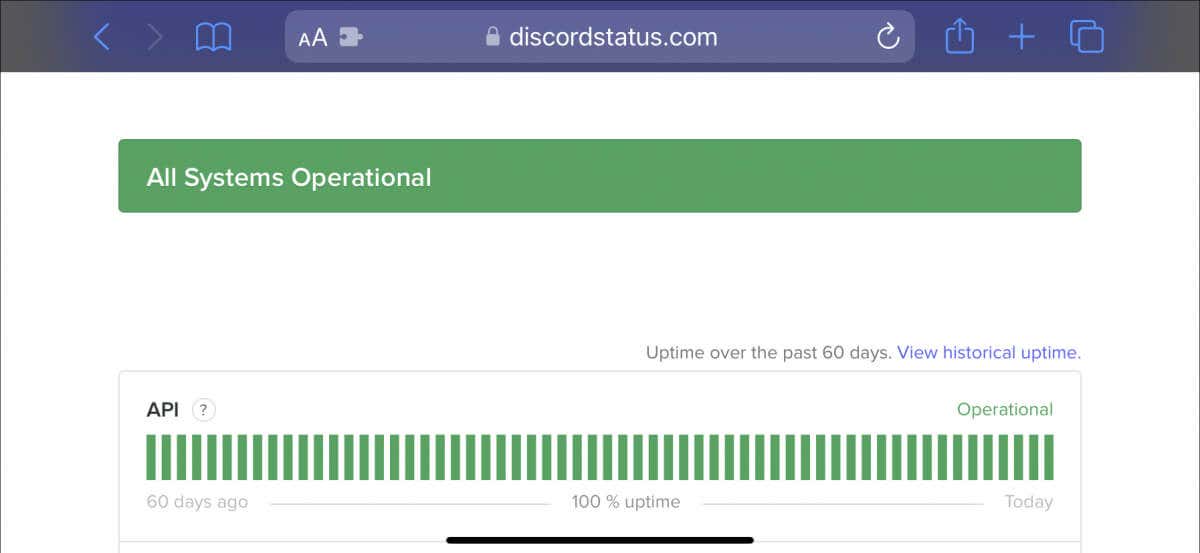
2. Sjekk nettverkstilkoblingen din
Hvis Discords servere ikke er problemet, kan det være at nettverkstilkoblingen din er treg. Utfør en internetthastighetstest med et nettbasert verktøy som Fast.com. Hvis opplastings-, nedlastings-og forsinkelsesavlesningene ikke ser bra ut:
Hvis problemet vedvarer, fortsett å feilsøke den trege internettforbindelsen eller kontakt din ISP (internettleverandør).
3. Oppdater Discord til den nyeste versjonen
Discord publiserer hyppige oppdateringer som løser tilkoblingsproblemer med programmet. For å installere dem, høyreklikk på Discord-ikonet på systemstatusfeltet (nederst til høyre på skjermen) og velg Se etter oppdateringer.
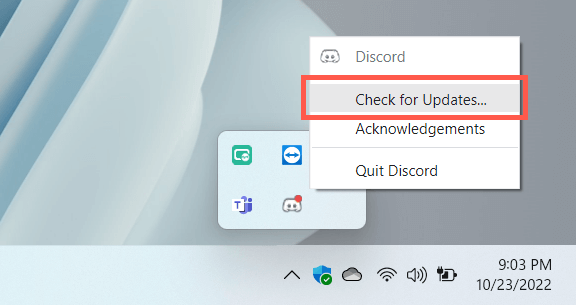
4. Tvangsavslutt og start Discord på nytt
Hvis det ikke er noen nye oppdateringer, prøv å tvangsavslutte og restarte Discord. For å gjøre det:
Trykk Ctrl + Alt + Esc for å åpne Oppgavebehandling. Under fanen Prosesser velger du Discord > Avslutt oppgave. 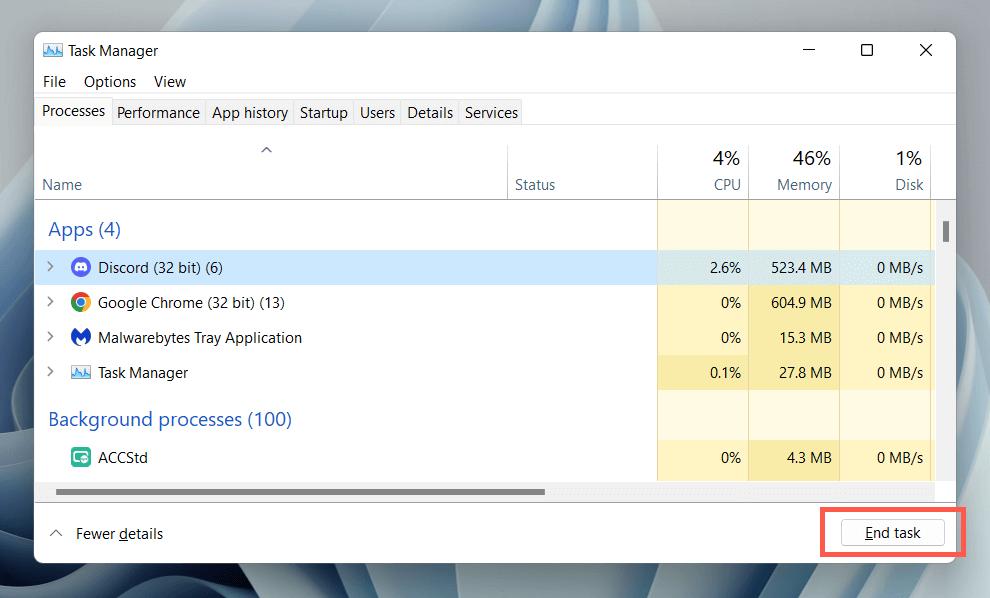 Start Discord på nytt.
Start Discord på nytt.
5. Kjør Discord som administrator
Å kjøre Discord som administrator minimerer effektivt tilfeldige frakoblinger mens du bruker det sammen med ulike applikasjoner og videospill. Bare tvangsavslutt Discord igjen, søk etter Discord på Start-menyen og velg Kjør som administrator.
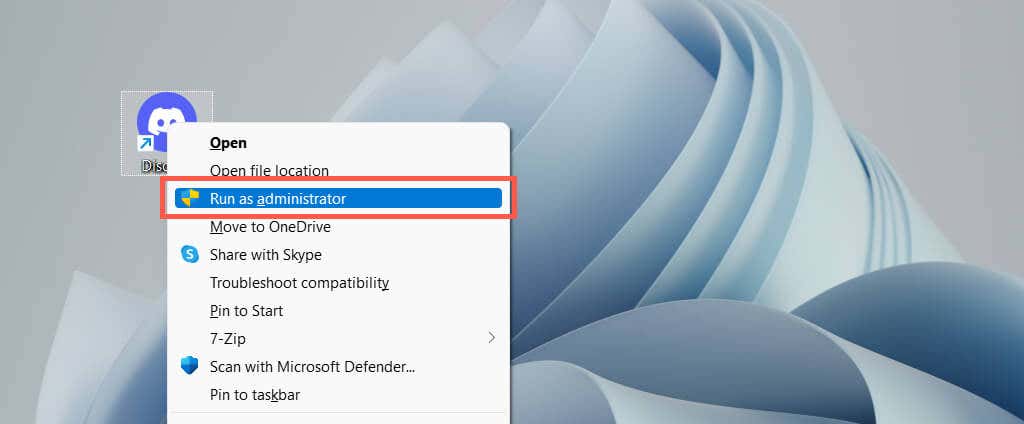
Hvis det hjelper, lær hvordan du alltid kjører Discord som administrator.
6. Start datamaskinen på nytt
Hvis du sjelden starter datamaskinen på nytt, kan du forvente at alle slags problemer dukker opp i Windows og programmene som kjører på den. Åpne Start-menyen og velg Strøm > Start på nytt hvis du ikke allerede har gjort det.
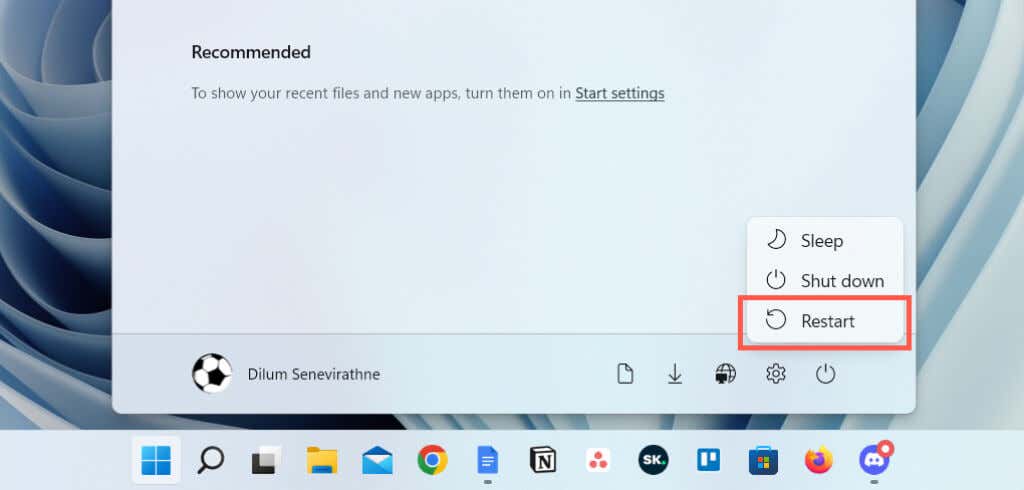
7. Endre anropsserverregionen
Hvis Discords tilkoblingsproblemer er begrenset til samtaler på en spesifikk talekanal, sjekk om bytte av serverregion gjør en forskjell. Forutsatt at du har de administrative tillatelsene som kreves for å gjøre det:
Hold markøren over talekanalen på Discord-sidefeltet. Velg det tannhjulformede Rediger kanal-ikonet. 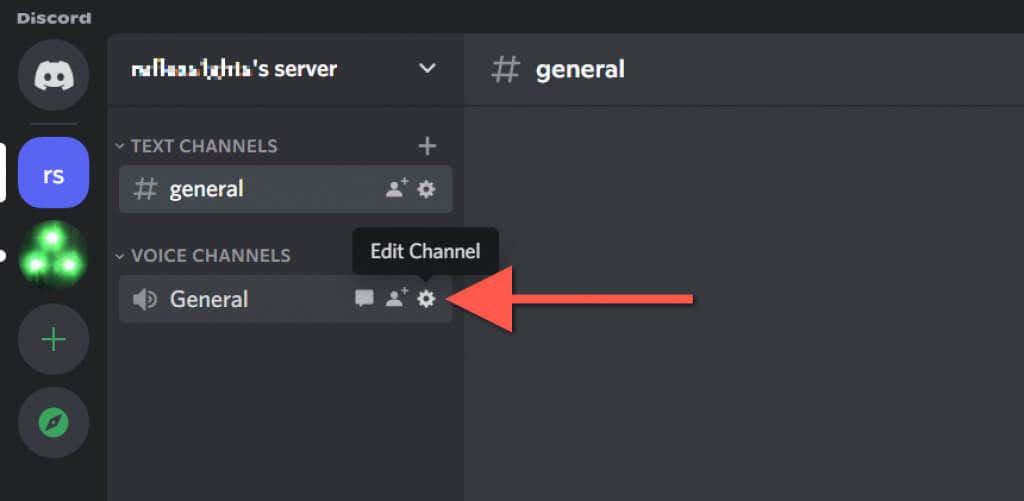 Rull nedover Oversikt-fanen og velg Region Override. Velg en serverregion på rullegardinmenyen.
Rull nedover Oversikt-fanen og velg Region Override. Velg en serverregion på rullegardinmenyen. 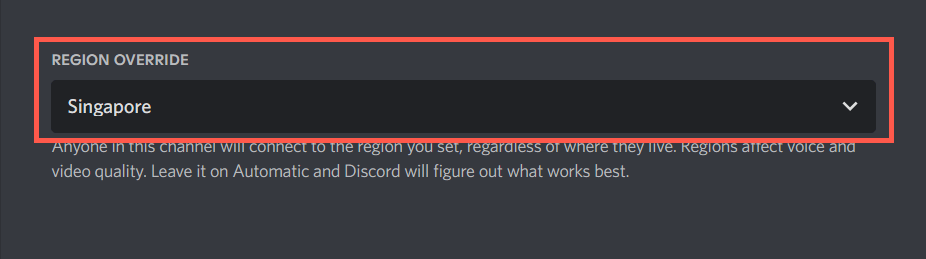 Velg Lagre endringer.
Velg Lagre endringer.
Finn ut hva du skal gjøre hvis stemmene høres robotiske eller forvrengte ut i Discord.
8. Deaktiver QoS High Packet Priority
Discord har en funksjon som markerer taleanrop med høy prioritet, noe som betyr at ruteren din da gir den preferanse fremfor andre former for data. Det fungerer imidlertid ikke bra på enkelte nettverkskonfigurasjoner. For å deaktivere funksjonen:
Velg tannhjulikonet ved siden av Discord-brukernavnet ditt nederst til venstre i vinduet. 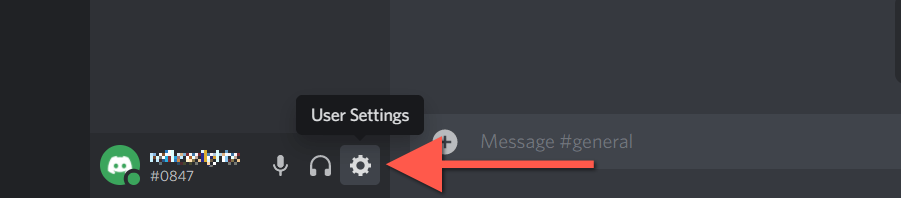 Velg Stemme og video i venstre rute på skjermbildet Brukerinnstillinger. Rull ned til Avansert-delen og deaktiver bryteren ved siden av Aktiver tjenestekvalitet med høy pakkeprioritet.
Velg Stemme og video i venstre rute på skjermbildet Brukerinnstillinger. Rull ned til Avansert-delen og deaktiver bryteren ved siden av Aktiver tjenestekvalitet med høy pakkeprioritet. 
9. Tøm Discord-bufferen
Discord lagrer ulike former for midlertidig data i en frakoblet hurtigbuffer for å øke hastigheten. Tøm den relevante mappen for å utelukke frakoblingsproblemer som stammer fra cache-korrupsjon.
Tvangsavslutt Discord. Høyreklikk på Start-knappen og velg Kjør. 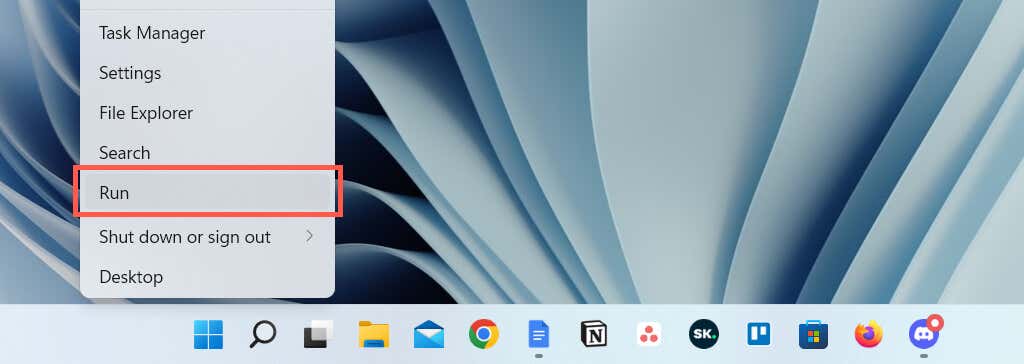 Skriv %appdata% og velg OK.
Skriv %appdata% og velg OK. 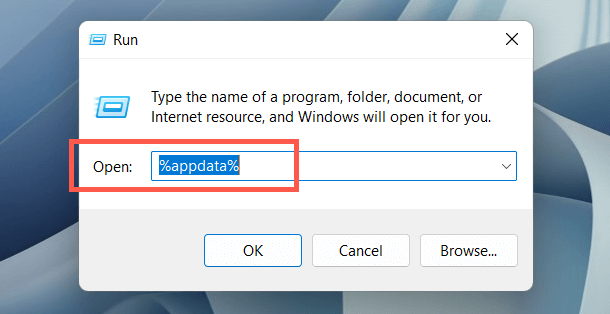 Høyreklikk på discord-mappen og velg Slett.
Høyreklikk på discord-mappen og velg Slett. 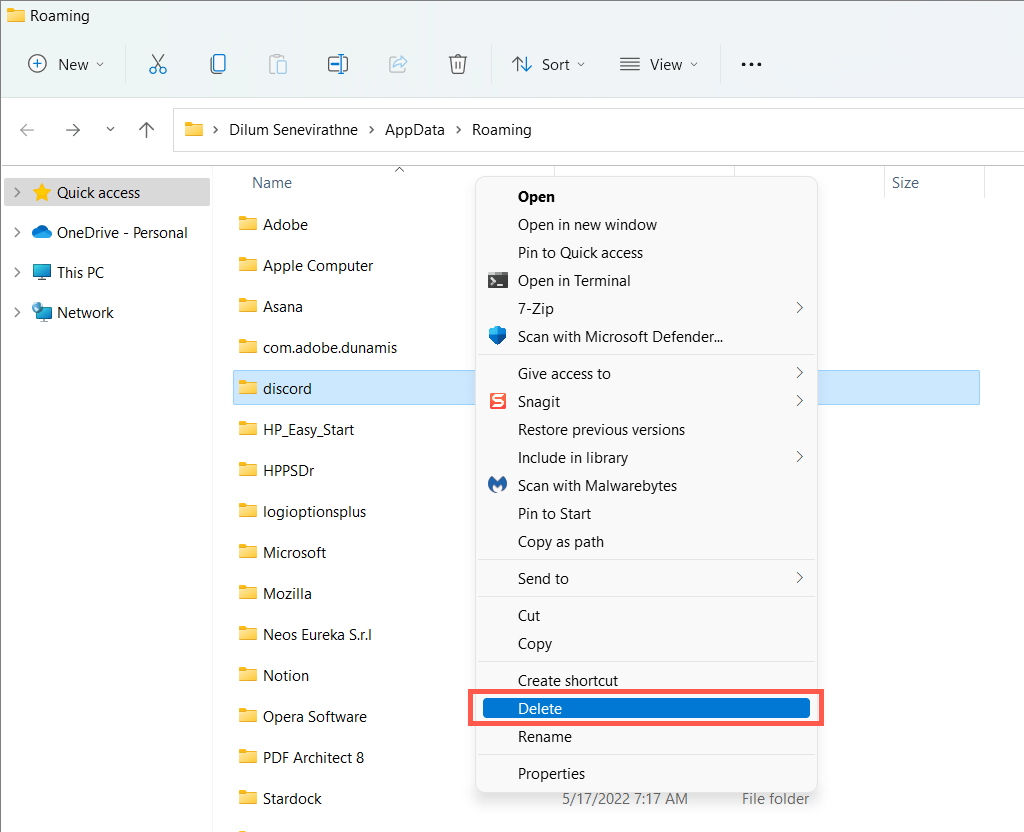 Start Discord på nytt.
Start Discord på nytt.
10. Tillat Discord på Windows-brannmuren
Hvis Discord sliter med å koble til over et bestemt nettverk, besøk Windows Defender-brannmuren og gi programmet ubegrenset tilgang til internett. For å gjøre det:
Åpne Start-menyen, søk etter Windows Defender-brannmur og velg Åpne. 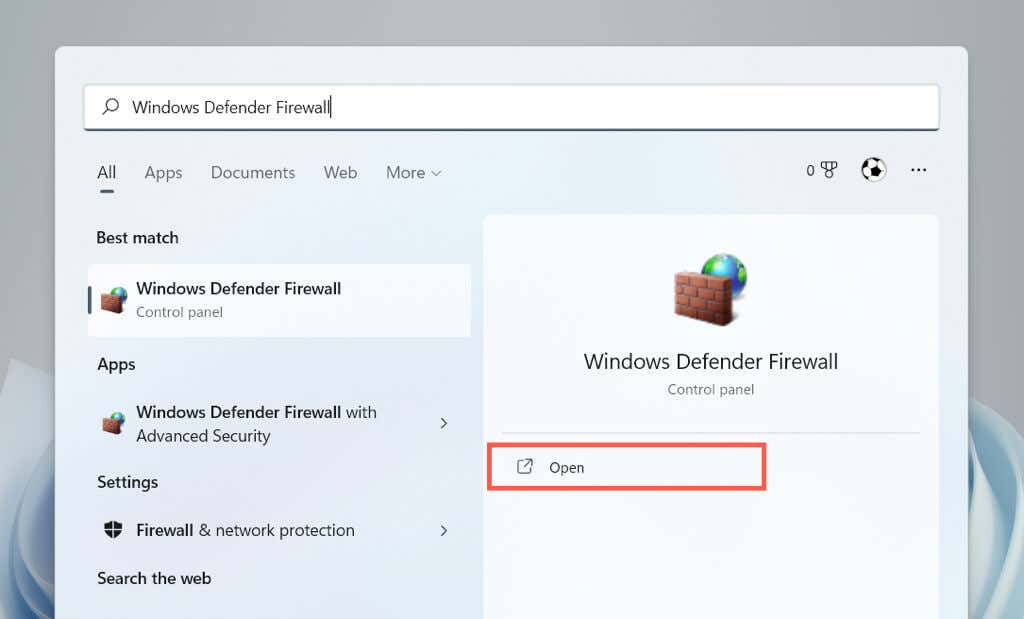 Velg Tillat en app eller funksjoner gjennom Windows Defender-brannmur i venstre rute.
Velg Tillat en app eller funksjoner gjennom Windows Defender-brannmur i venstre rute. 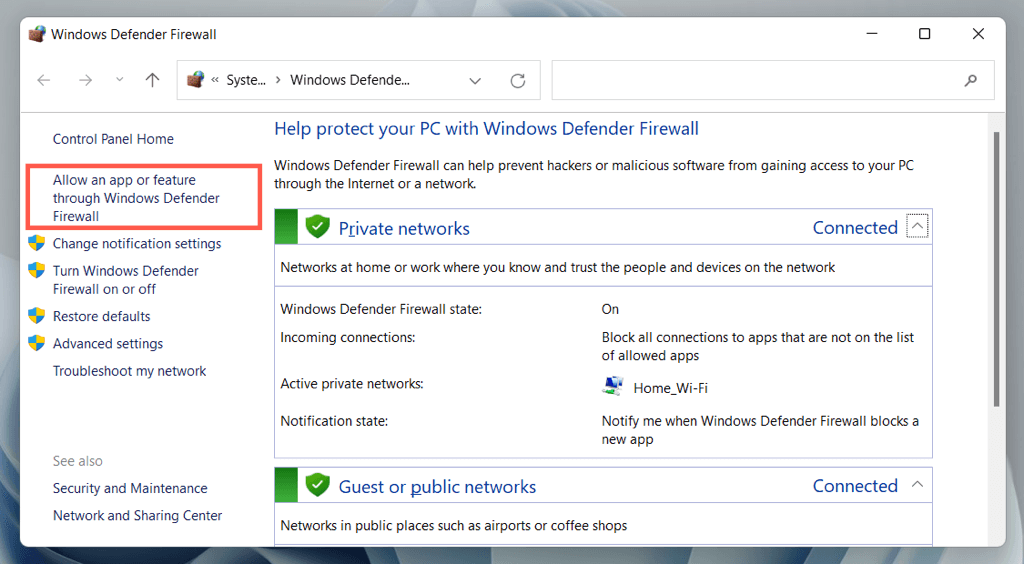 Velg Endre innstillinger. Finn discord.exe og merk av i boksene under Private og Public-kolonnene.
Velg Endre innstillinger. Finn discord.exe og merk av i boksene under Private og Public-kolonnene. 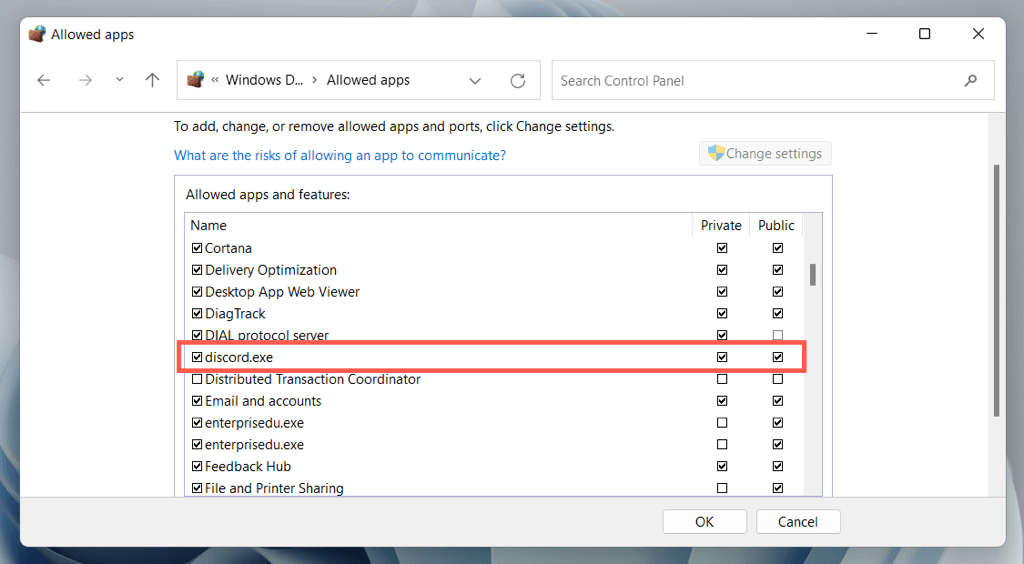 Velg OK.
Velg OK.
11. Sett antivirusbeskyttelsen på pause
Hvis du bruker et tredjeparts antivirusprogram på Windows-datamaskinen, kan du prøve å sette det på pause. Hvis det hjelper, legg til Discord i sikkerhetsverktøyets tillatelsesliste eller brannmur.
12. Tøm DNS-bufferen
En foreldet DNS-(Domain Name System)-buffer i Windows kan ligge bak Discords periodiske frakoblinger og tilkoblinger. Tøm DNS-bufferen via ledetekstkonsollen for å løse nettadresser fra bunnen av.
Åpne Start-menyen, skriv inn cmd og velg Kjør som administrator. 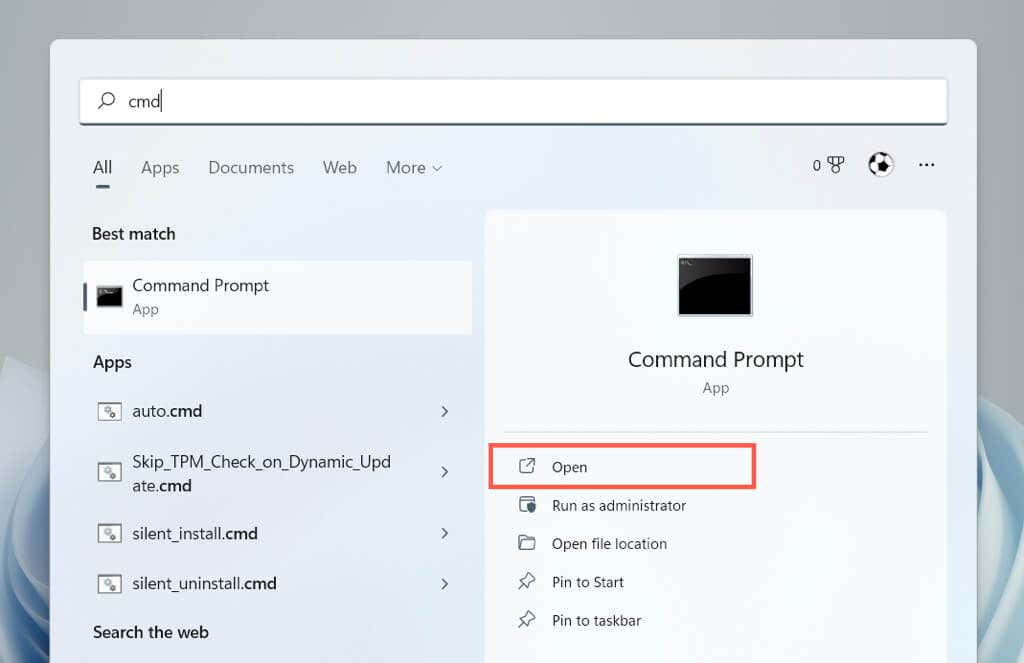 Skriv inn følgende kommando:
Skriv inn følgende kommando:
ipconfig/flushdns
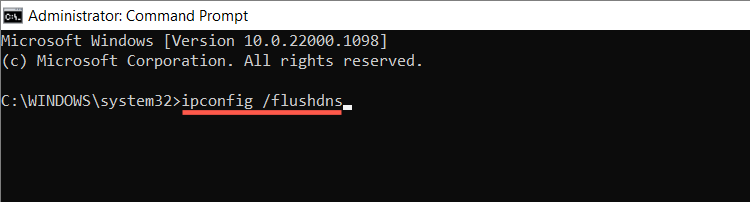 Trykk på Enter.
Trykk på Enter.
13. Bytt til Google Public DNS
Deretter bytter du domenenavnsystemet for nettverkstilkoblingen til Google DNS for å øke Discords sjanser for å finne de beste serverne. For å gjøre det:
Høyreklikk på Start-knappen og velg Innstillinger. 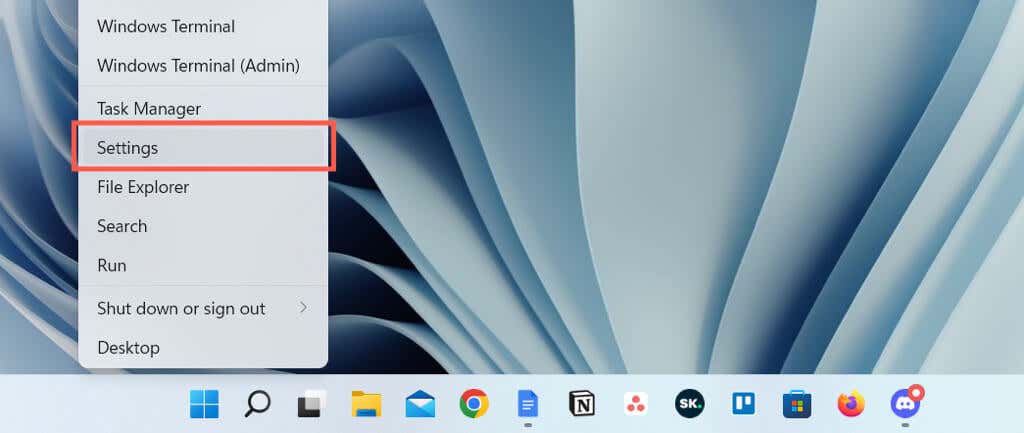 Velg Nettverk og Internett og velg Egenskaper ved siden av Wi-Fi eller Ethernet.
Velg Nettverk og Internett og velg Egenskaper ved siden av Wi-Fi eller Ethernet. 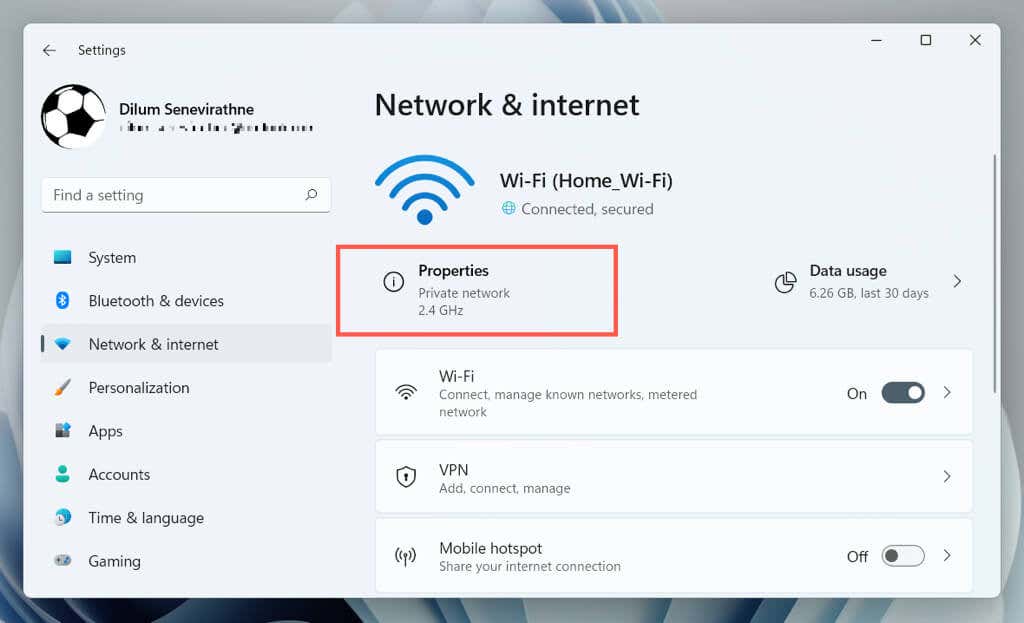 Velg Rediger ved siden av IP-tilordning.
Velg Rediger ved siden av IP-tilordning. 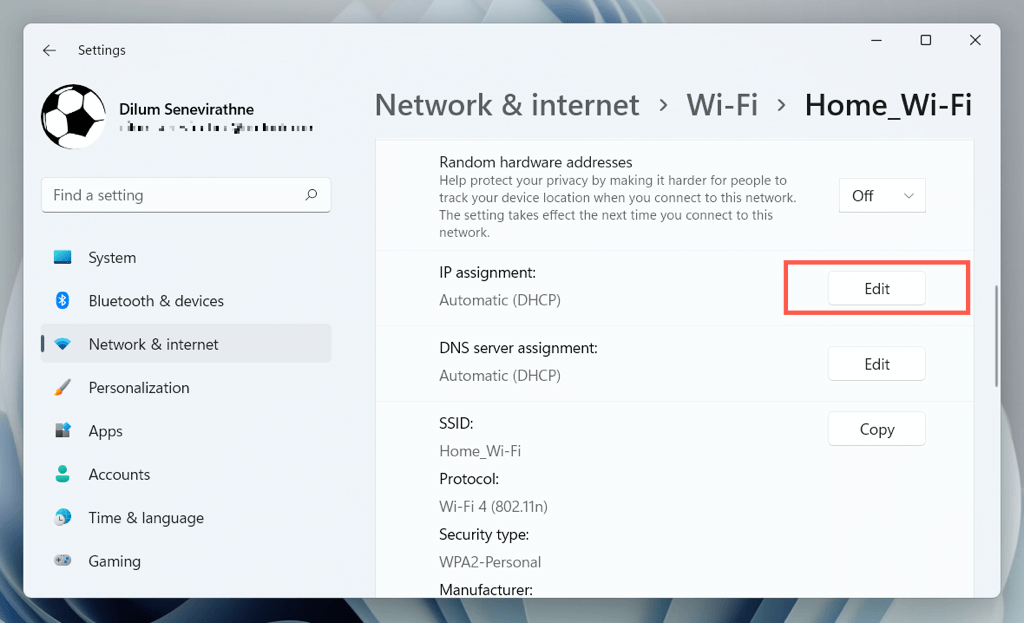 Sett Rediger nettverks-IP-innstillinger til Manuell og aktiver IPv4.
Sett Rediger nettverks-IP-innstillinger til Manuell og aktiver IPv4. 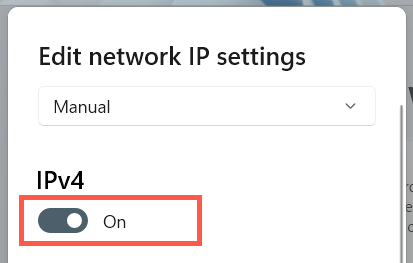 Skriv inn følgende i feltene Primær DNS og Alternativ DNS.
Skriv inn følgende i feltene Primær DNS og Alternativ DNS.
8.8.8.8
8.8.4.4
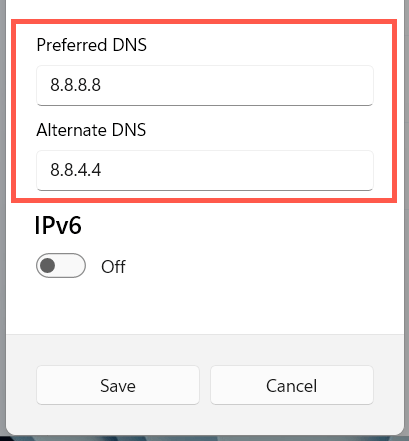 Velg Lagre.
Velg Lagre.
14. Tilbakestill nettverksinnstillingene i Windows
Discord-frakoblinger har også en tendens til å stamme fra en ødelagt nettverkskonfigurasjon i Windows. For å tilbakestille den:
Åpne Windows-innstillingsappen og velg Nettverk og Internett > Avanserte nettverksinnstillinger.  Velg Nettverkstilbakestilling.
Velg Nettverkstilbakestilling. 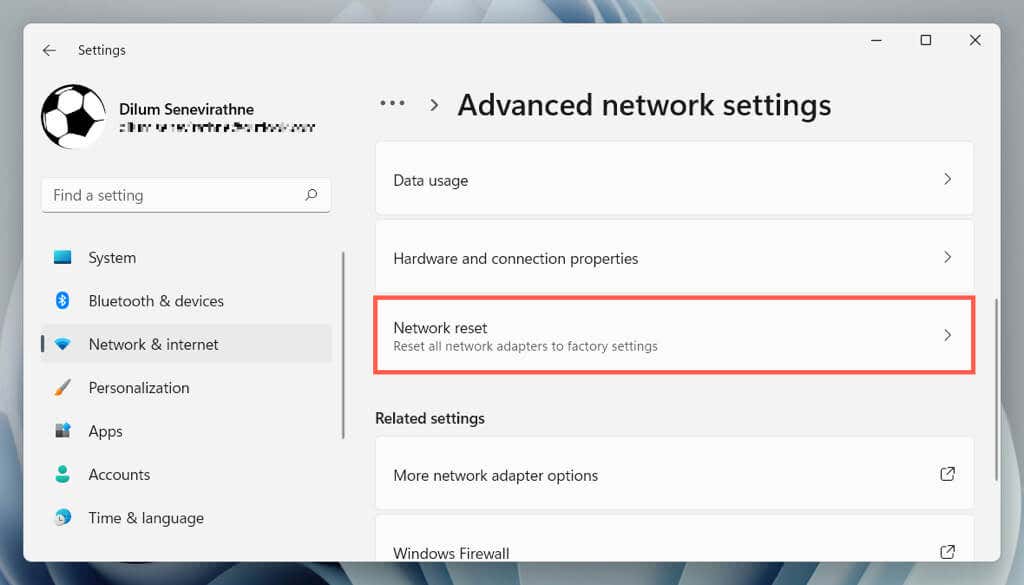 Velg Tilbakestill nå.
Velg Tilbakestill nå. 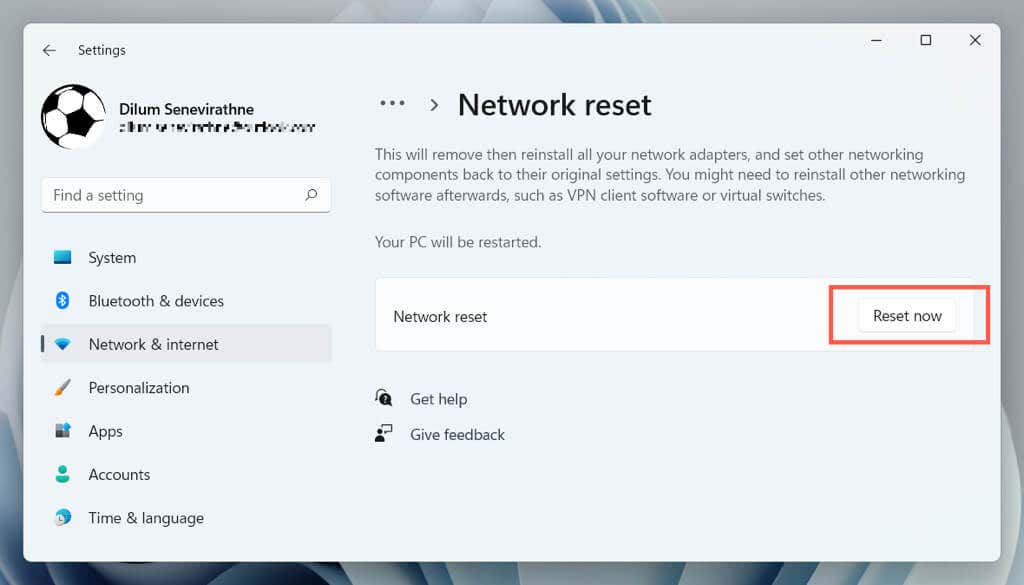
Tilbakestillingsprosedyren vil starte Windows på nytt og installere alle nettverksdrivere og Wi-Fi/Ethernet-adaptere på nytt. Du må koble til alle Wi-Fi-nettverk manuelt etter tilbakestillingen.
15. Fjern og installer Discord på nytt
Hvis Discord fortsetter å koble fra og ingen av rettelsene ovenfor er nyttige, er det på tide å fjerne og installere programmet på nytt.
Åpne Start-menyen, søk etter kontrollpanelet og velg Åpne. 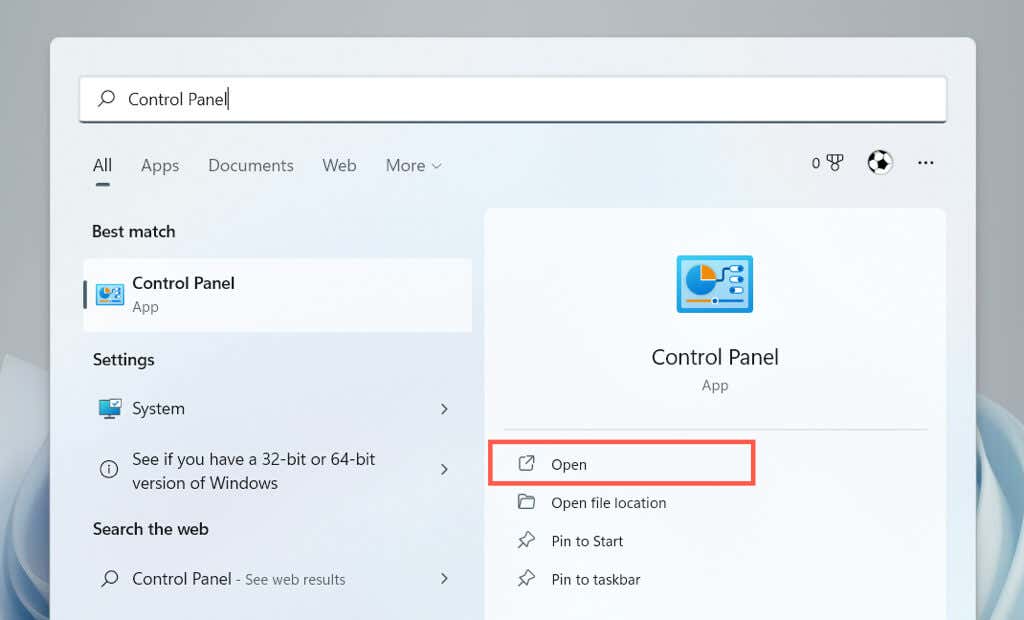 Velg Avinstaller et program.
Velg Avinstaller et program. 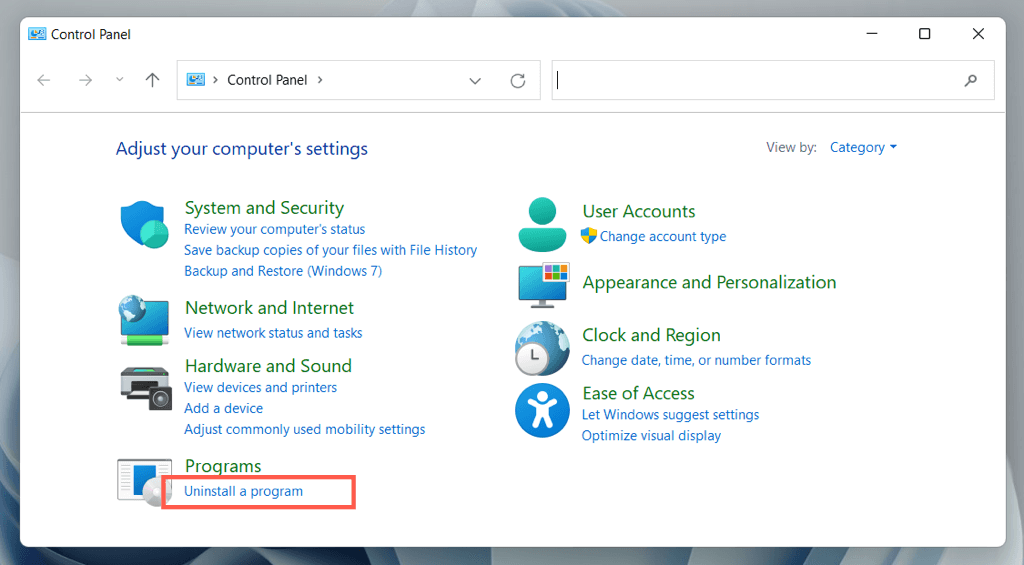 Dobbeltklikk på Discord for å avinstallere den.
Dobbeltklikk på Discord for å avinstallere den. 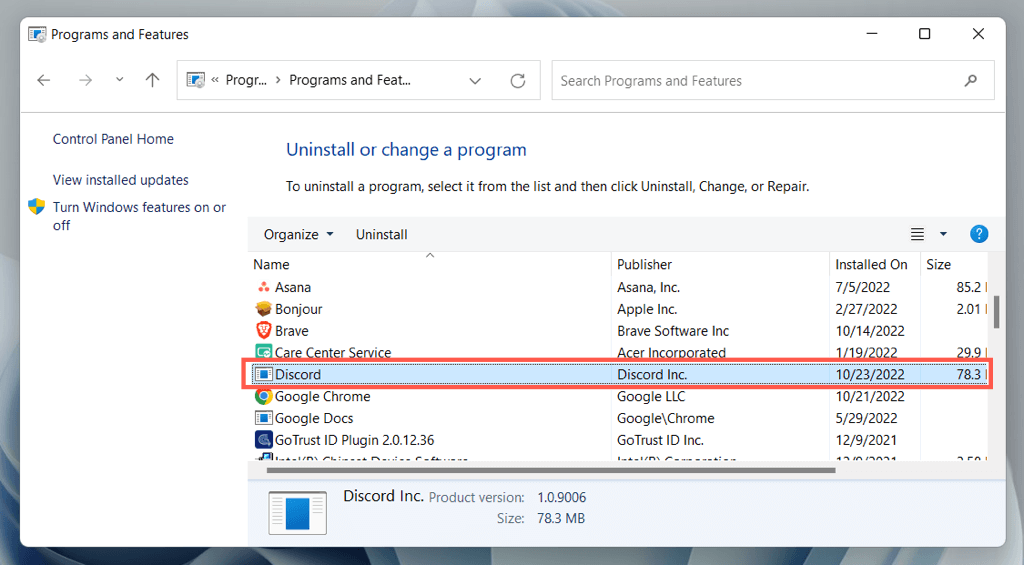 Last ned det nyeste Discord-installasjonsprogrammet. Installer Discord på nytt og logg på igjen med din Discord-kontolegitimasjon.
Last ned det nyeste Discord-installasjonsprogrammet. Installer Discord på nytt og logg på igjen med din Discord-kontolegitimasjon.
Gjenopprett stabil Discord-tilkobling igjen
Discord-tilkoblingsproblemer kan være irriterende å feilsøke siden det ofte er vanskelig å identifisere den eksakte årsaken. Men ta deg tid til å jobbe med rettelsene ovenfor, og du bør oppleve stabil Discord-tilkobling igjen. Kontakt Discord Support hvis du trenger ekstra hjelp.
