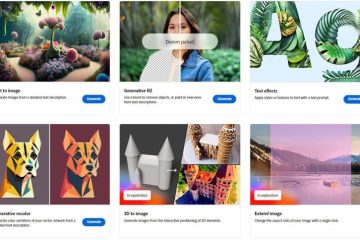En ting Apple Maps alltid manglet var muligheten til å legge til stopp langs en rute mens du planlegger en tur. Navigasjon vil hjelpe deg å reise fra startposisjonen til den endelige destinasjonen, og de eneste stedene du kunne legge til mellom disse var pit stop som banker og minibanker, kaffebarer, nærbutikker, spisesteder, gatekjøkken, bensinstasjoner og parkeringsplasser. At alle endringer i Apple Maps sin siste oppdatering.
Med iOS 16, du har endelig verktøy for turplanlegging med flere stopp, slik at du kan opprette flere stopp langs ruten når du planlegger turen – og de kan være for alle steder, ikke bare pit-stopp. Det er mye mer effektivt enn å få separate sett med veibeskrivelser for hver etappe av turen. Det er enda enklere nå å gjøre endringer i rutede turer under navigering.
Trinn 1: Få veibeskrivelse for din første posisjon
Finn det første stoppet langs ruten du planlegger å ta, og deretter be om veibeskrivelse til det som du ville gjort på iOS 15 og eldre. Det er lettere å legge til det første planlagte stoppet først siden Maps gjør det til det andre stoppet etter startpunktet.
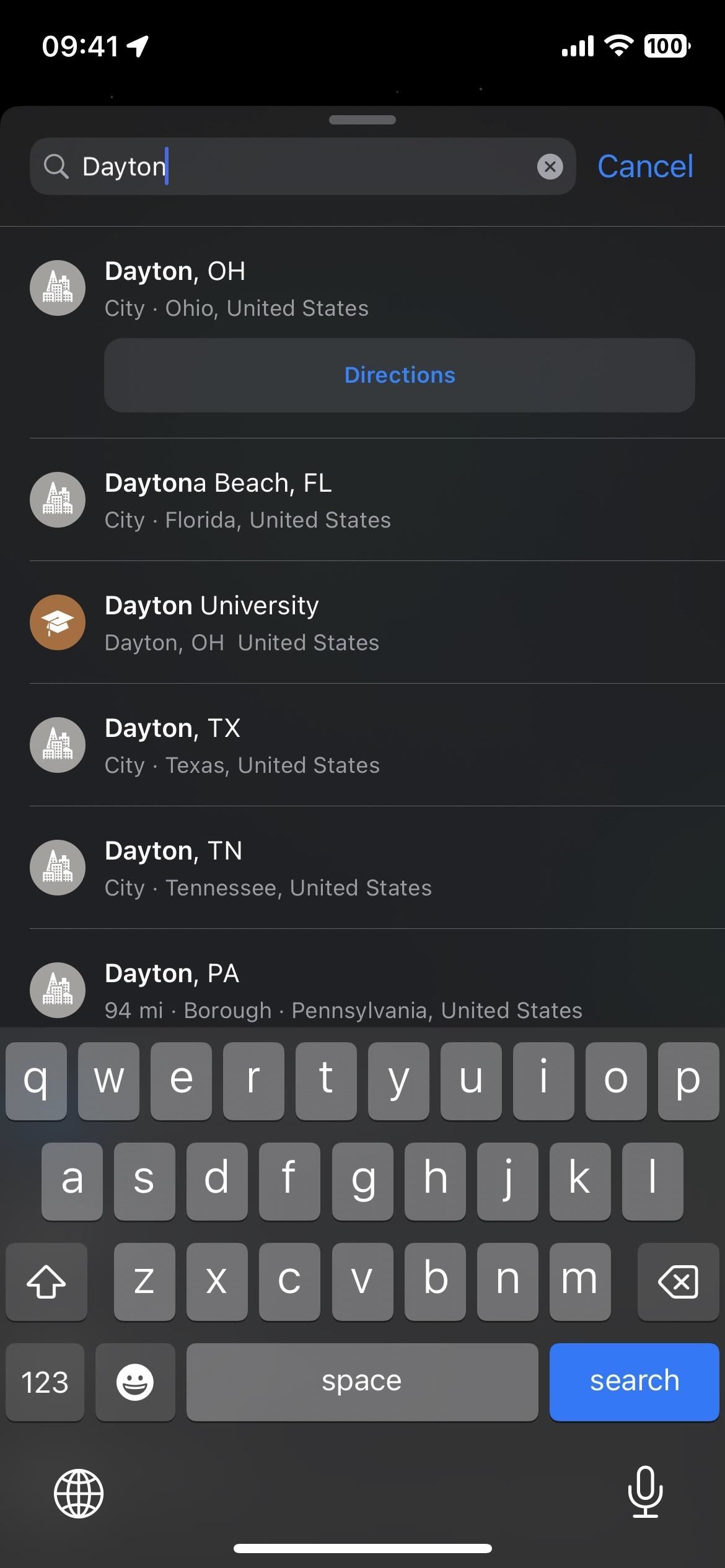
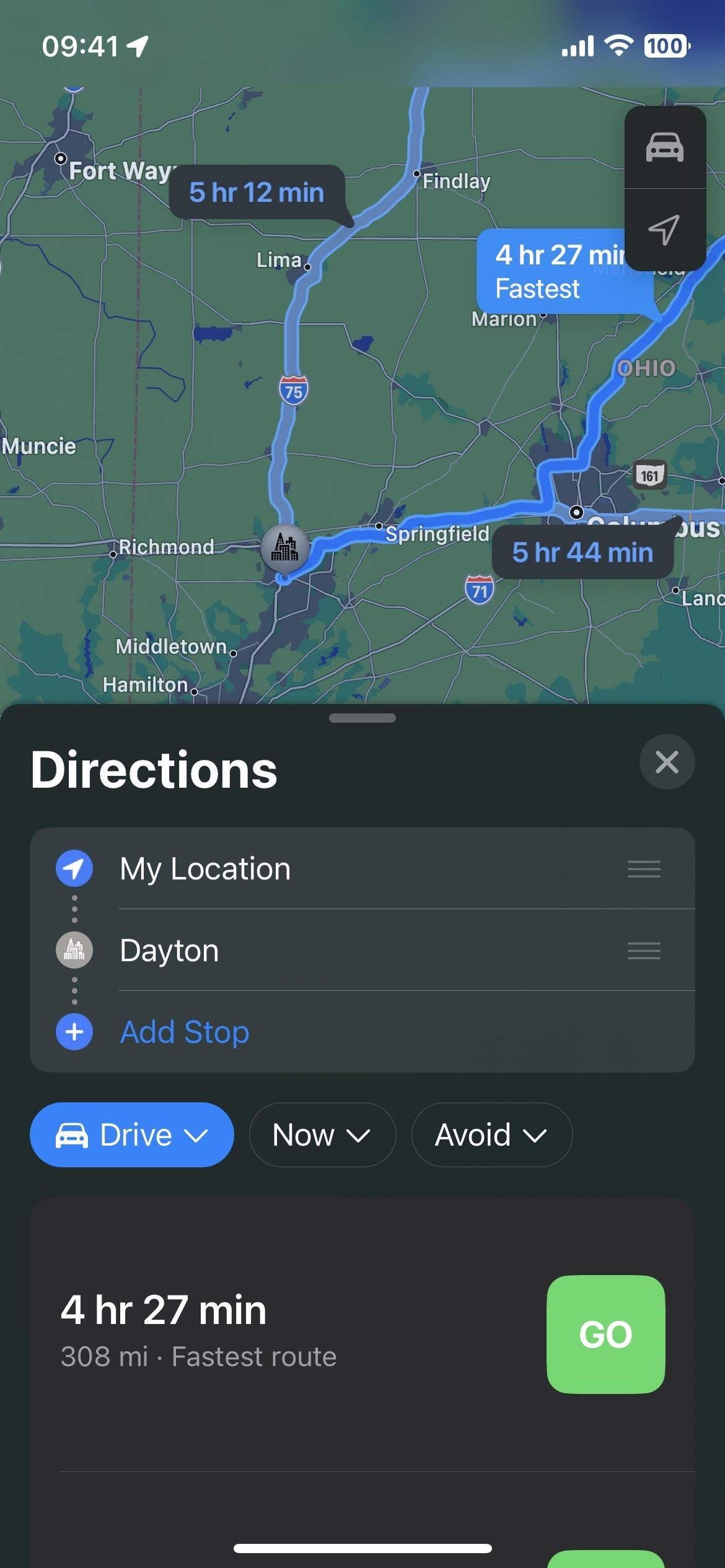
Du kan velge din endelige destinasjon eller et hvilket som helst annet sted du vil legge til på reisen din, men det kan hende du må endre rekkefølgen på ruten (se trinn 4 nedenfor) etter å ha lagt til et tredje sted. Ellers kan det hende at Maps ikke viser noen veibeskrivelser.
Hvis den endelige destinasjonen for eksempel er 1500 miles unna, legger du til et stopp i nærheten av din nåværende posisjon. Maps vil sannsynligvis fortelle deg at veibeskrivelse ikke er tilgjengelig mellom alle de valgte områdene. I så fall bør det hjelpe å ombestille reisen.
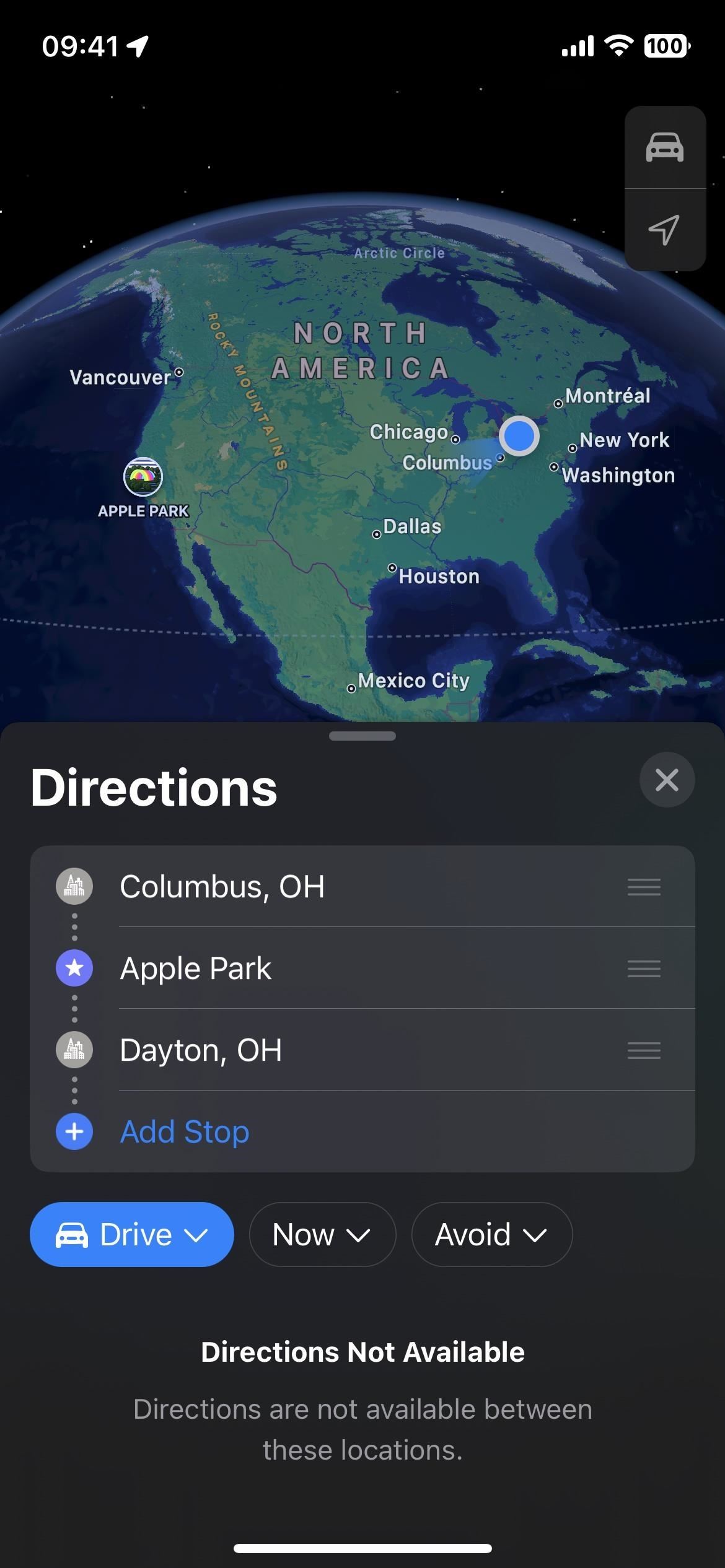
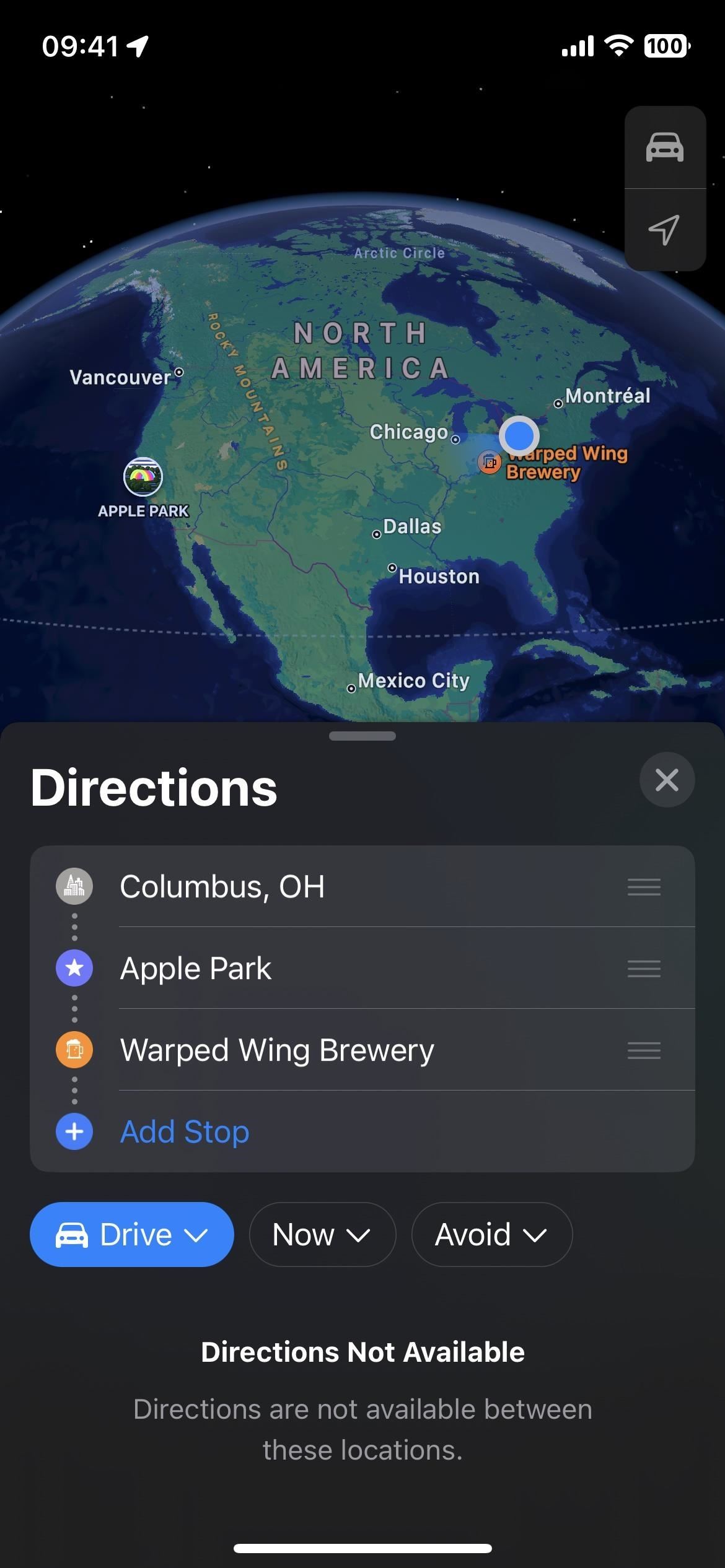
Trinn 2: Endre startpunktet om nødvendig
Startpunktet ditt vil som standard være din nåværende posisjon, men du kan trykke på”Min posisjon”for å søke etter og velge et annet startpunkt. Du kan også legge til et annet stopp som utgangspunkt, slette «Min posisjon» og deretter flytte det faktiske startpunktet til toppen av listen – mer om noe av det om litt.
Trinn 3: Legg til stopp langs ruten din
For å legge til et stopp til et hvilket som helst punkt på ruten, enten mellom eller utenfor gjeldende planlagte posisjoner, trykk på”Legg til stopp”fra listen, og søk etter og velg ønsket posisjon.
Hvis du prøver å finne et pitstop som en FedEx, middelhavsrestaurant eller park, kan du søke etter disse termene og velge stedet du vil ha fra kartet. Når du velger et sted, trykk”Legg til stopp”fra detaljkortet eller”Legg til”fra listevisningen. Alternativt kan du trykke på et sted på kartet uten å bruke søkeverktøyet, og deretter trykke på”Legg til stopp”fra detaljene.
Du kan legge til opptil 13 stopp langs ruten for totalt opptil 15 steder når du teller start-og sluttpunktet. Når du legger til fem eller flere steder totalt, vil Maps kombinere de midterste stoppestedene til en del som sier «[#] stopp». Hvis du trykker på det, utvides alle de skjulte destinasjonene.
Hvis du trykker på kollaps-knappen (det pilleformede trekkhåndtaket) eller sveiper vinduet litt ned, kommer du tilbake til den minimerte visningen.
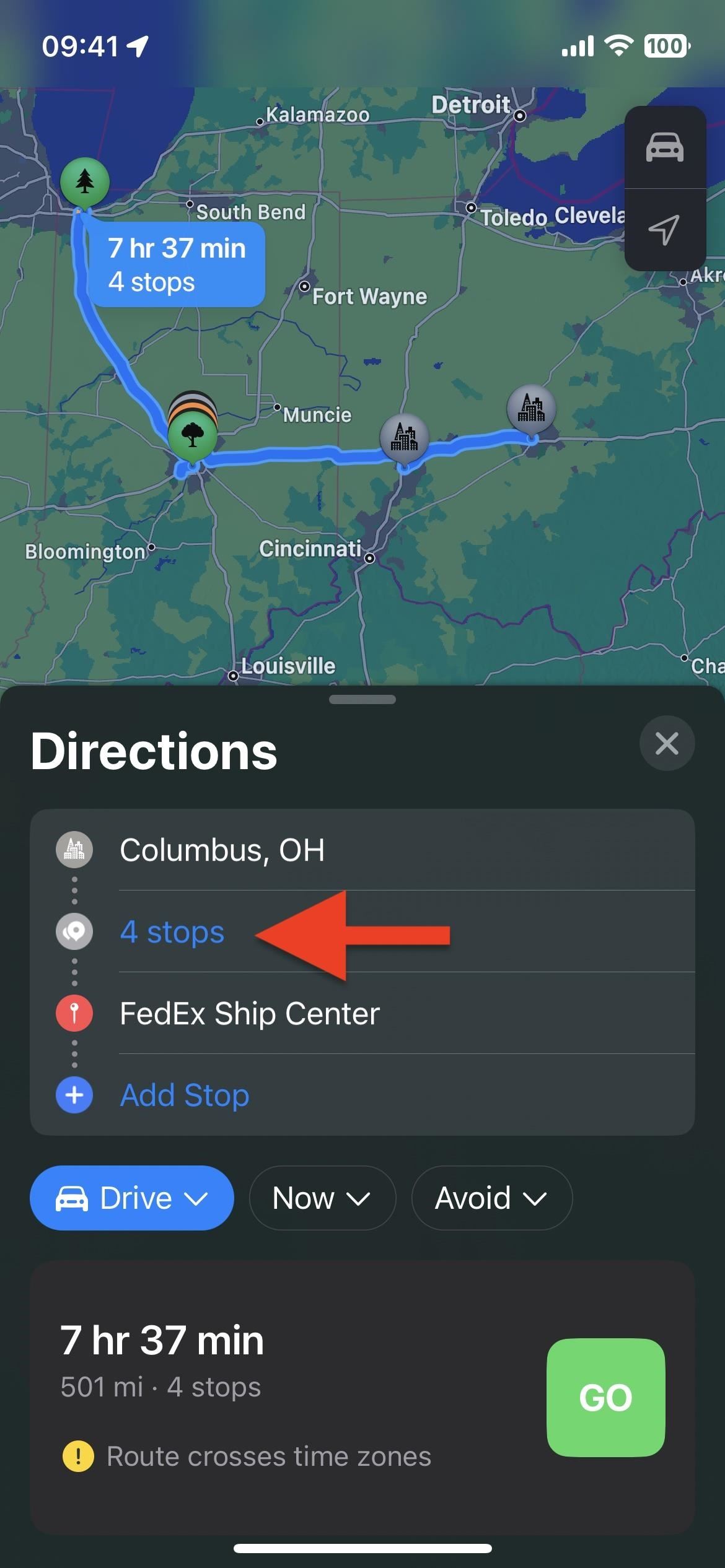
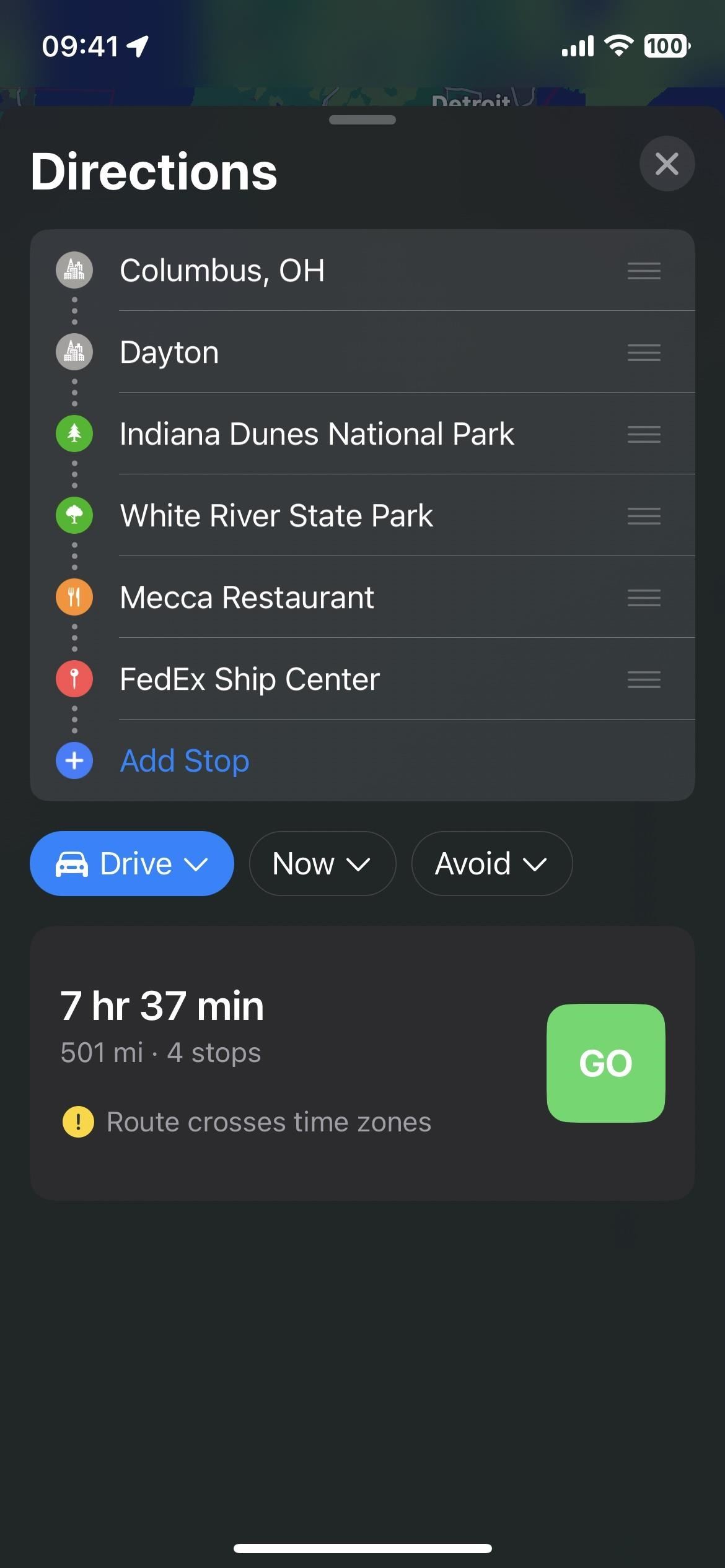
Trinn 4: Omorganiser stoppestedene hvis nødvendig
Hvis du trenger å endre rekkefølgen på stoppene , inkludert start-og sluttpunkt, trykk og hold de tre strekene til høyre for stedet, og dra og slipp det til et nytt sted på listen.
Trinn 5: Slett stopp om nødvendig
Trinn 5: Slett stopp om nødvendig
h2>
Når du ikke lenger vil besøke et stopp langs ruten din, er det enkelt å slette det fra den planlagte turen. Fra den bestilte listen, finn stoppet du vil droppe. Sveip den deretter kort til venstre og trykk”Slett”, sveip den til venstre til den forsvinner fra skjermen, eller trykk lenge på den og velg”Slett”fra hurtighandlingene.
Trinn 6: Bytt ut stoppesteder om nødvendig
I stedet for å slette holdeplasser du ikke vil besøke og legge til nye holdeplasser, kan du ganske enkelt trykke på et sted, og deretter finne og velge et nytt sted fra søkeverktøyet.
Trinn 7: Start din planlagte tur
Når du er klar, kan du starte turen. Du kan trykke på «Unngå» og velge å holde bompenger og motorveier utenfor veibeskrivelsen, eller «Nå» for å angi en avreise-eller ankomsttid som bidrar til å gi en mer nøyaktig totaltid for turen basert på trafikkmønstre gjennom dagen. Til slutt trykker du på”GO”-knappen ved siden av ruten du vil ta hvis du ser flere alternativer.
Trinn 8: Slett stopp under navigering om nødvendig
Når du ikke lenger vil for å besøke et stopp langs ruten etter at navigasjonen har startet, trykk på rutekortet nederst, og trykk deretter på minustegnet (–) ved siden av stedet du vil slette.
Trinn 9: Legg til stopp under navigering om nødvendig
Som før kan du fortsatt legge til stopp etter at veibeskrivelsen har startet. Trykk på rutekortet nederst, og trykk deretter på”Legg til stopp”-knappen. Som på iOS 15 og eldre, kan du velge fra hvilken som helst av kategoriene – banker og minibanker, kaffebarer, nærbutikker, spisesteder, gatekjøkken, bensinstasjoner eller parkeringsplasser – for å finne og velge et stoppested. Men nå kan du også søke etter og velge et spesifikt sted som ikke er i noen av disse kategoriene.
Uansett hva du velger som stopp vil være neste destinasjon på ruten. Du kan ikke omorganisere stopp under navigering, så legg bare til stopp på denne måten når du vet at det blir neste stopp på turen.
Du kan også be Siri om å legge til et stopp. Trykk på pluss-ikonet (+) på riktig sted det finner, og deretter”Legg til stopp”når stedets kort vises i Maps.
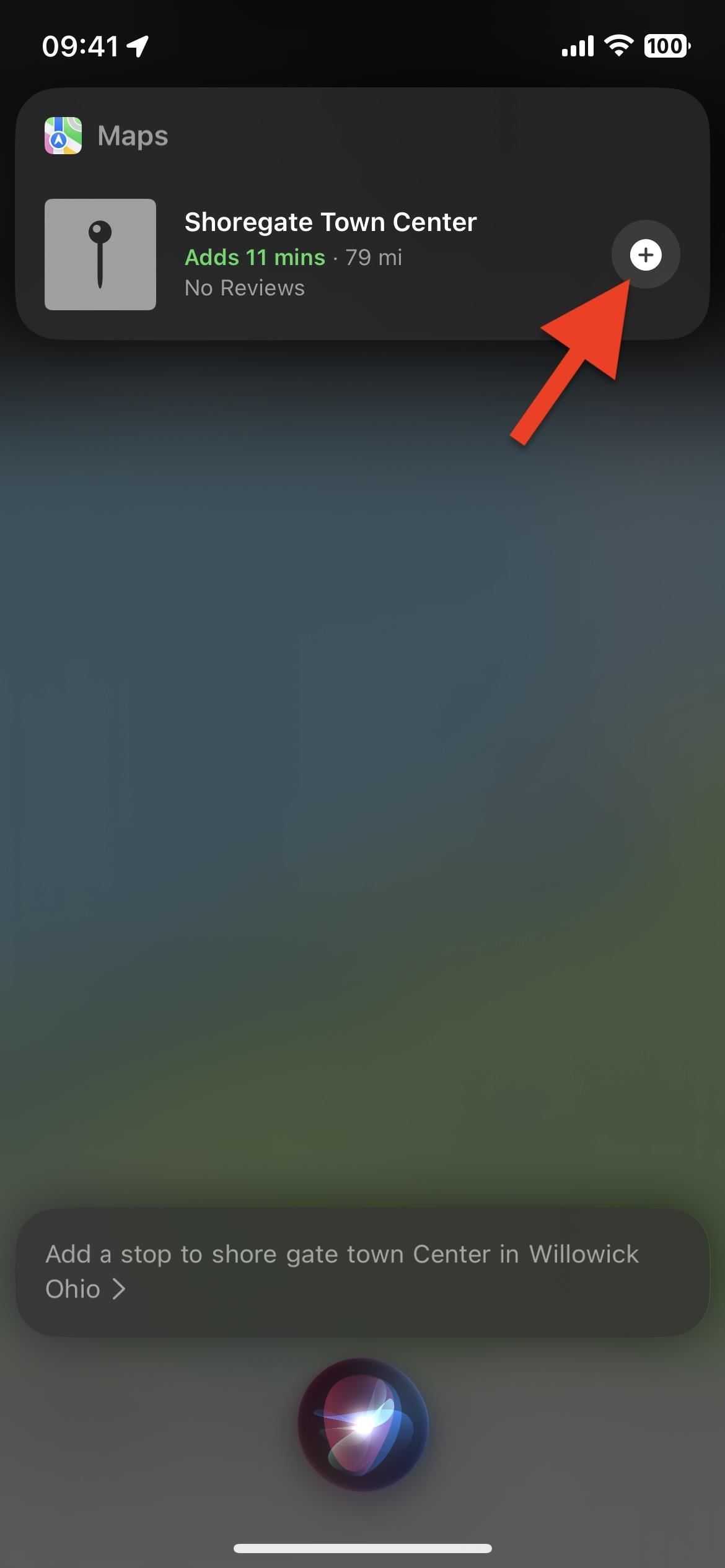
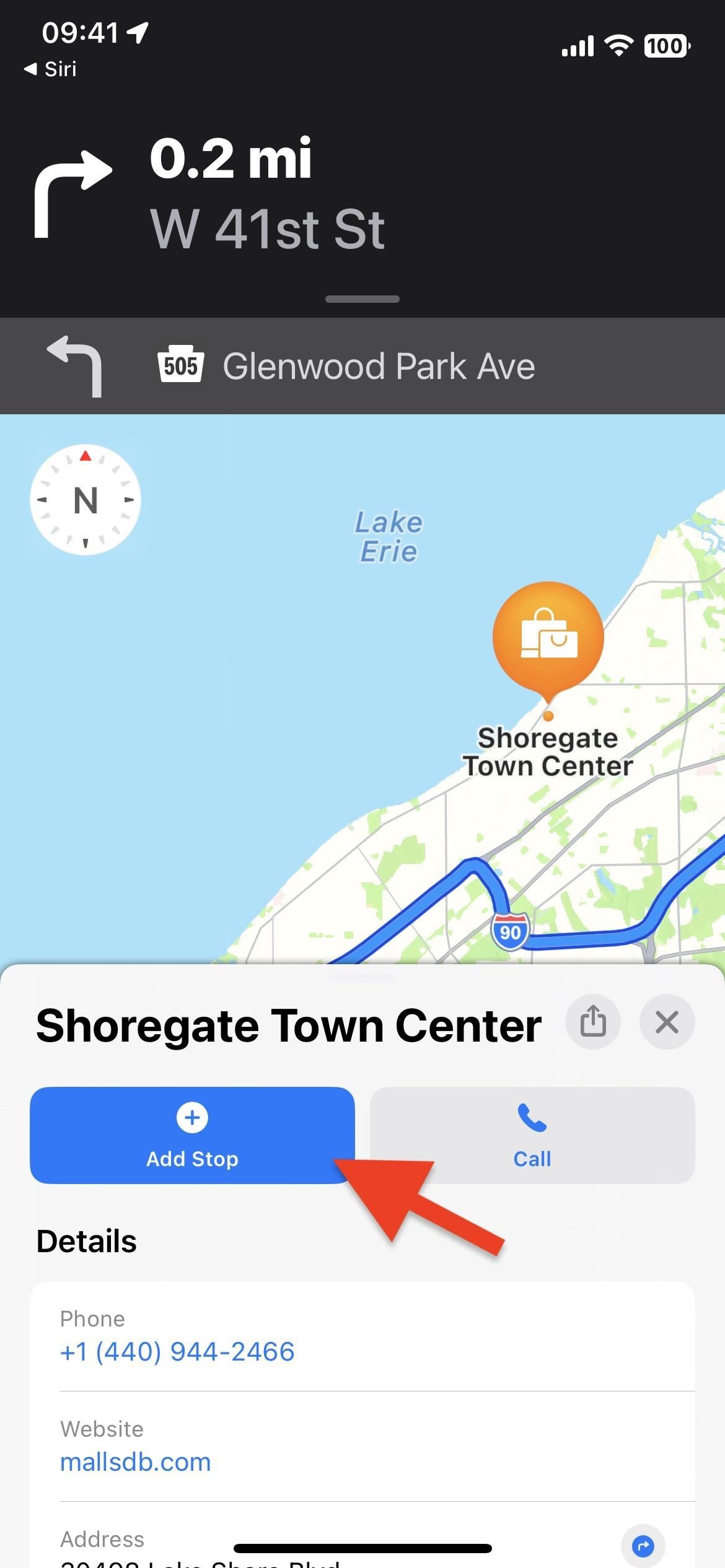
Ikke gå glipp av: Apple Maps har 12 nye funksjoner i iOS 16 du trenger å vite om
Hold tilkoblingen din sikker uten en månedlig regning. Få en livstidsabonnement på VPN Unlimited for alle enhetene dine med et engangskjøp fra den nye Gadget Hacks Shop, og se Hulu eller Netflix uten regionale begrensninger, øk sikkerheten når du surfer på offentlige nettverk og mer.
Andre tilbud som er verdt å sjekke ut:
Forsidebilde av Daniel Hipskind/Gadget Hacks; skjermbilder av Justin Meyers/Gadget Hacks