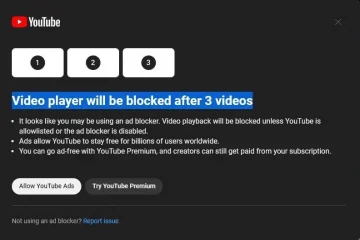Hvis du ikke klarer å installere VirtualBox på Windows 11/10 og får en feilmelding som Installasjonen mislyktes! Feil: Fatal feil under installasjon, følg disse forslagene for å bli kvitt dette problemet. Det kan være utallige grunner til at VirtualBox ikke klarer å kjøre installasjonsprogrammet på datamaskinen din. Her har vi konsolidert noen av de vanlige årsakene sammen med løsningene slik at du kan feilsøke problemet og installere Windows 11/10 OS uten problemer.
Fix VirtualBox Installer Installation failed error
For å fikse VirtualBox Installer Installer mislyktes feil i Windows 11/10, følg disse løsningene:
Slå av Hyper-VRun-installasjonsprogram som administratorEndre avanserte appinnstillingerKjør feilsøking for programinstallasjon og avinstallering
For å lære mer om disse tipsene og triksene, fortsett å lese.
1] Slå av Hyper-V
Det er det aller første feilsøkingsforslaget du bør følge for å bli kvitt dette problemet fra Windows-datamaskinen din r. Tredjeparts virtuelle maskinapper, som VirtualBox, VMware Workstation Player, etc., kjører ikke sammen med Hyper-V. Det er derfor det anbefales å deaktivere eller slå av Hyper-V på datamaskinen før du går gjennom installasjonsprosessen for VirtualBox.
For å slå av Hyper-V på Windows 11/10, følg disse trinnene:
Klikk på søkeboksen på oppgavelinjen. Søk etter slå Windows-funksjoner på eller av. Klikk på det individuelle søkeresultatet. Finn ut alternativet Hyper-V . Fjern merket for Hyper-V-avmerkingsboksen. Klikk på OK -knappen.
La den deretter fullføre alle prosessene og start datamaskinen på nytt. Når du er ferdig, vil du kunne installere VirtualBox uten problemer.
2] Kjør installasjonsprogrammet som administrator
Noen ganger må du kanskje kjøre et installasjonsprogram med administratorrettigheter. Det krever når du har justert UAC-eller brukerkontokontrollinnstillingen på datamaskinen. Derfor følger du disse trinnene for å kjøre VirtualBox-installasjonsprogrammet som administrator:
Finn VirtualBox-installasjonsfilen du lastet ned fra det offisielle nettstedet. Høyreklikk på installasjonsprogrammet. Velg Kjør som administrator -alternativet.Klikk på Ja alternativet på UAC-ledeteksten.
Installasjonsprogrammet ditt skal ikke vise noen feilmeldinger nå.
3] Endre avanserte appinnstillinger
Windows 11 og Windows 10 kommer med et alternativ som blokkerer systemet fra å installere tredjepartsapper. Hvis du har aktivert den innstillingen, vil du ikke kunne installere VirtualBox eller annen programvare. Derfor følger du disse trinnene for å endre avanserte appinnstillinger i Windows 11/10:
Trykk Win+I for å åpne Windows-innstillinger. Gå til Apper > Avanserte appinnstillinger.Utvid rullegardinmenyen Velg hvor du vil hente apper . Velg Hvor som helst alternativet.
Prøv deretter å installere appen.
4] Kjør feilsøking for programinstallering og avinstallering
Microsoft tilbyr en feilsøking som fungerer når du ikke klarer å installere eller avinstallere en app på datamaskinen din. Det kalles Program Install and Uninstall feilsøking. Du kan laste ned denne applikasjonen fra den offisielle nettsiden til Microsoft. Kjør derfor feilsøkingsprogrammet og følg instruksjonene på skjermen for å fikse dette problemet. Last ned feilsøkingsprogrammet for installering og avinstallering av program fra support.microsoft.com.
Les: VirtualBox FATAL: INT18: BOOT FAILURE Error p>
Hvordan fikser jeg en mislykket installasjon?
Det er flere forslag du kan følge for å fikse en mislykket installasjon på Windows 11/10 PC. Du kan for eksempel sjekke om du har administratorrettigheter eller ikke, sjekke om Windows Installer-motoren fungerer eller ikke, osv. På den annen side kan du kjøre feilsøkingsprogrammet for installering og avinstallering av programmer, starte datamaskinen på nytt, prøve i sikkermodus , osv.
Kan du ikke installere VirtualBox på Windows?
Det kan være flere grunner til at du ikke kan installere VirtualBox på Windows. For eksempel, hvis brukerkontoen din ikke har administratortillatelse, kan du ikke installere denne appen. Uansett hvorfor du får dette problemet, kan du feilsøke det ved å følge de nevnte tipsene og triksene.
Det er alt! Håper disse løsningene fungerte for deg.
Les: VirtualBox VM åpnes eller starter ikke i Windows.