Det kan føles ganske kaotisk når du har mange åpne vinduer på Mac-en i forskjellige størrelser, men det er en enkel måte å organisere rotet i bare noen få sekunder.
Jeg har jevnlig mange vinduer åpne på MacBook og eksterne skjermer. Akkurat nå har jeg 11 apper åpne med 24 vinduer spredt over dem. Med så mange vinduer kunne jeg dele dem opp i forskjellige skrivebordsplasser, men jeg liker dem alle i ett siden jeg trenger å se på flere vinduer fra forskjellige apper samtidig.
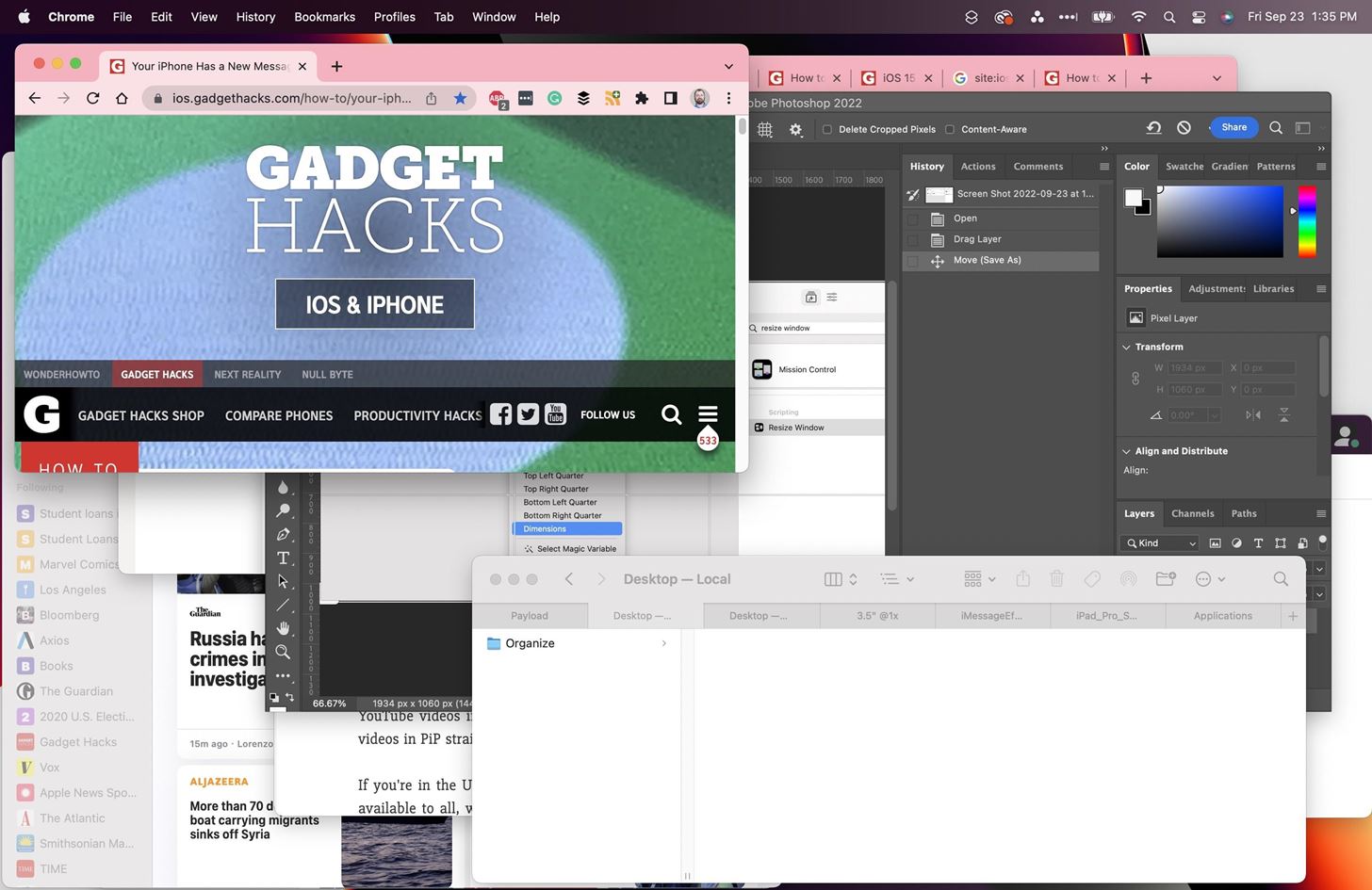
På grunn av det har jeg en tendens til å legge ut appene mine i kaskadevinduer og skjule eller minimere de jeg ikke bruker ofte, slik at jeg raskt kan se hvilket vindu som er hvilket. Mission Control gjør vanligvis susen hvis jeg ikke kan finne et vindu med et øyeblikk.
Men når alle vinduene er forskjellige størrelser, ser det ut som et gigantisk rotete, noe som resulterer i at jeg må prøve og manuelt endre størrelsen på hvert vindu om og om igjen, og bryte opp arbeidsflyten min flere ganger i løpet av dagen. Det var triks for å endre størrelse på alle vinduer på macOS ved å bruke Apple-skript og tredjepartsapper som Magnet, men på macOS 12 Monterey og nyere, det er en enklere måte.
Konfigurer en Windows-snarvei for å endre størrelse
Du kan raskt bygge en makro for å endre størrelse på vinduer på Mac-en ved å bruke Snarveier-appen, og den krever bare noen få handlinger. Åpne snarveier, trykk deretter Kommando-N, gå til Fil –> Ny snarvei i menylinjen, eller klikk på plusstegnet (+) nær søkefeltet for å opprette en ny snarvei.
Søk etter og legg til”Finn Windows”i arbeidsflyten som den første handlingen.
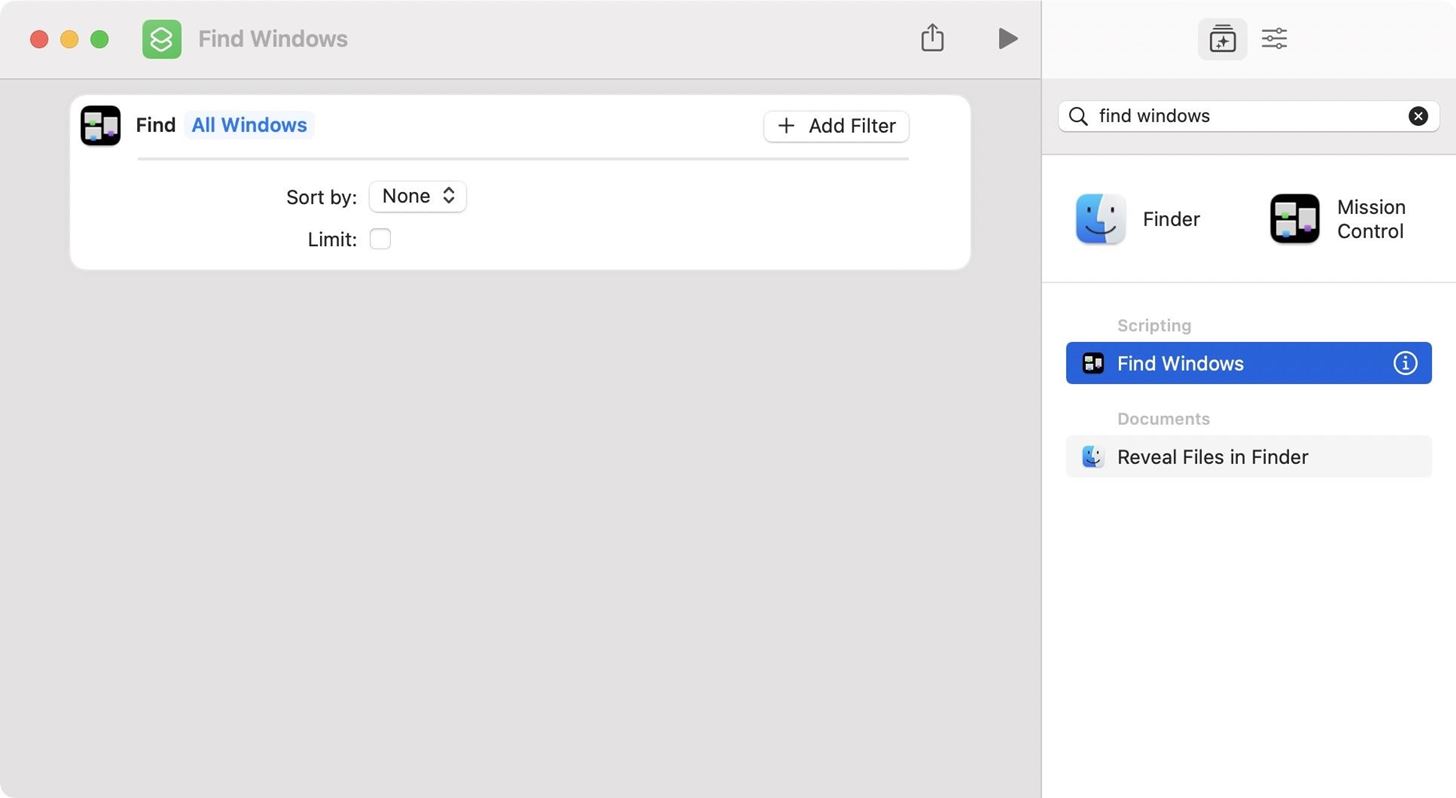
Søk deretter etter og legg til”Endre størrelse på vindu”som den andre handlingen.
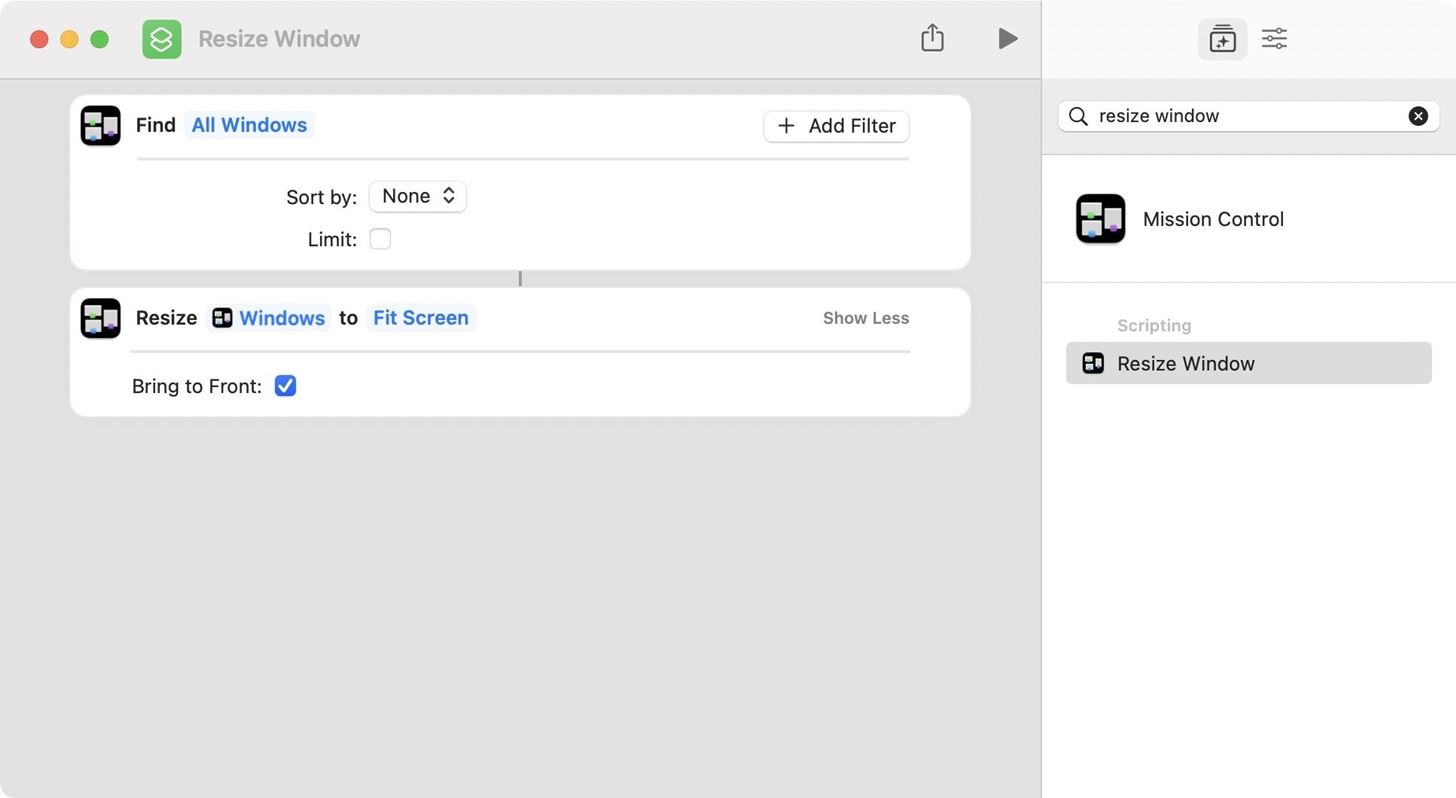
Hvis du gjorde det i den rekkefølgen, vil Resize Window bruke resultatene fra den første handlingen som variabel, men du må velge hvordan du vil endre størrelsen på vinduene. Som standard er”Tilpass skjerm”valgt, men du kan klikke på den for å velge en annen størrelsesmetode. Du kan velge mellom:
Fit Screen Topp Halv Nederst Halv Venstre Halv Venstre Halv Høyre Halv Topp Venstre Kvart Topp Høyre Kvart Nederst Venstre Kvart Nederst Høyre Kvart Dimensjoner 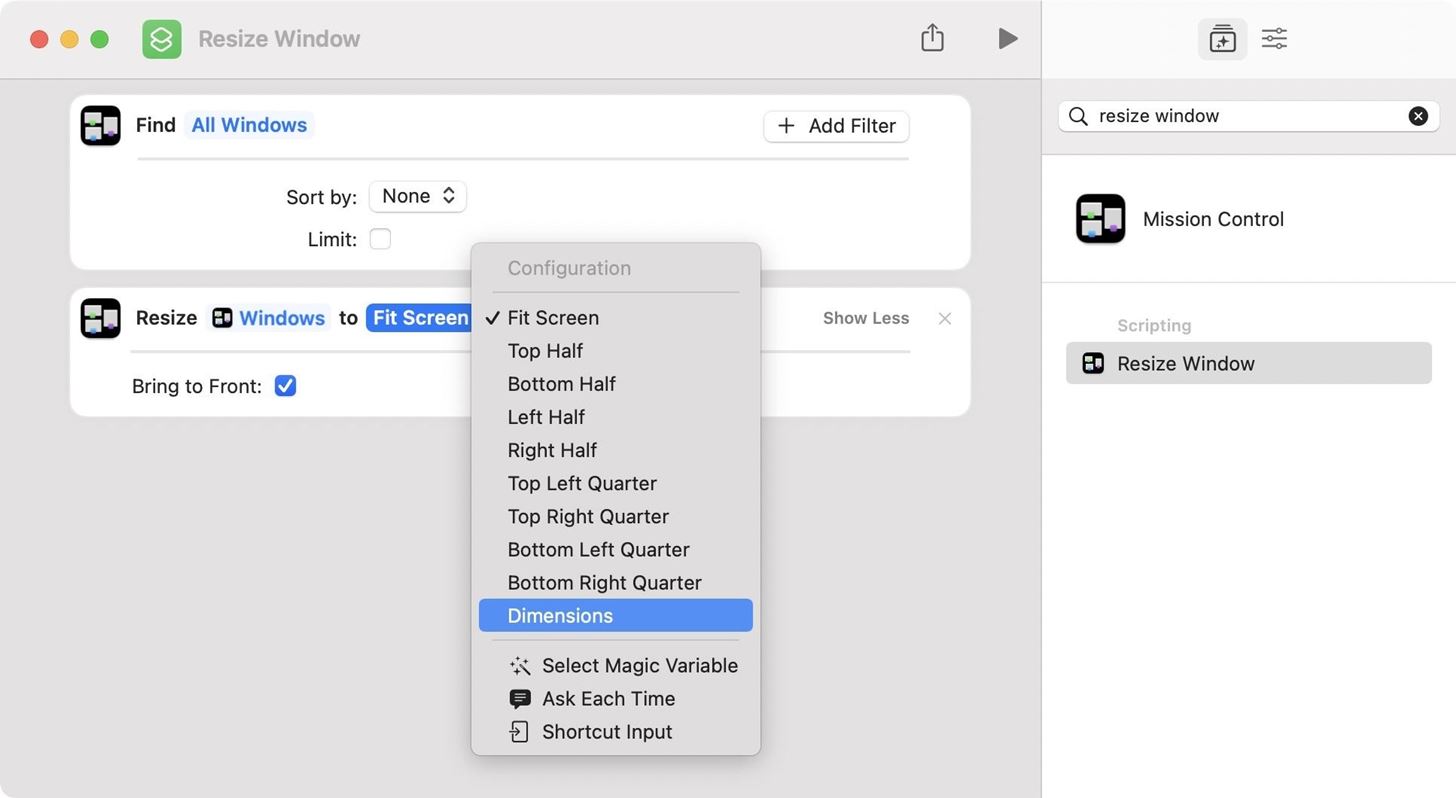
For meg,”Dimensjoner”gjør det mest fornuftig slik at alle vinduer har samme størrelse uansett hvilken skjerm de er på-uten å tvinge dem inn på et bestemt sted på skjermene. Hvis du velger det, legger du til bredden og høyden i piksler som hvert vindu skal være.
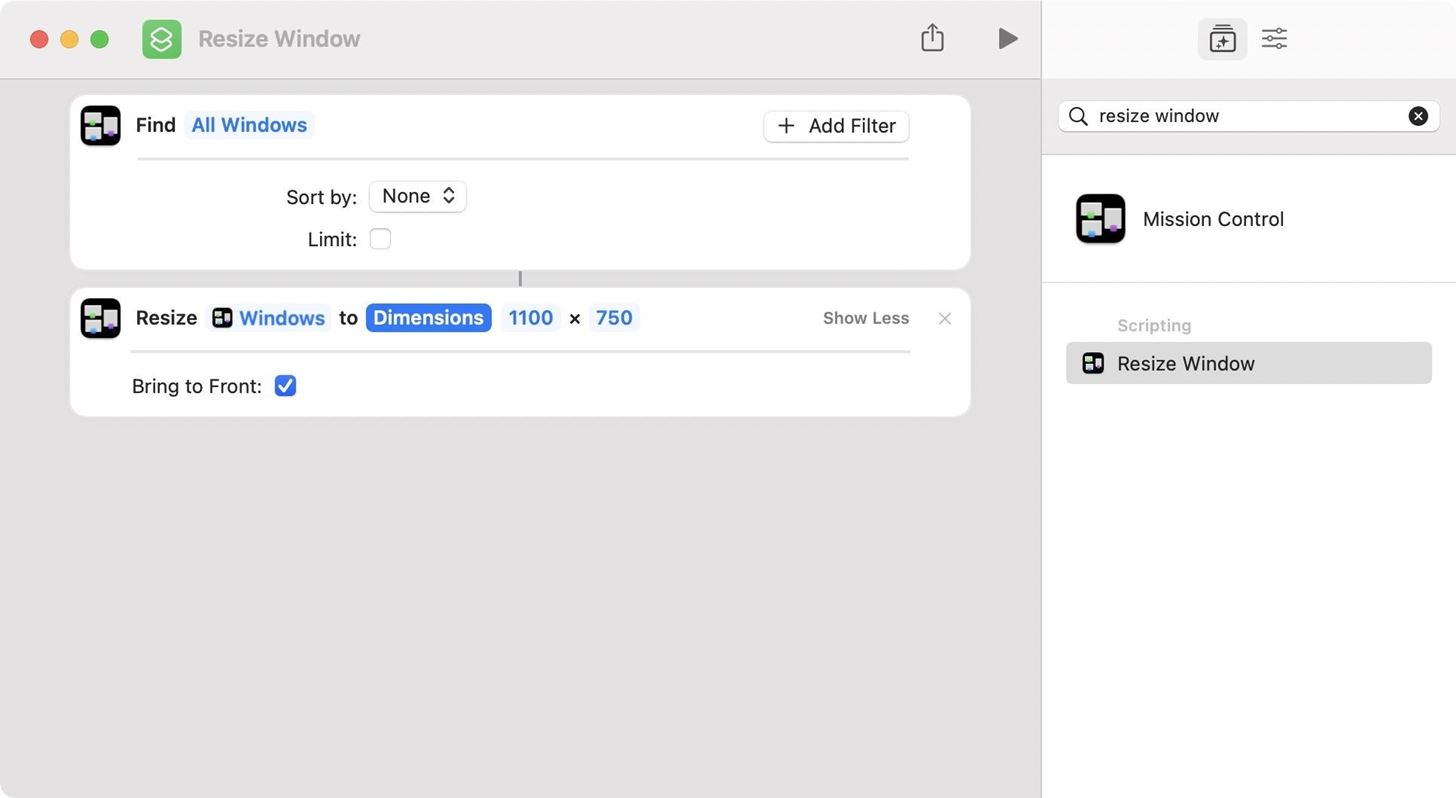
Hvis du ikke vil forplikte deg til noen størrelse eller posisjon, kan la den være åpen med”Spør hver gang.”Når du kjører snarveien, vil den spørre deg hvilket alternativ du vil ha hver gang.
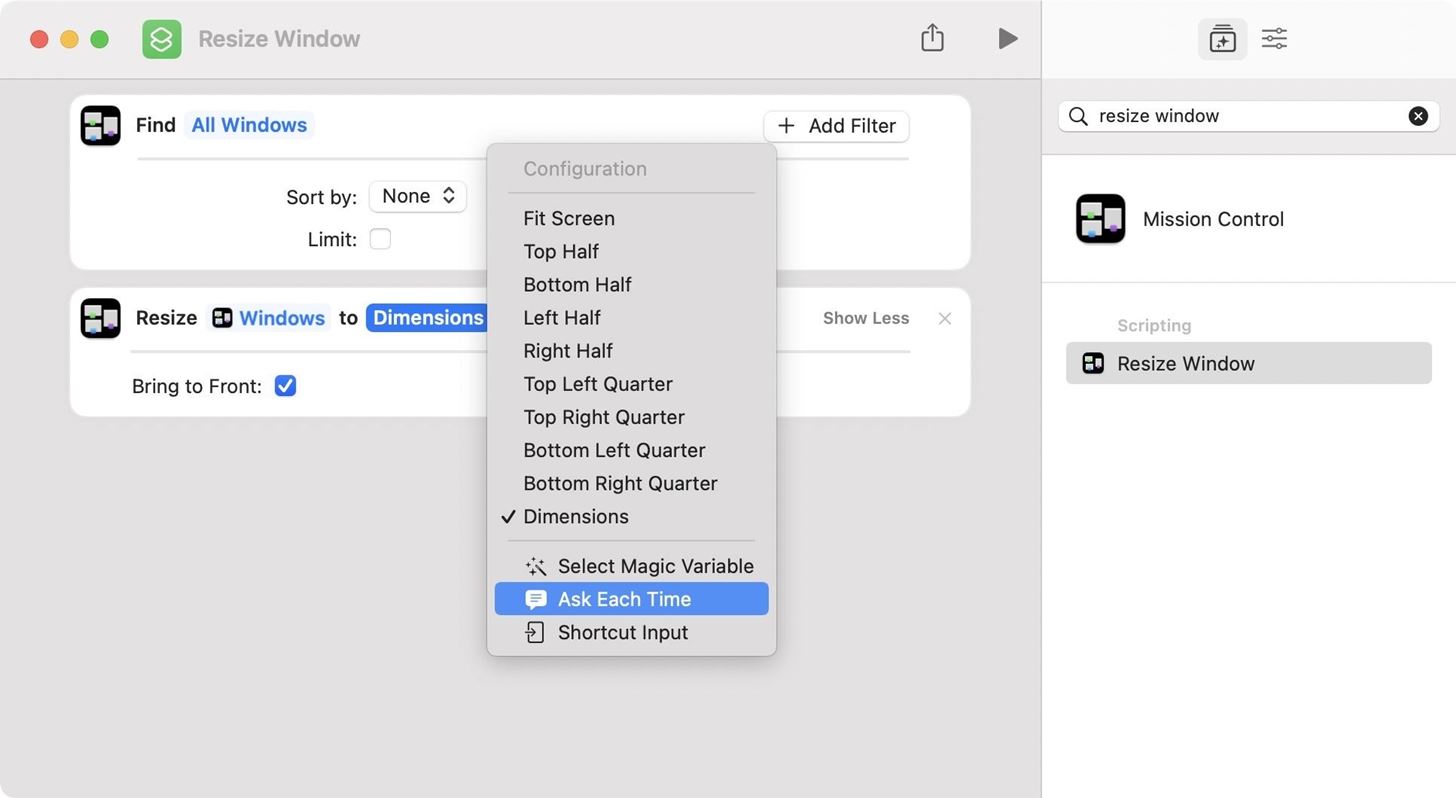
Og det er alt som skal til. Gi snarveien et navn, og hver gang du kjører snarveien fra Snarveier-appen eller bruker Siri, vil den gi deg ønsket utgang. Du kan bygge videre på denne snarveien hvis du vil at forskjellige apper skal ha vinduer i forskjellig størrelse eller hvis du vil flytte vinduer til et annet sted, så lek deg gjerne.
Få tilgang til Windows-snarveien for å endre størrelsen raskere
h2>
Hvis du vil ha en enda enklere måte å kjøre snarveien på, åpne editoren sikkerhetskopi for snarveien, klikk deretter på”Snarveidetaljer”-knappen, bruk Alternativ-Kommando-2-snarveien, eller gå til Vis – > Vis snarveisdetaljer i menylinjen. Fra Snarveisdetaljene kan du:
Finne i menylinjen: Appikonet for snarveier vises i Mac-menylinjen. Klikk på det, og deretter snarveien du vil kjøre. Alle menylinjesnarveier vil vises i en ny”Menylinje”-mappe i snarveier. Bruk som hurtighandling: Mellom Finder, Tjenester-meny og Gi utdata er det bare Tjenester-menyen som gir mening for å endre størrelse på vinduer siden du kan åpne den fra en hvilken som helst app-navn i menylinjen. Legg til tastatursnarvei: Hvis du ikke vil klikke, kan du tilordne snarveien en tastatursnarvei som du liker. 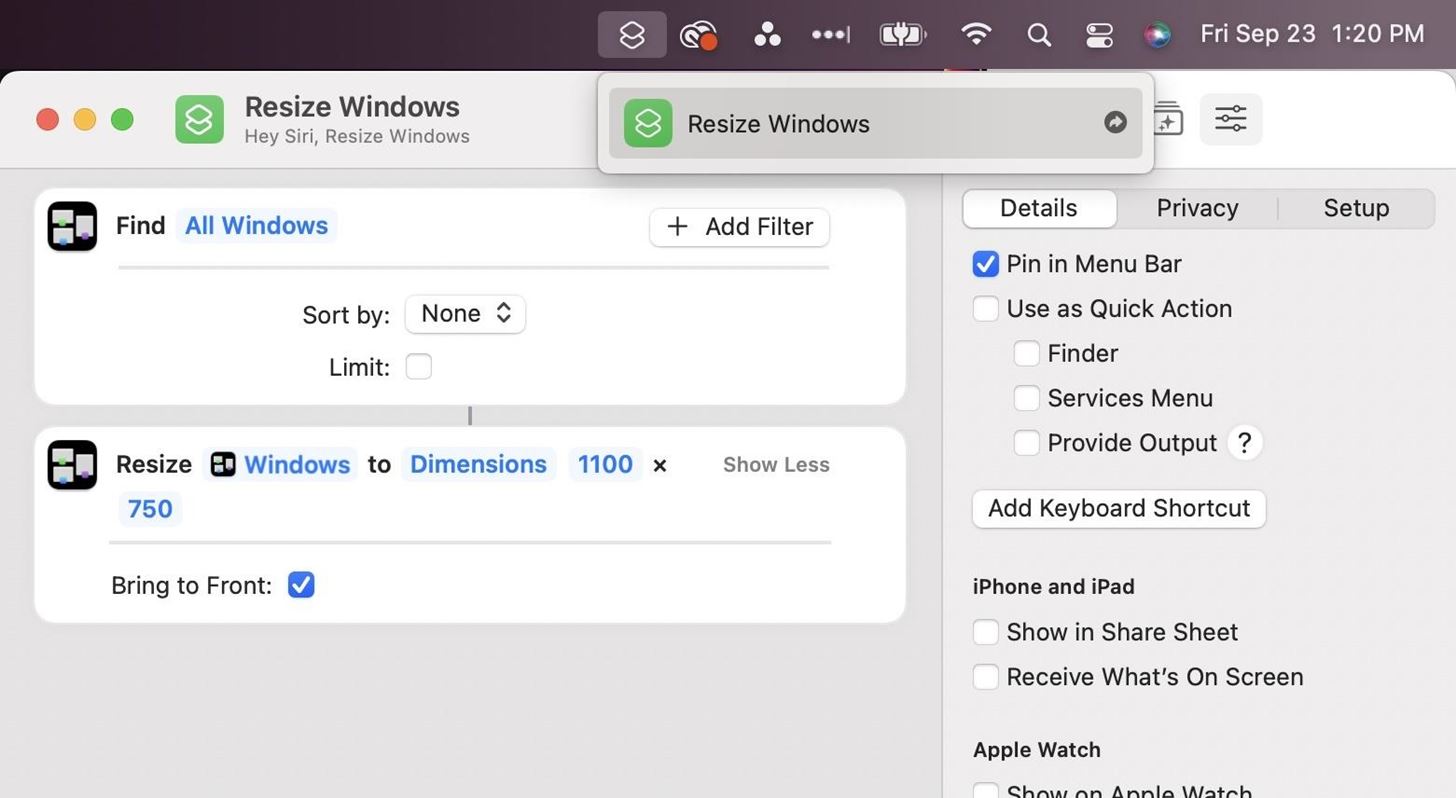
Et annet alternativ du har er å legge til snarveien til dokken. Fra redigeringsprogrammet går du til Fil –> Legg til i Dock fra menylinjen. Du kan også høyreklikke på snarveiens kort fra listen over snarveier og velge”Legg til i Dock.”
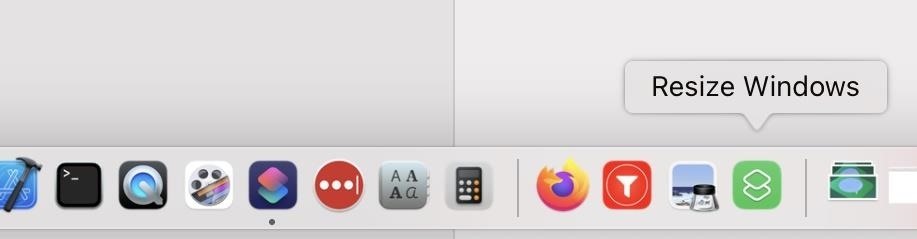
Kjør Windows-snarveien for endre størrelse
Uansett hvilken vei du kjører snarveien – fra Snarveier-appen eller via Siri, Tjenester-menyen, dokken din eller menylinjen – vil den finne alle vinduene på skjermen og endre størrelsen på dem til ønsket dimensjon eller posisjon. Skjulte eller minimerte vinduer vil imidlertid ikke bli endret, så de vil ha en annen størrelse når du åpner dem.
Hvis du bruker flere skjermer, sørg også for at vinduene er på skjermene du ønsker før du utløser dem. snarveien. De kan få en annen størrelse hvis du drar og slipper dem mellom skjermer med forskjellige oppløsninger.
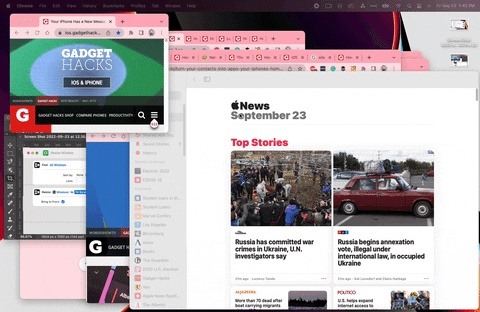
Hvis du angir snarveien til å spørre deg hva du vil gjøre hver gang , vises et oppdragskontrollvindu der du kan velge handlingen du ønsker. Når du velger «Dimensjoner», må du angi bredden og høyden i piksler.
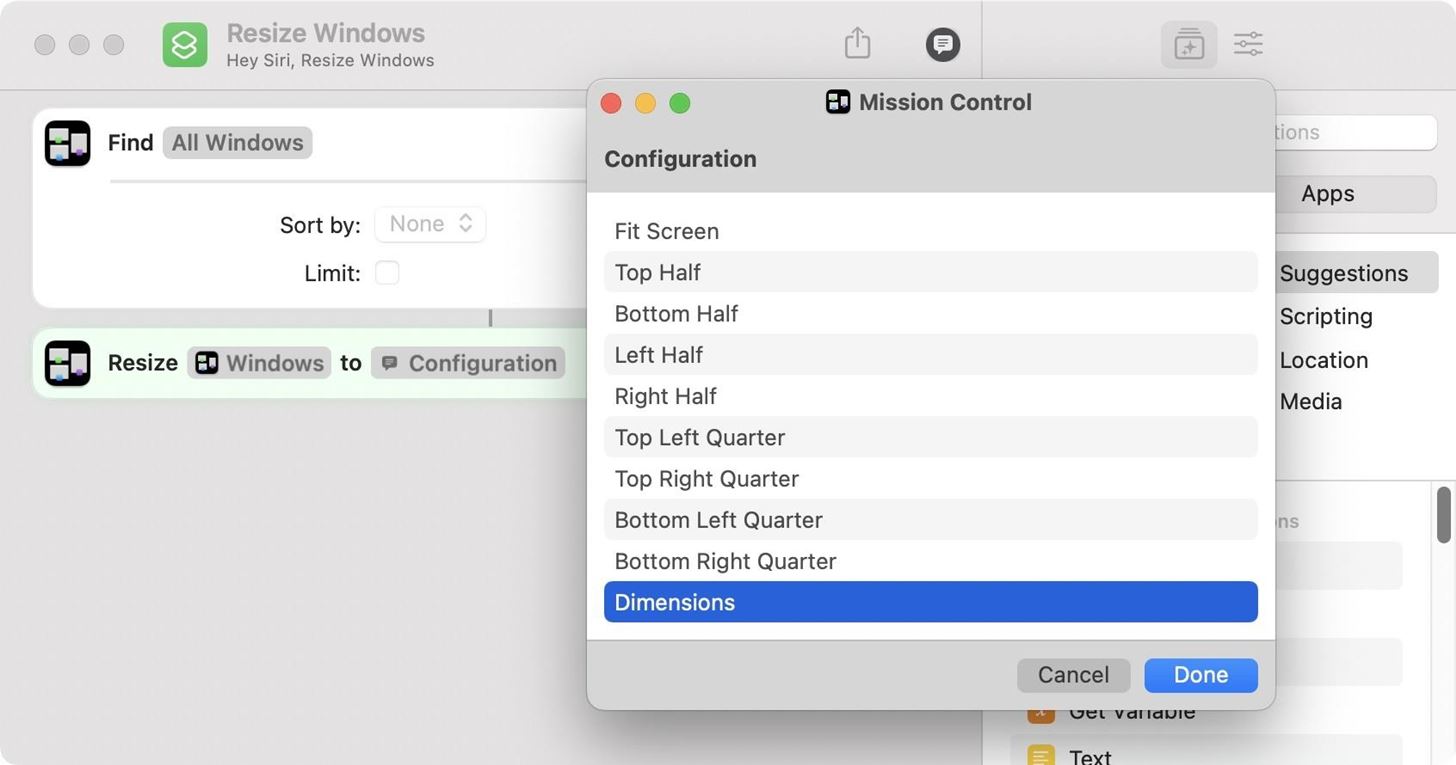
Ikke gå glipp av: The Stor snarveioppdatering for iPhone er full av nye funksjoner du må prøve ut
Hold tilkoblingen din sikker uten en månedlig regning. Få en livstidsabonnement på VPN Unlimited for alle enhetene dine med et engangskjøp fra den nye Gadget Hacks Shop, og se Hulu eller Netflix uten regionale begrensninger, øk sikkerheten når du surfer på offentlige nettverk og mer.
Andre tilbud som er verdt å sjekke ut:
Forsidebilde, skjermbilder og GIF av Justin Meyers/Gadget Hacks


