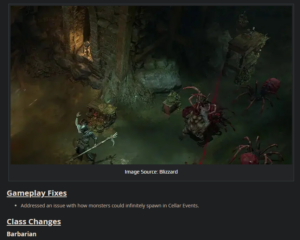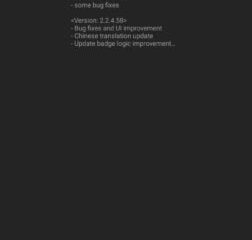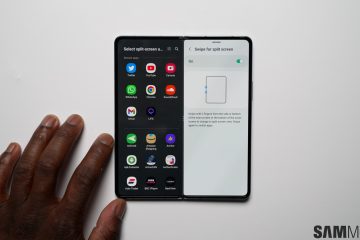Hvis du ikke har lagt merke til det ennå, er det mange nye funksjoner som skjuler seg i iPhones Messages-appen, og noen av dem er ting brukere har etterspurt i lang tid. Mens iMessage får mye oppmerksomhet ved å la oss redigere og oppheve sending av meldinger, er det bare starten på en ganske stor oppdatering.
Noen av de nye verktøyene og forbedringene som følger med iOS 16 tar direkte sikte på meldingskonkurrenter som Messenger, Signal, Telegram og WhatsApp, mens andre drar nytte av andre tjenester tilgjengelig på iOS, som Siri, Dictation og Focus. Det er operatørspesifikk spam-rapportering, flere Memoji-alternativer, kule Siri-triks, nyttige målingskonverteringer og til og med noen få hemmelige handlinger som vil være nyttige i enhver samtale.
De fleste av disse endringene vises også på iPadOS 16 for iPad og macOS 13 Ventura for Mac, som er fortsatt i betaversjon.
1. Rediger meldinger
Du kan nå rediger iMessages etter at du har sendt dem. Det er et nyttig verktøy som kan hjelpe deg raskt å korrigere stavefeil, automatisk korrigering av feil og annet feilaktig innhold uten å bombardere folk med oppfølgingsmeldinger for å forklare problemet.
En melding kan redigeres opptil fem ganger innen 15 minutter etter sending. Etter fem redigeringer eller 15 minutter forsvinner alternativet fra hurtighandlingsmenyen. Når den er redigert, vil en”Redigert”-etikett vises under meldingen. Du eller mottakeren kan deretter trykke på «Redigert» for å se endringsloggen.
Det fungerer bare med iMessage, så du kan ikke rette noe i SMS-chatter. Og mottakere som bruker eldre Apple-programvare vil se hver redigering som en separat iMessage.
2. Slutt å sende meldinger
Å ta tilbake en melding du har sendt er en annen ny funksjon. Når du velger «Angre Send“fra hurtighandlingene, viser den en”puff”-animasjon som”spretter”når lyden er på, og forsvinner fra samtalen for godt.
Det fungerer bare i iMessage-samtaler , og du har bare opptil to minutter på deg til å oppheve sendingen av meldingen. Når du opphever sendingen av en iMessage, vil et varsel si”Du har ikke sendt en melding”der meldingen var. I den andre enden vil det stå”[Ditt navn] har ikke sendt en melding.”Mottakere som bruker eldre Apple-programvare vil fortsette å se iMessage du forsøkte å ta tilbake.
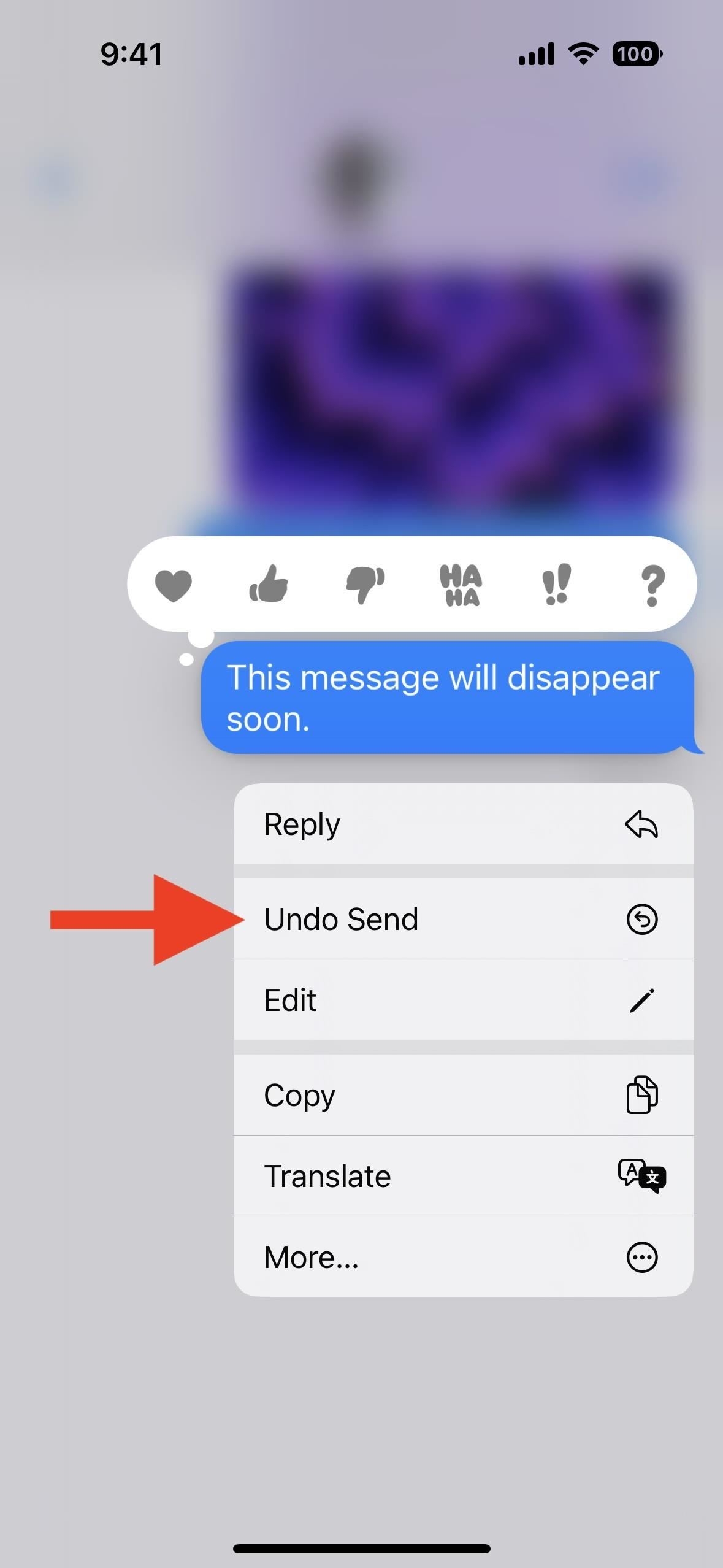
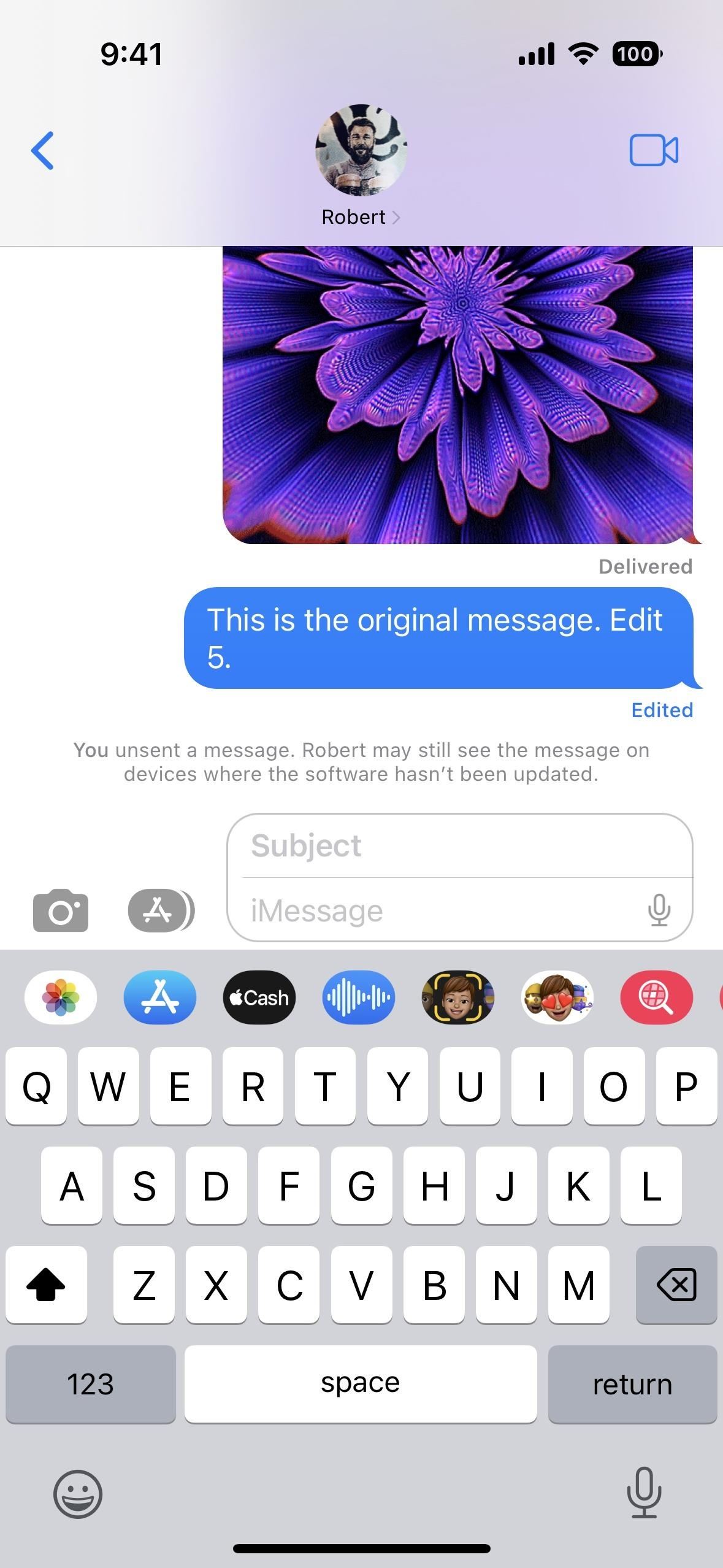
3. Merk meldinger som lest eller ulest
Jeg har ventet på denne funksjonen lenge: muligheten til å merk meldinger som ulest. På den måten glemmer du ikke å gå tilbake til den meldingen eller gruppen med meldinger senere når du har tid til å svare.
Når du merker en melding som ulest, merker du den bare som ulest. Så det vil fortsatt stå når du først leser meldingen om du har”Send lesebekreftelser”aktivert. Hvis du vil hoppe over å lese en melding, men ønsker å merke den som lest, kan du også gjøre det. Funksjonen fungerer for både iMessage og SMS/MMS-tekster.
For å merke meldinger som lest eller ulest, sveip til høyre på samtalen fra listevisningen (som tidligere festet chatter). Du kan også trykke lenge på en diskusjon og velge”Merk som ulest”eller”Merk som lest”, som kommer godt med for festede samtaler. Og du kan bruke”Rediger”-knappen, velge”Velg meldinger”, velge diskusjonene og trykke”Les”eller”Ulest.”
Hvis du har”Filtrer ukjente avsendere“aktivert i meldingene dine preferanser, vil du også se en ny «Uleste meldinger»-seksjon når du trykker på «Filter» for å bytte mellom ukjente og kjente avsendere.
4. Vis og gjenopprett slettede meldinger
I likhet med Notater, Bilder og Mail, iOS 16 gir deg en”Nylig slettet“i Meldinger-appen. Det er som en søppelbøtte på datamaskinen eller e-postkontoen din, bare for tekstmeldinger og iMessage.
Slettede meldinger vil automatisk bli slettet fra Apples servere etter 30 dager. Du kan også slette slettet innhold tidligere. Du kan også gjenopprette meldinger hvis du ved et uhell sletter noe eller ombestemmer deg.
Trykk på «Rediger» i samtalelisten og deretter på «Vis nylig slettet» for å se, slette eller gjenopprette innhold. Hvis du har «Filter ukjente avsendere“aktivert i meldingsinnstillingene dine, trykk på”Filter”og åpne mappen”Nylig slettet”.

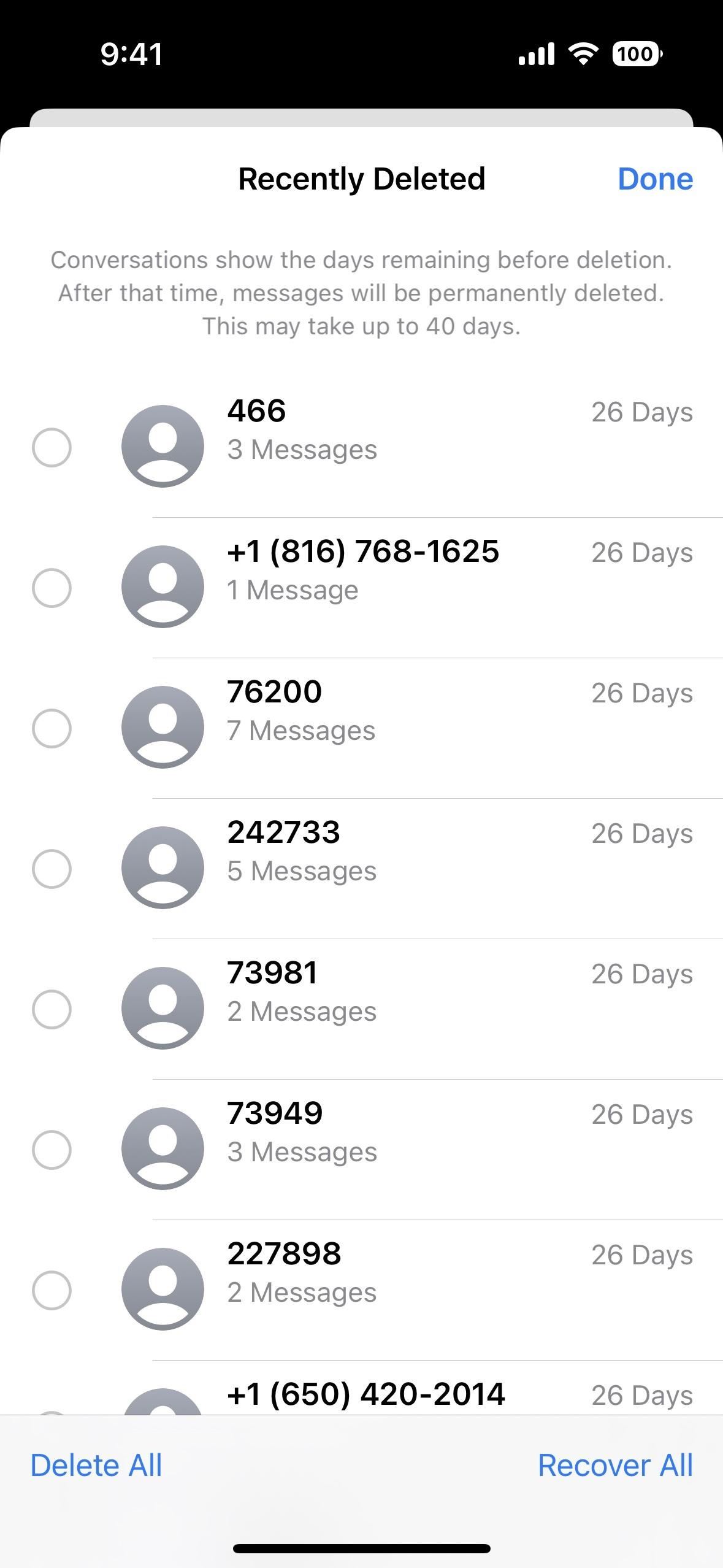
5. Merk SMS/MMS som søppelpost
Du kunne alltid rapportere iMessages fra ukjente avsendere som søppel til Apple, men du måtte rapportere SMS og MMS som søppel til operatøren din, noe som ikke alltid er den enkleste oppgaven. Nå har Apple inkludert”Rapporter søppel”-funksjonen for SMS-og MMS-tekster, som rapporterer meldingen som spam til Apple og en støttet operatør. Ikke alle operatører støtter funksjonen, så hvis du ikke ser den, er det derfor.
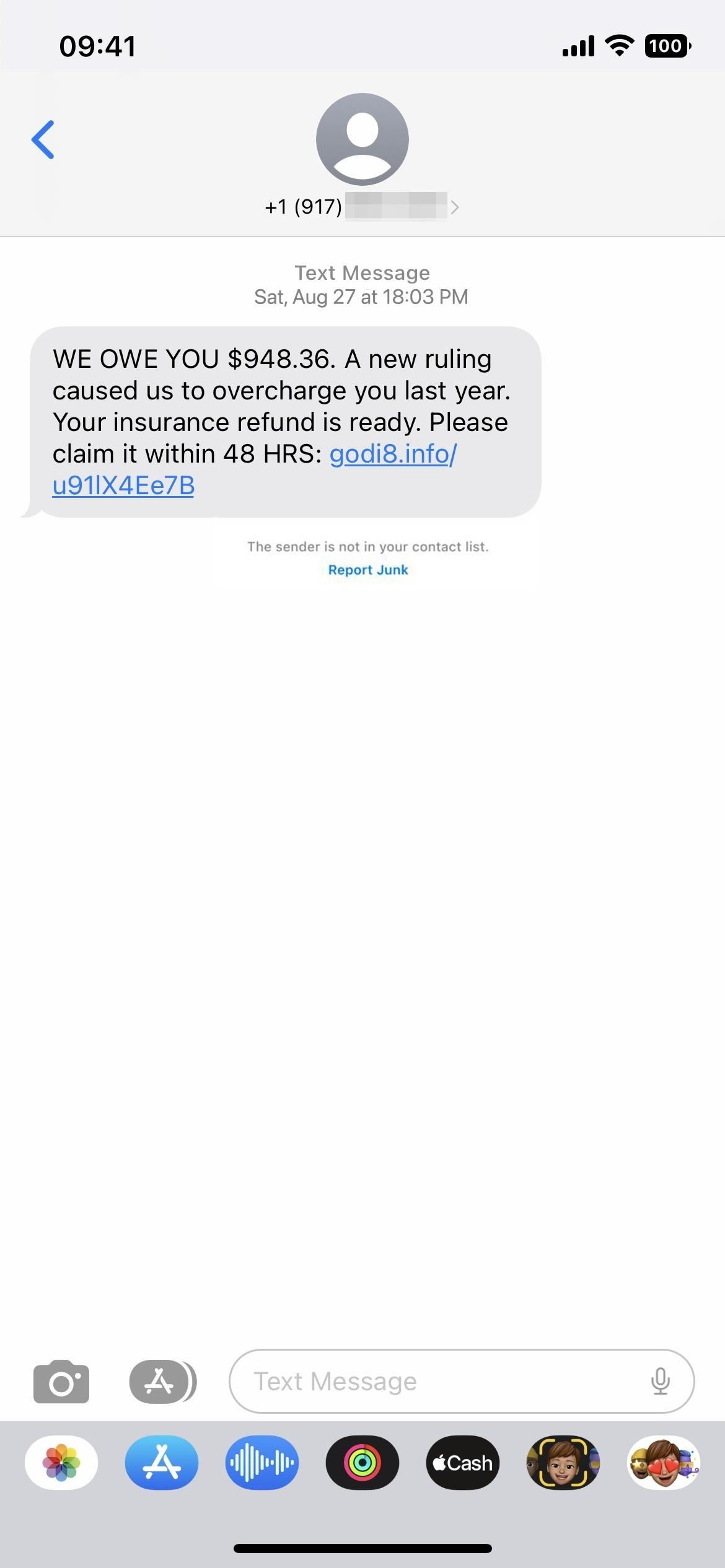
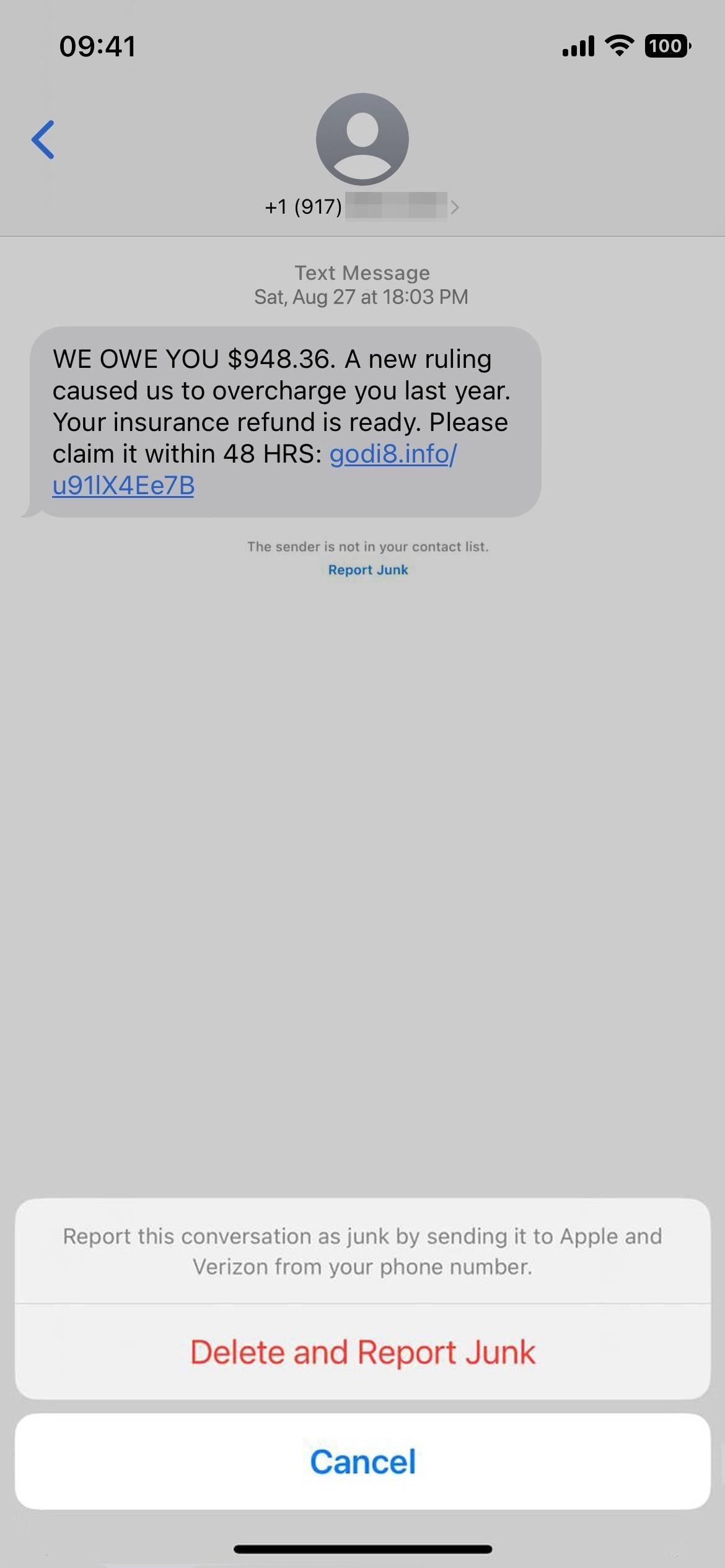
6. Nevn forslag
Når du vil bruke @-symbolet for å nevn noen i en gruppechat-eller selv om du bare stavet navnet deres uten @-tegnet-ville iOS 15 ikke vise deg noe annet enn fargeendringsanimasjonen når du trykker Tast inn. Du kan også trykke på navnet i tekstfeltet for å vise profilbildet deres. Alt dette gjelder fortsatt på iOS 16, men nå vil du også se personens navn og profilikon i forslagene på tastaturet.
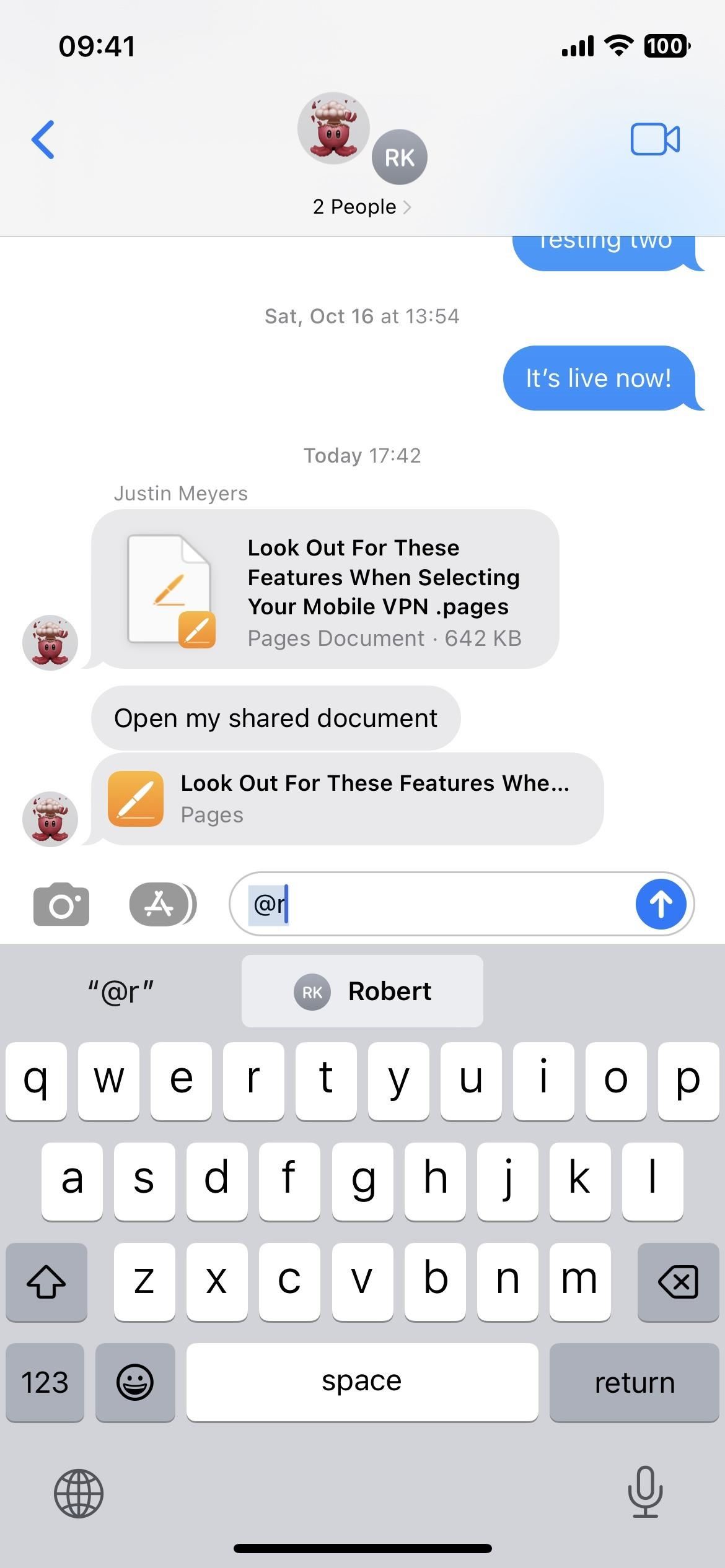
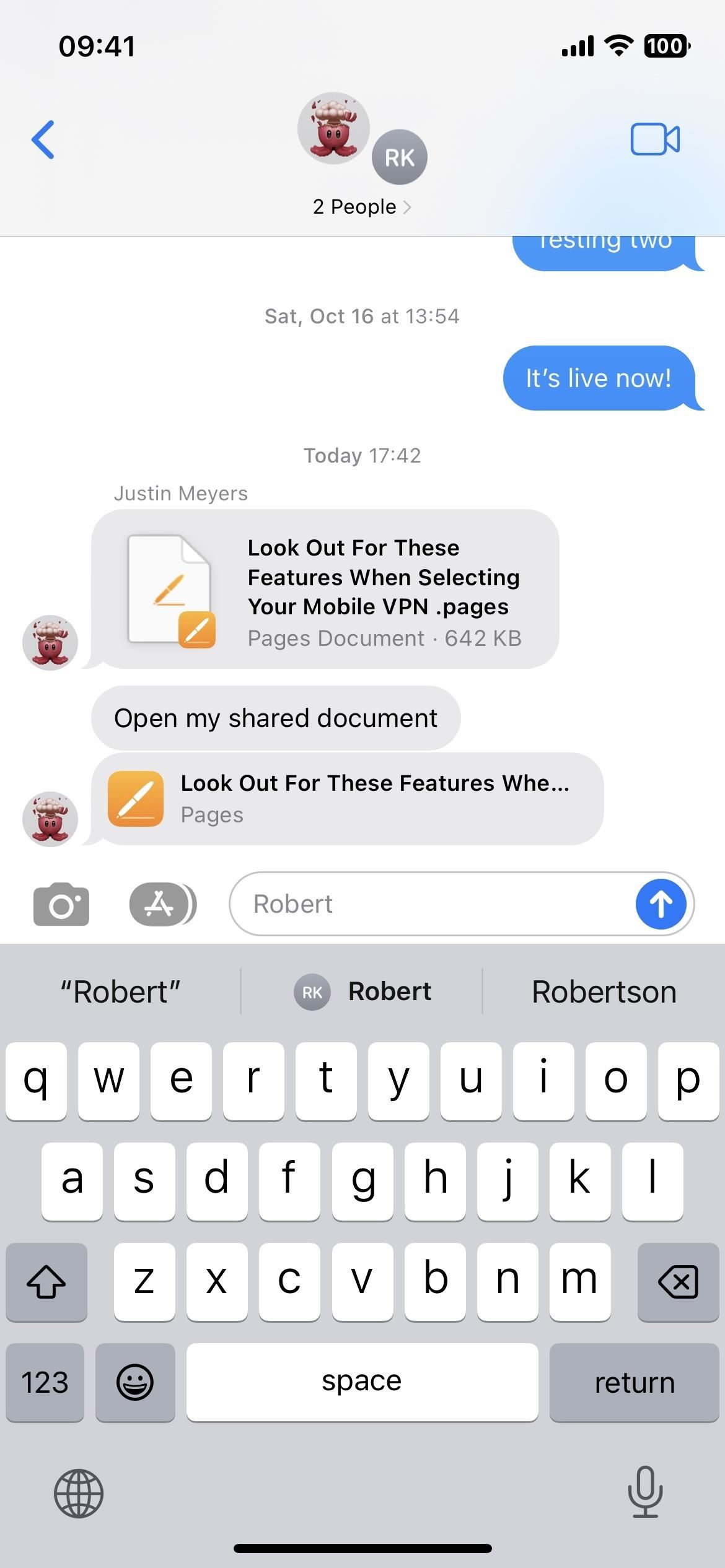
7. Flere Memoji Styling-alternativer
Hvis du liker å bruke Memoji, flere tilpasningsalternativer er tilgjengelige på iOS 16. Nærmere bestemt er det 14 nye frisyrer, tre oppdaterte frisyrer, ni nye nesedesign, et alternativ for panserhodeplagg og tre nye nøytrale lepper farger.
8. Nye uttrykk for Memoji-klistremerker
Hva slags oppdatering ville det vært uten noe nytt for Memoji?! På iOS 16 finnes det seks nye uttrykksfulle positurer for alle dine tilpassede Memoji. Så lenge du har”Memoji Stickers”aktivert i tastaturinnstillingene dine, vil disse alternativene være tilgjengelige på deres vanlige”Ofte brukt”-sted til venstre for emojien. Du kan også få tilgang til dem via Memoji Stickers-knappen i appskuffen.
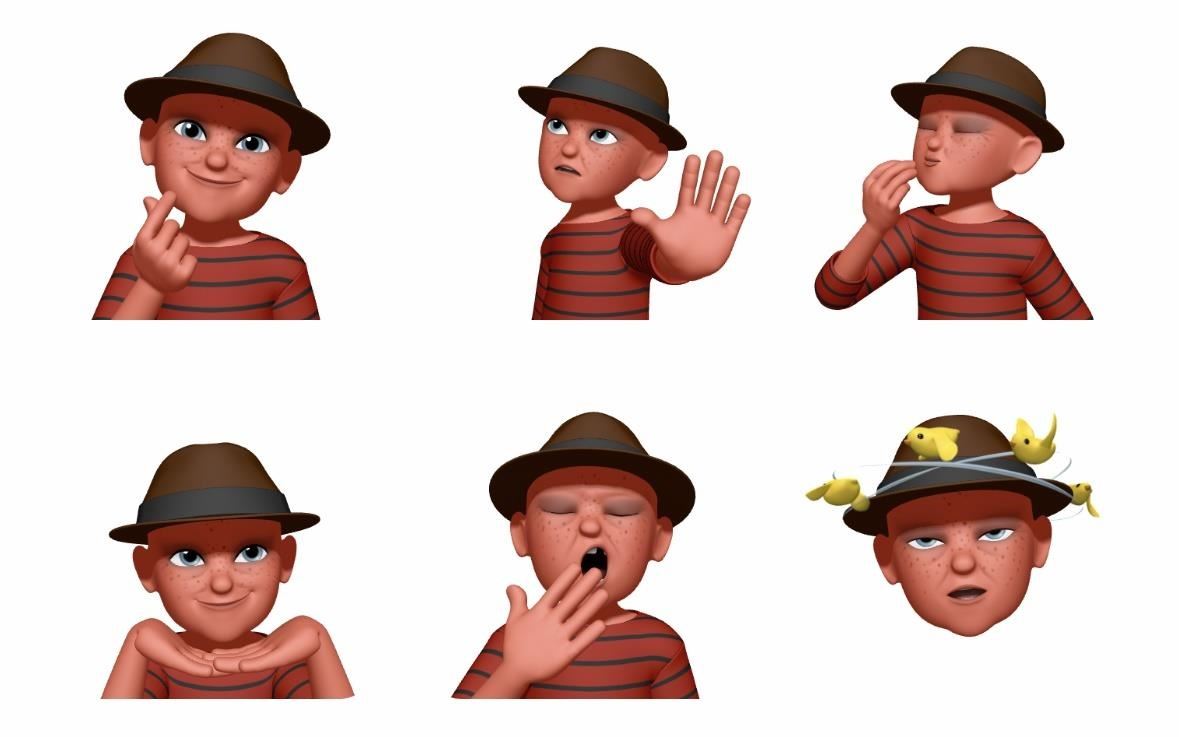
9. Tilordne et hvilket som helst Memoji-klistremerke som et kontaktbilde
Før var det 12 unike klistremerker for Animoji og Memoji når du brukte dem som profilbilder for kontakter eller som iMessage-bilde, men du kunne ikke bruke noen av klistremerker tilgjengelig fra Memoji Stickers. Det er ikke lenger tilfelle.
Nå kan du bruke hvilken som helst av de unike positurene for profilbilder eller en av de tilgjengelige Memoji-klistremerkene. Du vil se de du har tilordnet kontakter i Message-appen.
Som før kan du endre profilbilder for kontaktene dine direkte fra meldingstråden; Trykk på brukeren øverst i samtalen, velg «info», deretter «Rediger», trykk på profilbildet og velg Memojien du vil ha. For å endre iMessage-bildet ditt, gå til Innstillinger –> Meldinger –> Del navn og bilde.
10. Flere positurer for kontaktbilder
Snakker om unike klistremerkepositurer for kontaktbilder og profilbilder, så er det ytterligere tre unike positurer tilgjengelig. Selv om du ikke kommer til å sende meldinger til folk i chatter, kan du fortsatt tilordne stillingene til profilen din eller en kontakts profil.
11. Varsler om uleste meldinger i widgeten for kontakter
Selv om det ikke er en funksjon bare for meldinger, er den oppdaterte Contacts-widgeten vil nå fortelle deg om du har noen uleste meldinger eller tapte FaceTime eller telefonsamtaler fra dem.
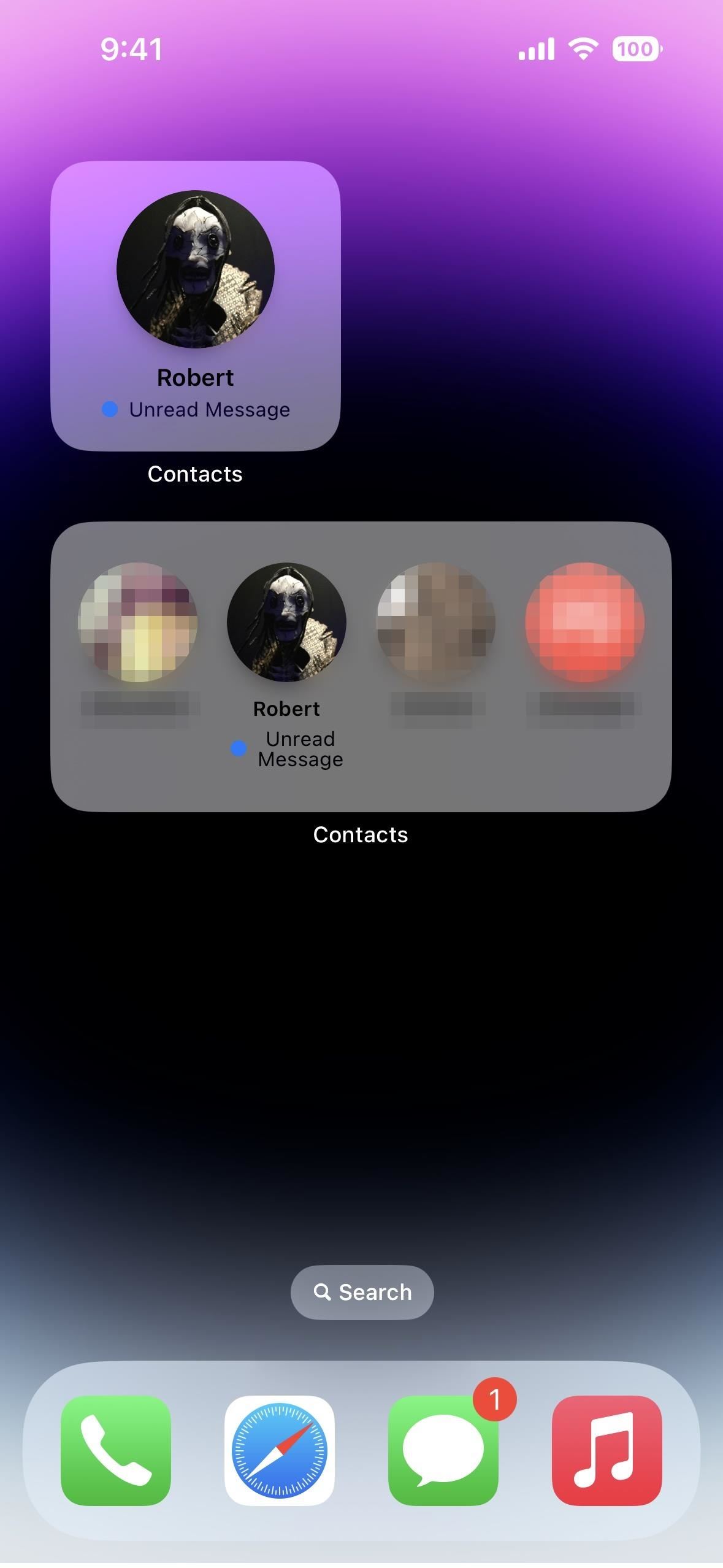
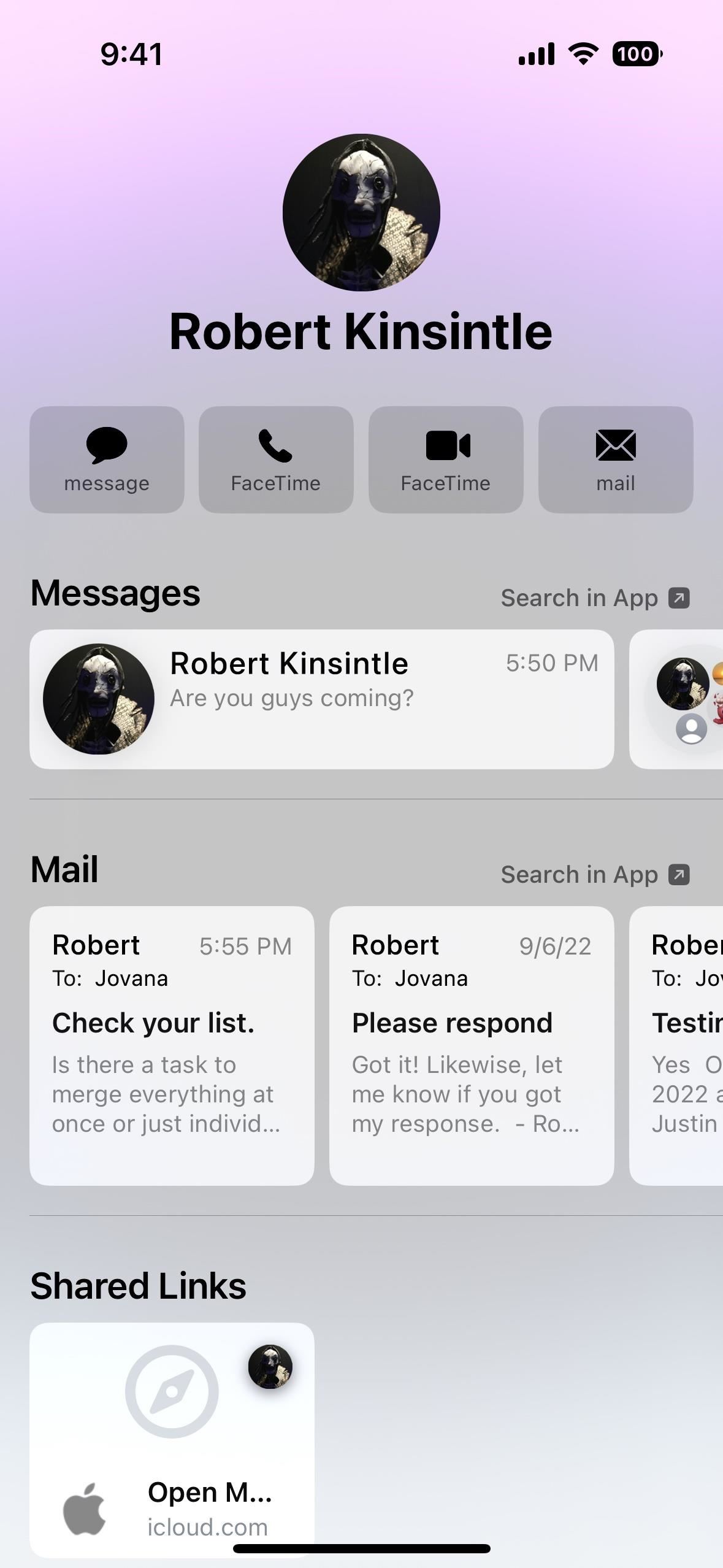
12. SharePlay While Messaging
Apple introduserte SharePlay starter med iOS og iPadOS 15.1, som lar deg dele synkroniserte opplevelser i andre apper med andre mennesker over FaceTime. Nå kan du også dele synkroniserte aktiviteter i andre apper via meldinger. Du kan se en film sammen, lytte til musikk, spille et spill og trene side ved side mens du chatter i Messages, for å nevne noen få eksempler, komplett med delte avspillingskontroller.
For å starte en SharePlay , få opp delingsarket for innholdet, trykk på «Del Spill» og velg kontaktene du vil invitere. Deretter, i stedet for å trykke på”FaceTime”, trykker du på”Meldinger”og sender meldingen. Dere vil hver se en”Start”-knapp i de flytende SharePlay-kontrollene når de blir med.
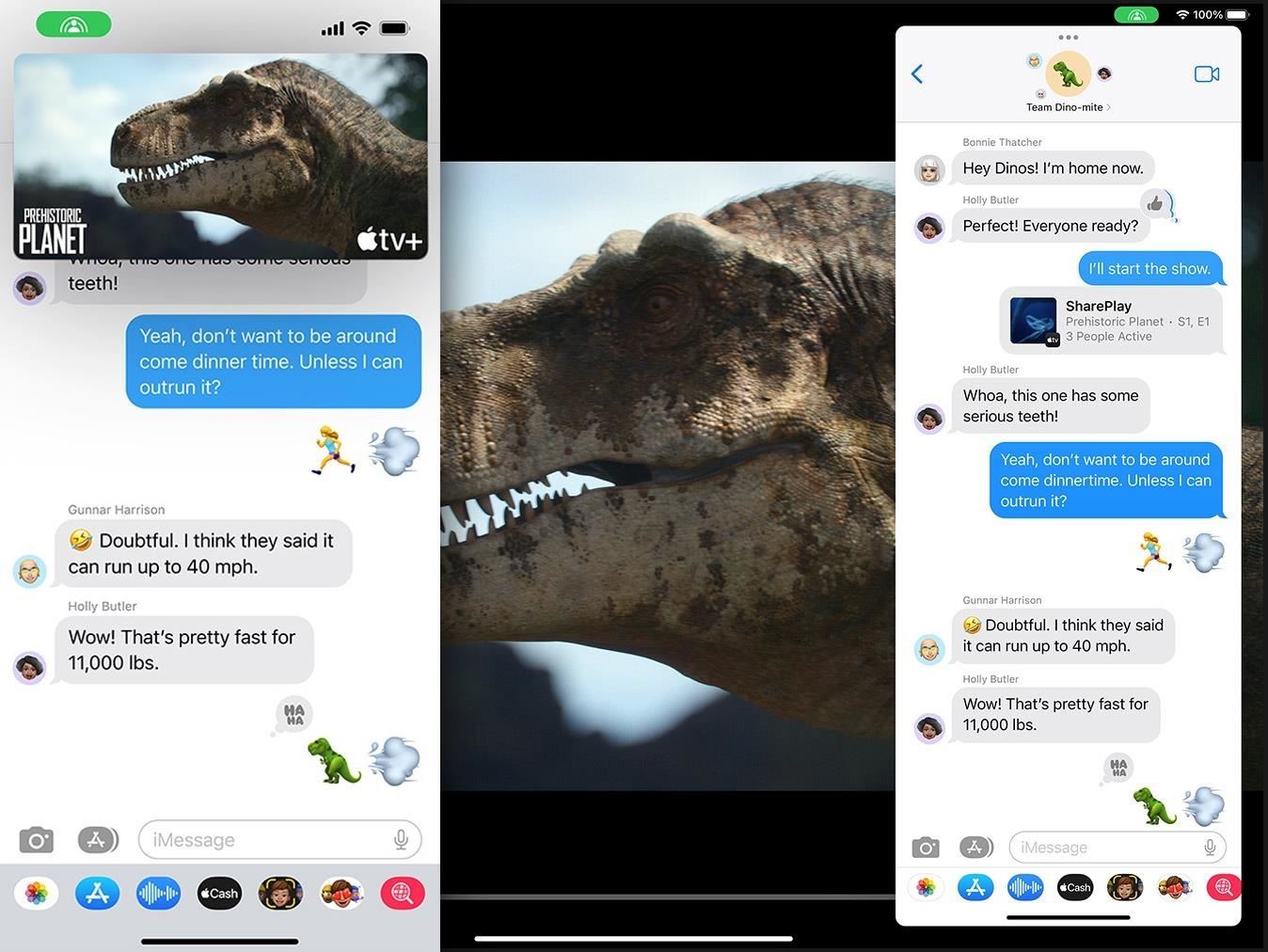 Bilde via Apple
Bilde via Apple
13. Rikere samarbeid om prosjekter
Fra og med iOS 16 kan du jobbe mer effektivt med prosjekter med kolleger, studenter og samarbeidspartnere fra Messages. For å invitere en person eller gruppe i Messages til å samarbeide om prosjektet ditt, velger du dem fra delingsarket, og sender deretter invitasjonen. Alle i den chatten får umiddelbar tilgang til å begynne å jobbe med prosjektet i sanntid.
Du får varsler om eventuelle endringer i dokumentet du går glipp av, og ny aktivitet vil stå øverst i samtalen i Meldinger. Du kan trykke på”Vis”for å hoppe til dokumentet og se endringene. Fra prosjektet kan du gå tilbake til Messages eller starte en FaceTime-samtale med alle.
Rikkere samarbeid via Messages fungerer med Apple-apper som Keynote, Numbers, Pages, Notes, Reminders og Safari (for fanegrupper). Tredjepartsutviklere kan bruke Apples Messages Collaboration API for å inkludere støtte for funksjonen i appene deres.
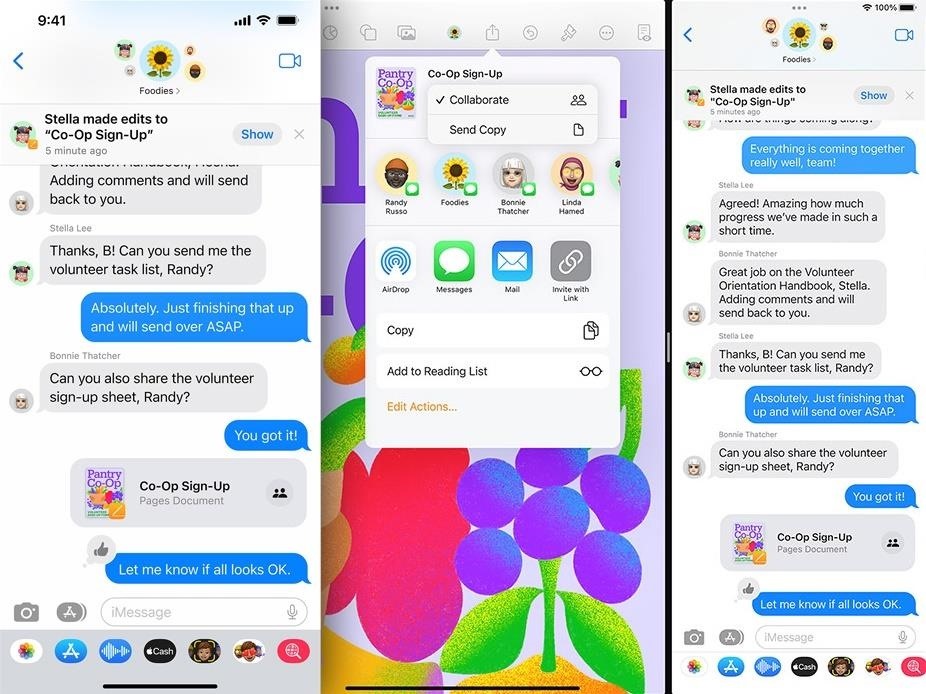 Bilde via Apple
Bilde via Apple
Selv om det ennå ikke er tilgjengelig i betas, vil Apple også bruke Messages Collaboration i sitt nye Freeform-produkt. Den nye tavleappen lar alle med tilgang til et delt prosjekt lage notater på et digitalt tavllerret, tegne diagrammer, legge inn bilder og mer. Den”kommer senere i år.”
14. Ny lydmeldingsapp
På iOS 15 kan du ta opp og sende talemeldinger via lydknappen i samtalefeltet for tekstinntasting. Alternativet i tekstinntastingsfeltet er nå for diktering på iOS 16, og det er en ny app kun for lydmeldinger, tilgjengelig fra Messages-appskuffen.
En mikrofonknapp vises når du trykker på ikonet fra listen over apper som ber deg trykke eller holde for å ta opp. Hvis du holder den, vil lydmeldingen sendes umiddelbart. Hvis du trykker på den, må du trykke på stoppknappen og sende filen manuelt.
Hvis du aldri sender lydmeldinger, kan du flytte verktøyet ut av favorittappseksjonen eller helt fjerne det fra appen skuff.
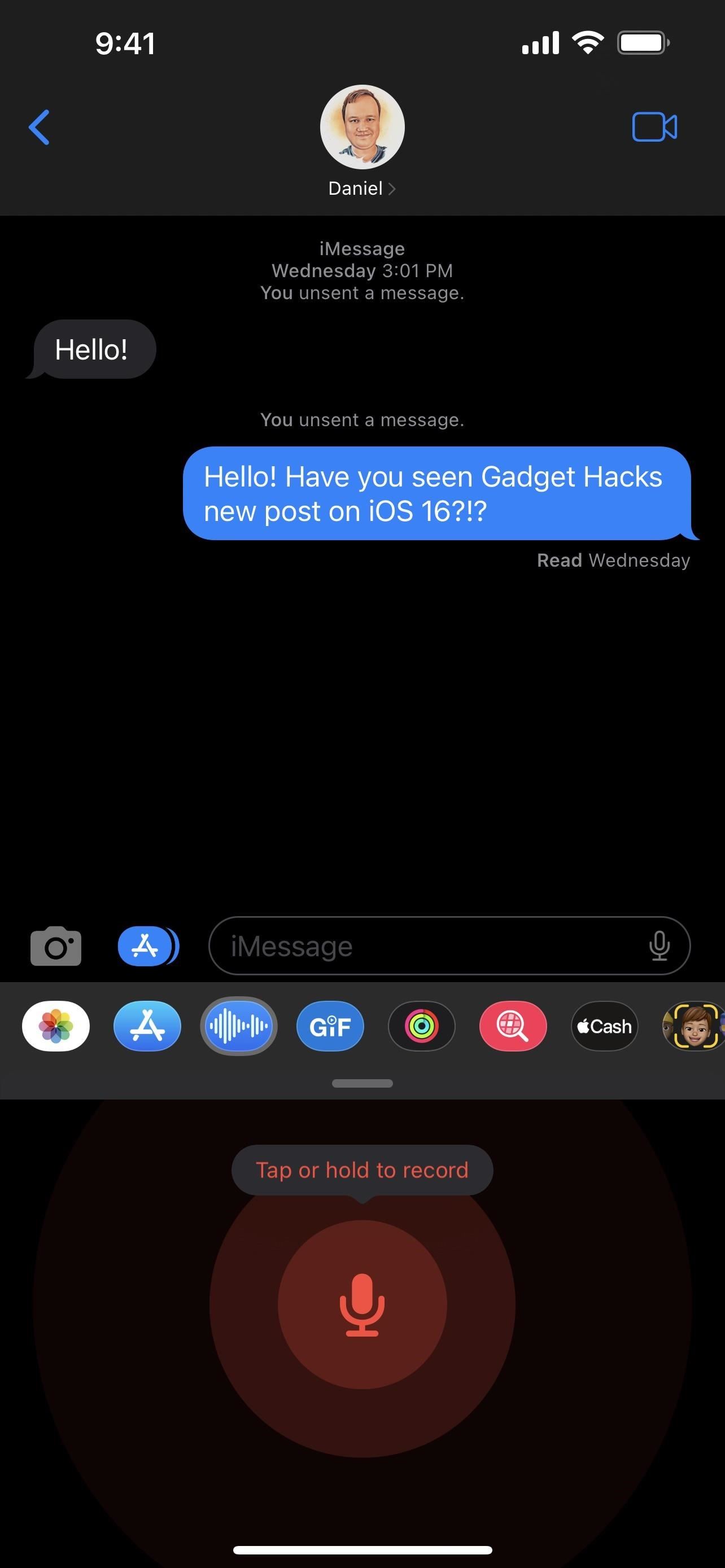
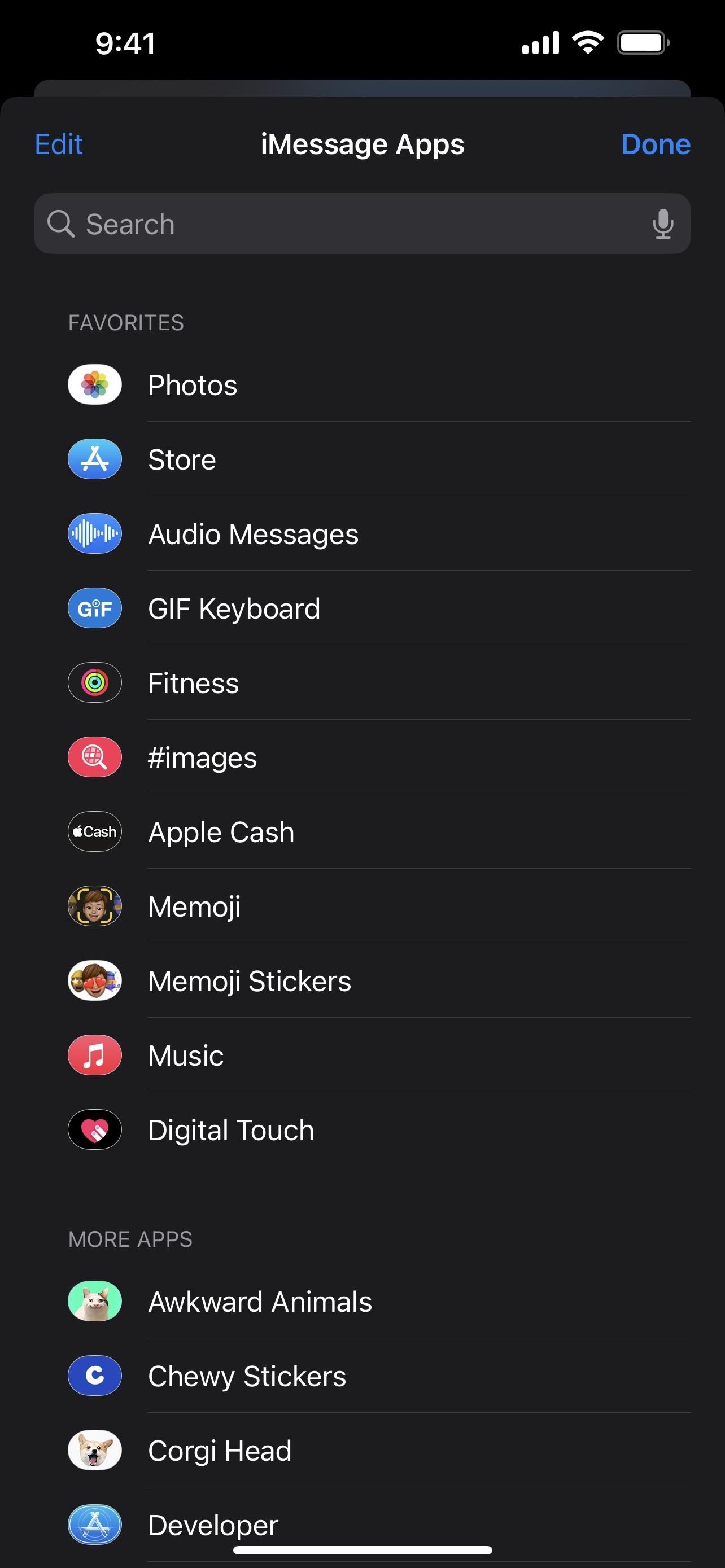
15. Dikter tekst enklere
Siden iOS 16-oppdateringene forbedrer dikteringsmulighetene med emoji-støtte, automatisk tegnsetting og andre nyttige funksjoner, bestemte Apple seg for å gjøre det enklere enn noen gang å bruke diktering i meldinger.
For å starte diktering, trykk på den nye mikrofonknappen i samtalens tekstinntastingsfelt, som erstatter lydmeldingsknappen. Når det allerede er tekst i tekstinntastingsfeltet, vil send-knappen erstatte den, akkurat som den gjorde før med lydmeldingsknappen.
I stedet for å vise en lydbølgeform under diktering, fremhever den mikrofonknappen på tastaturet for å fortelle deg at den lytter. Hvis du ikke snakker, viser en meny i tekstinntastingsfeltet en mikrofonknapp med en”X”som du kan trykke på for å stoppe dikteringen. Du kan også stoppe diktering med tastaturets mikrofonknapp.
Diktering går ut etter en kort periode med inaktivitet, men du kan alltid aktivere den på nytt fra tastaturet eller, hvis det ikke står noe i tekstinntastingsfeltet, fra kl. den nye mikrofonknappen der.
16. Skriv og rediger tekst med diktering aktiv
Mens diktering er aktiv, kan du si alt du vil skrive, men du kan også skrive og redigere tekst mens diktering er aktiv. Dette er den mest betydningsfulle funksjonen diktering har å tilby på iOS 16. Du kan bare ikke skrive eller redigere tekst mens du snakker, da den bare ville lytte til det ene eller det andre.
17. Send melding til hele kontaktlisten
Bortsett fra widgeten har Contacts-appen en annen kul funksjon som endelig lar deg opprett og administrer kontaktgrupper. Med det kommer muligheten til å sende en melding til hele gruppen. Du kan fortsatt ikke starte en ny melding fra Messages-appen, men du kan i det minste gjøre det fra en kontaktliste nå.
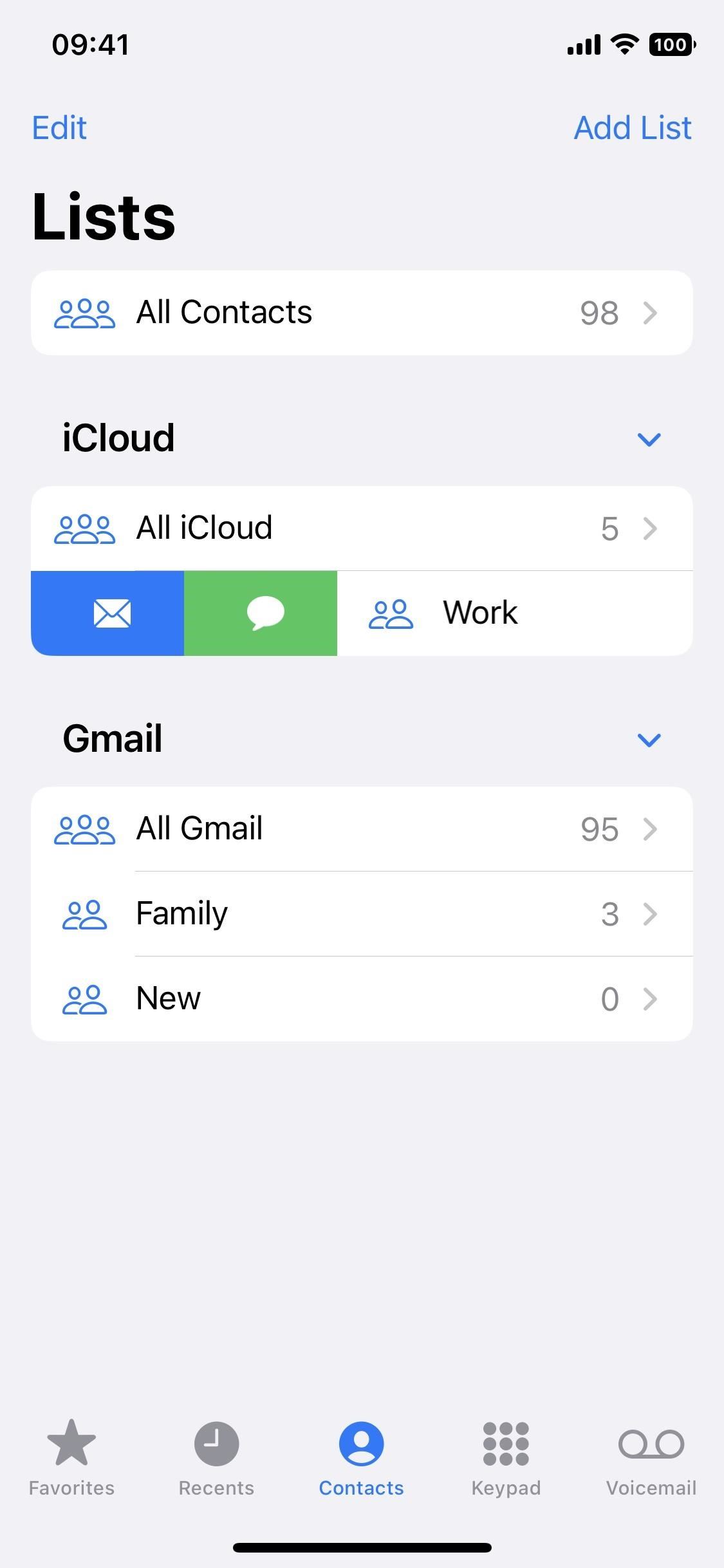
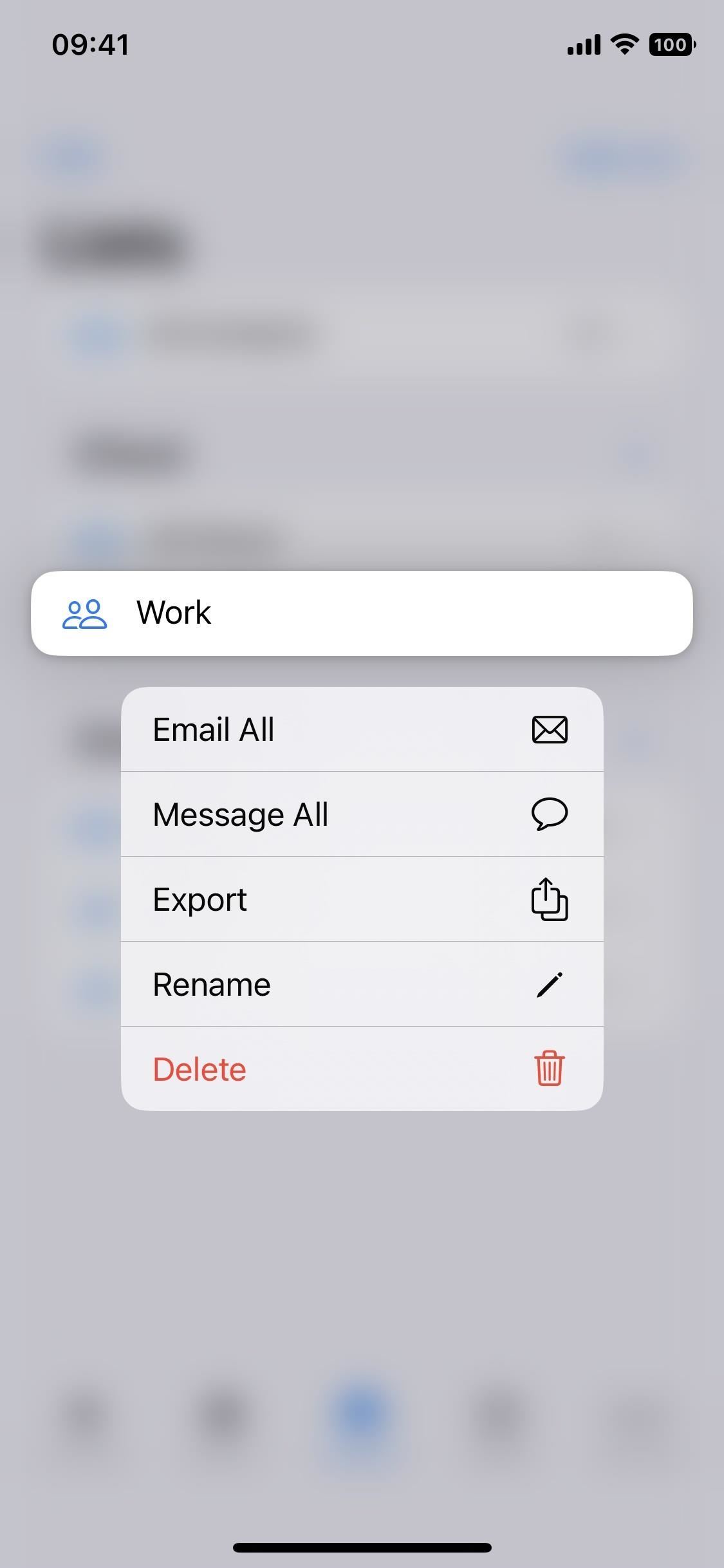
18. Delt innhold med deg i tredjepartsapper
Apple la til Delt med deg på iOS 15, som gir deg rask tilgang til innhold i andre Apple-apper som ble delt med deg via meldinger.
For eksempel, i”For deg”-delen i Bilder, kan du finne bilder og videoer som kontakter sendte deg i iMessage-og MMS-samtaler. Et annet eksempel: Apple News-artikler som deles med deg i Meldinger vil vises i en dedikert seksjon i feeden din eller fra «Følger»-fanen.
Nå har Apple en API som lar utviklere integrere Delt med deg i appene deres på iOS 16. For eksempel oppskriftsorganiseringsappen Støt a> vil vise deg oppskrifter som er delt med deg i meldinger fra andre Pestle-brukere. Når noen sender deg en oppskrift, fest den i Messages, og du vil da se den i den nye Delt med deg-delen i Pestle.
Flighty er en annen app som støtter Delt med deg, med en del i appen som viser deg alle andre flyvninger Flinke medlemmer delt med deg via meldinger.
19. Konverter målinger enklere
Det er nå en bedre måte enn å bruke Siri til konvertere målinger når du er i en meldingssamtale. Trykk eller trykk lenge på den enheten i tråden du trenger å konvertere – så lenge den er understreket, noe som indikerer at iOS kan være i stand til å konvertere den – og du vil se en popup som viser deg andre målinger som allerede er konvertert.
Det fungerer for temperatur, valuta, vekt, volum, avstand/lengde, areal, vinkler, tidssoner og mer. Noen enheter inkluderer Fahrenheit, Celcius, Kelvin, miles, kilometer, fot, tommer, yards, quarts, pints, unser, kopper, pund, teskjeer, spiseskjeer, hestekrefter, watt, radianer, liter og så videre.
20. Bruk Siri til å sende meldinger automatisk
Du kan bruke Siri før til å skrive en ny melding, men det krevde alltid bekreftelse for å sende den. På iOS 16 kan du hoppe over bekreftelsen og få Siri til å sende meldingen umiddelbart etter at du har diktert den.
Funksjonen er deaktivert som standard, men du kan slå den på via Innstillinger –> Siri og søk –> Send meldinger automatisk. Når den er slått på, kan du deaktivere automatisk sending når du er koblet til hodetelefoner eller CarPlay, og Siri vil kreve bekreftelse før sending i disse tilfellene. Vær oppmerksom på at Skriv til Siri vil ikke automatisk sende meldinger.
Siri kan fortsatt spørre deg om du vil avbryte eller sende den, men den vil automatisk sende den hvis du ikke sier noe innen omtrent fem sekunder. Nedtellingen vil vises visuelt på”Send”-knappen i Siris grensesnitt.
21. Bruk Siri til å sette inn emoji
Siri har en annen kul funksjon på iOS 16: å sette inn emoji i meldinger. Så når du vil bruke en emoji i en melding du dikterer til Siri, si emojiens navn, for eksempel”smiley”eller”hjerte”, etterfulgt av”emoji”, og Siri vil forstå.
Denne funksjonen fungerer bare på iPhone-modeller med minst en A12 Bionic-brikke. Den er tilgjengelig på forskjellige språk, inkludert kantonesisk (Hongkong), engelsk (Australia, Canada, India, Storbritannia, USA), fransk (Frankrike), tysk (Tyskland), japansk (Japan), mandarin-kinesisk (fastlandet i Kina, Taiwan), og spansk (Mexico, Spania, USA).
22. Bruk Spotlight for å finne bilder i meldinger
Fra og med iOS 15 kan du bruke Spotlight Search på startskjermen for å finne bilder i Bilder-appen din etter plassering, personer, scener, dyr, biler og andre ting. Du kan til og med skrive inn et kontaktnavn for å se bilder fra samtalen din i Messages.
På iOS 16 utvides bildesøket i Spotlight til flere apper, inkludert filer, notater og meldinger. Du kan søke etter alle de samme emnene og til og med se etter teksten i bilder. Så hvis du søker etter «bilder katt», bør du se resultater fra meldinger ved siden av Bilder og nettbildeanbefalinger – uten å måtte legge til en kontakts navn.
Den søker bare etter lokale filer på enheten din og direktetekst bildesøk er bare tilgjengelig på iPhone-modeller med minst en A12 Bionic-brikke.
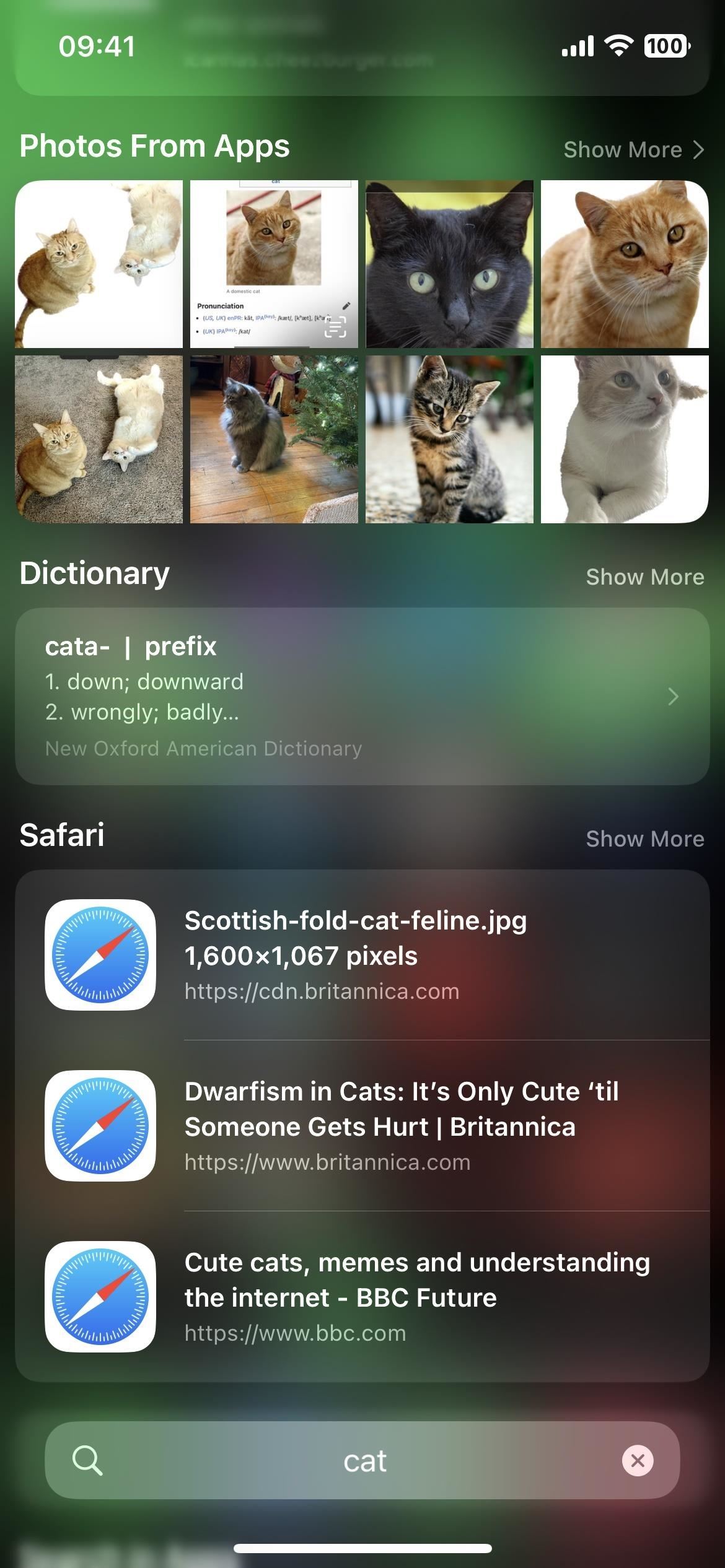
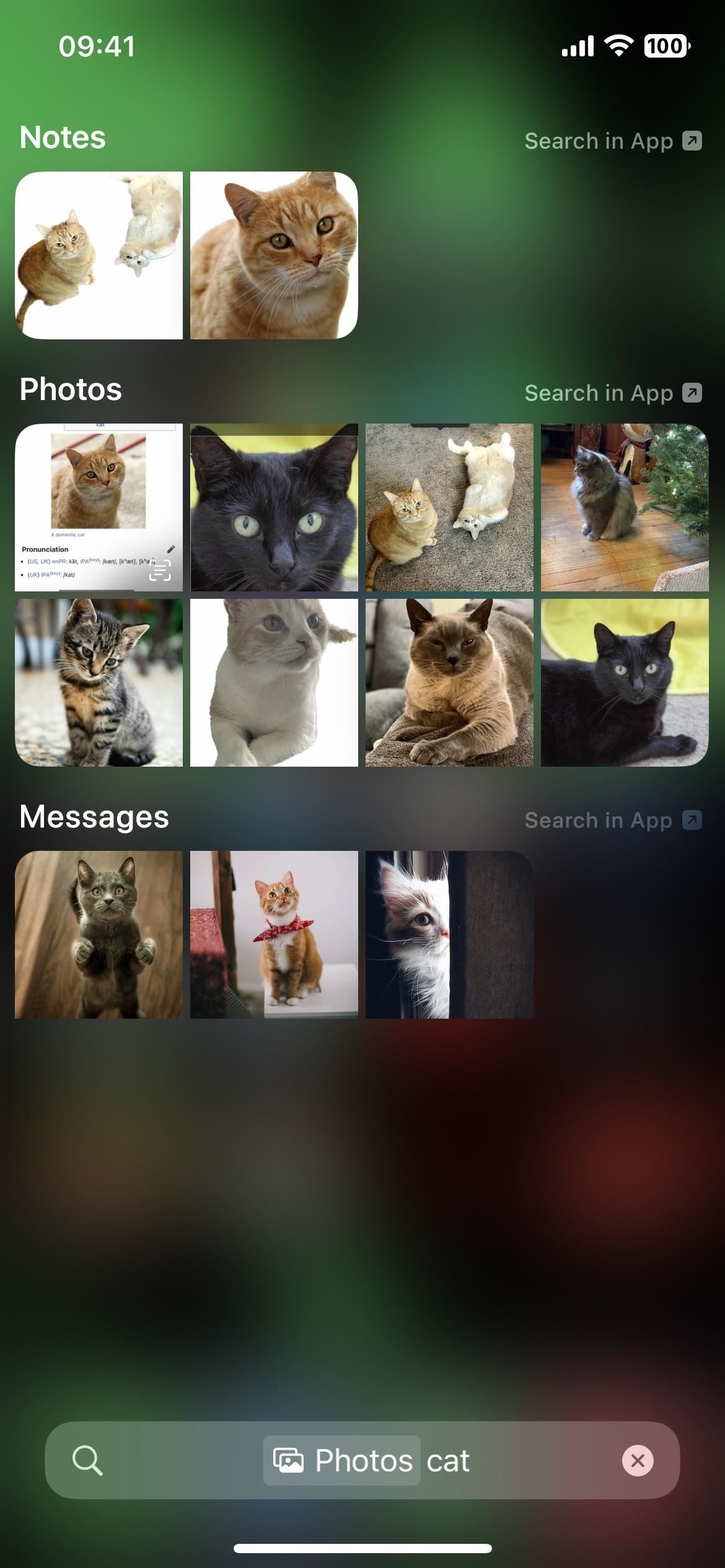
23. Svar på forespørsler om skjermtid
Apple gjør det enklere å administrere skjermtidsforespørsler på iOS 16. Hvis du er forelder eller verge, vil alle forespørsler om skjermtid fra barna dine vises i Messages-appen. Du kan umiddelbart godkjenne eller avslå forespørsler om å tillate mer tid i en app, autorisere et kjøp og så videre uten å måtte åpne Innstillinger-appen.
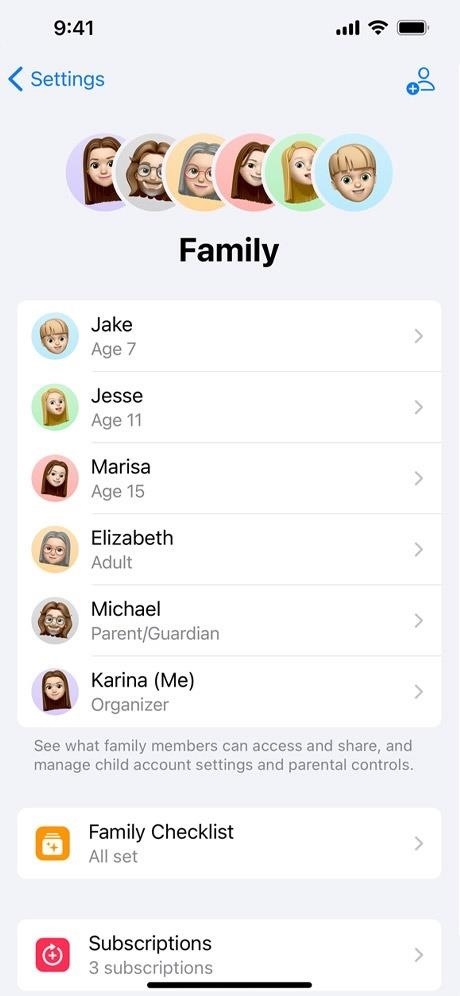
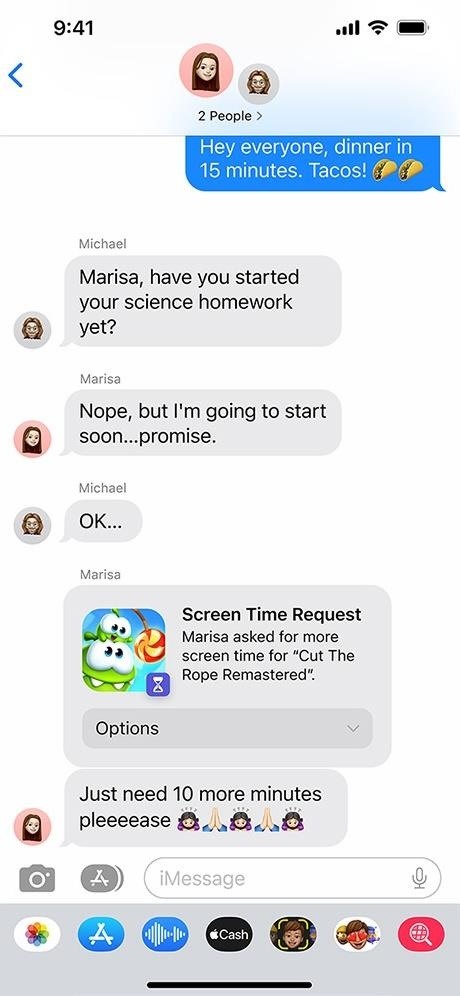 Bilder via Apple
Bilder via Apple
24. Fokus på spesifikke samtaler
Du kan tilpasse hvert fokus unntatt «Kjøring» på iOS 16 for å filtrere uønsket innhold som spesifikke kalendere, e-poster og Safari-faner. Du kan også legge til et fokusfilter for å inkludere eller ekskludere samtaler i Meldinger fra utvalgte kontakter.
Når fokus er aktivert, vises en ny linje øverst i chattelisten i Meldinger for å fortelle deg at det er filtrering av innhold etter ditt fokus. Du kan trykke”Slå av”hvis du vil se alle samtalene, og du kan alltid trykke”Slå på”for å filtrere meldingene igjen.
25. Velg hvilke apper du vil åpne koblinger i
På iOS 16 kan du velge blant hurtighandlingene der du vil åpne noen koblingstyper. Du kan for eksempel velge å åpne en iCloud-kobling for en snarvei i Safari eller Snarveier-appen. Før så du bare”Åpne lenke”med Safari-ikonet.
Bare noen få koblingstyper ser ut til å fungere. For eksempel kan jeg se alternativer for å åpne en podcasts RSS-feed i enten Podcaster eller Safari, samt en ikke-rik lenke til en bestemt episode, men ikke for rike linker eller vis linker.
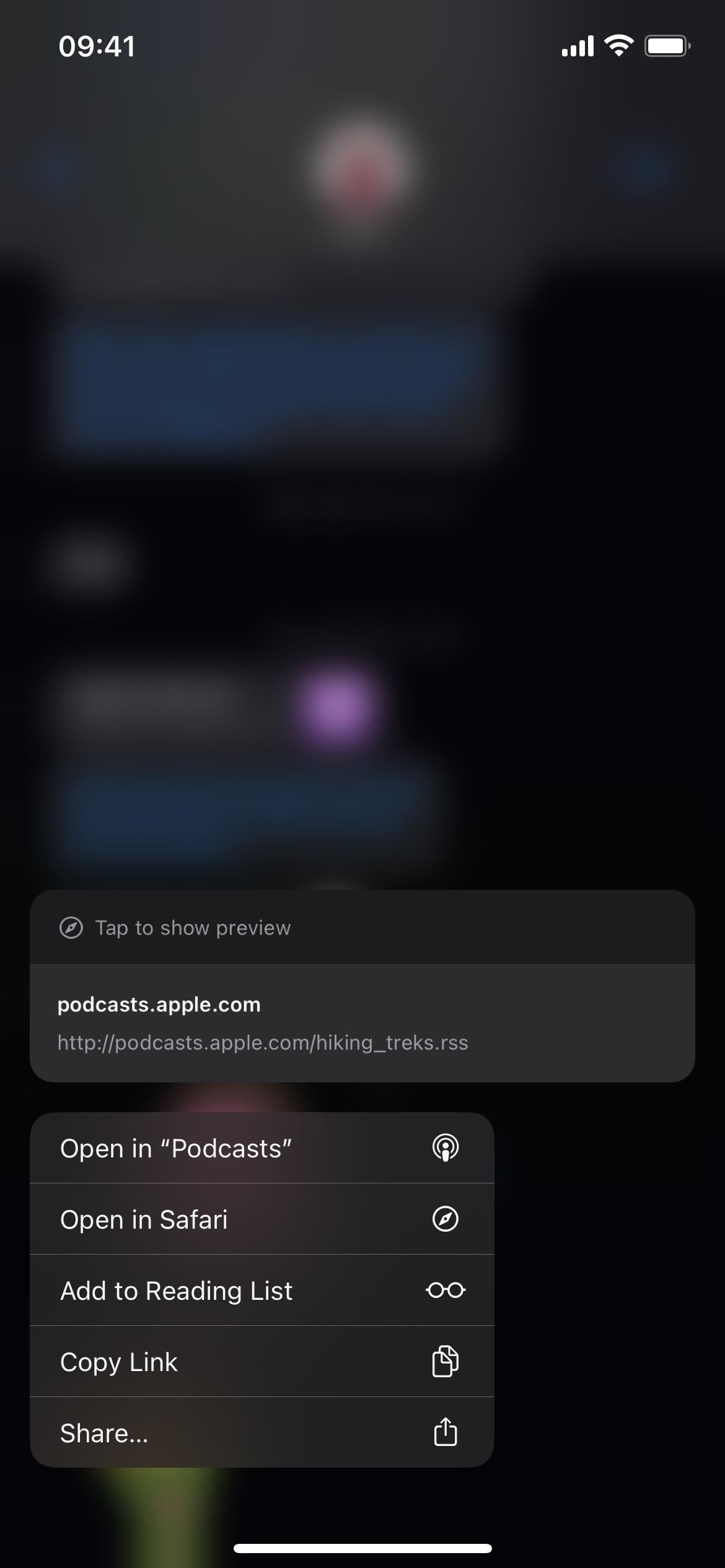
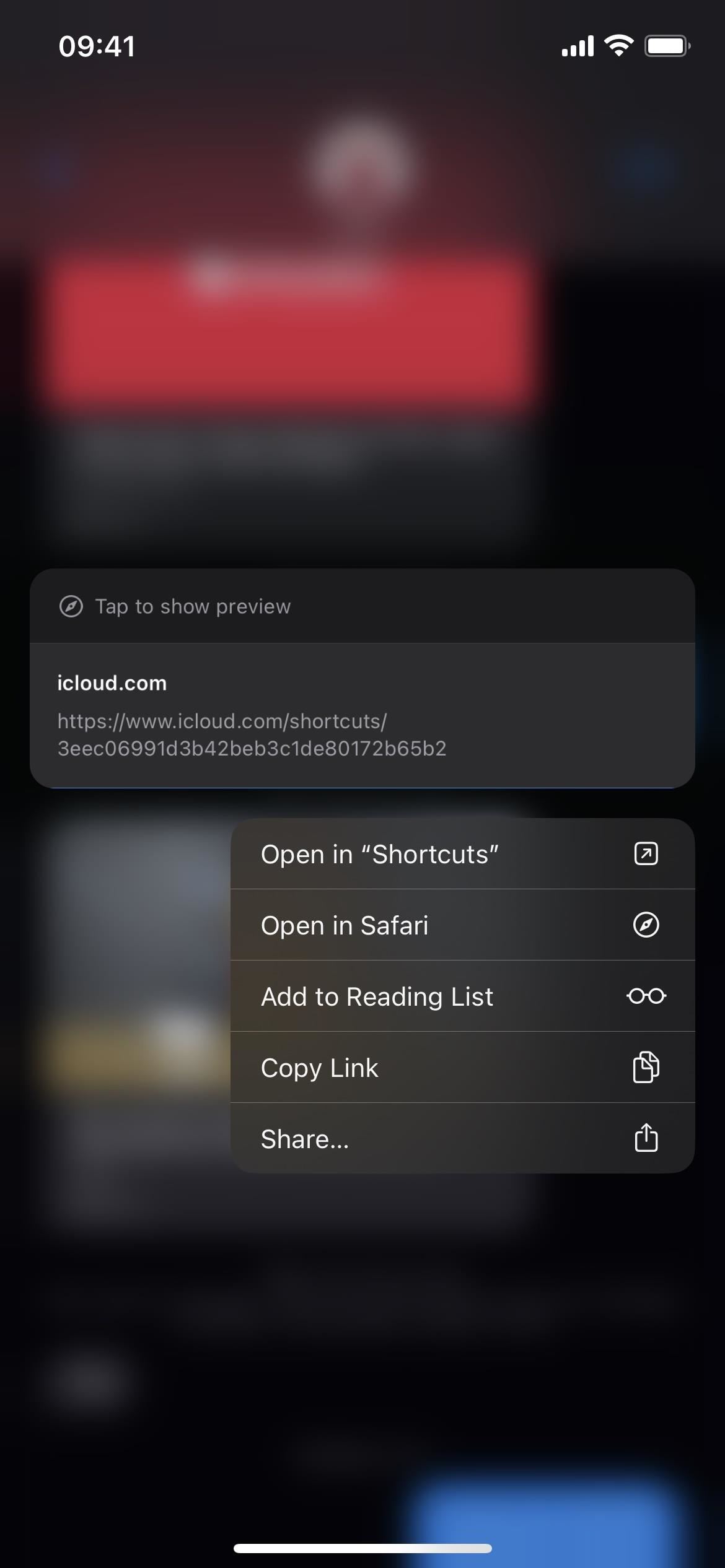
26. Del dine digitale nøkler
Fra og med iOS 16 kan du trygt dele en nøkkel for en bil, et hjem eller et kontor som er lagret i iPhones lommebok via meldinger og andre plattformer som Mail og WhatsApp. Dette alternativet er bare tilgjengelig med apper som inkluderer Wallet-støtte.

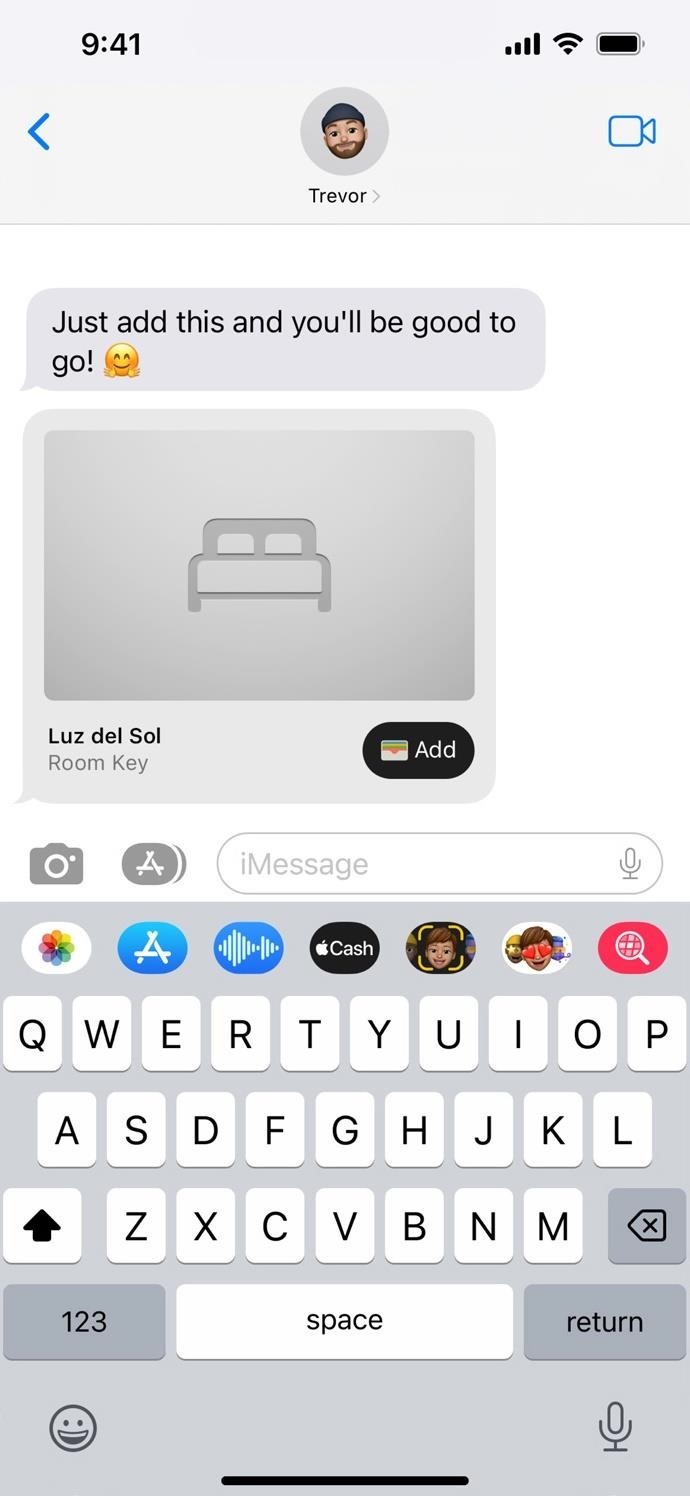 Bilder via Apple
Bilder via Apple
Ikke gå glipp av: 14 Big Weather-appoppdateringer for iPhone på iOS 16
Hold tilkoblingen din sikker uten en månedlig regning. Få en livstidsabonnement på VPN Unlimited for alle enhetene dine med et engangskjøp fra den nye Gadget Hacks Shop, og se Hulu eller Netflix uten regionale begrensninger, øk sikkerheten når du surfer på offentlige nettverk og mer.
Andre tilbud som er verdt å sjekke ut:
Forsidebilde og skjermbilder av Daniel Hipskind/Gadget Hacks (med mindre annet er angitt)