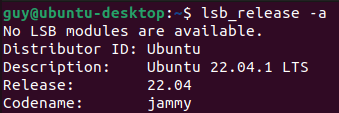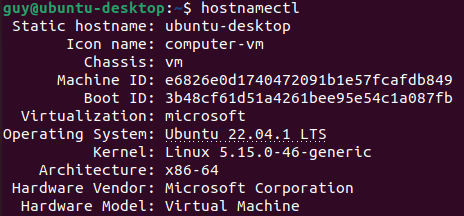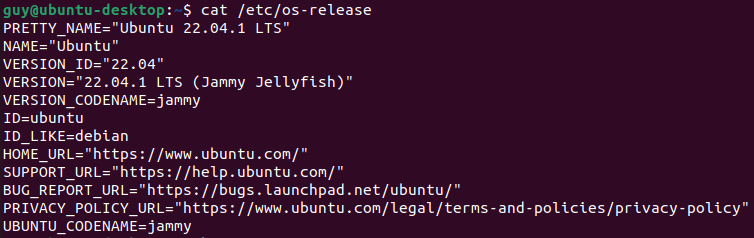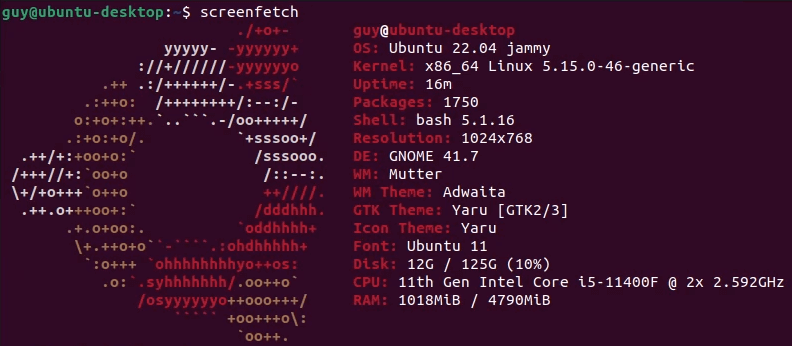Du kan sjekke hvilken versjon av Ubuntu du har ved å bruke flere metoder, og hver har sine fordeler. Noen gir deg hovedversjonen; andre gir deg alle de små detaljene.
Hvorfor bør du finne din versjon av Ubuntu?
Du vet at du har Ubuntu. Hvorfor er versjonen viktig?
Innhold I likhet med de forskjellige versjonene av Windows, vil noen ting fungere i noen versjoner av Ubuntu, og noen vil bare fungere i andre. Du må vite hvilken versjon du må installere de riktige driverne for maskinvaren og appene som fungerer best på din versjon. Det hjelper deg også å identifisere hvilke oppdateringer ditt Ubuntu-operativsystem trenger. Noen versjoner av Ubuntu er best brukt som servere, og noen er best for skrivebordsmiljøer. Når du ber noen om hjelp med Ubuntu, vil de vite hvilken versjon du har. 
Hva er versjonene av Ubuntu?
Windows og macOS er enkle når det kommer til versjoner. Mange PC-er er enten Windows 11 eller Windows 10. MacOS’nyeste versjoner er Monterey, Big Sur og Catalina.
Ubuntu-versjonsnummer er basert på år og måned for utgivelsen. Ubuntu-utgivelser kommer også med kodenavn laget av to alliterative ord. Det er et adjektiv og et dyrenavn, så resultatet er et navn som Bionic Beaver. For eksempel er den nyeste standard Ubuntu-utgivelsen 21.10 Impish Indri. (En indri er en stor lemurart.)
Hvis det ikke var forvirrende nok, er det to aktuelle versjoner til enhver tid. Det er den midlertidige utgivelsen og langtidstjenesteversjonene (LTS). Støtte for den midlertidige Ubuntu-utgivelsen er 9 måneder fra utgivelsen. LTS-versjonen brukes der stabiliteten til instansen er kritisk. Den får fem års standardstøtte og kan ha ytterligere fem år under Extended Security Maintenance (ESM). ESM er gratis for personlig bruk og er et betalt abonnement for bedrifter.
Canonical Ltd. bygger Ubuntu på åpen kildekode Linux-kjerne, så Linux-kjerneversjonen kan være viktig å kjenne til. Et gjeldende Linux-kjerneversjonsnummer kan se ut som 5.15. Det første tallet er hovedutgivelsesversjonen, og de resterende tallene er den mindre utgivelsen.
Sett dem alle sammen, og du kan få en Ubuntu-versjon som 22.04 LTS Jammy Jellyfish, Linux-kjerne 5.15.
Hvordan finne versjonen av Ubuntu i Windows Linux-undersystemet
Ja, du kan kjøre Ubuntu i Windows med Microsofts Windows Linux Subsystem (WSL).
Åpne Ubuntu for Windows. 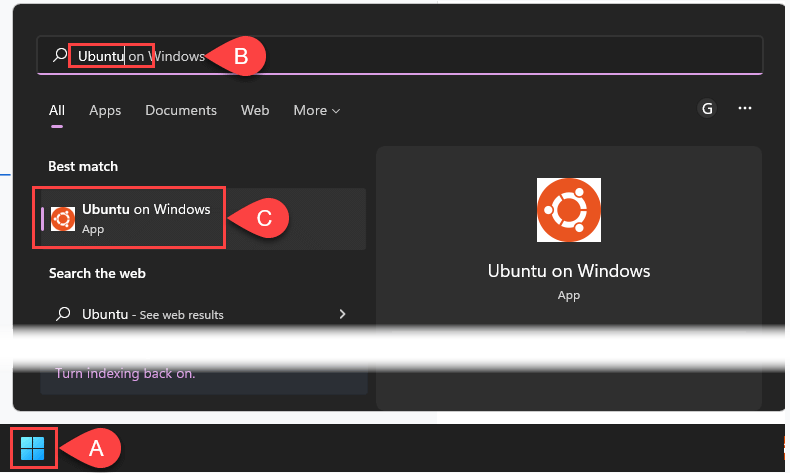 Ved oppstart deler Ubuntu versjonen og mer informasjon på kommandolinjen. Versjonen i eksemplet er Ubuntu 20.04 LTS. Den viser også Linux-kjernen brukt som 5.10.102.1-microsoft-standard-WSL2. Legg merke til WSL2-delen. Det er to versjoner av Ubuntu Linux for WSL, 1 og 2, og hver har sine fordeler og ulemper.
Ved oppstart deler Ubuntu versjonen og mer informasjon på kommandolinjen. Versjonen i eksemplet er Ubuntu 20.04 LTS. Den viser også Linux-kjernen brukt som 5.10.102.1-microsoft-standard-WSL2. Legg merke til WSL2-delen. Det er to versjoner av Ubuntu Linux for WSL, 1 og 2, og hver har sine fordeler og ulemper. 
Allerede åpnet Ubuntu WSL, og den linjen er borte? Sjekk avsnittet nedenfor for å finne Ubuntu-versjonen gjennom kommandolinjen. De jobber også i WSL.
Hvordan finne versjonen av Ubuntu på kommandolinjen
Hvis du regelmessig bruker termer som”Linux distro“eller”bash,”kommandolinjegrensesnittet er for deg.
Trykk Ctrl + Alt + T for å åpne kommandolinjeterminalen. Bruk en av følgende kommandoer for å sjekke Ubuntu-versjonen. Hver kommando viser varierende mengde informasjon om versjonen og systemet.
lsb_release-d
For det korteste resultatet, bruk kommandoen lsb_release-d. Kommandoen lsb_release avslører Linux Standard Base (lsb) informasjon for enhver Linux-distribusjon.
lsb_release-a
Bruk av-a gir fullstendig informasjon om Ubuntu, inkludert distributør-ID, beskrivelse, utgivelse og kodenavn. Merkelig nok avslører ikke Codename det fullstendige kodenavnet, som er Jammy Jellyfish i versjonen vist nedenfor.
hostnamectl
Vertsnavnectl-verktøyet endrer eller returnerer informasjon om verten eller vertsnavnet. Å bruke den uten noen alternativer returnerer bare vertsnavninformasjonen. Se etter operativsystemlinjen for å få Ubuntu-versjonen og kjernelinjen for Linux-kjerneversjonen.
cat/etc/issue
Kommandoen concatenate (cat) brukes vanligvis til å koble sammen filer. Når den brukes uten noen alternativer og bare filbanen/filnavnet (etc/issue), viser den innholdet i problemfilen. Ignorer \n \l. Det er ikke viktig i denne sammenhengen.
cat/etc/os-release
Akkurat som kommandoen ovenfor, viser dette innholdet i os-release-filen. Legg merke til versjonslinjen, som viser hele kodenavnet.
uname-r
For å se bare Linux-kjerneversjonen, bruk kommandoen uname-r. Uname-verktøyet gir informasjon om systemet, men ikke om Ubuntu selv.
Hvordan finne versjonen av Ubuntu ved å bruke Neofetch
Neofetch er en bash-app som viser systeminformasjon kreativt med ASCII-kunst.
Åpne bash-terminalen og installer med kommandoen sudo apt install neofetch. Skriv deretter inn passordet ditt, og det vil finne neofetch. ![]()
Når neofetch-pakken er funnet, skriv inn Y for å starte installasjonen.
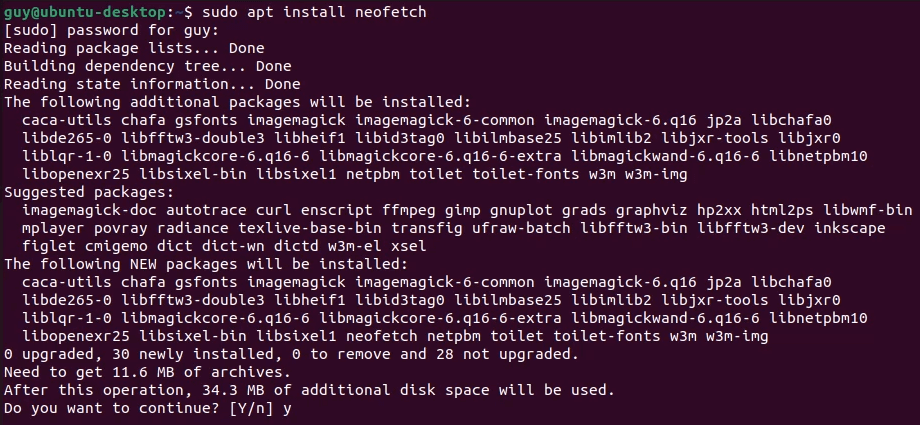 Når installasjonen er ferdig, skriv inn kommandoen neofetch.
Når installasjonen er ferdig, skriv inn kommandoen neofetch. 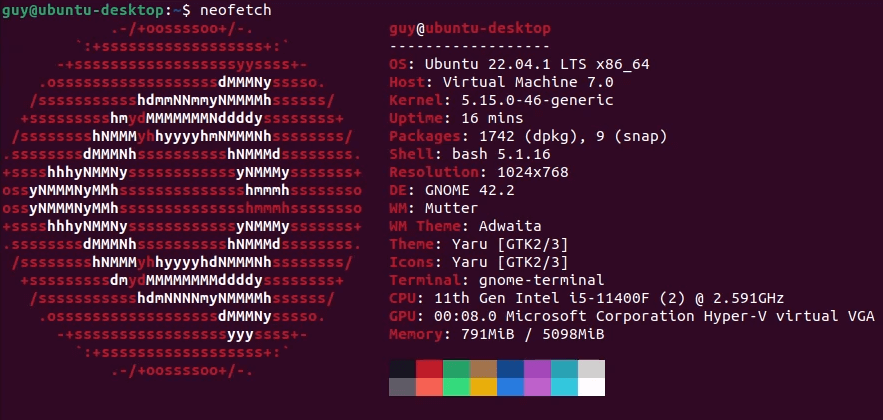
For å installere et lignende verktøy kalt Superfetch (ikke å forveksle med Windows Superfetch), følg samme prosedyre ovenfor, og erstatte superfetch der du brukte neofetch. Hver returnerer litt forskjellig informasjon, så velg den med informasjonen du trenger oftest.
Hvordan finne versjonen av Ubuntu ved å bruke GUI
Kanskje det å komme inn i terminalen og jobbe med bash og kommandolinjen er mer enn du ønsker å gjøre.
Velg Vis applikasjoner-ikonet og velg deretter Innstillinger.  Den skal åpnes for å vise Om-skjermen der du kan finne OS-navnet. Hvis ikke, bla til bunnen av Innstillinger-vinduet og velg Om.
Den skal åpnes for å vise Om-skjermen der du kan finne OS-navnet. Hvis ikke, bla til bunnen av Innstillinger-vinduet og velg Om. 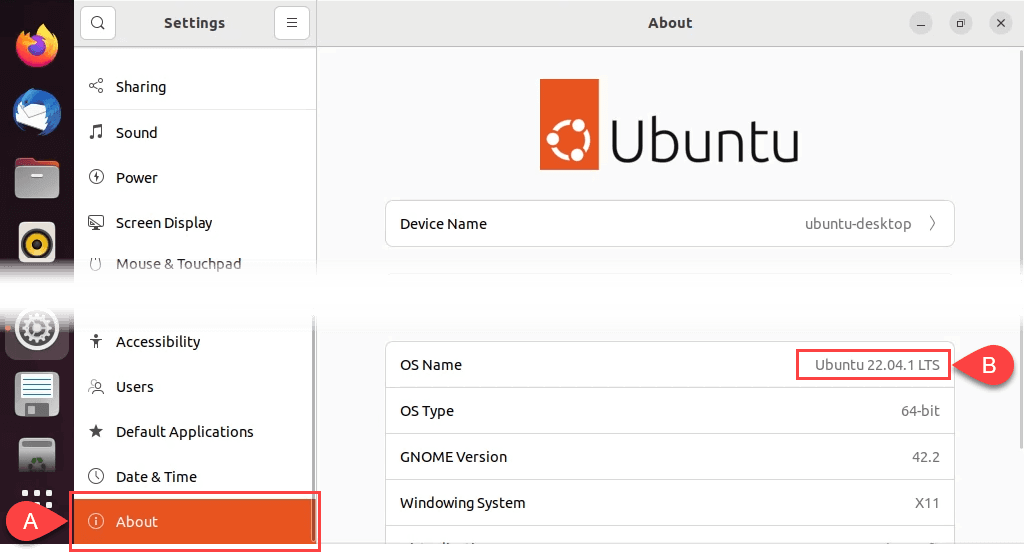
Nå kjenner du Ubuntu
Med ti måter å finne Ubuntu-versjonen på, mange av dem gir annen systeminformasjon, vil du kjenn Ubuntu bedre. Du vil kunne bestemme hvilke oppdateringer du trenger, finne apper som fungerer på det, og vite når det er på tide å oppgrader til den nyeste versjonen av Ubuntu.