Vil du stoppe Windows-oppdateringer og-oppgraderinger på din PC? Denne opplæringen viser deg hvordan du kan holde deg på Windows 10 uten å oppgradere til Windows 11 og sette Windows-oppdateringer på pause hvis du allerede har gjort oppgraderingen.
Selv om Windows-oppdateringer og-oppgraderinger kommer med nye funksjoner, forbedret ytelse og bedre sikkerhet, kan de også forverre brukeropplevelsen.
For eksempel Windows 11 er radikalt forskjellig fra Windows 10, så du er kanskje ikke klar for en oppgradering ennå. Hvis du bruker Windows 11, vil du kanskje også blokkere ytterligere oppdateringer hvis du bekymrer deg for at de kan hindre arbeidsflyten din.
Uansett årsak, her er hva du må gjøre for å stoppe eller stoppe operativsystemoppdateringer og oppgraderinger på en Windows-PC.
Blokker Windows 11-oppgradering og bli på Windows 10
Microsoft tvinger ikke Windows 10 til Windows 11. Hvis du ser et stort banner i Windows Update som forteller deg at datamaskinen din er Windows 11-oppgraderingsklar, velg bare å bli på Windows 10 for nå, og du skal være god. Du vil fortsette å motta Windows 10-oppdateringer og kan oppgradere til Windows 11 når du er klar.
Anta imidlertid at du er bekymret for at Microsoft kan endre holdning eller at du vil oppgradere til Windows 11 ved et uhell. I så fall kan du stole på et par lokale gruppepolicyredigerings-og registerredigeringsbaserte løsninger for å forbli på din nåværende Windows 10-versjon.
Finn Windows gjeldende Windows 10-versjon
Før du går videre, må du identifisere og noter din versjon av Windows 10 siden du trenger informasjonen senere. For å gjøre det:
Høyreklikk på Start-knappen og velg Innstillinger. Gå til System > Om og rull ned til delen med Windows-spesifikasjoner. Sjekk versjon og legg merke til hva du ser ved siden av den – f.eks. 21H2. 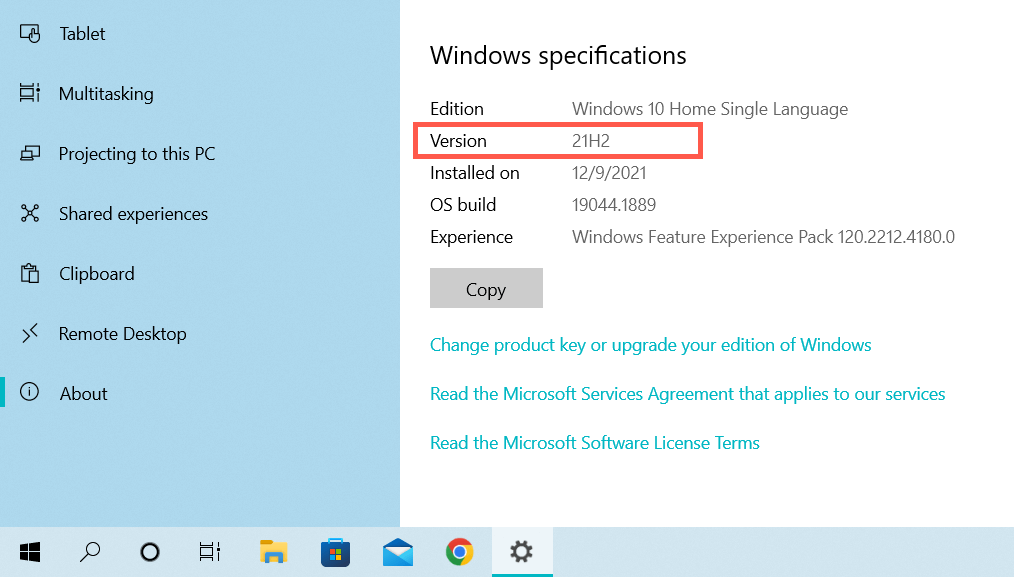
Blokker Windows 11-oppgradering via Group Policy Editor
Hvis PC-en din kjører Windows 10 Pro eller Enterprise-utgavene, kan du blokkere oppgraderinger til Windows 11 via den lokale Redaktør for gruppepolicy.
Trykk på Windows-tasten + R for å åpne en Kjør-boks. Skriv deretter gpedit.msc og trykk Enter. 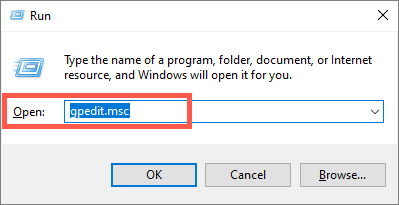 Naviger gjennom følgende kataloger i den venstre navigasjonsruten til redigeringsprogrammet for lokal gruppepolicy:
Naviger gjennom følgende kataloger i den venstre navigasjonsruten til redigeringsprogrammet for lokal gruppepolicy:
Lokal datamaskinpolicy > Datamaskinkonfigurasjon > Administrative maler > Windows-komponenter > Windows Update > Windows Update for Business
Dobbeltklikk på policyinnstillingen Velg målfunksjonsoppdateringsversjon på høyre side av vinduet.  Velg alternativknappen ved siden av Aktivert. Skriv inn gjeldende Windows 10-versjon i feltet Målversjon for funksjonsoppdateringer.
Velg alternativknappen ved siden av Aktivert. Skriv inn gjeldende Windows 10-versjon i feltet Målversjon for funksjonsoppdateringer. 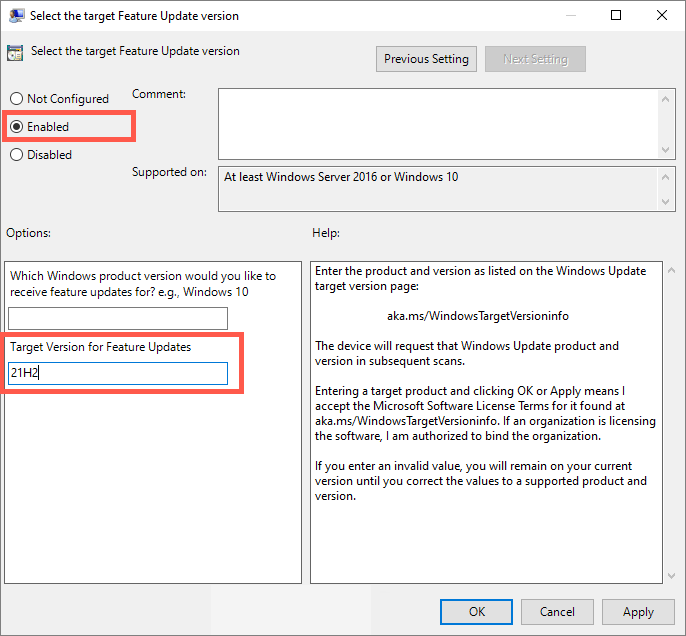 Velg Bruk > OK. Avslutt Local Group Policy Editor og start datamaskinen på nytt.
Velg Bruk > OK. Avslutt Local Group Policy Editor og start datamaskinen på nytt.
Blokker Windows 11-oppgradering via Registerredigering
Hvis du bruker Windows 10 Home-utgaven, bruk Registerredigering for å blokkere oppgraderinger til Windows 11.
Trykk Windows + R for å åpne en Kjør-boks. Deretter skriver du regedit og trykker Enter. 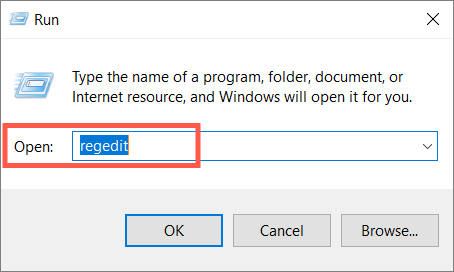 Kopier og lim inn følgende bane i adressefeltet øverst i Registerredigeringsvinduet og trykk Enter:
Kopier og lim inn følgende bane i adressefeltet øverst i Registerredigeringsvinduet og trykk Enter:
HKEY_LOCAL_MACHINE\SOFTWARE\Policies\Microsoft\Windows
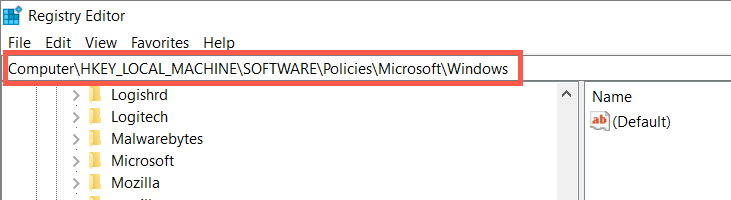 Høyreklikk på Windows-mappen i venstre rute og velg Ny > Nøkkel.
Høyreklikk på Windows-mappen i venstre rute og velg Ny > Nøkkel. 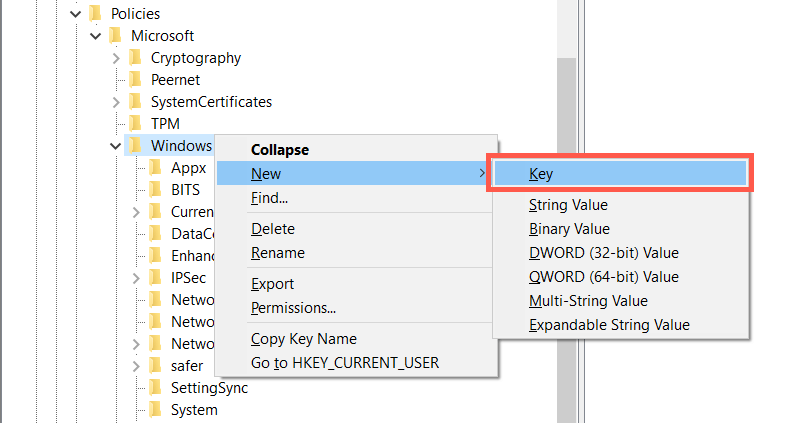 Gi mappen et navn som WindowsUpdate.
Gi mappen et navn som WindowsUpdate. 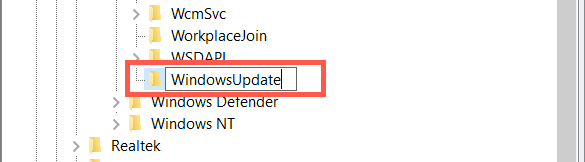 Høyreklikk på WindowsUpdate-mappen og velg New > DWORD (32-bit) Value.
Høyreklikk på WindowsUpdate-mappen og velg New > DWORD (32-bit) Value. 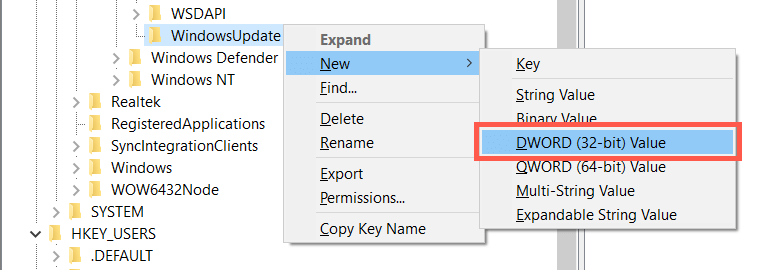 Navngi verdien som TargetReleaseVersion.
Navngi verdien som TargetReleaseVersion. 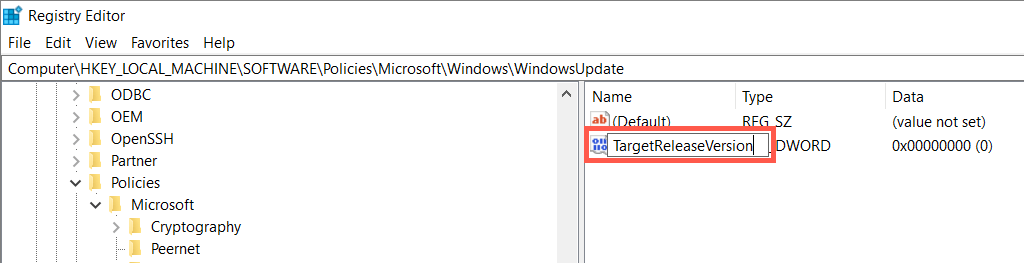 Dobbeltklikk på TargetReleaseVersion i høyre rute, skriv inn 1 i feltet Verdidato og velg OK.
Dobbeltklikk på TargetReleaseVersion i høyre rute, skriv inn 1 i feltet Verdidato og velg OK. 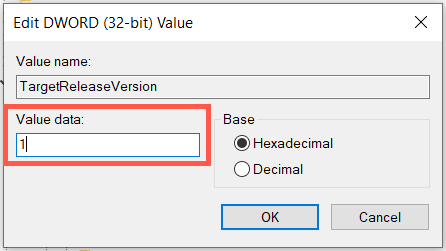 Høyreklikk på WindowsUpdate-mappen igjen og velg New > String Value.
Høyreklikk på WindowsUpdate-mappen igjen og velg New > String Value.  Gi strengen et navn som TargetReleaseVersionInfo.
Gi strengen et navn som TargetReleaseVersionInfo. 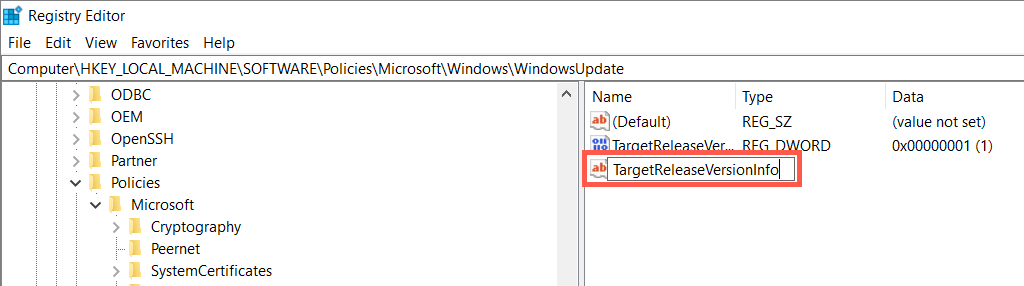 Dobbeltklikk på TargetReleaseVersionInfo-strengen, skriv inn Windows 10-versjonen i feltet Verdidata og velg OK.
Dobbeltklikk på TargetReleaseVersionInfo-strengen, skriv inn Windows 10-versjonen i feltet Verdidata og velg OK. 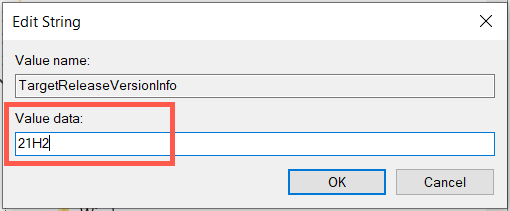 Avslutt Registerredigering-vinduet og start datamaskinen på nytt.
Avslutt Registerredigering-vinduet og start datamaskinen på nytt.
Installering av fremtidige Windows 10-versjonsoppdateringer
Til tross for blokkering av oppgraderinger til Windows 11, vil Windows 10-installasjonen fortsette å motta kvalitets-og sikkerhetsoppdateringer fra Microsoft. Den vil imidlertid ikke motta funksjonsoppgraderinger (store Windows 10-oppdateringer som Microsoft gir ut en gang i året) med mindre du gjør følgende.
Sjekk Microsofts Windows 10-utgivelsesinformasjonsside for den nyeste Windows 10-versjonen. Følg instruksjonene ovenfor og oppdater versjonsnummeret i Local Group Policy Editor (trinn 5) eller Registerredigering (trinn 10). Start datamaskinen på nytt og kjør Windows Update.
Metoder for å pause eller stoppe Windows 11-oppdateringer
Hvis du allerede har oppgradert til Windows 11, kan du bruke følgende metoder for å stoppe fremtidige Windows 11-oppdateringer. PC-en din vil imidlertid gå glipp av nyere sikkerhetsoppdateringer og feilrettinger, så vi anbefaler ikke å blokkere Windows Update i lengre perioder.
Sett Windows-oppdateringer på pause via Innstillinger-appen
Du kan pause nye Windows 11-oppdateringer midlertidig via Windows Update-innstillingene. Det er det mest praktiske alternativet og også det sikreste.
Åpne Start-menyen og velg Innstillinger > Windows Update. Under Flere alternativer velger du rullegardinmenyen ved siden av Sett oppdateringer på pause. Velg en varighet – Pause i 1–5 uker – fra rullegardinmenyen. 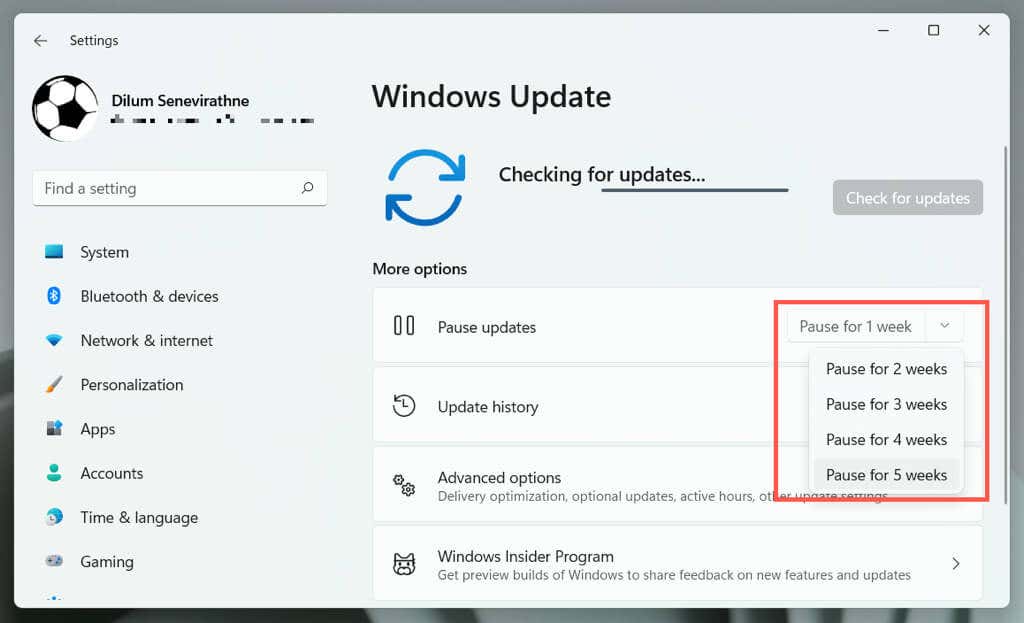
Du kan gjenoppta og installere oppdateringer når du vil – bare gå til Windows Update og velg Fortsett oppdateringer.
Konfigurer nettverk som målt tilkobling
Hvis du setter opp Wi-Fi-eller Ethernet-tilkoblingen som et målt nettverk, settes alle Windows 11-oppdateringer automatisk på pause. Vurder å bruke det hvis du ikke vil overskride den månedlige båndbredden på et spesifikt nettverk.
Åpne Innstillinger og velg Nettverk og Internett. Velg Egenskaper under nettverksnavnet. 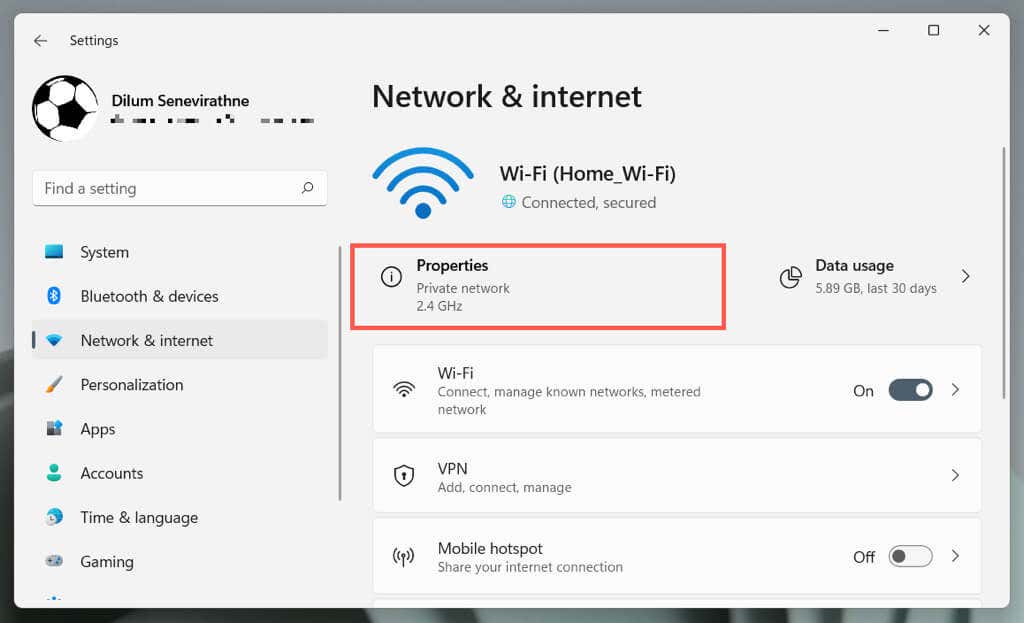 Slå på bryteren ved siden av Målt tilkobling.
Slå på bryteren ved siden av Målt tilkobling. 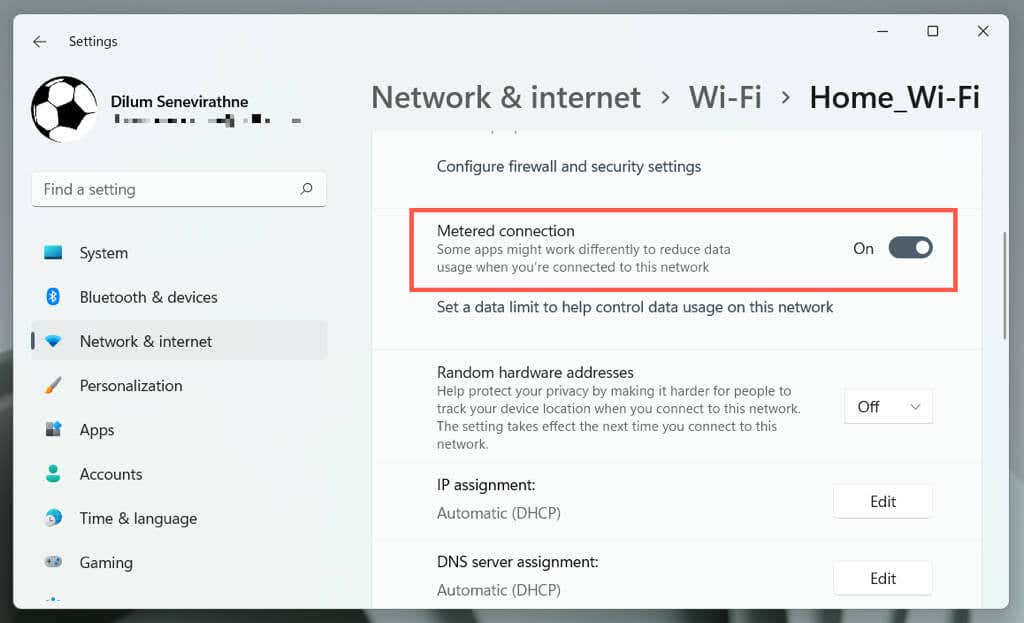
Deaktiver alternativet Målt tilkobling hvis du vil tillate Windows 11-oppdateringer over nettverket.
Deaktiver Windows-oppdateringer via tjenester
En annen måte å blokkere nye oppdateringer på er å stoppe Windows Update-tjenesten fra å kjøre i Windows 11-bakgrunnen.
Skriv services.msc i en Kjør-boks og trykk Enter. 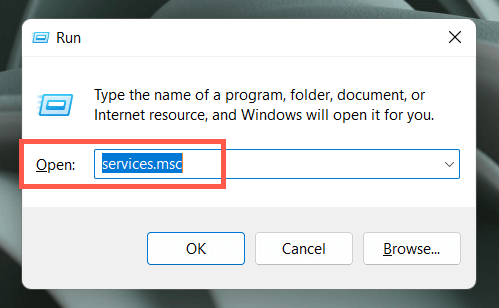 Dobbeltklikk på Windows Update.
Dobbeltklikk på Windows Update. 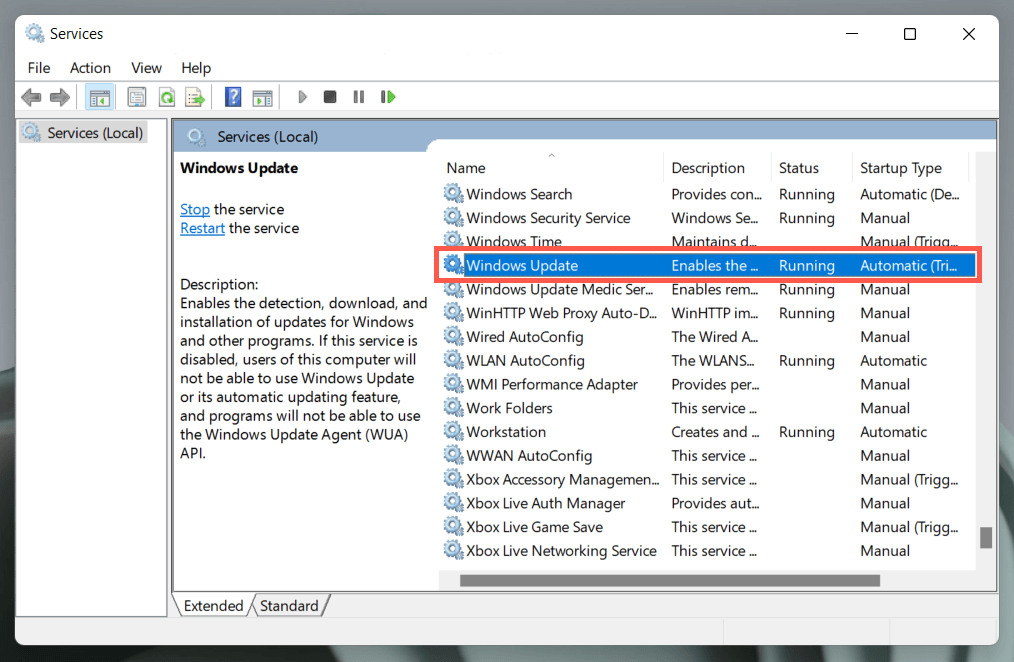 Sett oppstartstype til deaktivert.
Sett oppstartstype til deaktivert. 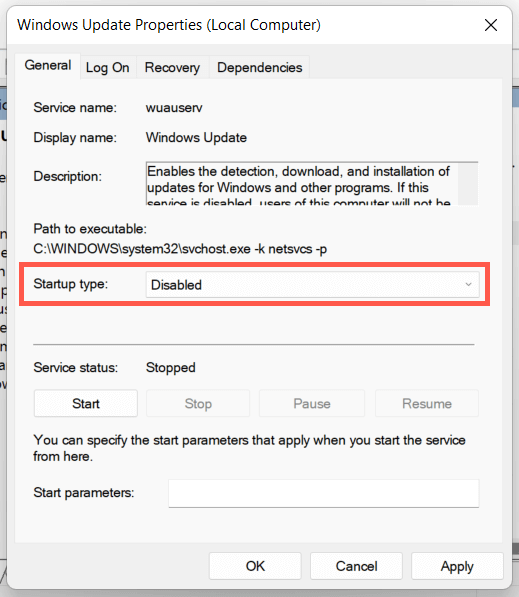 Velg Bruk og deretter OK. Start datamaskinen på nytt.
Velg Bruk og deretter OK. Start datamaskinen på nytt.
Hvis du vil aktivere Windows Update på nytt, går du tilbake og setter oppstartstype til Automatisk.
Sett automatiske oppdateringer på pause via Local Group Policy Editor
Bruk Group Policy Editor i Windows 11 Pro eller Enterprise for å deaktivere automatiske Windows 11-oppdateringer. Du vil fortsatt beholde muligheten til å utføre manuelle oppdateringer.
Skriv gpedit.msc i en Kjør-boks og trykk Enter. 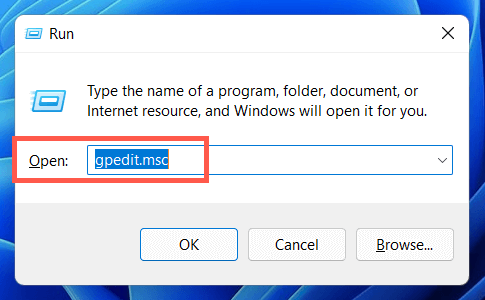 Naviger gjennom følgende kataloger i den venstre navigasjonsruten til redigeringsprogrammet for lokal gruppepolicy:
Naviger gjennom følgende kataloger i den venstre navigasjonsruten til redigeringsprogrammet for lokal gruppepolicy:
Lokal datamaskinpolicy > Datamaskinkonfigurasjon > Administrative maler > Windows-komponenter > Windows Update > Administrer sluttbrukeropplevelse
Dobbeltklikk på policyinnstillingen Konfigurer automatiske oppdateringer. 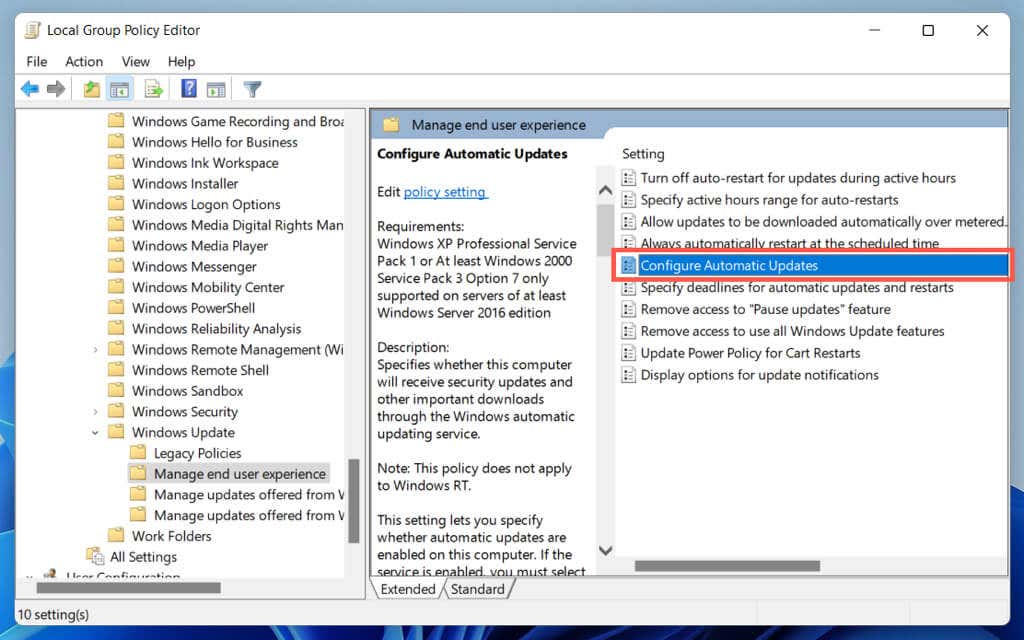 Velg Aktivert. Åpne rullegardinmenyen under Konfigurer automatisk oppdatering og velg 2 – Varsle for nedlasting og automatisk installasjon.
Velg Aktivert. Åpne rullegardinmenyen under Konfigurer automatisk oppdatering og velg 2 – Varsle for nedlasting og automatisk installasjon. 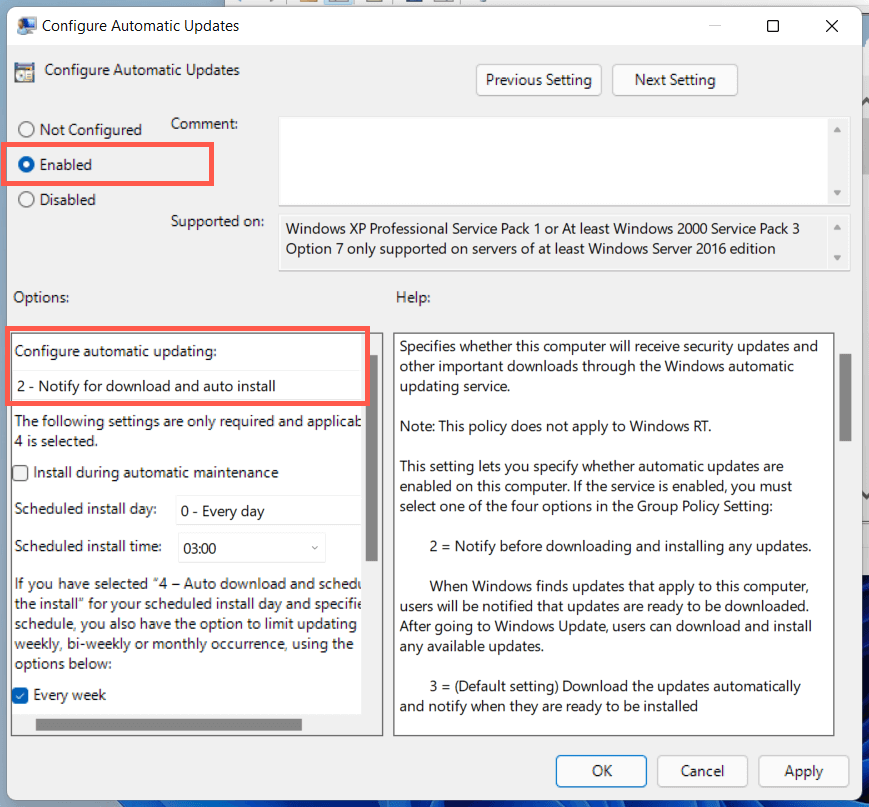 Velg Bruk og deretter OK. Start datamaskinen på nytt.
Velg Bruk og deretter OK. Start datamaskinen på nytt.
For å tillate automatiske Windows-oppdateringer senere, sett innstillingen Konfigurer automatiske oppdateringer til Ikke konfigurert.
Sett automatiske Windows-oppdateringer på pause via Registerredigering
Hvis du er en Windows 11 Home-bruker, vil følgende Registereditor-hack hjelpe deg med å deaktivere automatiske Windows 11-oppdateringer.
Skriv inn regedit i en Kjør-boks og trykk Enter. 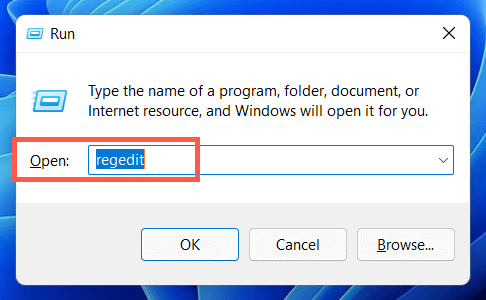 Kopier og lim inn følgende bane i adressefeltet øverst i Registerredigeringsvinduet og trykk Enter:
Kopier og lim inn følgende bane i adressefeltet øverst i Registerredigeringsvinduet og trykk Enter:
HKEY_LOCAL_MACHINE\SOFTWARE\Policies\Microsoft\Windows
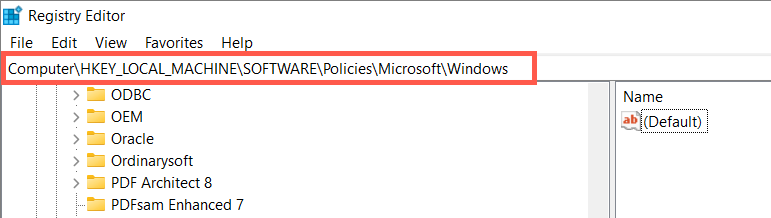 Høyreklikk på Windows-mappen i venstre rute og velg Ny > Nøkkel.
Høyreklikk på Windows-mappen i venstre rute og velg Ny > Nøkkel. 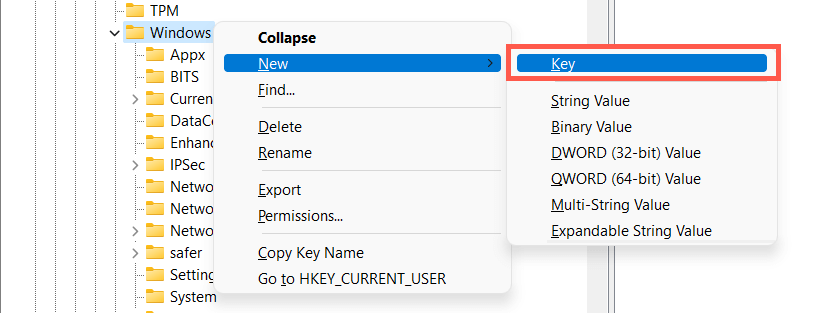 Navngi nøkkelen som AU.
Navngi nøkkelen som AU.  Høyreklikk AU-tasten og velg New > DWORD (32-bit) Value.
Høyreklikk AU-tasten og velg New > DWORD (32-bit) Value. 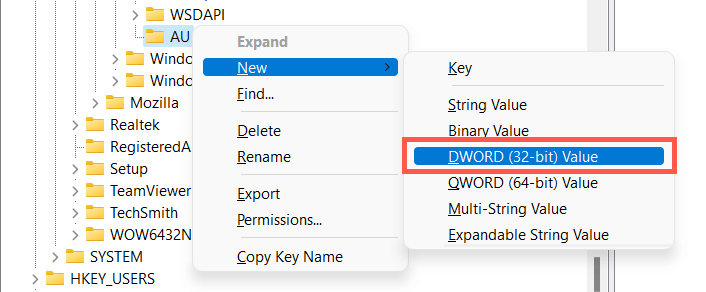 Gi nøkkelen et navn som NoAutoUpdate.
Gi nøkkelen et navn som NoAutoUpdate.  Dobbeltklikk på den nyopprettede NoAutoUpdate-tasten i høyre rute og sett verdien til 1. Velg OK for å lagre endringene.
Dobbeltklikk på den nyopprettede NoAutoUpdate-tasten i høyre rute og sett verdien til 1. Velg OK for å lagre endringene. 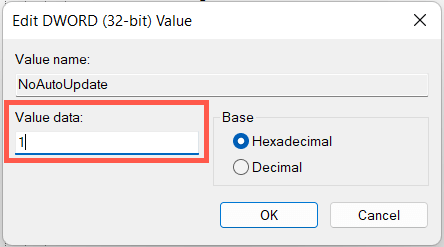 Avslutt Registerredigering. Start Windows 11 på nytt.
Avslutt Registerredigering. Start Windows 11 på nytt.
Hvis du vil tillate automatiske Windows-oppdateringer senere, setter du policyinnstillingen Konfigurer automatiske oppdateringer til Ikke konfigurert.
Ha kontroll over Windows-oppdateringer og-oppgraderinger
Selv om Windows-oppdateringer er morsomme og spennende, kan de også ødelegge ting eller forårsake andre problemer. Bruk metodene ovenfor hvis du foretrekker å bli i Windows 10 eller ikke ønsker å installere inkrementelle oppdateringer til Windows 11. Igjen, vi anbefaler ikke å sette oppdateringer på pause permanent siden det vil åpne PC-en for flere sikkerhets-og ytelsesproblemer.




