Hvis du har koblet en skjerm til Chromebook og ønsker å rotere skjermen vertikalt, kan du oppnå det med noen få enkle trinn og ved hjelp av noen få forskjellige metoder. Rotering av skjermen kan være nyttig for å sette opp en live Twitter-feed eller overvåke aksjemarkedet. Bortsett fra det har brukere som har et Chrome OS-nettbrett også muligheten til å rotere skjermen basert på deres nåværende orientering. Dette er bare noen få eksempler på hvorfor du må bruke skjermrotasjon på Chromebook. Så hvis du leter etter måter å rotere skjermen på en Chromebook, følg vår detaljerte veiledning nedenfor.
Roter skjermen på en Chromebook (2022)
Finn tre måter å rotere skjermen på en Chromebook i denne veiledningen. Uansett om du bruker Chromebook i bærbar datamaskin eller nettbrett, kan du enkelt endre skjermretningen.
Innholdsfortegnelse
Roter skjermen på Chromebooken med en hurtigtast
Hvis du er i bærbar datamaskin og ønsker å rotere skjermen på Chromebooken, er den enkleste metoden å bruke en hurtigtast. Slik fungerer det:
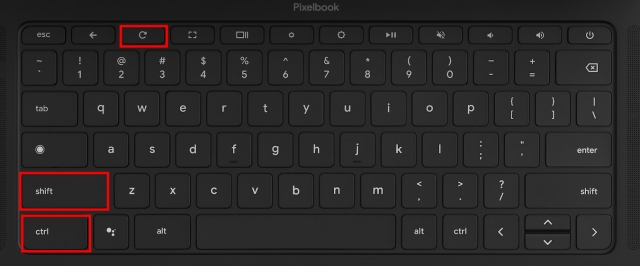
1. Du må bruke Chrome OS-snarveien «Ctrl + Shift + Last inn på nytt» for å rotere skjermen. Du finner Reload-knappen i den øverste raden, rett over de 3 eller 4 talltastene.
2. Nå vil du se en popup på skjermen din som spør om du vil rotere skjermen. Bare klikk på «Fortsett»-knappen i popup-vinduet.
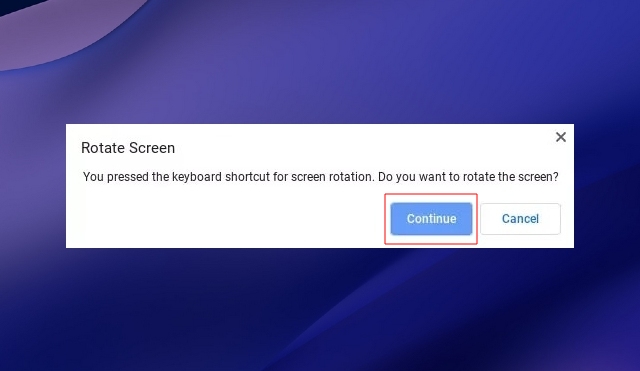
3. Chromebook-skjermen din vil nå snu 90 grader til venstre.

4. Fortsett å trykke på den samme hurtigtasten, og skjermen vil gå gjennom forskjellige retninger. Du kan flytte til originalretningen ved å trykke på snarveien fire ganger.
Roter skjermen på Chromebooken med berøringsskjerm (nettbrettmodus)
Hvis du bruker Chromebooken som et nettbrett og ønsker å rotere skjermen fritt avhengig av din nåværende orientering, kan du gjøre det Enkelt. Det krever at du slår på”Auto-rotate”-funksjonen som er vanlig på mobile enheter. Så her er hvordan du kan gjøre det:
1. Åpne Hurtiginnstillinger-panelet fra nederste høyre hjørne.
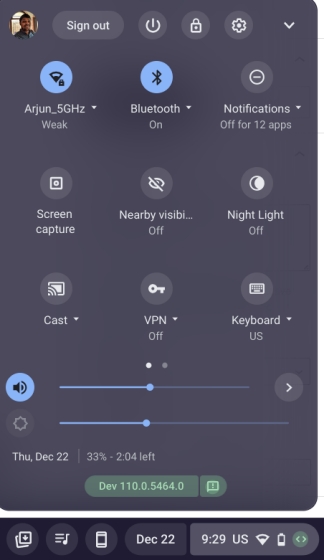
2. Deretter må du kontrollere at «Auto-rotering» er slått på. Hvis den viser”Lås (Horisontal)”, trykk på den og endre hurtiginnstillingene til”Auto-roter”. Merk at denne innstillingen bare vises i nettbrettmodus.
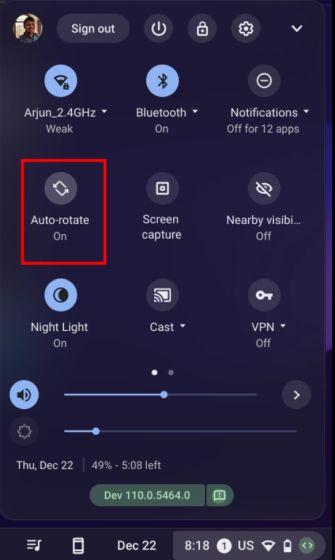
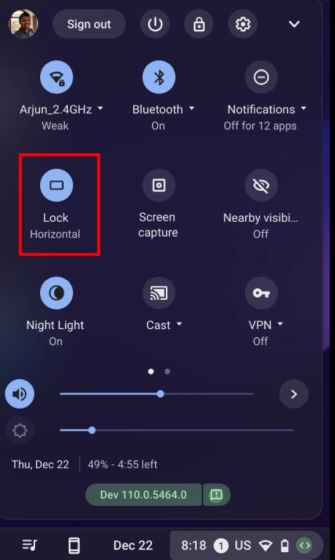
3. Hvis hurtiginnstillingsbryteren viser «Lås (vertikal)“, trykker du på den og endrer innstillingen til «Autoroter“.
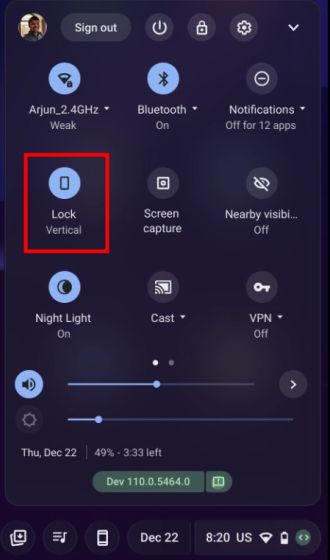
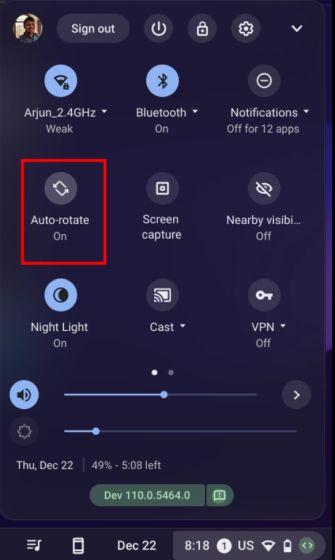
4. Og det er det. Nå, hver gang du roterer Chromebook i en bestemt retning, vil skjermretningen endres i henhold til det samme.
Endre skjermretningen fra innstillingene på en Chromebook
1. Bortsett fra de to ovennevnte metodene, kan du også rotere Chromebook-skjermen fra Innstillinger-siden.
1. Åpne Hurtiginnstillinger-panelet og trykk på innstillingsikonet (tannhjul) øverst til høyre.
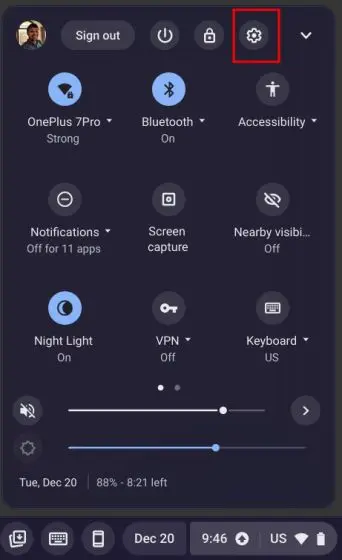
2. Deretter går du til «Enhet»-innstillinger fra venstre sidepanel og åpner «Skjermer»-delen i det høyre panelet.
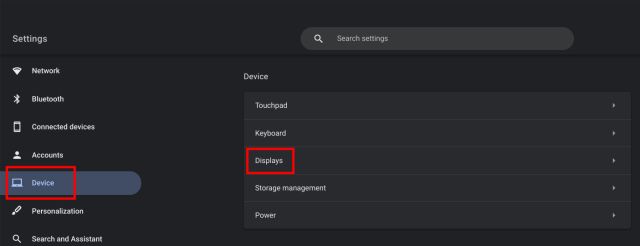
3. Her velger du vinkelen fra rullegardinmenyen ved siden av «Orientering»-innstillingen, og den vil rotere skjermen på samme måte. Hvis du vil gjenopprette skjermen til den opprinnelige retningen, velg alternativet”0-grader (standard).
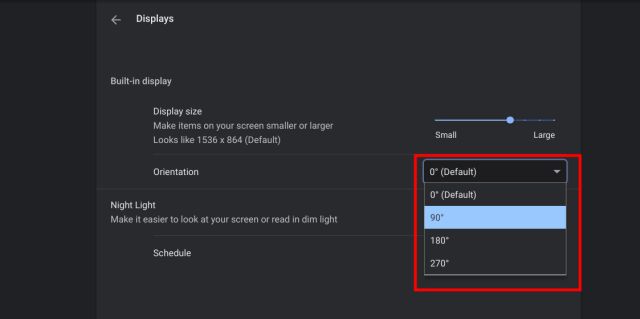
Endre skjermretningen på Chrome OS
Så dette er de tre måtene som kan hjelpe deg med å endre skjermretningen på Chrome OS. Hurtigtasten er en enkel og sømløs måte å rotere skjermen på Chromebook. Men hvis du har en Chrome OS-nettbrett, finner du den nødvendige automatiske rotasjonsmenyen i Hurtiginnstillinger-panelet. Uansett, det er alt fra oss. Hvis du vil bruke emojier på en Chromebook, kan du gå til vår detaljerte veiledning og finne alle smilefjes, klassiske uttrykksikoner, kaomoji og mer. Bortsett fra det har vi en detaljert veiledning om hvordan du slår av berøringsskjermen på Chromebooken din. Til slutt, hvis du har spørsmål, gi oss beskjed i kommentarfeltet nedenfor.
Legg igjen en kommentar
Wondershare har utviklet noen av de beste programvarene og verktøyene for å forenkle livet vårt og våre kreative bestrebelser de siste årene. Spesielt Wondershare Filmora har mottatt en rekke utmerkelser. Det var mottakeren av Video Editing Leader-prisen […]
Den nye Raptor Lake-arkitekturen styrker Intels nye 13. generasjons prosessorserie, som har vært ute en stund nå. Core i9-13900K er den høyeste CPU-en i Intels 13. gen-serie, og vi fikk en sjanse til å bruke et par […]
GoPro-serien med kameraer har alltid vært kjent for å være action-orientert, og slikt har blitt satt pris på av friluftsfolk. Det har imidlertid ikke stoppet en mengde brukere fra å kjøpe GoPros for deres daglige fotografering. Avduket et par måneder […]


