Hvis du er en Windows 11-bruker, lurer du kanskje på hvorfor du vil installere temaer på datamaskinen din. Svaret er enkelt: temaer hjelper deg med å personliggjøre skrivebordet ditt, uttrykke stilen din og preferanser og friske opp brukeropplevelsen.
Ved å endre skrivebordsbakgrunn, farger og andre visuelle elementer, skaper du et unikt og tiltalende utseende som gjenspeiler humøret, smaken eller arbeidsbehovene dine.
Innholdsfortegnelse
I denne opplæringen vil vi utforske flere metoder for å installere gratis og skjulte temaer på din Windows 11-datamaskin og vise deg hvordan du gjør det raskt og trygt.

Relatert: Bruker du Windows 10? Sjekk ut vår samling av topptemaer for Windows 10-stasjonære datamaskiner.
Hvordan bytte tema på Windows 11
Windows 11 kommer med en håndfull standardtemaer du enkelt kan bytte mellom. For å komme til Windows 11s temaadministrasjonsskjerm, må du:
Åpne Windows Innstillinger-appen—høyreklikk på Start-knappen og velg Innstillinger eller bruk Windows + I-hurtigtasten. 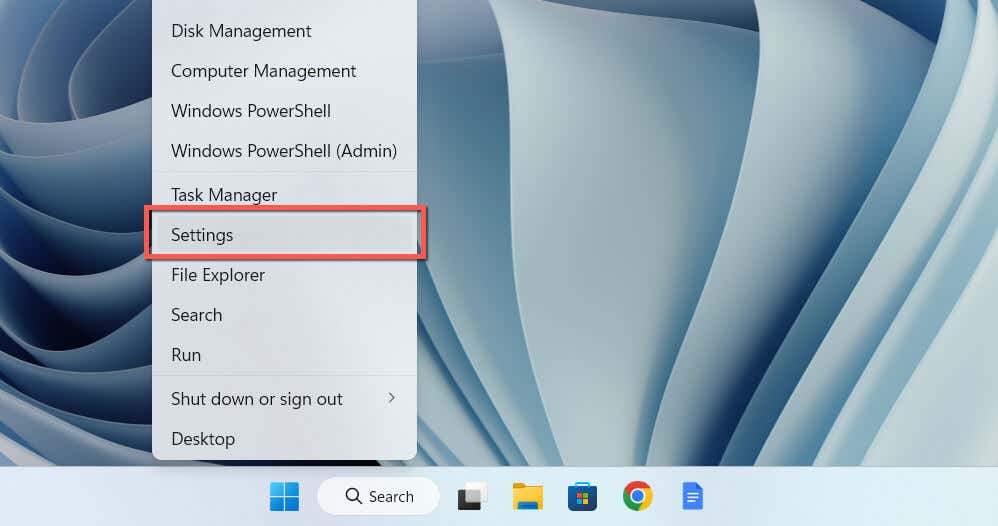 Velg Tilpasning på sidefeltet og skriv inn kategorien Temaer.
Velg Tilpasning på sidefeltet og skriv inn kategorien Temaer. 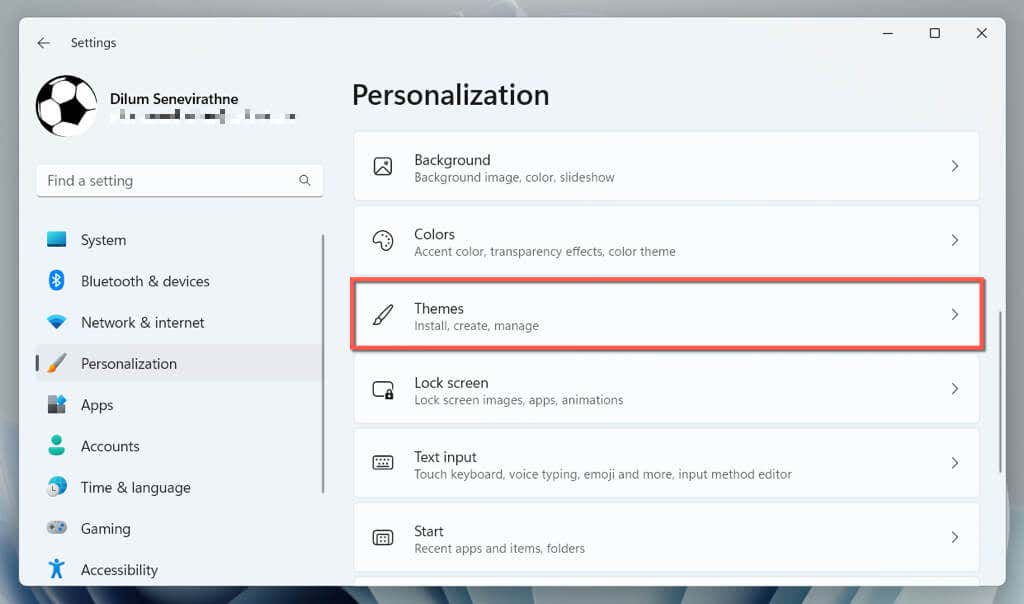 Utvid delen Gjeldende temaer for å vise en liste over tilgjengelige temaer. Alle temaer du legger til Windows 11 ved å bruke metodene nedenfor, vises her. Velg temaet du ønsker; Windows 11 bør bruke det.
Utvid delen Gjeldende temaer for å vise en liste over tilgjengelige temaer. Alle temaer du legger til Windows 11 ved å bruke metodene nedenfor, vises her. Velg temaet du ønsker; Windows 11 bør bruke det. 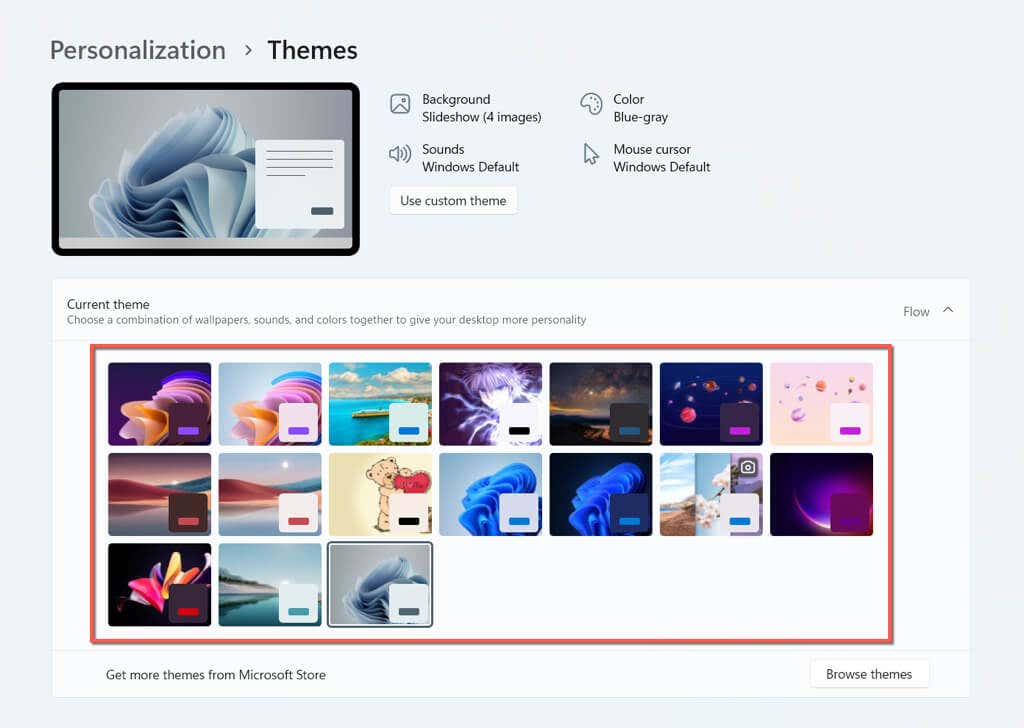
Du bør se alle relevante detaljer knyttet til det valgte temaet øverst i vinduet, for eksempel antall skrivebordsbakgrunner, farger for markøren, oppgavelinjen, og vinduer, osv. Du kan også justere ulike aspekter av et tema, for eksempel hvordan bakgrunnene roterer og aksentfargen i bruk.
Hvordan installerer du temaer fra Microsoft Store
Microsoft Store har massevis av gratis temaer fra Microsoft som du enkelt kan installere på datamaskinen din. Slik viser, laster du ned og bruker dem:
Gå til skjermbildet Temaadministrasjon på Windows 11-datamaskinen din og velg Bla gjennom temaer-knappen. 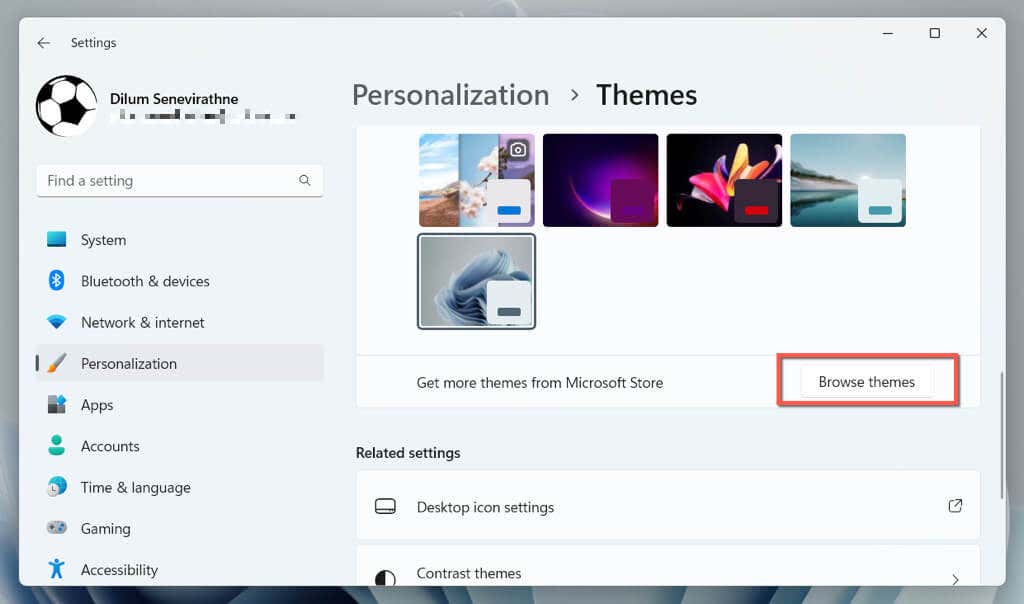 Microsoft Store skal automatisk starte og vise alle installerbare temaer fra Microsoft. Bla gjennom dem og velg et tema du vil legge til.
Microsoft Store skal automatisk starte og vise alle installerbare temaer fra Microsoft. Bla gjennom dem og velg et tema du vil legge til. 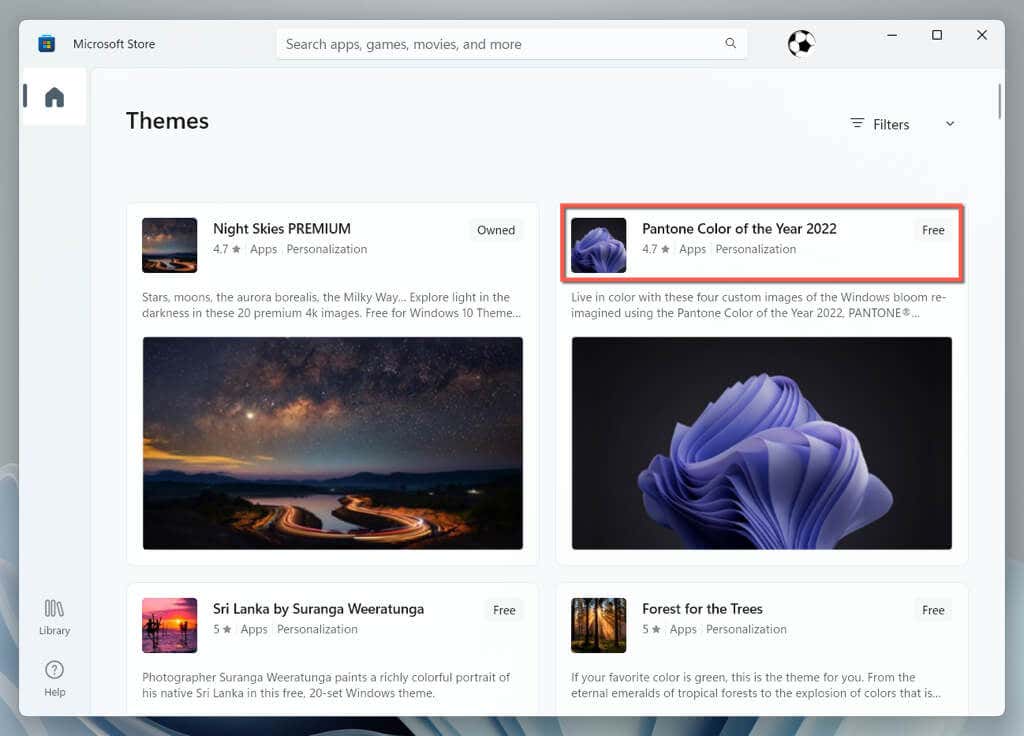 Velg Get-knappen.
Velg Get-knappen. 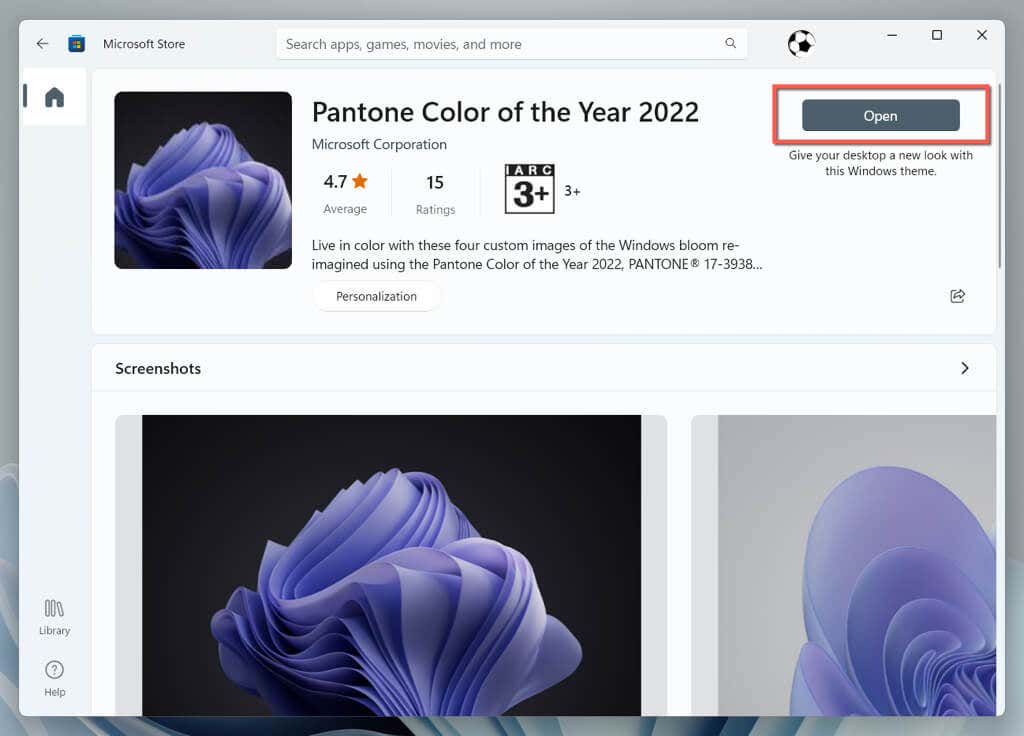 Vent til Microsoft Store installerer temaet på PC-en din, og velg deretter Åpne-knappen for å bytte tilbake til Windows 11s temaadministrasjonsskjerm.
Vent til Microsoft Store installerer temaet på PC-en din, og velg deretter Åpne-knappen for å bytte tilbake til Windows 11s temaadministrasjonsskjerm. 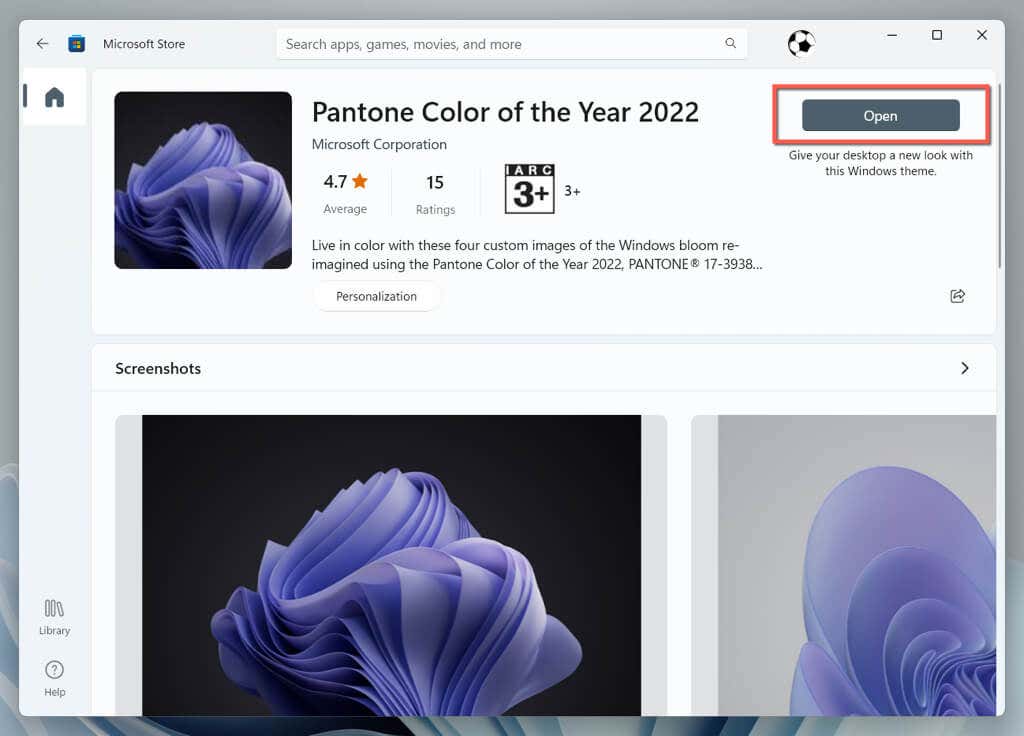 Velg temaet under Gjeldende tema-delen.
Velg temaet under Gjeldende tema-delen. 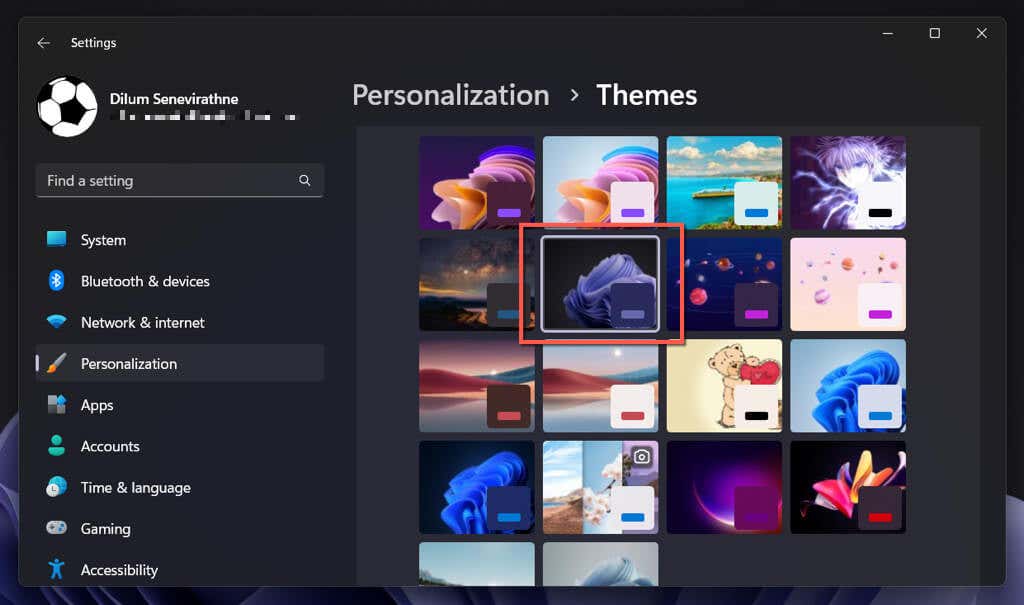
Hvordan laste ned og installere temaer fra Microsoft
Hvis du har problemer med å bruke Microsoft Store, kan du laste ned og installere Windows 11-temaer direkte gjennom Microsofts nettsted. Slik gjør du det:
Besøk Microsofts offisielle Desktop Themes-side via Microsoft Edge, Google Chrome eller en annen nettleser, og sørg for at du er på Windows 11-fanen. 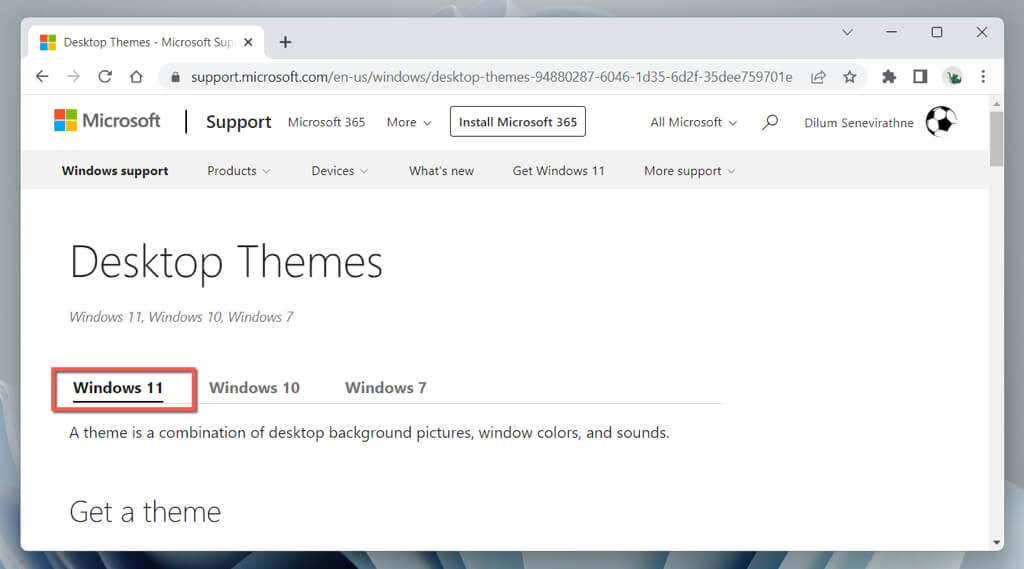 Utvid en tilgjengelig kategori – Dyr, Naturlige vidundere, Steder og landskap osv. Det er også en kategori med merkevaretemaer som inneholder temaer fra enhetsprodusenter som ASUS og Intel.
Utvid en tilgjengelig kategori – Dyr, Naturlige vidundere, Steder og landskap osv. Det er også en kategori med merkevaretemaer som inneholder temaer fra enhetsprodusenter som ASUS og Intel. 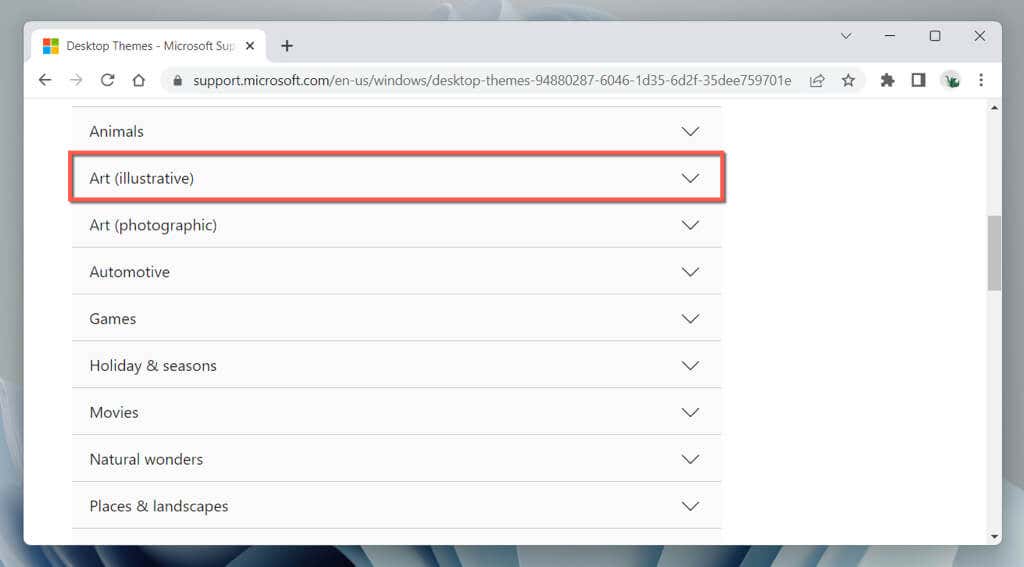 Velg et tema, og nettleseren din skal automatisk laste ned en Windows Desktop Theme Pack-fil til datamaskinen din. Forvent at et tema veier rundt 10-25 megabyte.
Velg et tema, og nettleseren din skal automatisk laste ned en Windows Desktop Theme Pack-fil til datamaskinen din. Forvent at et tema veier rundt 10-25 megabyte. 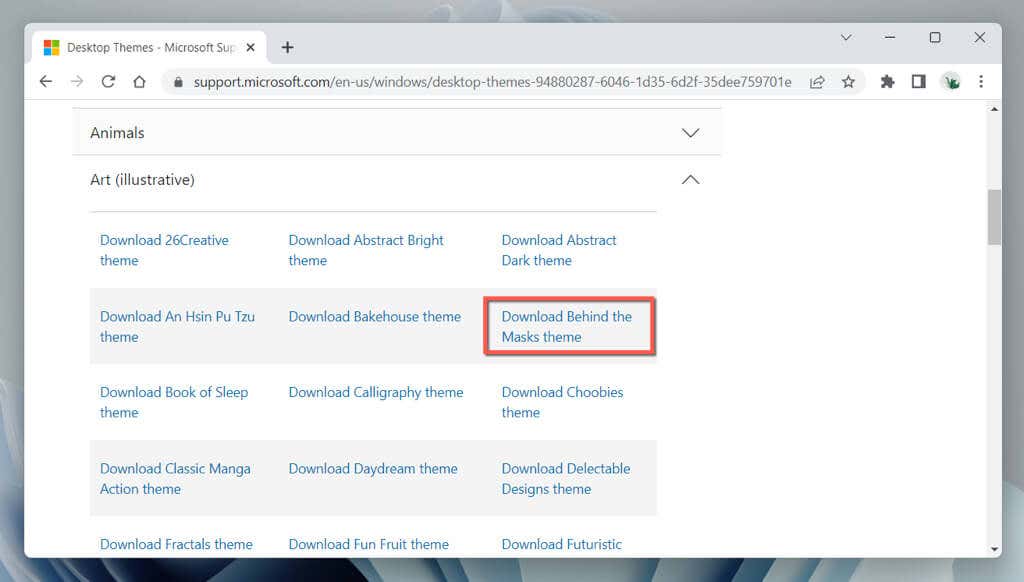 Kjør den nedlastede Windows Desktop Theme Pack-filen og vent til operativsystemet legger den til i temabiblioteket.
Kjør den nedlastede Windows Desktop Theme Pack-filen og vent til operativsystemet legger den til i temabiblioteket. 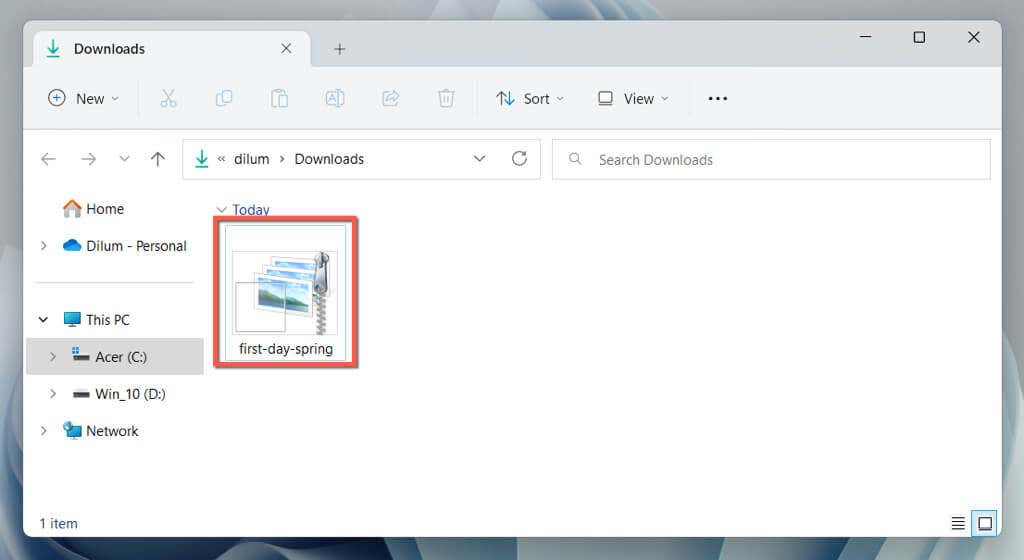
Windows 11 skal automatisk bruke temaet. Hvis den ikke gjør det, gå til skjermbildet Temaadministrasjon og velg temaet under Gjeldende tema-delen.
Hvordan laste ned temaer gjennom tredjeparts nettsteder
Til siden av Microsoft Store og Microsofts skrivebordstemaer, kan du få massevis av gratis tredjepartstemaer fra nedlastingskilder over hele internett – f.eks. Themepack.me, WindowsThemePack.com og Themes10.win.
Slik laster du ned og installerer et tema fra et tredjepartsnettsted:
Besøk en tredjeparts temanedlastingsportal som Themepack.me, gå gjennom de tilgjengelige kategoriene og velg et tema du vil gjerne ha. 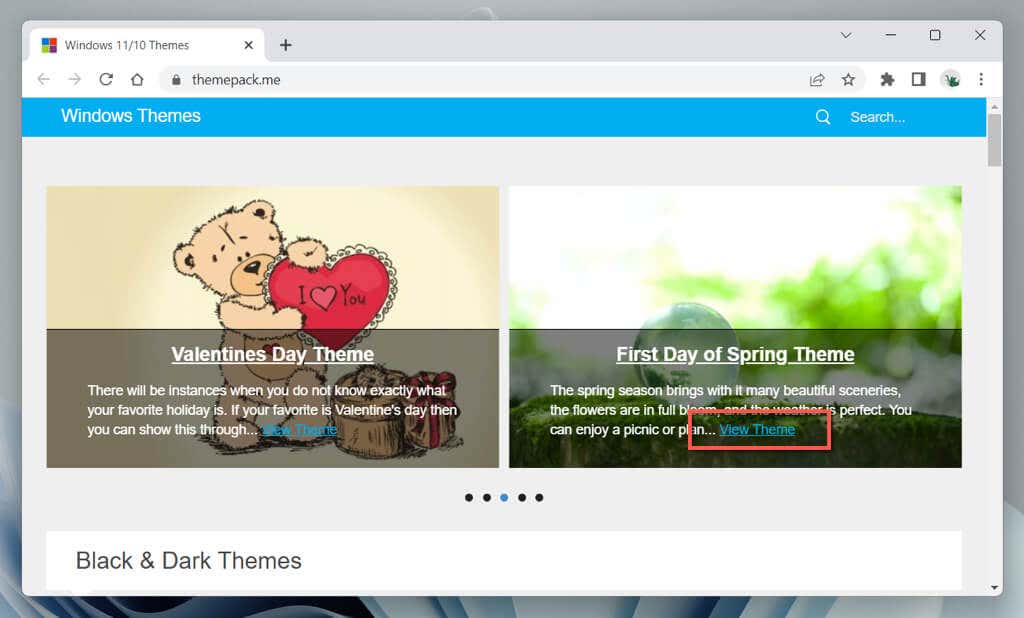 Last ned Windows 11-versjonen av temaet.
Last ned Windows 11-versjonen av temaet.  Velg den nedlastede Windows Desktop Theme Pack-filen for å legge den til Windows 11.
Velg den nedlastede Windows Desktop Theme Pack-filen for å legge den til Windows 11. 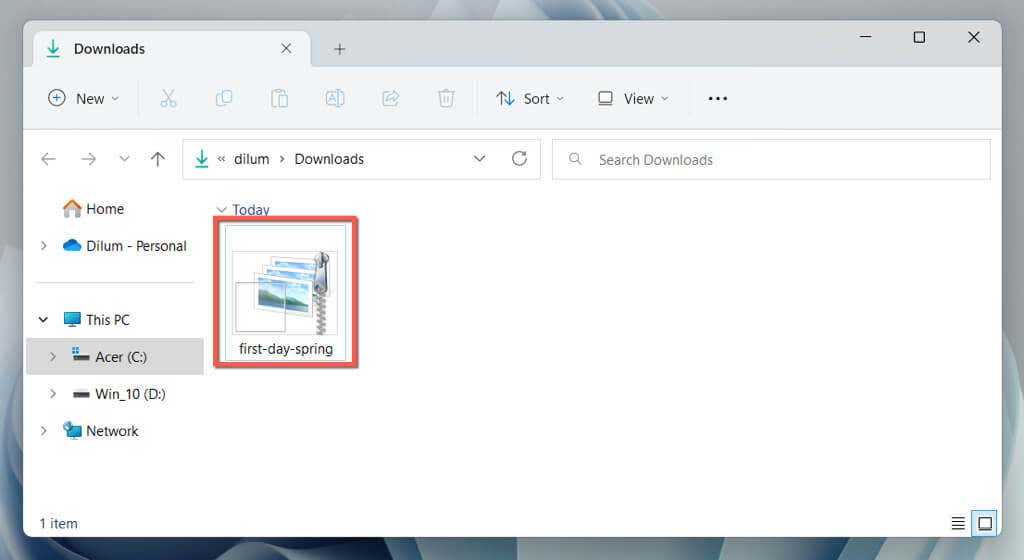
Hvis Windows 11 vant Ikke bruk temaet automatisk, bytt til temaet manuelt via skjermbildet Temaadministrasjon.
Slik aktiverer du skjulte Windows 11 utdanningstemaer
Hvis du bruker Windows 11 22H2 eller nyere, kan du låse opp skjulte Windows-temaer – en ny funksjon som er eksklusiv for Education-utgaven av operativsystemet – via et registerhack.
For å sjekke din versjon av Windows 11, åpne Start-menyen, skriv inn winver og velg OK. Hvis du bruker en eldre versjon av operativsystemet, gå til Innstillinger > Windows Update for å oppdatere det.
Merk: Feil endring av Windows-registret kan destabilisere systemet. Vi anbefaler på det sterkeste at du sikkerhetskopierer systemregisteret før du går videre.
Slik aktiverer du skjulte utdanningstemaer i Windows 11:
Trykk Win + R for å åpne en Kjør-boks, skriv inn regedit og velg OK. 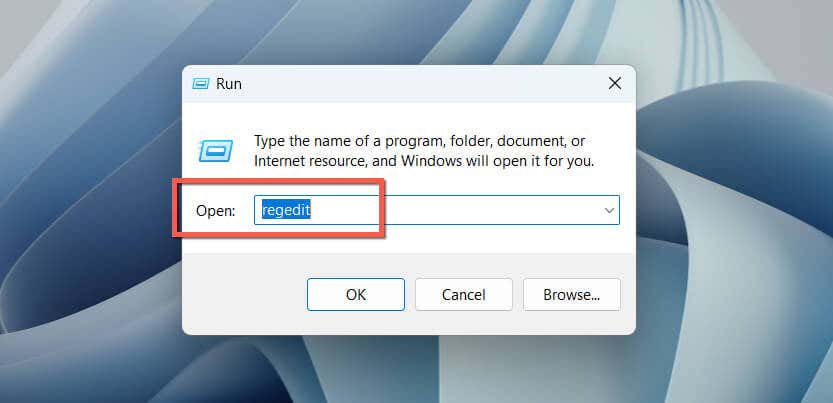 Kopier og lim inn følgende bane i adressefeltet øverst i Registerredigering og trykk Enter;
Kopier og lim inn følgende bane i adressefeltet øverst i Registerredigering og trykk Enter;
HKEY_LOCAL_MACHINE\SOFTWARE\Microsoft\PolicyManager\current\device
 Høyreklikk enhetstasten til venstre og velg Ny > Nøkkel.
Høyreklikk enhetstasten til venstre og velg Ny > Nøkkel. 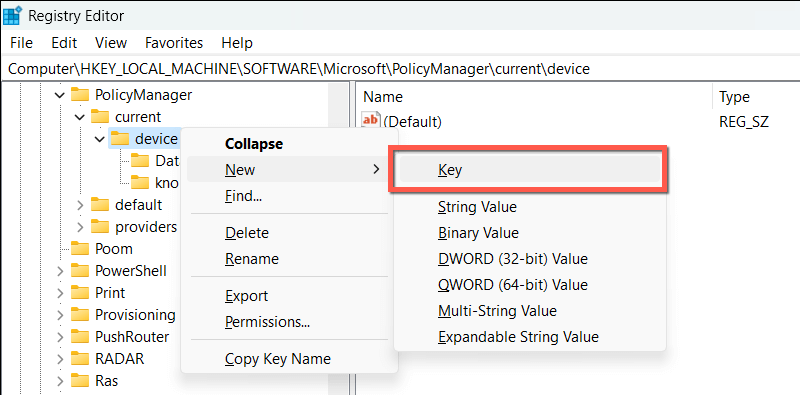 Gi den nye nøkkelen navnet Education.
Gi den nye nøkkelen navnet Education. 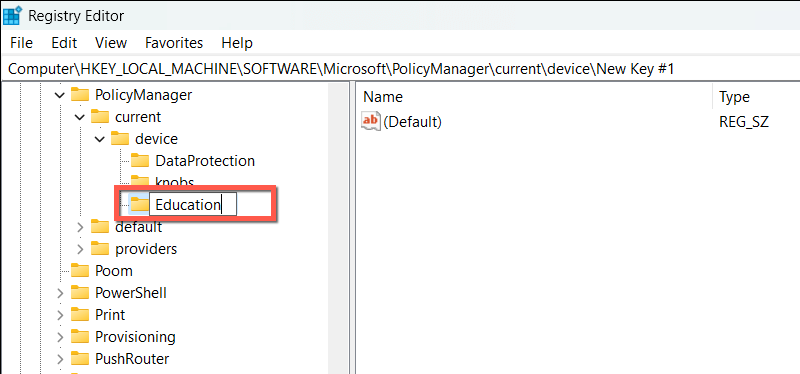 Høyreklikk på utdanningsnøkkelen og velg Ny > DWORD (32-biters) verdi.
Høyreklikk på utdanningsnøkkelen og velg Ny > DWORD (32-biters) verdi. 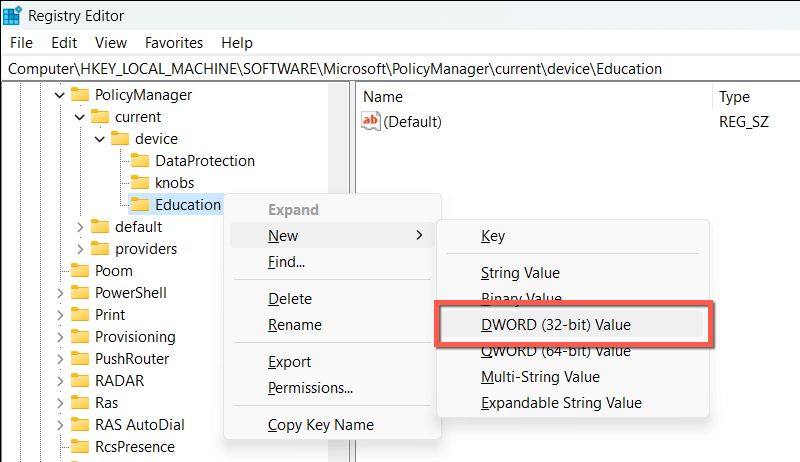 Navngi den nye verdien på høyre side av vinduet som EnableEduThemes og trykk Enter.
Navngi den nye verdien på høyre side av vinduet som EnableEduThemes og trykk Enter. 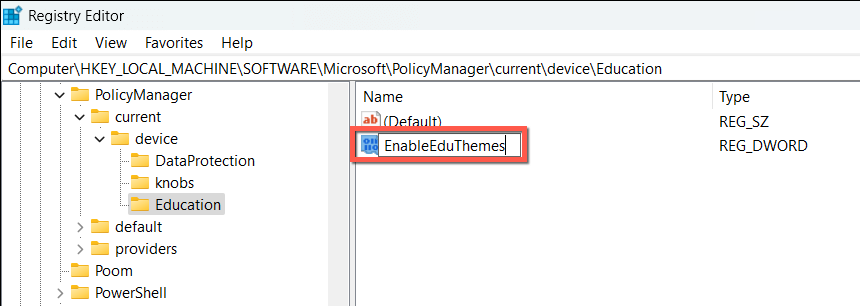 Dobbeltklikk på EnableEduThemes-tasten, skriv inn 1 i feltet Verdidata, og velg OK.
Dobbeltklikk på EnableEduThemes-tasten, skriv inn 1 i feltet Verdidata, og velg OK. 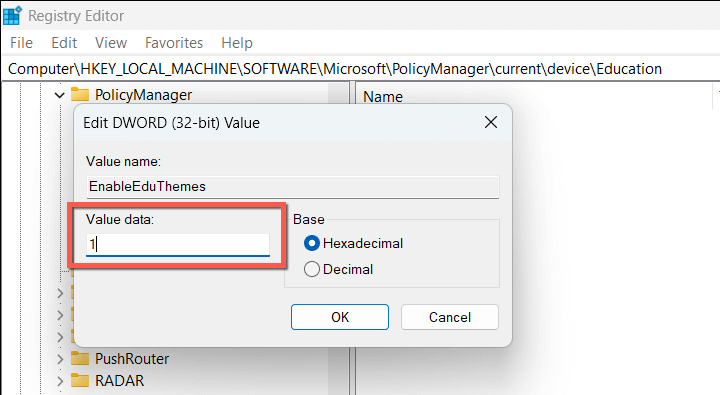 Avslutt Windows-registeret og start datamaskinen på nytt.
Avslutt Windows-registeret og start datamaskinen på nytt. 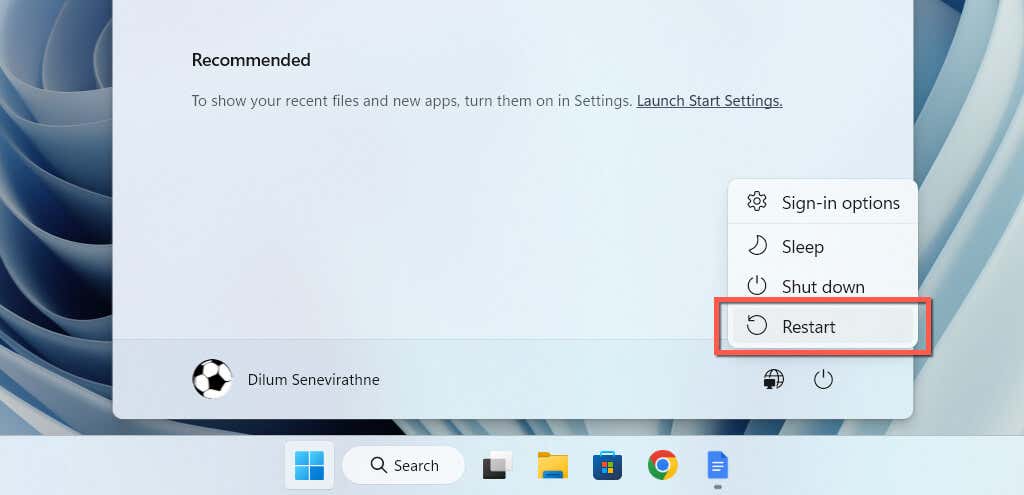
Besøk temaets administrasjonsskjerm i Windows 11, og du bør kunne finne de nye temaene under delen Gjeldende temaer.
Bruk temaer for å tilpasse Windows 11-opplevelsen din
Ved å følge metodene vi har delt, kan du enkelt få tilgang til en rekke gratis og skjulte temaer for PC-en din. Fra naturscener til abstrakte design, kan du velge et tema som passer akkurat deg. Gi dem en sjanse og nyt et nytt nivå av kreativitet og produktivitet på Windows 11.


