Til tross for navnet har delen ofte brukt på iPhone-emoji-tastaturet både ofte og nylig brukte emojier, og den kan inneholde emoji du aldri har rørt. Hvis du vil fjerne alle disse anbefalingene, er det en enkel måte å tilbakestille det du i Ofte brukt til standardinnstillingene.
Kanskje du brukte en fryktelig emoji en gang og aldri vil bruke den igjen. Eller kanskje du ikke vil legge igjen noen bevis på den nylige emoji-diskusjonen du hadde med noen i Meldinger-appen. Kanskje du bare vil ha en ny start. Uansett årsak, hvis du er misfornøyd med Ofte bruktes oppførte emoji, bare tilbakestill den.
Hva du trenger å vite før du fortsetter
Det er noen advarsler for å tilbakestille emojiene dine. Brukt seksjon. For det første er det ingen måte å fjerne delen ofte brukt helt. For det andre påvirker det ikke Memoji-klistremerkene som er oppført før de foreslåtte emojiene, men det er en måte å deaktivere forslag til Memoji-klistremerker fra tastaturets innstillinger.
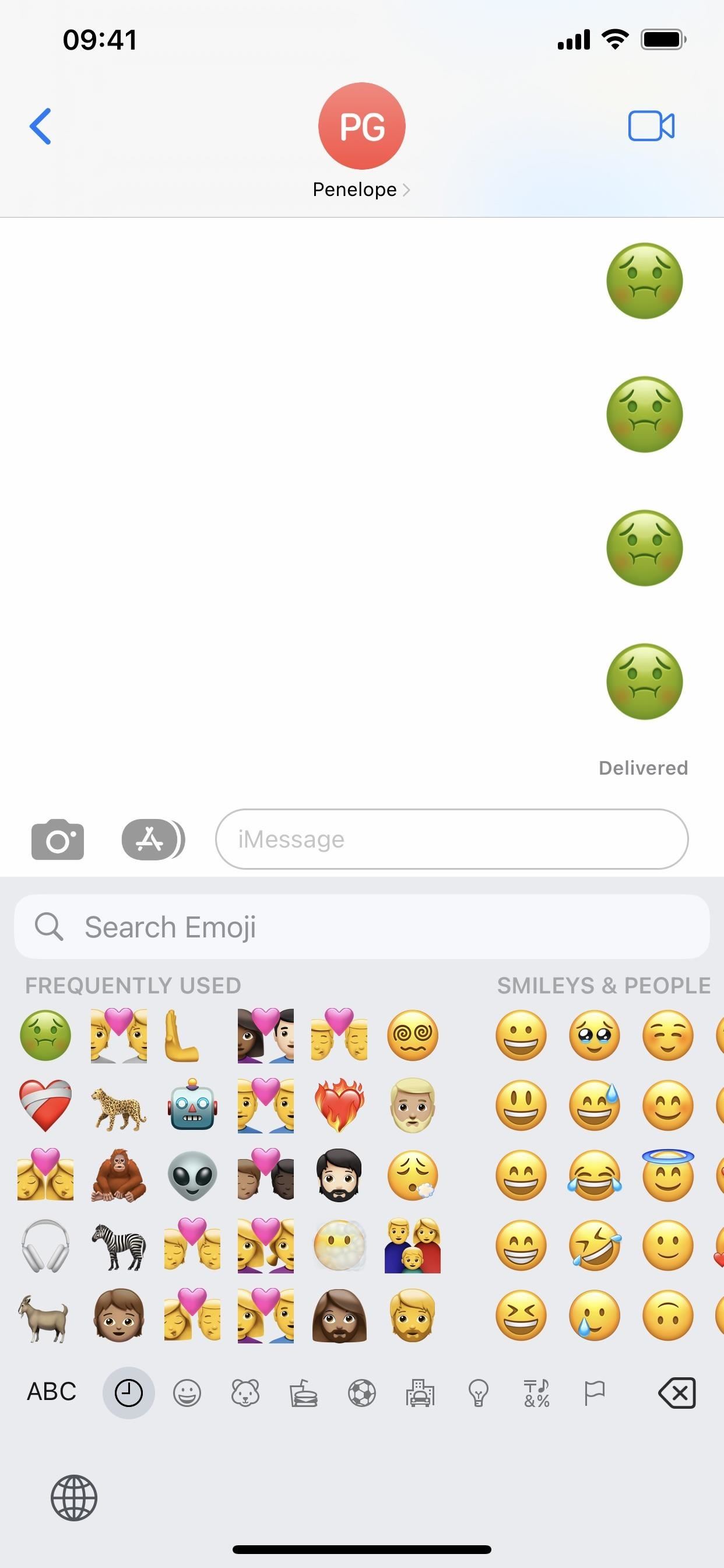
Den tredje Ulempen er den viktigste: tilbakestilling av ofte brukt sletter også alle de egendefinerte ordene du har skrevet inn på tastaturet.
Med”Autokorreksjon”aktivert for det vanlige tastaturet, kan iOS endre et ord til noe det trodde du mente, først og fremst for stavefeil. Men hvis du vil ha det du faktisk skrev, trykk”X”på den foreslåtte rettelsen eller trykk på slettetasten og velg det du skrev. Etter hvert vil tastaturet ditt huske hva du vil ha når du skriver det igjen.
Det samme gjelder”Predictive”-funksjonen. Når den er aktivert, vises prediktivlinjen over tastene, og viser tekst-og emoji-spådommer eller autokorrigerende forslag. Hvis disse spådommene og forslagene ikke er riktige, kan du trykke på ordet du skrev på venstre side av linjen i anførselstegn.
Når du tilbakestiller automatiske rettelser og avviser prediktiv tekst eller emoji, vil tastaturet ditt ordbok logger det til neste gang. Hvis dette er viktigere for deg enn nylige eller hyppige emojier, stopp nå. Det kan imidlertid være til nytte hvis tastaturet ditt har mange feilaktige tilpassede ord fra da du ved et uhell tilbakestilte tekst. I så fall kan det hjelpe deg med å feste tastaturet på nytt.
På plusssiden, tilbakestilling av tastaturet sletter ingen teksterstatninger du har opprettet, og det vil ikke påvirke tredjeparts tastaturer som f.eks. Gboard.
Slik sletter du nylig og ofte brukte emojier
Slik tilbakestiller du ordboken for Apples tastaturer på iOS 15 og nyere:
Åpne Innstilling-appen. Trykk på «Generelt». Trykk på”Overfør eller tilbakestill iPhone.”Trykk på «Tilbakestill». Trykk på «Tilbakestill tastaturordbok». Skriv inn iPhone-passordet. Trykk på”Tilbakestill ordbok”for å bekrefte.
På tidligere iOS-versjoner ville du gå til Innstillinger –> Generelt –> Tilbakestill –> Tilbakestill tastaturordbok –> [Passkode] –> Tilbakestill ordbok.
Ofte brukte emoji tilbakestilles til Apples standarder
h2>
Nedenfor kan du se forskjellen mellom et tastatur med faktisk nylig og ofte brukte emoji (venstre) og et med standard forhåndsutfylt emoji (høyre). Din vil ende opp som den full av forhåndsutfylte emoji-tegn.
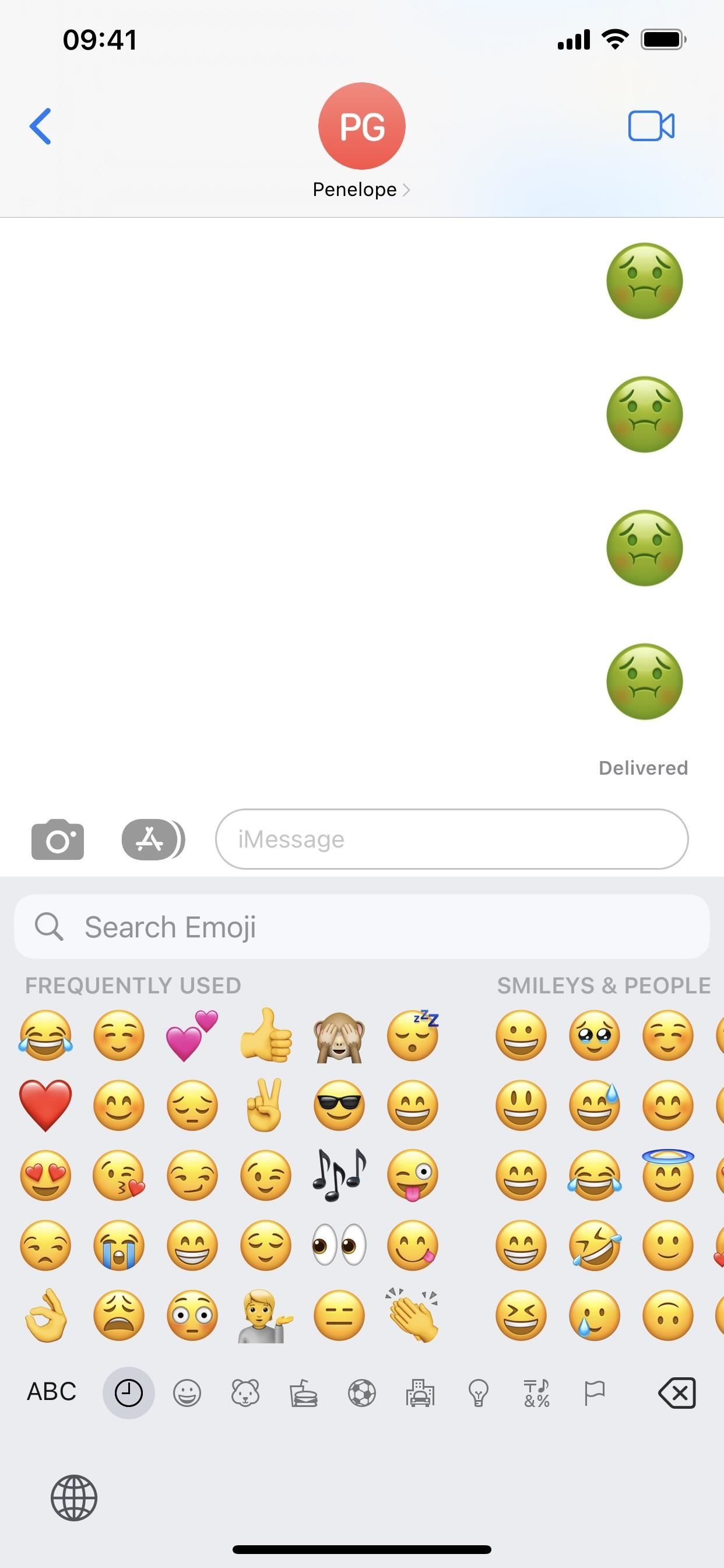
Nå, når du bruker en emoji, vil den vises øverst til venstre. Når du bruker en annen, tar den sin plass, og skyver den første ned vertikalt. For hver nye vil de eldre fortsette å bli presset ned vertikalt til de starter opp igjen på neste rads topp, bare for å bli presset ned igjen.
Dette er imidlertid ikke alltid tilfelle, og noen emoji vil forbli på venstre side mens splitter nye vises i midten. Dessuten, når du bruker en emoji mer enn én gang, har den en tendens til å holde seg til venstre side av delen, forutsatt at du ønsker raskere tilgang til de du bruker mer enn andre.
Ikke gå glipp av: Lås opp det hemmelige uttrykksikontastaturet på din iPhone
Hold tilkoblingen din sikker uten en månedlig regning. Få et livstidsabonnement på VPN Unlimited for alle enhetene dine med et engangskjøp fra den nye Gadget Hacks Shop, og se Hulu eller Netflix uten regionale begrensninger, øk sikkerheten når du surfer på offentlige nettverk og mer.
Kjøp nå (80 % rabatt) >
Andre tilbud som er verdt å sjekke ut:
Forsidebilde av Nelson Aguilar/Gadget Hacks; Skjermbilder av Justin Meyers/Gadget Hacks


