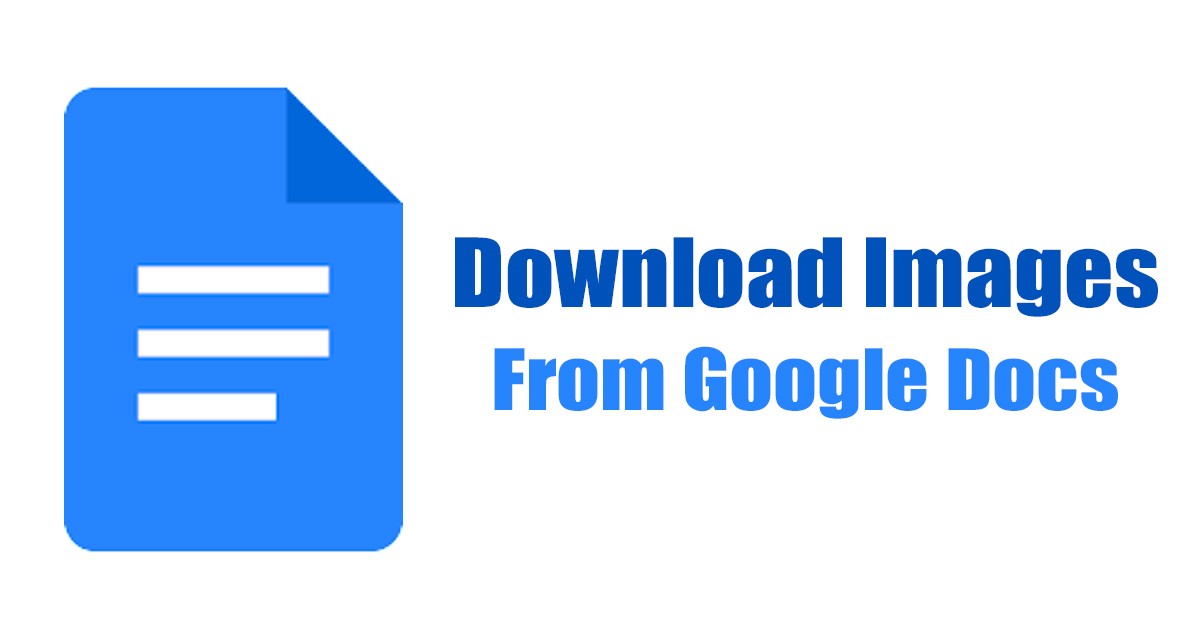Gjennom årene har Google Dokumenter vært et flott nettbasert verktøy for å skrive og redigere dokumenter på nettet. Google Dokumenter er gratis å bruke og tillater opprettelse og deling av dokumenter på nettet.
Hvis du er student eller blogger som håndterer mange Google Dokumenter-filer daglig, vet du kanskje hvor vanskelig det er å laste ned bilder fra Google Dokumenter. Det er ingen direkte mulighet for å laste ned bildene i Google Dokumenter, men noen få løsninger lar deg gjøre det.
Last ned bilder fra Google Dokumenter
Derfor, hvis du er interessert i å laste ned bilder fra Google Docs, har du havnet på riktig side. Nedenfor har vi delt noen enkle metoder for å laste ned bilder fra Google Dokumenter. La oss sjekke ut.
1) Bruk funksjonen Publiser til nett
Ikke mange vet det, men Google Dokumenter har en funksjon som heter publiser til nettet som automatisk oppretter en nettversjon av dokumentet ditt. Trikset er å konvertere dokumentet til en nettside og deretter lagre bildene. Her er hva du må gjøre.
1. Først åpner du Google Dokumenter-filen som inneholder bildet du vil lagre.
2. Klikk nå på Fil-knappen i topplinjen.
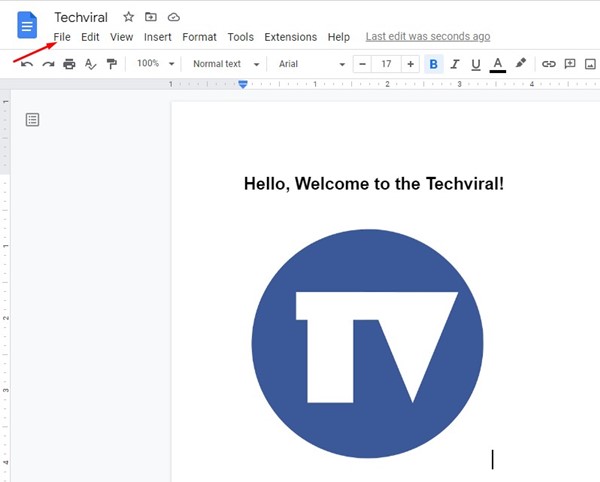
3. Fra listen over alternativer klikker du på Del > Publiser på nettet.
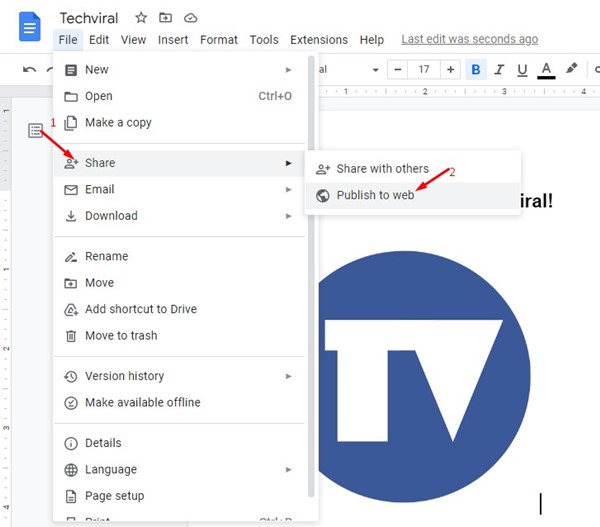
4. Klikk på Publiser-knappen i Publiser til nettet-ledeteksten.
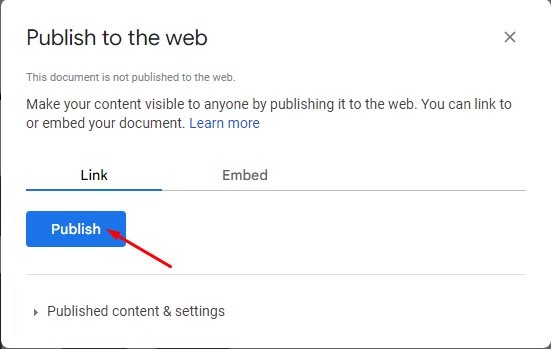
5. Nå vil du få koblingen til nettsiden. Du må åpne den på en ny fane.
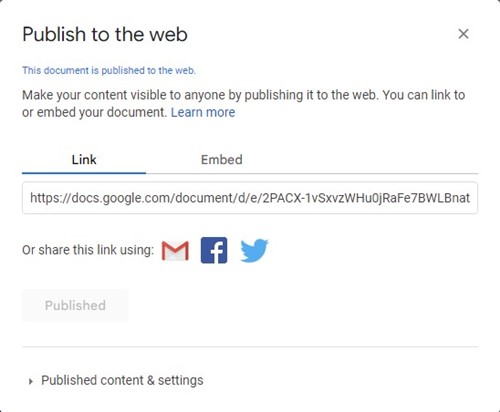
6. Høyreklikk nå på bildet du vil lagre og velg «Lagre bilde som»-alternativet.

Det er det! Nå velger du bare stedet der du vil lagre bildet og klikker på Lagre-knappen.
2) Last ned HTML-versjonen av dokumentfilen
Google Docs lar deg også laste ned filen som en webside. Derfor kan du laste ned Google Doc-filen som en webside for å lagre bildene. Her er hva du må gjøre.
1. Først åpner du Google Docs-filen og klikker på Fil-knappen.
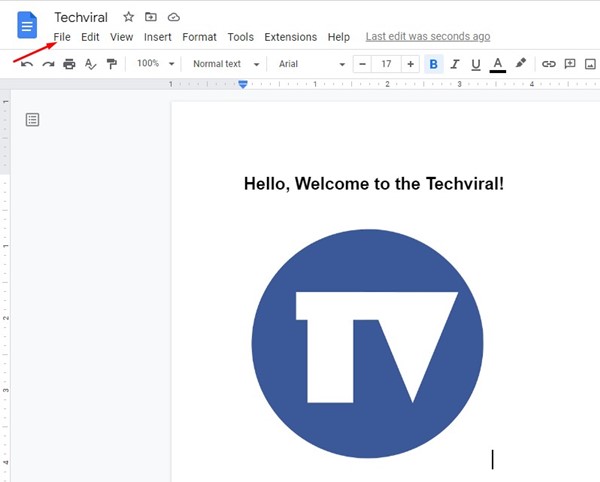
2. Fra listen over alternativer som vises neste, velg Last ned > nettside.
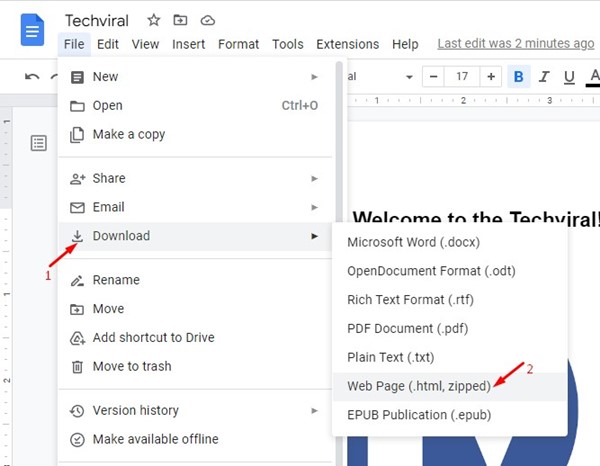
3. Velg stedet der du vil lagre dokumentfilen som en nettside. Dette vil laste ned en zip-fil.
4. Nå pakk ut ZIP-filen på datamaskinen din og åpne mappen Bilder.
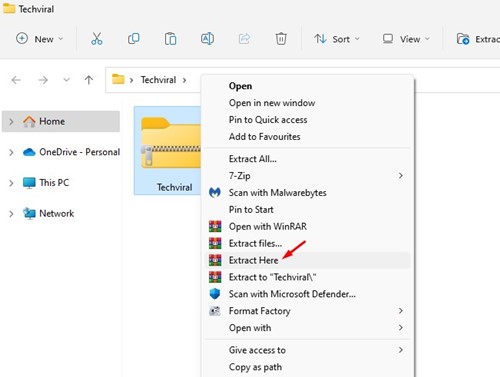
5. Det er her du finner alle Google Docs-bildene dine.
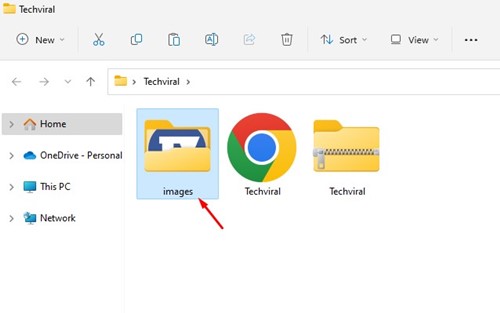
Det er det! Slik kan du laste ned bilder fra Google Dokumenter i enkle trinn.
3) Bruk Save to Keep-funksjonen
Som vi vet, kan Google Dokumenter integrere med mange Google-apper og-tjenester. Den kan også integreres med Google Keep-kontoen din. Derfor kan du bruke Save to Keep-alternativet for å laste ned Google Docs-bilder på datamaskinen din. Her er hva du må gjøre.
1. Først av alt, åpne dokumentet ditt i Google Dokumenter.
2. Høyreklikk på bildet du vil lagre og velg alternativet Se mer. På listen over alternativer som vises neste, velg’Lagre til Keep‘

3. Nå vil du se Google Keep-sidefeltet. På sidefeltet må du høyreklikke på bildet og bruke «Lagre bilde som»-funksjonen for å laste det ned til datamaskinen din.
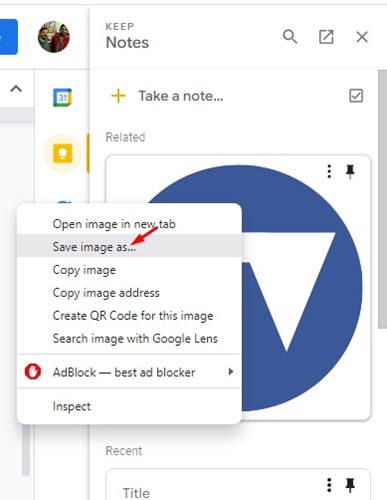
Det er det! Slik kan du bruke Save to Keep-funksjonen på Google Dokumenter for å laste ned bilder fra et dokument.
4) Bruk Chrome-utvidelser for å laste ned bilder fra Google Dokumenter
Det er ganske mange Chrome-nettleserutvidelser som lar deg laste ned bilder fra Google Dokumenter. Her har vi delt noen av de beste Chrome-utvidelsene for å laste ned bilder fra Google Dokumenter.
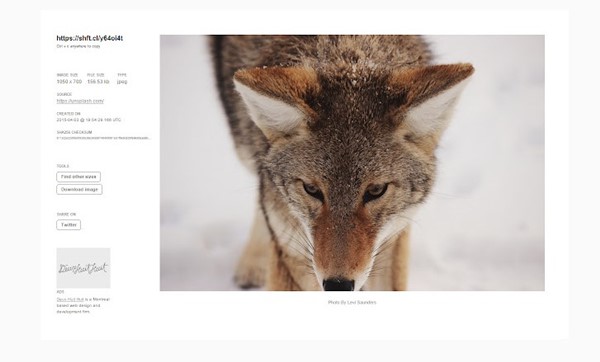
Shift Click Image Extractor er en Chrome-utvidelse som gjør det enkelt å trekke ut og laste ned bilder fra nettet. Du trenger bare å trykke på Shift-knappen og klikke på bildet du vil laste ned.
Utvidelsen vil automatisk trekke ut bildet og gi deg en mulighet til å lagre det på datamaskinen din. Utvidelsen fungerer med Google Dokumenter.
2. Google Dokumenter Vis bildekilde
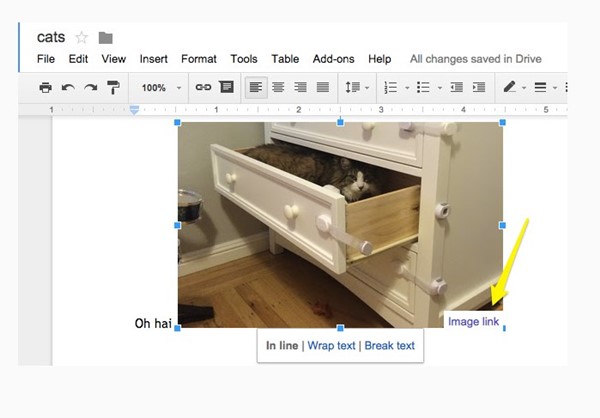
Google Dokumenter Vis bildekilde er ikke veldig populær, men den gjør jobben sin. Når du installerer denne utvidelsen og åpner en Google Docs-fil med et bilde, legger den til koblinger for å vise eller kopiere originalbildene.
Utvidelsen viser koblingen under bildefilen på Google Docs. Det er en flott utvidelse og fullt kompatibel med Google Dokumenter.
3. Bildeviser for Google Dokumenter
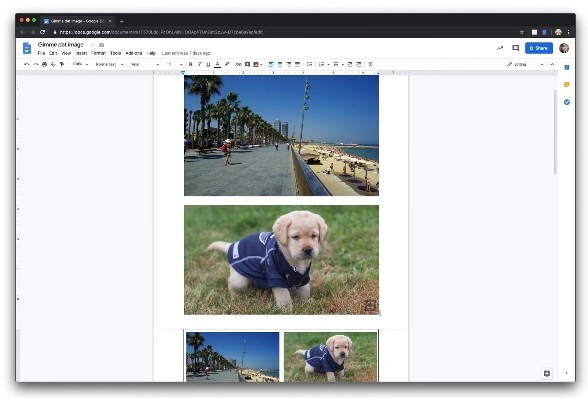
Google Docs Image Viewer er en annen beste Chrome-utvidelse på listen som lar deg laste ned bilder fra Google Dokumenter. Med denne utvidelsen installert trenger du bare å holde markøren over et hvilket som helst innebygd bilde i Google Dokumenter.
Når du holder markøren over det innebygde bildet i Google Dokumenter, vil det umiddelbart vise deg kilden i full størrelse i en ny fane.
5. Bruk tredjeparts tillegg med Google Dokumenter
Google Dokumenter kan integreres med flere tillegg for å øke funksjonaliteten. Et slikt tillegg er”Image Extractor & Remover for Docs”, som trekker ut bilder fra Google Docs-filer. Slik kan du bruke tredjepartstillegg med Google Dokumenter.
1. Åpne Google Dokumenter og naviger til Utvidelser > Tillegg > Hent tillegg.
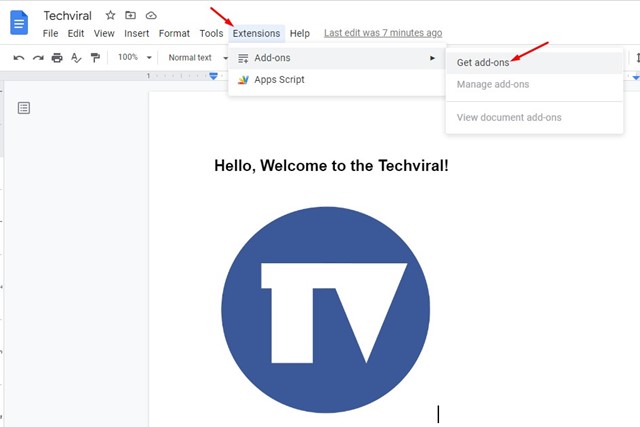
2. På Google Workspace Marketplace, søk etter «Image Extractor & Remover for Docs» og klikk på Installer-knappen.
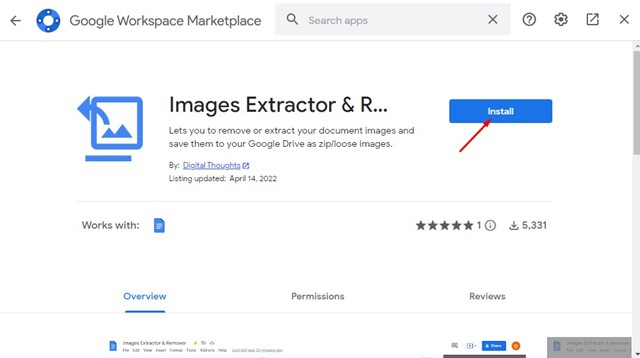
3. Du blir bedt om å logge på Google-kontoen din. Etter å ha lagt til tillegget, last inn Google Dokumenter på nytt.
4. Etter innlastingen på nytt åpner du Google Dokumenter igjen og velger Utvidelser > Images Extracter & Remover for Docs > Start.
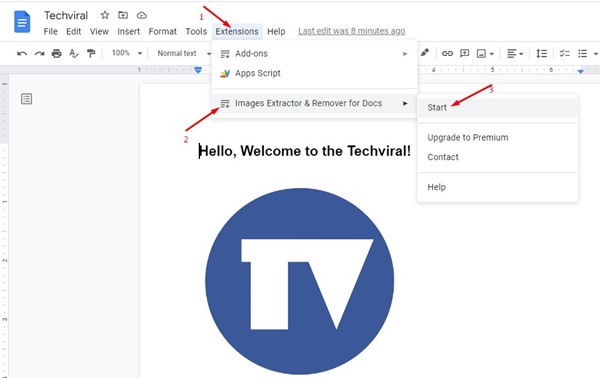
5. Dette vil trekke ut alle bildene som er tilgjengelige i dokumentfilen. På høyre side velger du Pakk ut bilder til Drive.

6. Du må velge stedet der du vil lagre bildene i Google Disk. Når du er ferdig, klikker du på Ok-knappen.
7. Når du er ferdig, klikker du på Vis filer-knappen for å se bildet i Google Disk.
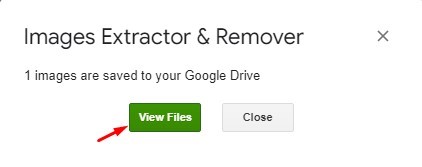
8. Høyreklikk nå bildefilen på Google Disk og bruk Last ned-funksjonen for å lagre bildet på datamaskinen.
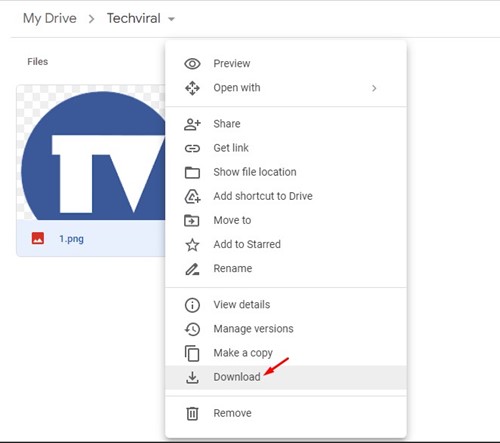
Det er det! Slik kan du laste ned bilder fra Google Docs i enkle trinn.
6) Lagre Google Docs-bilder ved å ta et skjermbilde
Det enkleste alternativet for å lagre Google Docs-bilder tar et skjermbilde. Du vil imidlertid miste bildekvaliteten ved å ta et skjermbilde.
Hvis du vil laste ned bilder i høy kvalitet, anbefales det å følge metodene ovenfor. Du kan bruke skjermbildeverktøy for Windows eller Skjermdumputvidelser for å ta skjermbilde av Google Dokumenter bilder.
Så dette er noen av de beste gratis metodene for å laste ned bilder fra Google Dokumenter. Gi oss beskjed i kommentarfeltet nedenfor hvis du trenger mer hjelp eller andre måter å laste ned bilder fra Google Dokumenter på.