Med utgivelsen av iPadOS 16 i fjor, endret Apple fullstendig hvordan du kan multitaske på iPad med en funksjon kalt Stage Manager. Stage Manager er kun tilgjengelig på utvalgte iPad-modeller, og lar deg bruke flere apper samtidig på iPad-skjermen. I motsetning til delt skjermmodus på iPad, kan du nå endre størrelse, flytte, organisere eller overlappe appvinduer med ett enkelt trykk. Så, i denne veiledningen, la oss lære hvordan du aktiverer og bruker Stage Manager på iPad.
Innholdsfortegnelse
Apple iPad-modeller med Stage Manager-støtte
Som nevnt ovenfor, støttes ikke Stage Manager-funksjonen på alle iPad-er. Her er en liste over iPad-er som støtter Stage Manager:
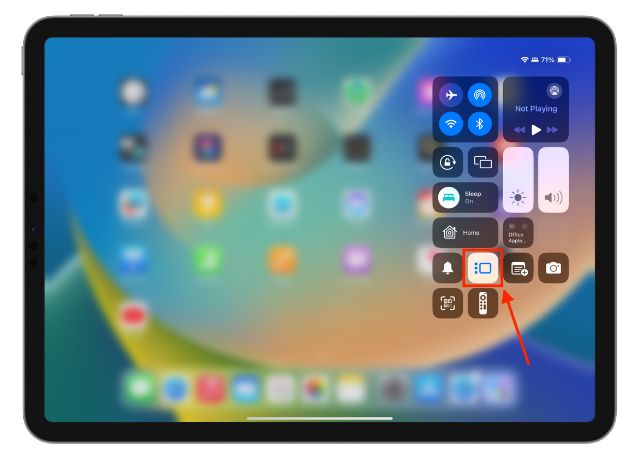 iPad Pro 12,9-tommers (3. generasjon og nyere) iPad Pro 11-tommers (1. generasjon og nyere) iPad Air (5. generasjon)
iPad Pro 12,9-tommers (3. generasjon og nyere) iPad Pro 11-tommers (1. generasjon og nyere) iPad Air (5. generasjon)
Hvordan snu On Stage Manager fra Control Center på iPad
Nå som du vet om iPad-en din støtter Stage Manager eller ikke, la oss se hvordan du aktiverer og bruker denne funksjonen. Først og fremst, la oss se hvordan du slår på Stage Manager på iPad:
1. Gå til Kontrollsenteret på iPad-en din ved å sveipe ned fra øverste høyre hjørne av skjermen.
2. Her trykker du på tre vertikalt justerte prikker og et rektangel (Stage Manager)-ikonet.
3. Stage Manager vil nå være aktivert på iPad.
Hvordan slå på Stage Manager fra Innstillinger på iPad
Selv om kontrollsenteret gir rask tilgang til denne funksjonen, er det en annen metode for å aktivere Stage Manager på iPad. Dette er hvordan.
1. Få tilgang til Multitasking og bevegelser-innstillingene på iPad-en.
2. Trykk deretter på Stage Manager-fanen under «Multitasking»-delen for å slå den på.
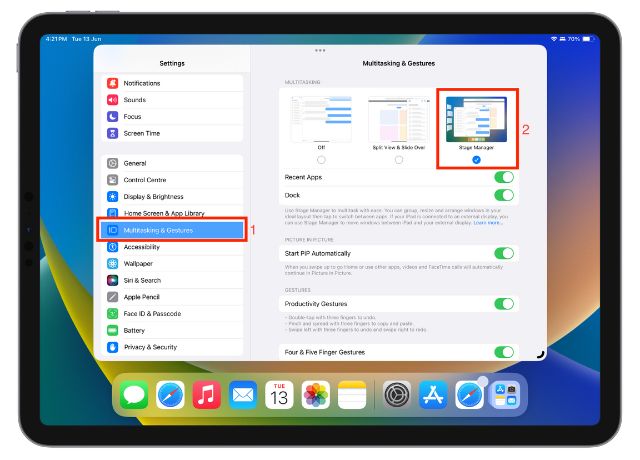
Hvordan bruke Stage Manager enkelt på iPad-en din
Når du slår på Stage Manager på iPad-en, kan du bruke flere apper samtidig. Du kan flytte, endre størrelse på og overlappe appvinduer for å bruke dem ved å trykke på det du vil bruke. Her er hva du kan gjøre med Stage Manager på iPad:
Bytt mellom flere apper
Stage Manager på iPad lar deg bytte mellom apper ved å trykke på andre apper som er tilgjengelige i listen over nylige apper på venstre. Og når du gjør det, flytter den gjeldende appen til listen over nylige apper, og den andre appen erstatter den. Se GIF-en nedenfor for å se hvordan dette fungerer:
Flytt app-vinduer i Stage Manager på iPad
Bare åpne en hvilken som helst app på iPad. Deretter trykker og holder du en ledig plass øverst i appvinduet og flytter den dit du vil.
Endre størrelse på vinduet med Stage Manager på iPad
1. Åpne et appvindu på iPaden.
2. Trykk, hold og dra vinduet fra hjørnet merket med en svart kurve for å endre størrelsen på det.
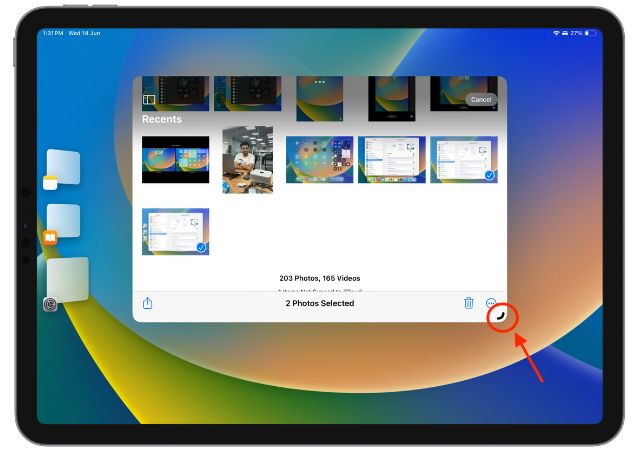
Endre størrelse, minimer, legg til et nytt vindu og lukk apper
Mens du kan endre størrelsen på et appvindu ved å bruke metoden vi diskuterte tidligere , noen få handlinger kan ikke utføres ved å dra den svarte kurven nederst i hjørnet. Slik kan du endre størrelse, minimere, lukke apper eller legge til et annet vindu på iPad-skjermen –
1. Trykk på tre prikker knappen øverst i midten av appvinduet for å vise flere alternativer.
2. Med alternativet Enter Full Screen vil gjeldende app utvides til fullskjerm. Den vil skjule alle andre åpne apper under den.
3. Ved å trykke på Legg til et nytt vindu skyver det gjeldende appvinduet til kanten av skjermen, og viser appbiblioteket eller startskjermen. Herfra kan du legge til en annen app for multitasking.
4. Alternativet Minimer flytter den spesifikke appen til venstre side av Stage Manager i listen over nylige apper.
5. Lukk-fanen lukker den aktuelle appen fullstendig.
Multitask med flere Windows på iPad
Med Stage Manager kan du bruke flere apper samtidig på iPad enten ved å justere appvinduene til iPadens skjerm eller ved å overlappe appvinduer over hverandre. Med overlapping trykker du på appen du vil bruke, og den kommer foran. Den gjeldende appen flyttes til baksiden.
Hvordan bruke Stage Manager på iPad med ekstern skjerm
Du kan også bruke Stage Manager-funksjonen til å koble iPad-en til en ekstern skjerm, dra apper og jobbe på begge skjermene. Det er imidlertid noen forutsetninger for å bruke Stage Manager med en ekstern skjerm.
Forutsetninger for å bruke Stage Manager på ekstern skjerm
Et trådløst tastatur og mus må være koblet til iPad. Stage manager på en ekstern skjerm støttes kun på følgende iPad-modeller: iPad Pro 12,9-tommers (5. generasjon og nyere), iPad Pro 11-tommers (3. generasjon og nyere), iPad Air (5. generasjon)
Når du koble iPad-en din til en ekstern skjerm, vil du se et nytt alternativ i”Display & Brightness”-innstillingene på iPad-en din. Under Skjermer-delen vil du se begge visningsalternativene – iPad-skjerm og ekstern skjerm.
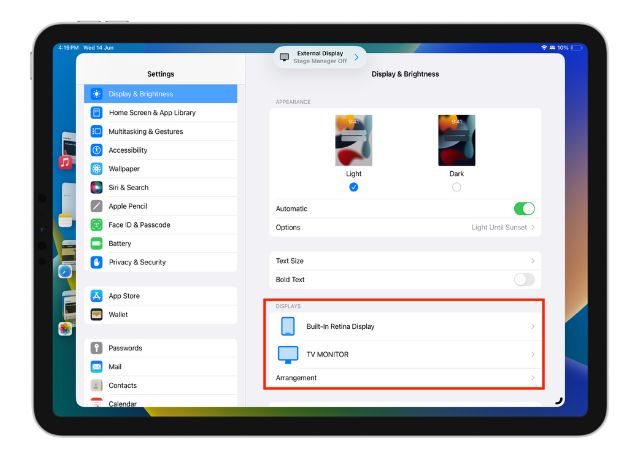
Slik kan du bruke Stage Manager på iPad med en ekstern skjerm:
1. Du kan ordne skjermene i forhold til å flytte den eksterne skjermen til venstre eller høyre i henhold til ditt foretrukne oppsett.
2. Dra appikonet over iPad-skjermen til en ekstern skjerm for å åpne appen der.
3. Klikk, hold og dra fra toppen av appvinduet for å flytte det fra en skjerm til en annen.

Hvordan tilpasse Stage Manager på iPad
Apple tilbyr et par tilpasningsalternativer for Stage Manager-funksjonen på iPad. Slik kan du tilpasse Stage Manager på en iPad.
Skjul eller vis liste over nylige apper
Du kan velge å vise skjul eller vise nylige apper og dokke på iPad når du bruker Stage Manager-funksjon. Slik fungerer det:
1. Få tilgang til Multitasking & Gestures-innstillingene på iPad-en.
2. Deretter aktiverer du Siste apper under Stage Manager for å vise listen over nylige apper, hvis den ikke allerede er det. Du kan også slå av dette alternativet hvis du ikke vil se nylige apper til venstre.
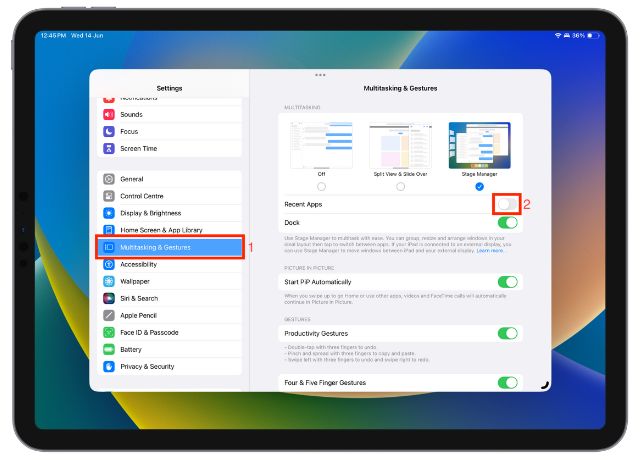
Skjul eller vis Dock
For en opplevelse uten forstyrrelser, er det også et alternativ å skjule eller vise Dock fra iPad-en når du utfører multitasking med Stage Manager. Slik fungerer det:
1. Igjen, få tilgang til Multitasking & Gestures-innstillingene på iPad-en.
2. Nå, for å vise Dock hele tiden, trykk på Dock-bryteren for å slå den på eller av.
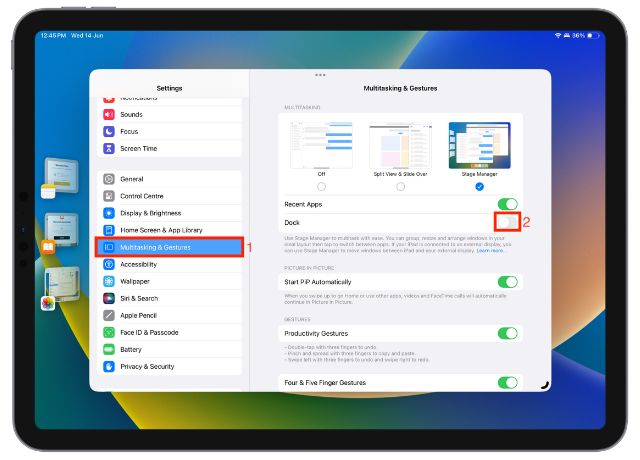
Slik slår du av Stage Manager på iPad
Selv om Stage Manager er en flott multitasking-funksjon på iPad, kan den noen ganger bli overveldende. Og hvis det er tilfelle, er dette hvordan du kan deaktivere Stage Manager på iPad:
1. Få tilgang til kontrollsenteret på iPaden ved å sveipe ned fra øverste høyre hjørne av skjermen.
2. Her trykker du på Stage Manager-ikonet for å slå det av.
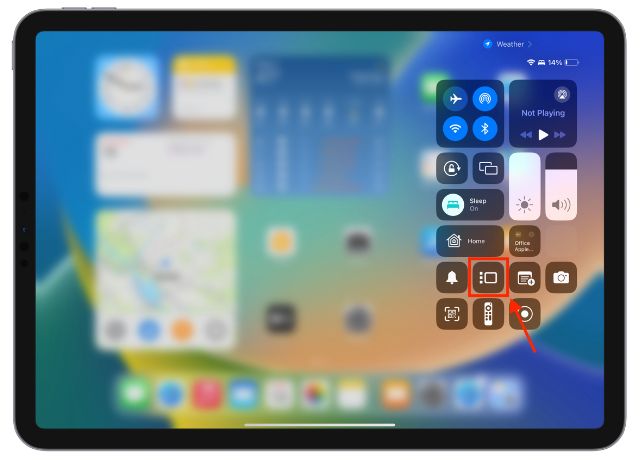 Legg igjen en kommentar
Legg igjen en kommentar
RTX 4060 Ti er endelig her, og kommer med basis RTX 4060 til et attraktivt nok prispunkt til å få spillere til å vurdere å oppgradere grafikkortet sitt. Men burde du det? Vi skal gå i dybden og sammenligne RTX 4060 […]
Det er mye debatt på internett om AR (augmented reality) vs VR (virtuell virkelighet), så jeg vil ikke legge mer drivstoff til brannen, men en av tingene vi har lagt merke til mens vi brukte Nreal Air er at VR […]
Det er noen tvilsomme designvalg i Redfall, en blanding av den halvferdige berømte Arkane-formelen. Jeg elsker spill laget av Arkane Studios, og Dishonored blir en tittel jeg besøker nå og da på grunn av den unike, fremvoksende spillingen. Og […]


