Microsoft Edge er en av de populære og sikre nettleserne. Hvis du er en Edge-bruker, vil dette innlegget være nyttig for deg fordi vi her viser hvordan du sikkerhetskopierer Edge-bokmerker, passord, historikk osv.. Hvis du kjenner denne metoden, kan du enkelt gjenopprette bokmerkene, historikken osv. i Edge på hvilken som helst datamaskin.
Hvordan sikkerhetskopiere Edge-bokmerker, passord, historikk osv.
Vi viser deg følgende tre metoder for å sikkerhetskopiere Edge-bokmerker, passord, historikk osv.
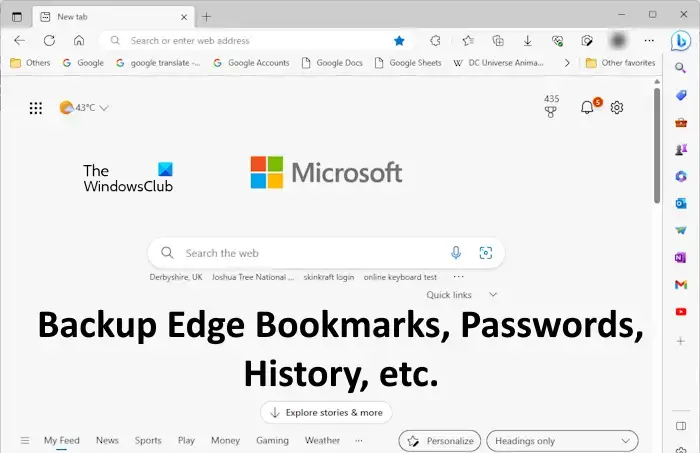 Ved å bruke synkroniseringsfunksjonen Ved å eksportere bokmerkene og passord for å lagre dem frakoblet Ved å kopiere de nødvendige filene fra Edge-mappen
Ved å bruke synkroniseringsfunksjonen Ved å eksportere bokmerkene og passord for å lagre dem frakoblet Ved å kopiere de nødvendige filene fra Edge-mappen
La oss se alle disse metodene i detalj.
1] Sikkerhetskopier Edge-bokmerker, passord, historikk osv. ved å bruke synkroniseringsfunksjonen
Dette er den enkleste metoden for å sikkerhetskopiere bokmerker, historikk, passord osv. i Microsoft Edge. Hvis du er en Edge-bruker, vet du sannsynligvis at Edge lar brukere opprette flere profiler. Brukere kan logge på profilene sine med Microsoft-kontoene sine.
Å logge på Edge-profiler med en Microsoft-konto har mange fordeler. Den største fordelen er at alle dataene dine blir lagret i skyen automatisk. Du kan endre synkroniseringsinnstillingene. For å gjøre det, åpne Edge og klikk på de tre prikkene øverst til høyre, og velg deretter Innstillinger. Alternativt kan du skrive inn edge://settings/direkte i Edge-adressefeltet og deretter trykke Enter.
Nå klikker du på Synkroniser på høyre side for å åpne synkroniseringssiden. Her kan du slå av bryterne du ikke vil synkronisere. Dataene du slår på vil bare bli synkronisert og gjenopprettet i Edge når du logger på Edge med samme Microsoft-konto.
For å gjenopprette dataene dine i Edge, klikk på profilikonet i Edge og velg Andre profiler > Legg til profil. En ny forekomst av Edge vil åpne. Velg Microsoft-kontoen din fra rullegardinmenyen Velg en konto. Hvis kontoen din ikke er der, klikk Legg til ny konto. Klikk nå på Logg på for å synkronisere data og du er ferdig. Alle bokmerkene, historikken, passordene dine, osv., vil bli gjenopprettet, forutsatt at du ikke har forhindret Edge i å synkronisere dataene dine.
2] Sikkerhetskopier Edge-bokmerker og-passord ved å eksportere dem for å lagre dem uten nett
Du kan også sikkerhetskopiere bokmerkene og passordet i Edge ved å eksportere dem til HTML-og CSV-filer. Hvis du ikke logget på Microsoft Edge med Microsoft-kontoen din, vil ikke metoden ovenfor fungere for deg. Dette er fordi Edge lagrer alle dataene dine, inkludert favoritter, historikk, passord osv., til Microsoft-kontoen din. Edge synkroniserer dataene dine kontinuerlig og lagrer dem i skyen.
Hvis du ikke bruker en Microsoft-konto til å logge på Edge, må du eksportere dataene dine manuelt. Dette kan være irriterende siden du må utføre denne handlingen hver gang du legger til et nytt bokmerke eller passord i Edge.
Gå gjennom følgende innlegg for å vite hvordan du eksporterer nødvendige data i Edge.
Det anbefales ikke å lagre passord uten nett. Edge vil også vise deg den samme advarselen når du eksporterer passord til en CSV-fil. Dette er fordi dine lagrede passord i CSV-filen ikke er kryptert. Derfor kan enhver person som har tilgang til datamaskinen din se passordene dine ved å åpne CSV-filen.
Les: Hvor lagrer Edge Favoritter, Passord, Cache, History, Extensions, Profiler og autofyll-data?
3] Sikkerhetskopier Edge-bokmerker, historikk osv. ved å kopiere de nødvendige filene fra Edge-mappen
Den tredje metoden er å sikkerhetskopiere bokmerkene og loggen din i Edge ved å kopiere de nødvendige filene. Denne metoden er også nyttig for å overføre bokmerkene og loggen fra én Edge-profil til en annen Edge-profil uten å logge på Edge-profil(er) med Microsoft-kontoen din.
Edge lagrer også dataene dine offline på datamaskinen din på følgende plassering:
C:\Users\brukernavn\AppData\Local\Microsoft\Edge\User Data
I banen ovenfor erstatter du brukernavnet med brukernavnet ditt. Kopier banen ovenfor og lim den inn i adressefeltet til Filutforsker, og trykk deretter Enter. Alternativt kan du også gjøre dette:
Åpne Kjør-kommandoboksen (Win + R).Skriv %userprofile% og klikk OK.Aktiver de skjulte filene og mappene.Gå til AppData > Local > Microsoft > Edge > Brukerdata.
Alle profilmappene og dataene dine er lagret under denne brukerdatamappen. Den primære profilen er merket som Standard. Dette er hovedprofilen i Edge. Alle tilleggsprofilene du oppretter i Edge er merket som Profil 1, Profil 2 osv.
Hvis du har flere Edge-profiler, må du først identifisere hvilken av disse mappene som er profilmappen din. For dette, åpne standardmappen og finn bokmerke-filen. Dobbeltklikk for å åpne den. Hvis du blir bedt om det, velg Notepad.
Bokmerkefilen vises du alle dine favoritter. Du kan se navnet på bokmerkene dine sammen med URL-en i bokmerkefilen (se skjermbildet ovenfor). Hvis den ikke viser favorittene dine, har du åpnet den feil profilmappen. Gjenta nå den samme prosessen med andre profilmapper, som Profil 1, Profil 2 osv.
Når du identifiserer profilmappen din, kopierer du bokmerkene og historikkfilene for å sikkerhetskopiere henholdsvis Edge-favorittene og historikken. Du finner historikkmappen inne i den samme profilmappen.
Hvis du vil gjenopprette historikk og bokmerker i Edge fra en profil til en annen, kopierer du de nødvendige mappene fra kildeprofilen og limer dem inn i målprofilen mappe. Hvis du vil sikkerhetskopiere hele Edge-profilen, inkludert utvidelser, historikk, favoritter osv., må du kopiere Edge-mappen og lime den inn på en annen plassering på harddisken.
Relatert: Hvordan sikkerhetskopiere Edge-profiler, utvidelser, innstillinger, historikk osv.
Hvordan eksporterer jeg Edge-bokmerker og-passord til en annen datamaskin?
Eksporter Edge-bokmerker og-passord i HTML og CSV-filer. Kopier nå disse filene til en USB-lagringsenhet og lim dem inn på en annen datamaskin. Du kan nå bruke disse filene til å gjenopprette bokmerkene og passordene dine i Edge på en annen datamaskin.
Les:
Kan jeg sikkerhetskopiere bokmerkene mine?
Ja, du kan sikkerhetskopiere bokmerkene dine. Alle nettlesere har denne funksjonen. Du kan eksportere bokmerkene dine i HTML-filformat. Du må følge denne prosessen hver gang du merker et nytt nettsted som et bokmerke. Nå kan du bruke denne HTML-filen til å gjenopprette bokmerket i tilfelle du avinstallerer og installerer nettleseren på nytt.
Les neste: Importer bokmerker, passord til Chrome fra Edge.


