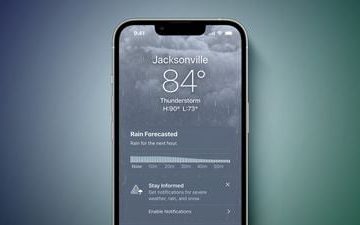Bærbare datamaskiner har blitt utrolig strømeffektive, men det er mange situasjoner der du må forlenge batterilevetiden til datamaskinen så mye som mulig, selv om det betyr å ofre seg.
Hvis du trenger å få batterilevetiden til din Windows 11 PC til å vare lenger, prøv ett (eller flere) av disse tipsene for å optimalisere batteribruken.
Innholdsfortegnelse 
Endre strømmodus
Microsoft Windows 11 har flere forhåndsinnstillinger kjent som”Strømmoduser”som du manuelt kan bytte mellom til endre hvor mye batteriforbruk datamaskinen din opplever. Slik endrer du disse strøminnstillingene:
Åpne Start-menyen og åpne Innstillinger. Velg System. Under System velger du Strøm og batteri. 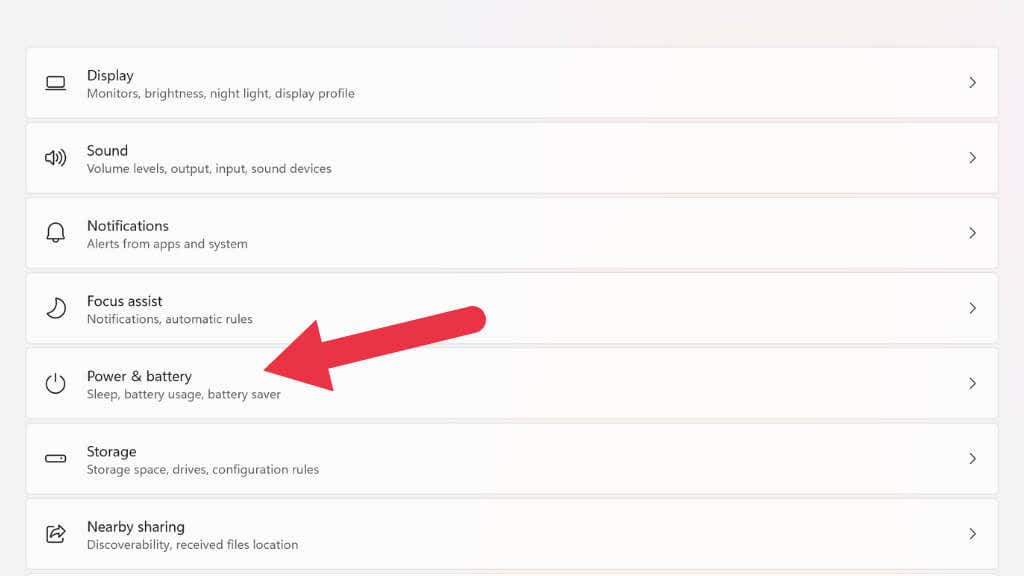 Under Power Mode velger du den som passer dine behov best.
Under Power Mode velger du den som passer dine behov best. 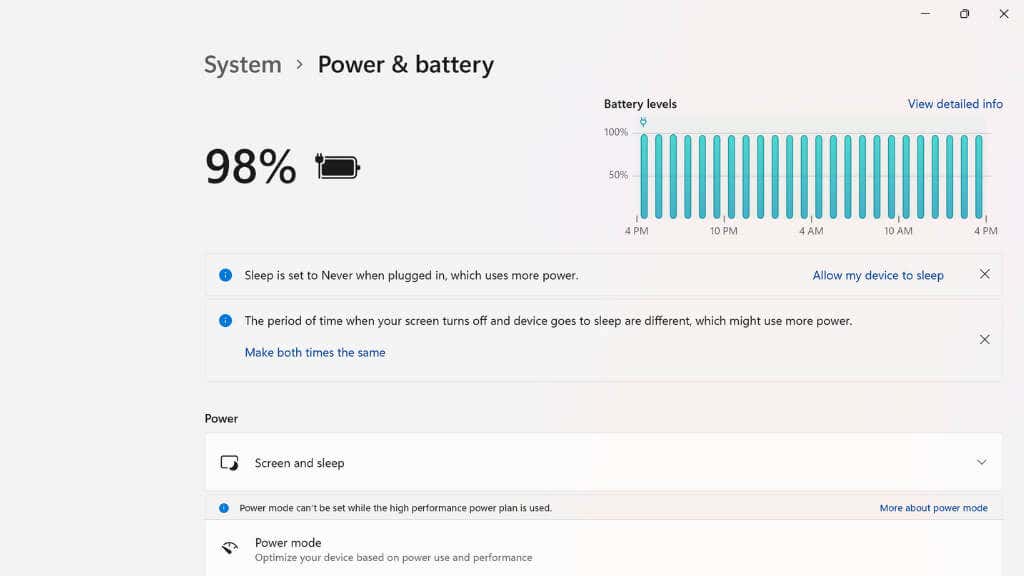
Det er tre strømalternativer: Best strømeffektivitet, Balansert og Best Ytelse.
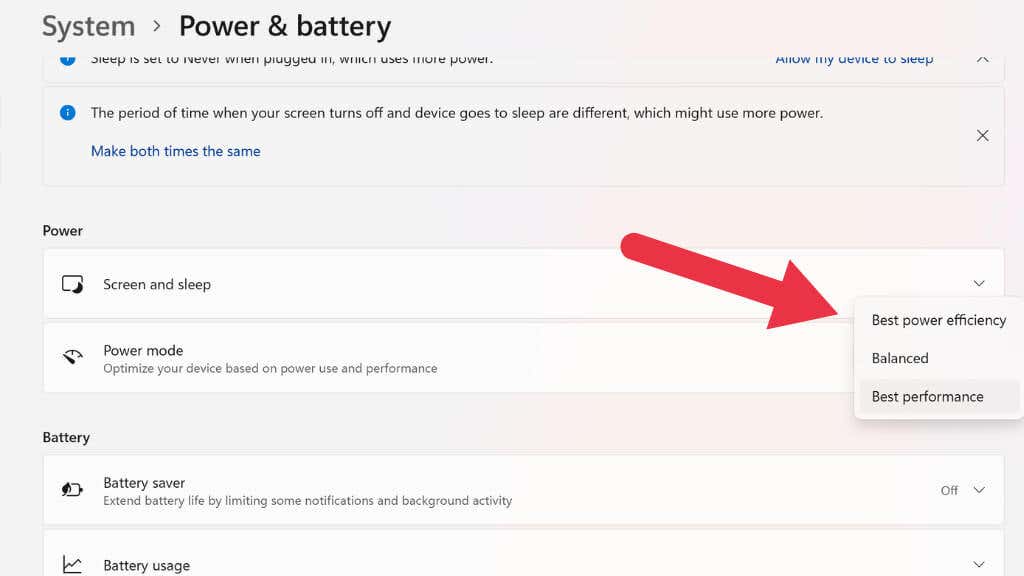
Prøv å flytte ett hakk ned fra gjeldende strømmodus for å øke batterilevetiden. Hvis du bytter til Best strømeffektivitet, kan du oppleve litt etterslep når du gjør enkelte ting på den bærbare datamaskinen, men du bør se en betydelig økning i batterilevetiden. De gamle strømplanene eksisterer fortsatt i Windows 11, men Power Modes er enklere å bruke og like effektive etter vår erfaring.
Slå batterisparing på for å administrere bakgrunnsaktivitet
I tillegg til strømmoduser har operativsystemet også nye funksjoner som aggressiv batterisparemodus. Batterisparing deaktiverer en gruppe forskjellige funksjoner i Windows 11 som stort sett er usynlige for deg, men som bruker mye strøm. Disse inkluderer synkronisering av e-post og kalender, live-fliseoppdateringer og bakgrunnsappaktivitet.
Gå til Start > Innstillinger > System > Strøm og batteri.
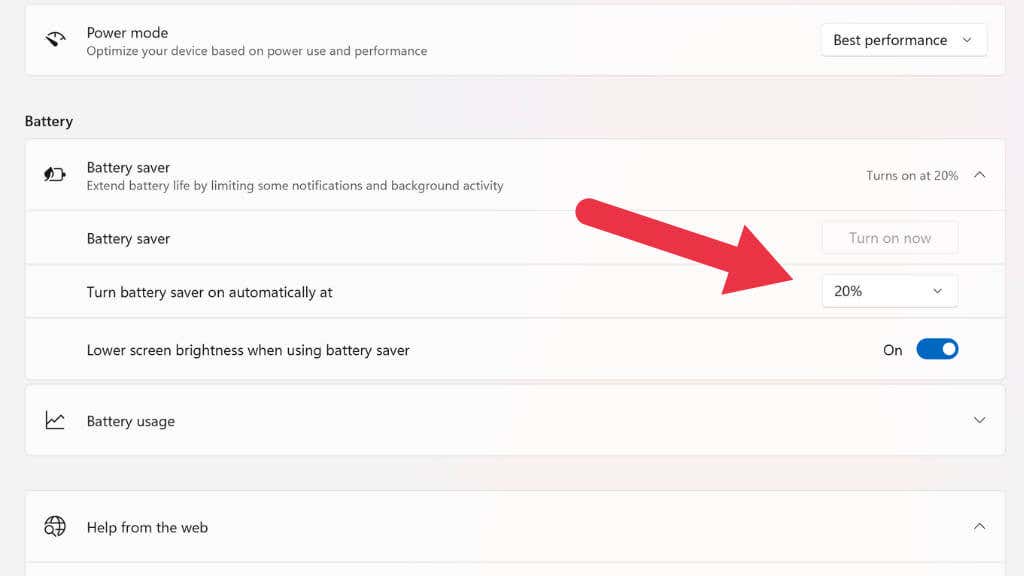
Her velger du enten å slå på batterisparefunksjonen umiddelbart eller sette den inn for å slå på automatisk når batteriprosenten faller under et spesifisert nivå.
Skru ned lysstyrken på skjermen
Bakgrunnsbelysningen på skjermen til den bærbare datamaskinen vår er en av de største strømsvinene på hele datamaskinen. Du vil legge til betydelig batteritid ved ganske enkelt å skru ned lysstyrken på skjermen på den bærbare datamaskinen.
Det er to hovedmåter å justere lysstyrken på en bærbar Windows 11. Den første er å bruke snarveien for innstillinger i systemstatusfeltet helt til høyre på oppgavelinjen. Venstreklikk på varslingsområdet, og bruk deretter musepekeren til å dra lysstyrkeglidebryteren til venstre for å senke lysstyrken, eller til høyre for å øke den.
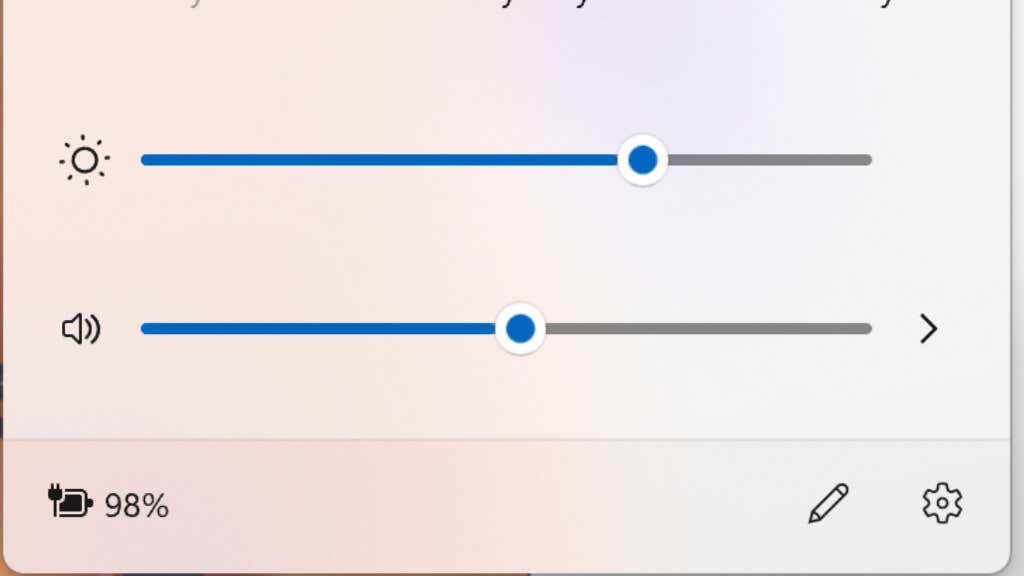
Den andre måten er å bruke den bærbare datamaskinens dedikerte lysstyrkejusteringsknapper. Vanligvis har to av funksjonstastene (f.eks. F11 og F12) dobbel funksjon som lysstyrkekontroller.
Slå av HDR
Hvis du er så heldig å ha en bærbar datamaskin som støtter HDR (High Dynamic Range), kan du spare litt batteristrøm ved å sørge for at HDR er av. HDR lar en skjerm (som viser HDR-innhold) overskride maksimal lysstyrke for standardinnhold. Dette gjør det mulig for noen virkelig imponerende bilder, men mer lysstyrke tilsvarer mer strømforbruk, så det er en god idé å slå den av for en god strømsparing.
Den raskeste måten å slå HDR på eller av i Windows 11 er å bruke Windows-tasten + Alt + B-hurtigtasten. Du kan også bytte det i skjerminnstillingene, men snarveien er raskere og endrer den samme innstillingen.
Undervolt datamaskinen din

Du har kanskje hørt om”overklokking”der en datamaskins komponenter blir presset utover fabrikkgrensene. Du bør definitivt ikke gjøre det hvis du vil at den bærbare datamaskinens batterilevetid skal være lengre, men du kan prøve å”undervolte”den bærbare datamaskinen i stedet.
Undervolting krever en egen dedikert guide, så vi vil ikke prøve å vise deg hvordan du gjør det her. Det er mange fantastiske guider på nettet, spesielt på YouTube. I stedet vil vi forklare hvordan det kan hjelpe.
Hver CPU og GPU har en standardspenning den krever for å fungere skikkelig. Effekten til disse komponentene er lik spenningen multiplisert med strømstyrken. Hvis du senker spenningen, reduseres effekten. Færre watt betyr lengre batterilevetid, og du vil ha en kjøligere og roligere bærbar datamaskin å starte opp!
Underspenning gjøres i BIOS eller ved å bruke en applikasjon som Throttlestop
a>. Å senke spenningen til en CPU er ufarlig, men hvis du senker den for mye, vil det introdusere ustabilitet eller hindre datamaskinen i å starte opp i noen tilfeller. Dette rettes enkelt opp ved å utføre en tilbakestilling av BIOS eller UEFI-innstillinger; bare sjekk manualen for detaljer.
Slå av trådløs teknologi
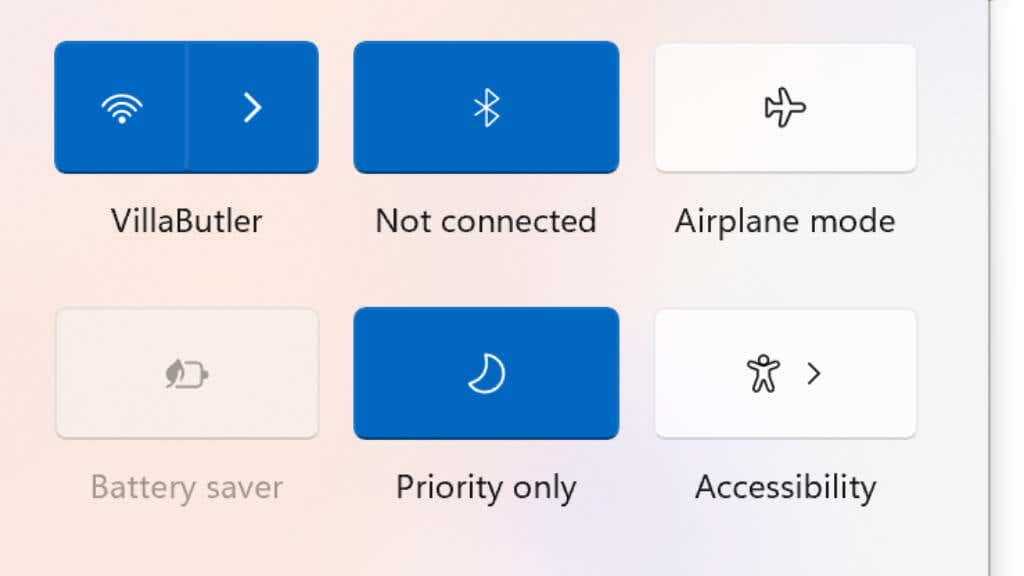
Hvis du ikke trenger Bluetooth, Wi-Fi eller mobiltilkobling, slå av disse funksjonene i Windows 11 for å spare batteristrøm. Du kan slå av hver trådløs funksjon uavhengig ved å klikke på varslingsområdet og deretter veksle mellom dem i panelet som dukker opp. De fleste bærbare datamaskiner har også hurtigtaster som lar deg slå disse funksjonene av og på uten å bruke Windows-kontroller.
Hvis du vil slå av alle de trådløse funksjonene dine samtidig, bruk flymodus. Enten ved å veksle på Flymodus-knappen i det samme panelet der du kan veksle mellom Wi-Fi og Bluetooth, eller ved å bruke en hurtigtast hvis den bærbare datamaskinen har en.
Slå av lysfunksjonene

Mange spillorienterte bærbare datamaskiner har vakre RGB-lysfunksjoner, som vanligvis inkluderer minst animert belysning under tastaturtastene dine ; selv ikke-spillbare bærbare datamaskiner har ofte underbelyste tastaturer for å gjøre det enklere for de som trenger å skrive i mørket.
Selv om strømforbruket fra RGB-belysning kan være lite, er det ikke ubetydelig. Enten slå den av eller eller skru den ned så langt du tåler å skrive i mørket.
Lukk bakgrunnsapper eller nettleserfaner
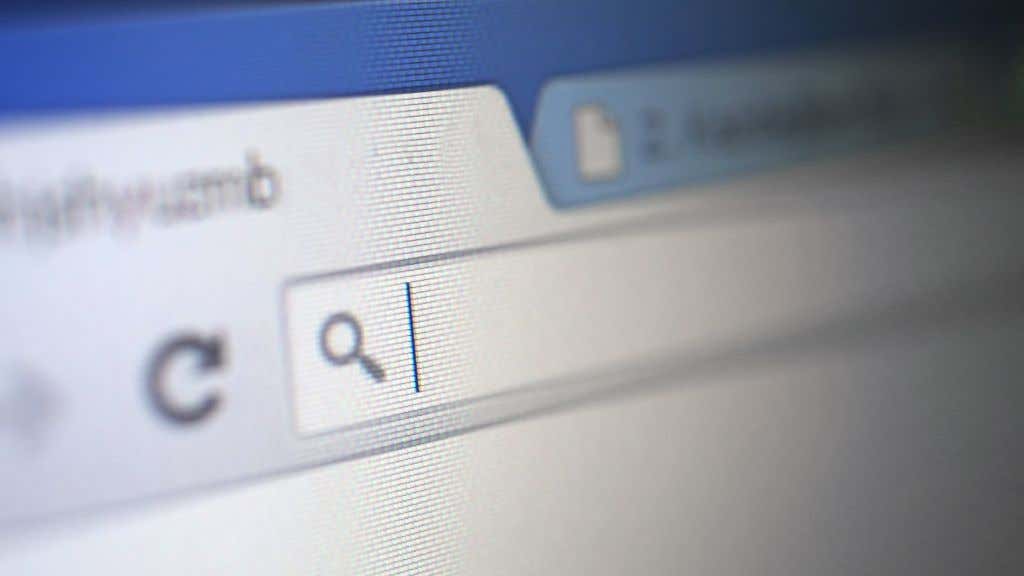
Batterisparingsmodus, som diskutert ovenfor, slår av ulike bakgrunnsprosesser som spiser strøm, men du kan Lukk også bakgrunnsapper som kanskje bruker opp juicen manuelt. Tenk på programmer som Steam som laster ned spill i bakgrunnen eller alle de ekstra nettleserfanene du har åpnet.
Lukk alle programmer du strengt tatt ikke trenger for øyeblikket, og det bør redusere det totale strømforbruket ditt betraktelig. Du kan også sjekke Windows Task Manager for apper som bruker betydelige mengder ressurser og lukke dem hvis de ikke er nødvendige.
Reduser skjermens oppdateringsfrekvens og oppløsning
Mange bærbare datamaskiner har nå høyoppløselige skjermer med skyhøye oppdateringsfrekvenser. Dette gir en fantastisk brukeropplevelse, men disse funksjonene krever kraft! Hvis du vil at den bærbare datamaskinen skal fungere lenger, reduserer du oppløsningen, oppdateringsfrekvensen eller begge deler.
For å endre oppløsningen, høyreklikk på skrivebordet og velg Skjerminnstillinger. 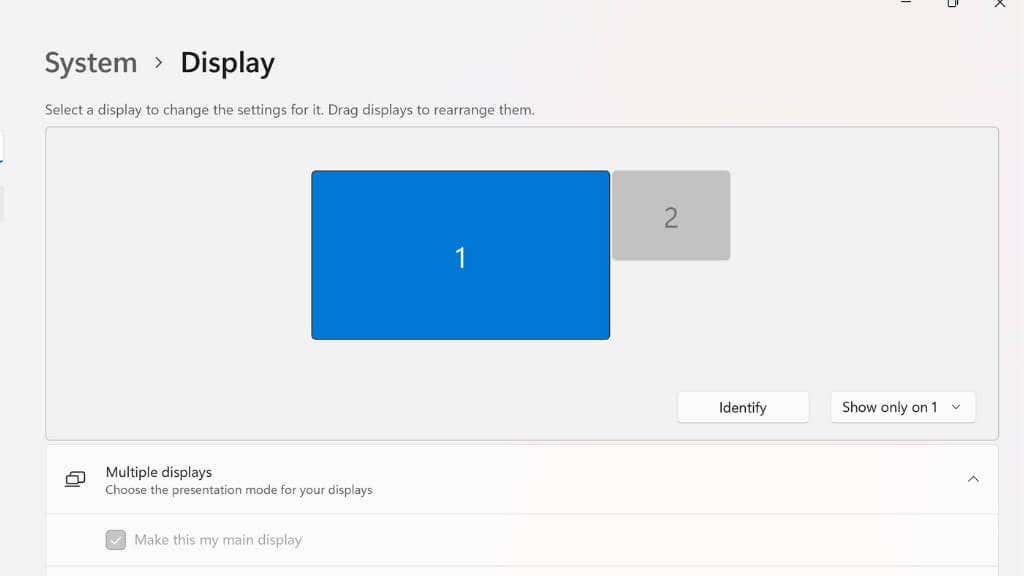 Under Skjermoppløsning velger du en lavere verdi fra rullegardinmenyen. Pass på å velge en oppløsning som har samme sideforhold som den anbefalte oppløsningen for skjermen. Dette vil forhindre bildeforvrengning. Ved å velge en lavere oppløsning for skjermen vil bildet virke mindre skarpt, og vil virke mykere jo lavere du går. Så velg en lavere oppløsning som passer best for dine behov.
Under Skjermoppløsning velger du en lavere verdi fra rullegardinmenyen. Pass på å velge en oppløsning som har samme sideforhold som den anbefalte oppløsningen for skjermen. Dette vil forhindre bildeforvrengning. Ved å velge en lavere oppløsning for skjermen vil bildet virke mindre skarpt, og vil virke mykere jo lavere du går. Så velg en lavere oppløsning som passer best for dine behov.  For å redusere oppdateringsfrekvensen, velg Avansert skjerm fra skjermvinduet der du endret oppløsningen.
For å redusere oppdateringsfrekvensen, velg Avansert skjerm fra skjermvinduet der du endret oppløsningen.  Velg deretter en lavere oppdateringsfrekvens under Velg en oppdateringsfrekvens fra rullegardinmenyen. 60Hz er en god generell oppdateringsfrekvens for arbeid eller lek, men du kan gå enda lavere enn dette på noen bærbare datamaskiner, som tilbyr 48Hz, 40Hz, 30Hz og kanskje enda lavere oppdateringsfrekvensalternativer. Dette vil gjøre bevegelsen mindre jevn, men hvis du jobber på kontoret eller ser på filmer, er det et flott kompromiss for å presse mer liv ut av batteriet.
Velg deretter en lavere oppdateringsfrekvens under Velg en oppdateringsfrekvens fra rullegardinmenyen. 60Hz er en god generell oppdateringsfrekvens for arbeid eller lek, men du kan gå enda lavere enn dette på noen bærbare datamaskiner, som tilbyr 48Hz, 40Hz, 30Hz og kanskje enda lavere oppdateringsfrekvensalternativer. Dette vil gjøre bevegelsen mindre jevn, men hvis du jobber på kontoret eller ser på filmer, er det et flott kompromiss for å presse mer liv ut av batteriet. 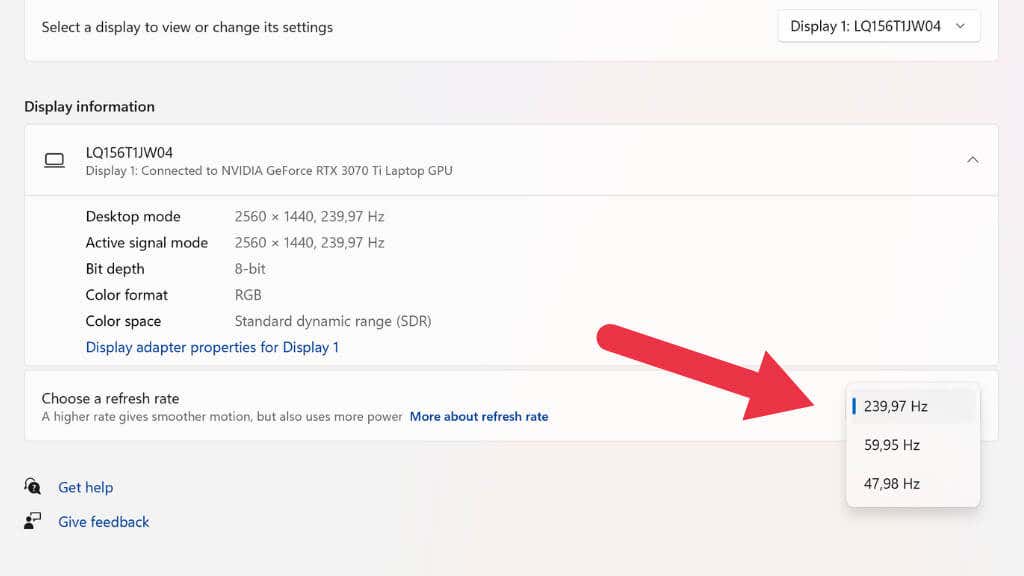
På noen bærbare datamaskiner med VRR (Variable Refresh Rate)-skjerm, vil du også se”Dynamisk oppløsning”som et av oppløsningsalternativene. Dette er en annen fin måte å spare batteristrøm på, hvor Windows automatisk justerer oppdateringsfrekvensen for å matche innholdet på skjermen. Det betyr at du alltid får den optimale oppdateringsfrekvensen for ting som videoavspilling, men på enkelte bærbare datamaskiner kan dette føre til synlig flimring for enkelte brukere.
Bruk dvalemodus i stedet for hvilemodus (eller slå av den bærbare datamaskinen)
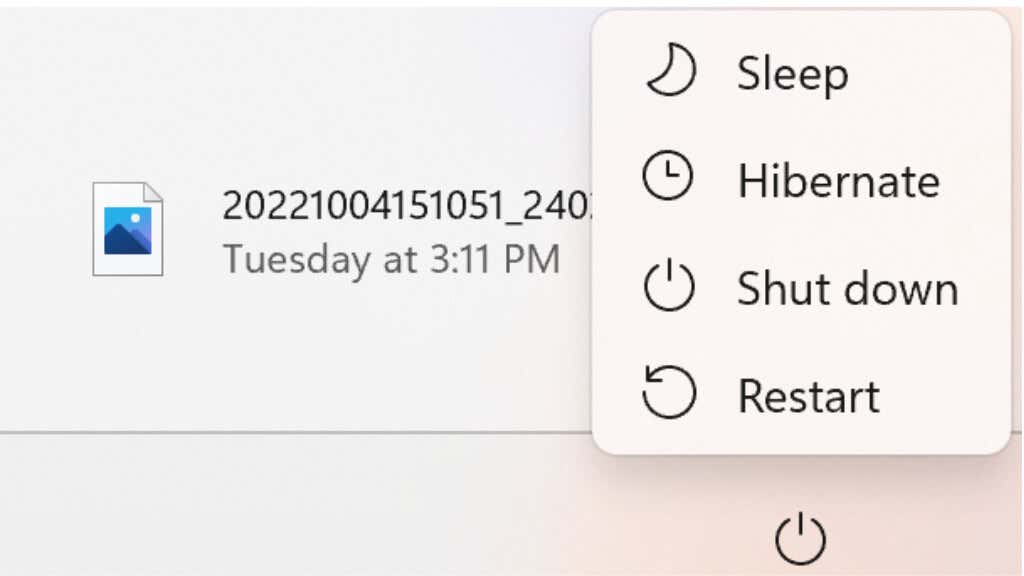
Når du setter den bærbare datamaskinen i dvale ved å trykke på strømknappen, den bruker fortsatt en liten mengde batteristrøm. Hibernate bruker i stedet ingen strøm fordi den lagrer RAM-innholdet på disken før den slås av. Hvis du ikke bryr deg om å lagre økten din, kan du bare slå av den bærbare datamaskinen helt.
Med raske bærbare datamaskiner som bruker SSD-er som primære diskstasjoner, er det liten fordel mellom å gjenoppta fra hvilemodus og andre moduser. Så det er et godt triks for å sikre at batteriprosenten for den bærbare datamaskinen fortsatt er der den var neste gang du skal bruke den.
Bytt ut batteriet, kjøp et ekstra batteri, en strømbank eller batteriomformer
Til slutt, hvis du virkelig ikke kan strekke batteriet til den bærbare datamaskinen så langt du trenger det. , tenk på at batteriet må skiftes ut hvis det er noen år gammelt. Etter noen hundre sykluser avtar batterihelsen, og de mister vanligvis en betydelig del av kapasiteten.
Hvis du har en bærbar datamaskin med et batteri som enkelt kan tas ut, kan du vurdere å kjøpe en ny og reise med den slik at du kan bytte batterier når det trengs. Du kan til og med ha batterier med høyere kapasitet enn den bærbare datamaskinen som ble levert med.

Mange bærbare datamaskiner kan nå kjøre eller lade fra USB-C-strømkilder. Så hvis du investerer i en stor strømbank med USB-C Power Delivery (PD), kan du bruke den til å holde alle dingsene dine, inkludert den bærbare datamaskinen, på topp i lengre perioder.
Hvis du trenger den bærbare datamaskinen til å fungere i ekstraordinære lang tid, for eksempel under rullende strømbrudd, er en bærbar kraftstasjon med litiumbatterier verdt å vurdere.