Hvis Windows Start-menyen eller oppgavelinjen begynner å fungere eller du har problemer med å bruke Filutforsker eller Windows Søk, trenger du ikke å utføre en fullstendig omstart av systemet for å løse problemet.
Start i stedet Windows Utforsker-prosessen på nytt, og problemet vil sannsynligvis forsvinne. Feilsøking til side, det er også en rask måte å bruke endringer på det grafiske brukergrensesnittet og systemregisteret.
Innholdsfortegnelse 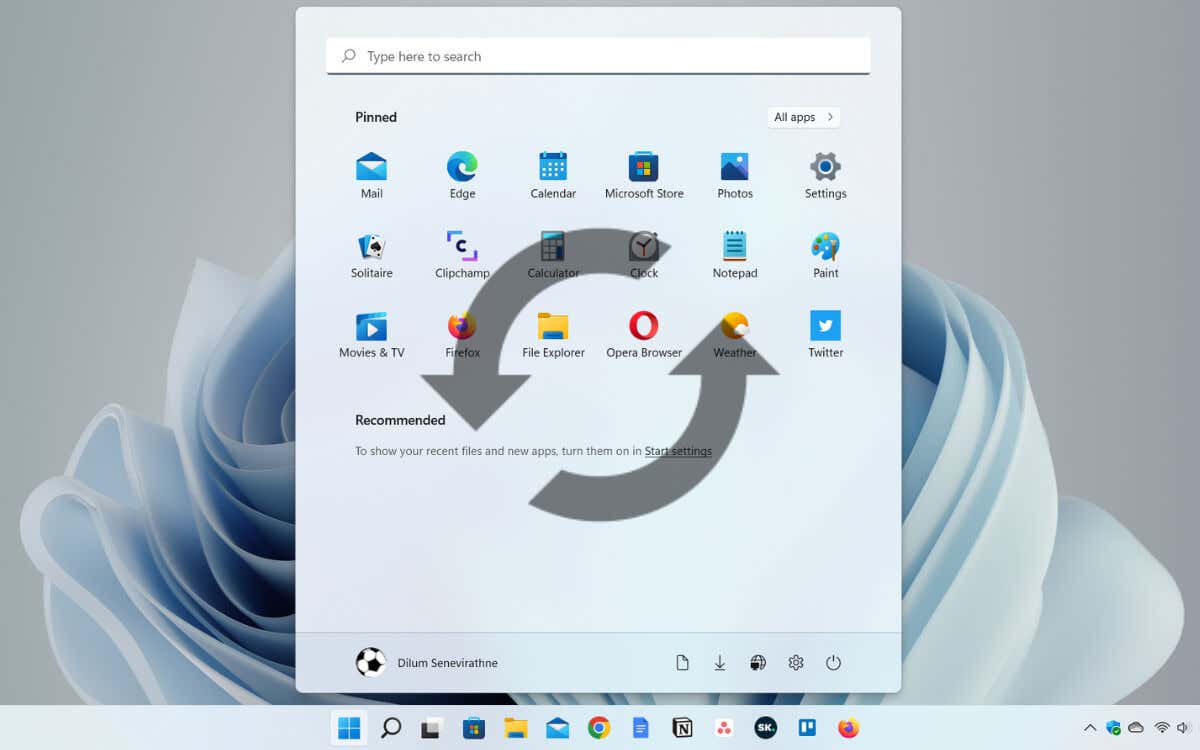
Det er flere metoder for å starte Windows Filutforsker på nytt i Microsoft Windows 10 og 11. Vi bytter på å gå gjennom hver av dem nedenfor.
Start Windows Utforsker-prosessen på nytt via Task Manager
Den enkleste måten å starte Windows Utforsker på nytt er å bruke Task Manager-appen i Windows 11 og 10. Bare:
Høyre-Klikk på Start-knappen og velg Oppgavebehandling. Hvis Start-knappen ikke svarer, bruk Ctrl + Shift + Esc hurtigtast for å åpne Oppgavebehandling umiddelbart. 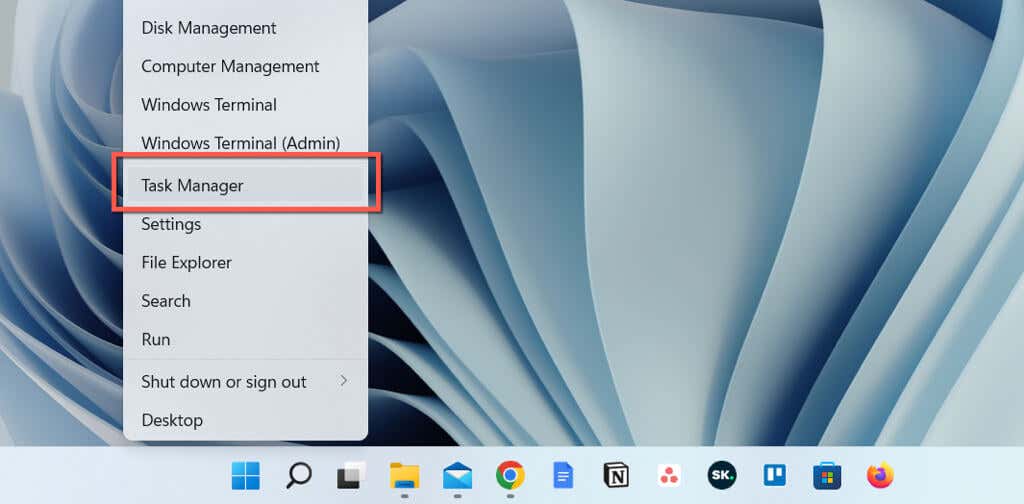 Velg Flere detaljer for å utvide standard oppgavebehandlingsvisning.
Velg Flere detaljer for å utvide standard oppgavebehandlingsvisning. 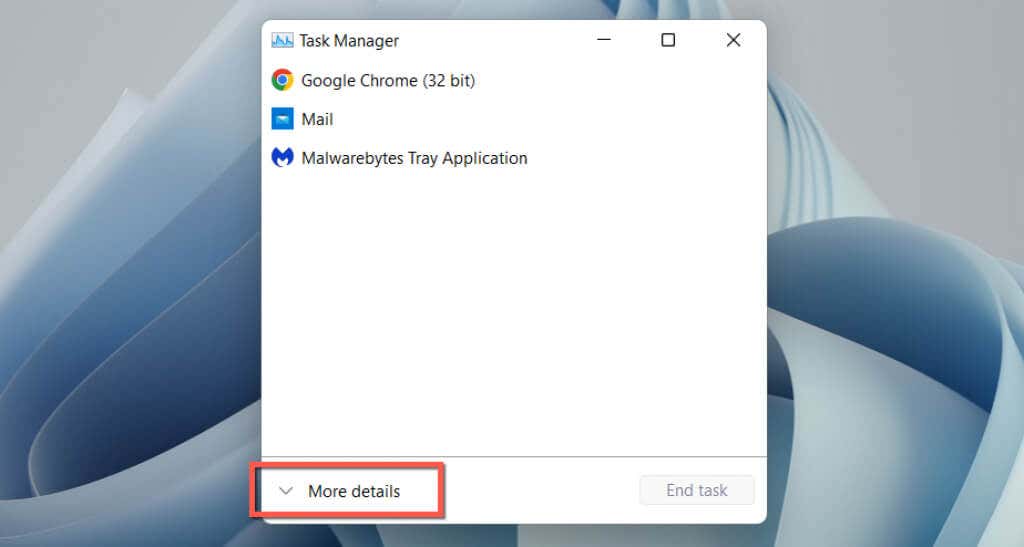 Velg Windows Utforsker under kategorien Prosesser. Hvis et Filutforsker-vindu er åpent, finner du det øverst på listen. Hvis ikke, bla til bunnen for å komme til den. Velg Start på nytt-knappen nederst i høyre hjørne. Forvent at Windows-brukergrensesnittet forsvinner og dukker opp igjen.
Velg Windows Utforsker under kategorien Prosesser. Hvis et Filutforsker-vindu er åpent, finner du det øverst på listen. Hvis ikke, bla til bunnen for å komme til den. Velg Start på nytt-knappen nederst i høyre hjørne. Forvent at Windows-brukergrensesnittet forsvinner og dukker opp igjen. 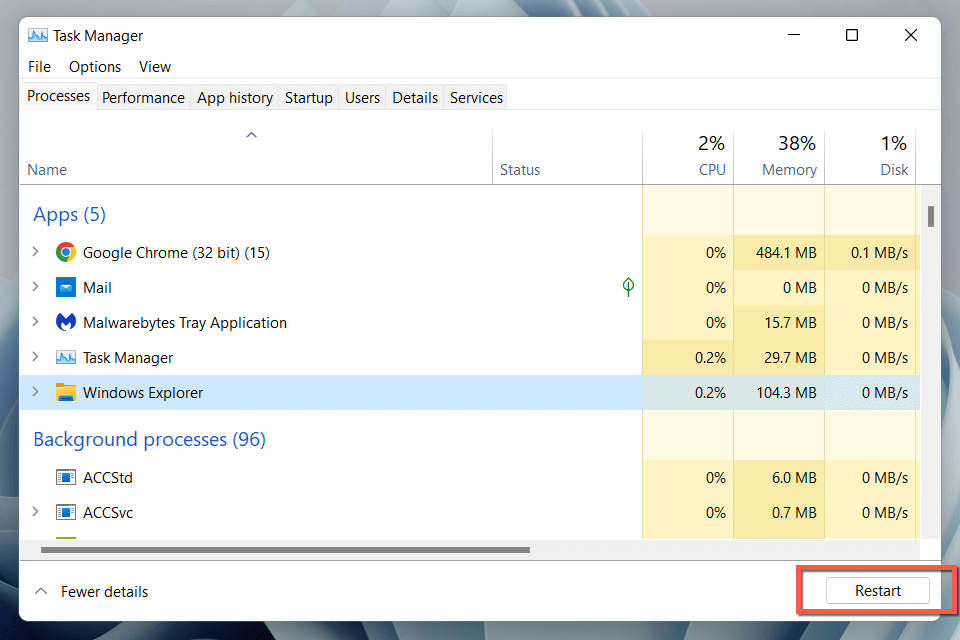 Avslutt Oppgavebehandling.
Avslutt Oppgavebehandling.
Alternativt kan du avslutte Windows Utforsker manuelt før du starter den på nytt. For å gjøre det:
Høyreklikk Windows Utforsker-prosessen i Oppgavebehandling og velg Avslutt oppgave. 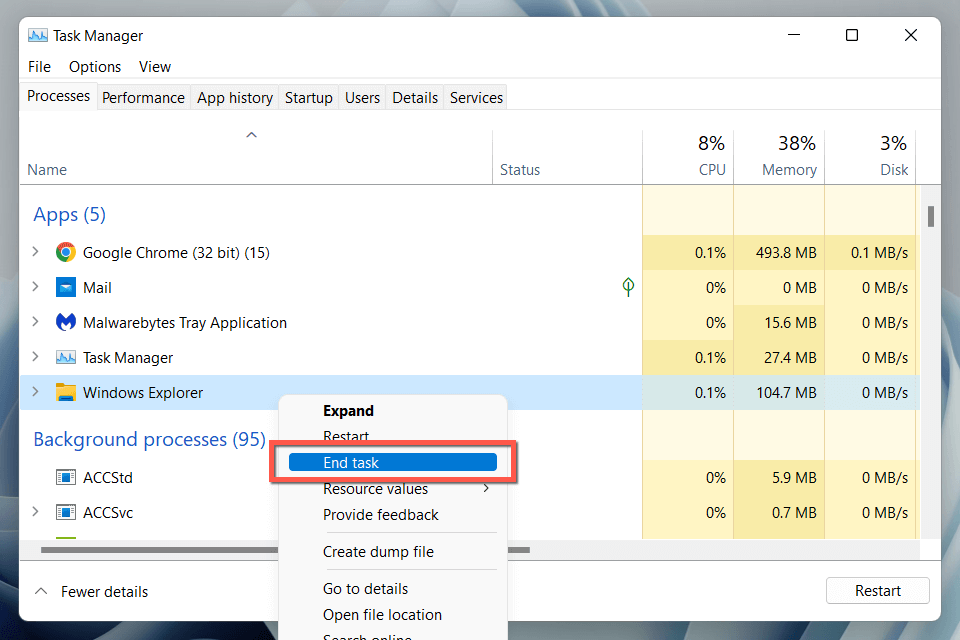 Velg Fil > Kjør ny oppgave på menylinjen.
Velg Fil > Kjør ny oppgave på menylinjen.  Skriv explorer.exe og trykk Enter.
Skriv explorer.exe og trykk Enter. 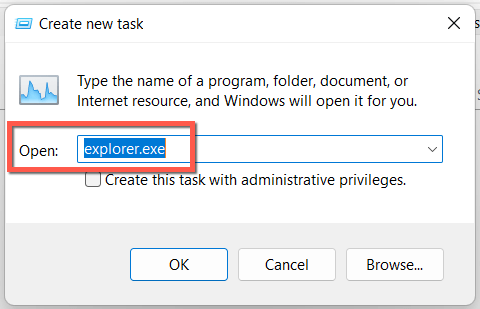
Tips: I Windows 10 er det mulig å slå av Windows Utforsker uten Oppgavebehandling (selv om du fortsatt trenger den for å starte explorer.exe-prosessen på nytt). Trykk Ctrl + Shift, høyreklikk på et ledig område på oppgavelinjen, og velg Avslutt Utforsker.
Bruk ledeteksten eller opprett en BAT-fil
Hvis du er en kommandolinjenerd, bruk ledetekstkonsollen eller Windows PowerShell for å starte Filutforsker på nytt. Bare:
Trykk Windows-tast + R, skriv inn cmd i Kjør-dialogen og trykk Enter. Eller høyreklikk på Start-knappen og velg Windows PowerShell/Terminal. 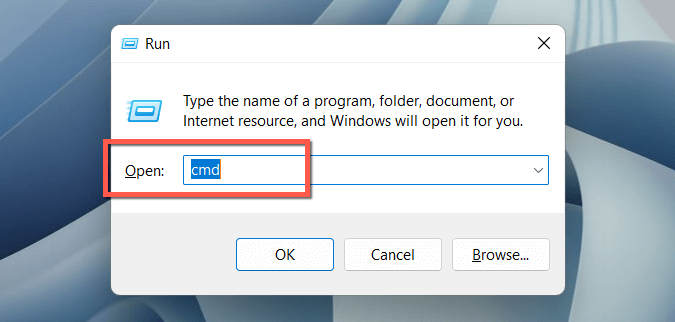 Utfør følgende kommandoer etter hverandre:
Utfør følgende kommandoer etter hverandre:
taskkill/f/im explorer.exe
start explorer.exe
exit
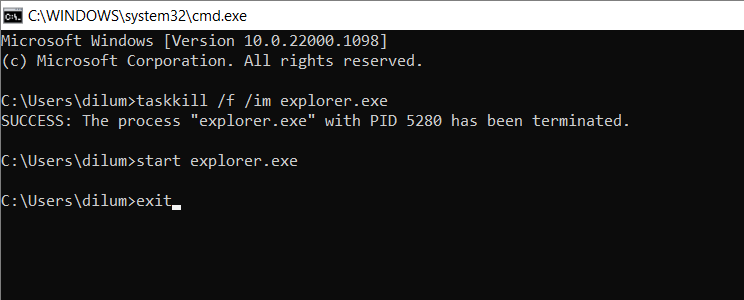
Eller legg til kommandoene i en batchfil (BAT) hvis du vil ha en kjekk skrivebordssnarvei som du kan dobbeltklikke for å starte explorer.exe på nytt. For å gjøre det:
Høyreklikk på et ledig skrivebordsområde og velg Nytt > Tekstdokument på hurtigmenyen. 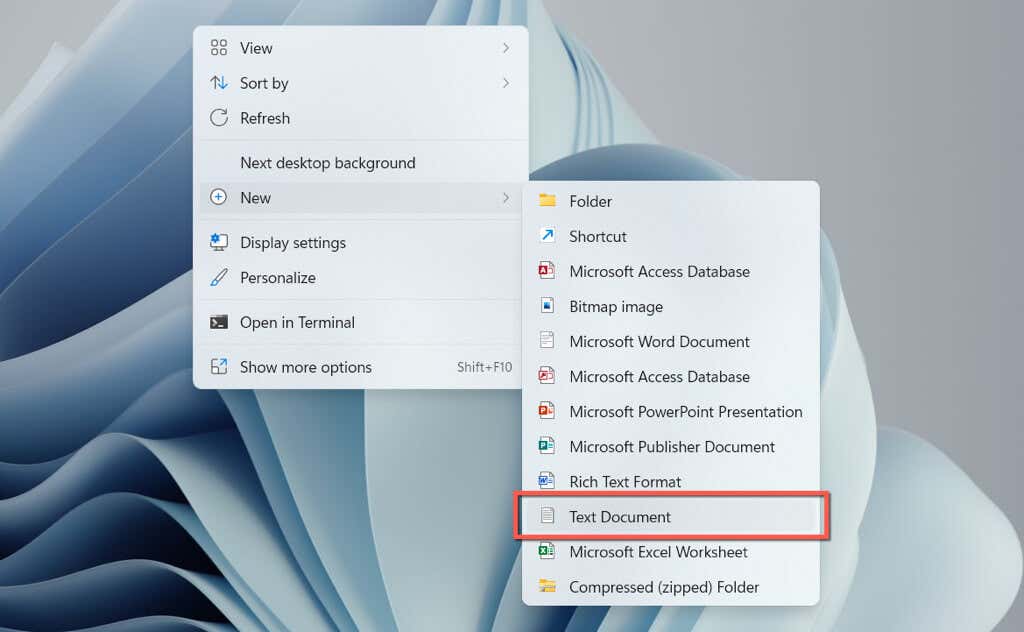 Dobbeltklikk på New Text Document-filen på skrivebordet. Kopier de tre kommandoene ovenfor inn i Notisblokk-dokumentet.
Dobbeltklikk på New Text Document-filen på skrivebordet. Kopier de tre kommandoene ovenfor inn i Notisblokk-dokumentet. 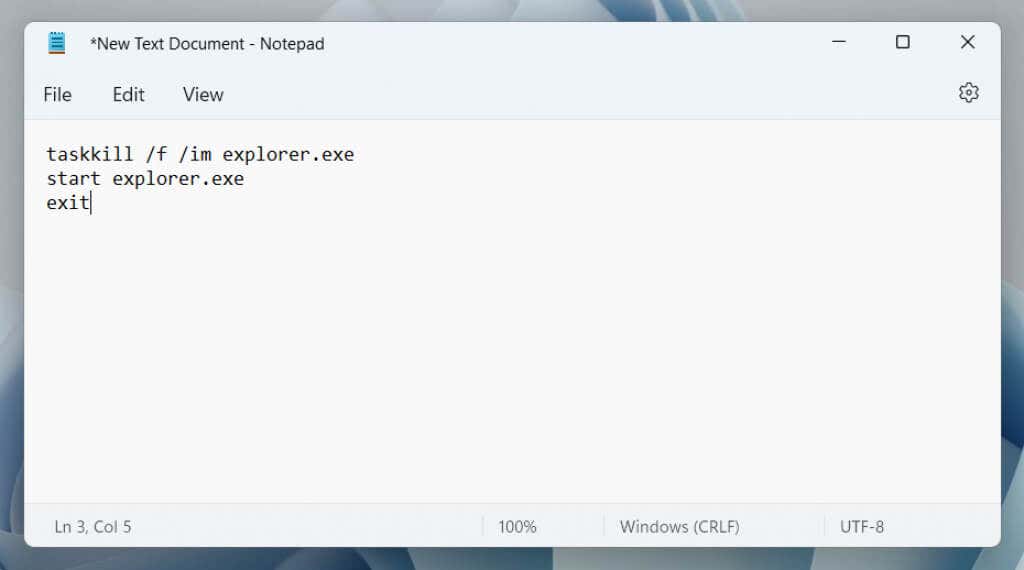 Trykk Ctrl + Shift + S, eller velg Fil > Lagre som på menylinjen. Endre Lagre som type til Alle filer, navngi filen (f.eks. Start Windows Utforsker på nytt), og legg til filtypen.bat på slutten av filnavnet.
Trykk Ctrl + Shift + S, eller velg Fil > Lagre som på menylinjen. Endre Lagre som type til Alle filer, navngi filen (f.eks. Start Windows Utforsker på nytt), og legg til filtypen.bat på slutten av filnavnet.  Velg Lagre.
Velg Lagre.
Å starte Windows Filutforsker på nytt
Å vite hvordan du starter File Explorer-prosessen på nytt i Windows 10 og 11 hjelper deg med å spare dyrebare sekunder – eller til og med minutter – sammenlignet med en total omstart av operativsystemet. Ikke glem å lage en BAT-fil hvis du vil øke hastigheten.
