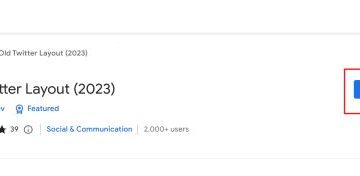Får du en”Applikasjonen kunne ikke starte riktig (0xc0000142)”feil under forsøk på å starte en app på din Windows-PC? I så fall kan du oppdatere utdaterte verktøy, fikse korrupte filer og bruke noen andre måter å løse feilen på. Vi viser deg hvordan.
Ofte er det PC-ens ulike programvarekomponenter som forårsaker problemet, ikke appen i seg selv. Du kan bruke noen få løsninger for å fikse disse komponentene og få appen til å fungere ordentlig.
Start Windows 10/11-PC-en på nytt
Når appen starter ikke, den enkleste løsningen å søke er å starte PC-en på nytt. Å gjøre det løser vanligvis mange mindre problemer på systemet ditt, og løser muligens programfeilen.
Sørg for at du lagrer det ulagrede arbeidet ditt før du starter PC-en på nytt.
Åpne Start-menyen og velg strømikonet. Velg Start på nytt i menyen. 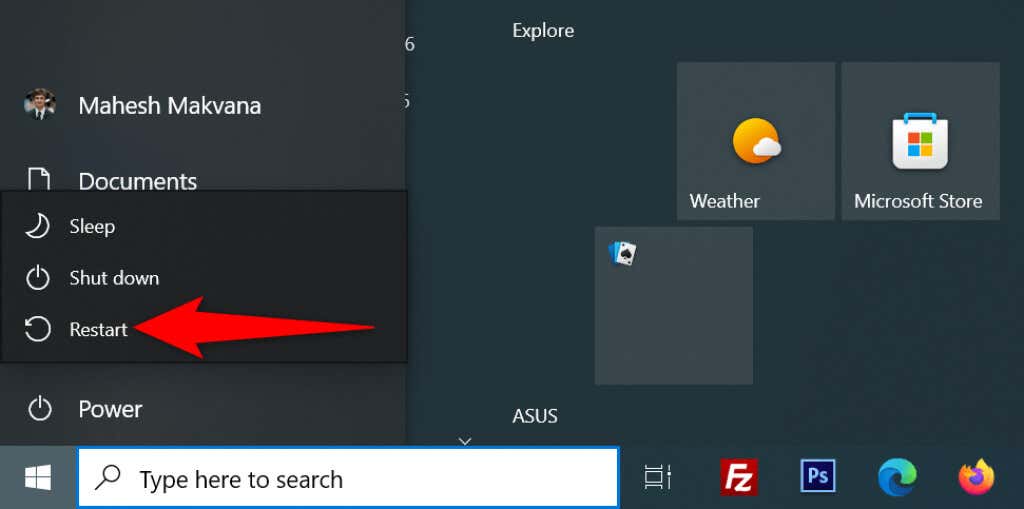 Start appen når datamaskinen starter på nytt.
Start appen når datamaskinen starter på nytt.
Kjør appen din med administratorrettigheter
Noen apper krever administratorrettigheter for å fungere fullt ut, og appen din kan være en av dem. I dette tilfellet bruker du et Windows-alternativ for å kjøre appen din som administrator for å se om det fikser feilkoden 0xc0000142. Hvis det gjør det, må du få Windows til å alltid starte appen din med administratorrettigheter.
Høyreklikk på appens snarvei og velg Kjør som administrator. 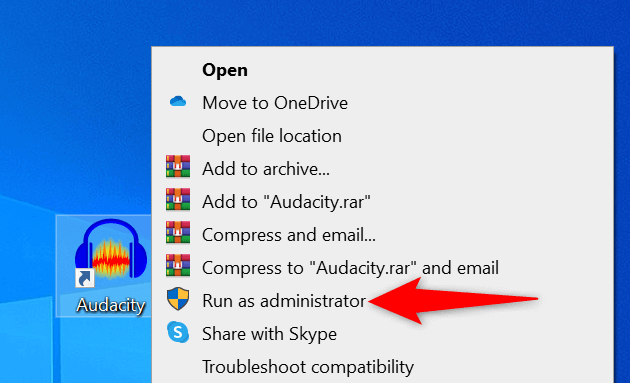 Velg Ja i ledeteksten Brukerkontokontroll.
Velg Ja i ledeteksten Brukerkontokontroll.
Hvis du kan starte appen i admin-modus, ber du Windows om å alltid starte denne app-snarveien med administrative rettigheter:
Høyreklikk på appens snarvei og velg Egenskaper. Velg fanen Snarvei og velg Avansert. Aktiver alternativet Kjør som administrator og velg OK. 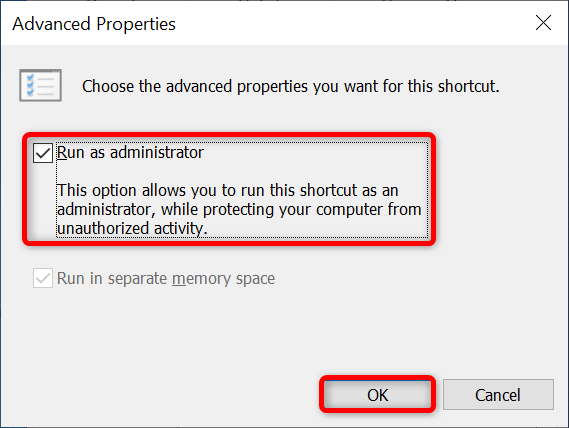 Velg Bruk etterfulgt av OK i vinduet Egenskaper.
Velg Bruk etterfulgt av OK i vinduet Egenskaper.
Åpne applikasjonen din i kompatibilitetsmodus
En grunn til at du får feilmeldingen”Appen kunne ikke starte riktig (0xc0000142)”er at appen din ikke er kompatibel med Windows-versjonen din. Dette skjer vanligvis når du oppgraderer PC-en din fra en gammel versjon av operativsystemet.
For å fikse det lar Windows deg lanser appene dine i kompatibilitetsmodus. Denne modusen gjør at appen din føles som om den kjører på en eldre versjon av Windows.
Høyreklikk på appens snarvei og velg Egenskaper. Gå til Kompatibilitet-fanen. Aktiver Kjør dette programmet i kompatibilitetsmodus for. Gå til rullegardinmenyen under alternativet og velg en Windows-versjon. Vi anbefaler å velge versjonen der appen din fungerte bra. 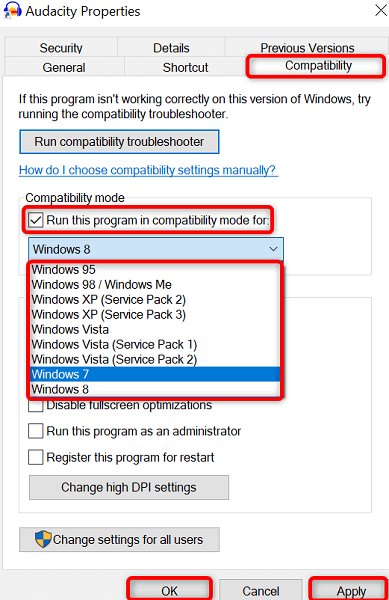 Lagre endringene ved å velge Bruk etterfulgt av OK nederst. Start appen din.
Lagre endringene ved å velge Bruk etterfulgt av OK nederst. Start appen din.
Oppdater Windows-versjonen din for å fikse applikasjonsfeilen 0xc0000142
En mulig årsak til appen kan ikke lastes inn er at du bruker en utdatert Windows-versjon. Eldre versjoner har ofte mange feil som er fikset i nyere versjoner.
I dette tilfellet kan du oppdater Windows-operativsystemversjonen for å se om det løser problemet.
Åpne Innstillinger ved å trykke Windows + I. Velg Oppdatering og sikkerhet i Innstillinger. Velg Windows Update i sidefeltet til venstre. Velg Se etter oppdateringer i ruten til høyre. 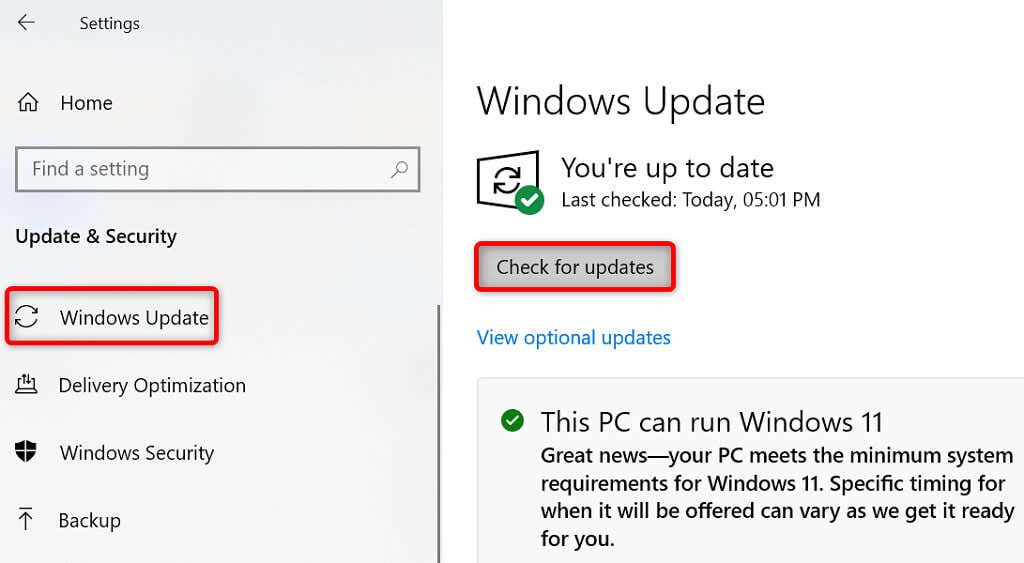 Installer de tilgjengelige oppdateringene. Start PC-en på nytt. Start appen din.
Installer de tilgjengelige oppdateringene. Start PC-en på nytt. Start appen din.
Oppdater.NET Framework på Windows
Noen Windows-apper krever den nyeste.NET Framework-versjonen for å fungere. Hvis appen din er en av dem, oppdaterer du det installerte.NET Framework-verktøyet til den nyeste versjonen, og appen skal starte.
Åpne en nettleser på PC-en og gå til .NET-nedlastingen nettsted. Velg den nyeste.NET Framework-versjonen på listen. Velg versjonen for ditt operativsystem. 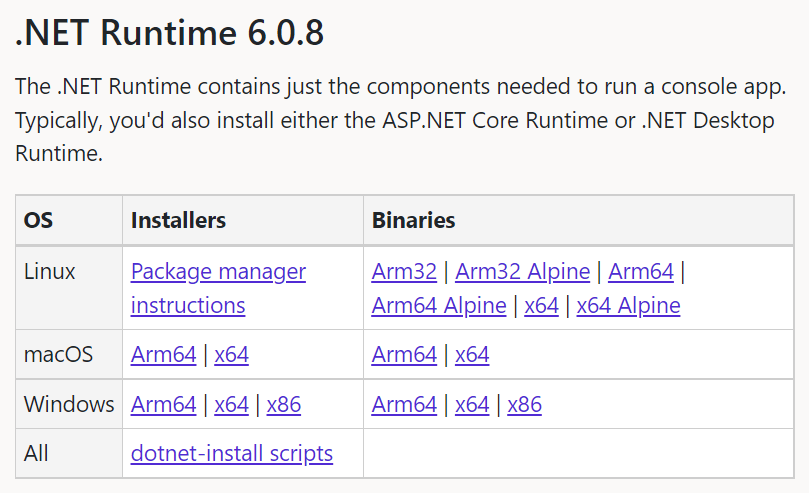 Dobbeltklikk på den nedlastede filen for å begynne å installere verktøyet. Start appen på nytt. Kjør appen din.
Dobbeltklikk på den nedlastede filen for å begynne å installere verktøyet. Start appen på nytt. Kjør appen din.
Oppdater DirectX på Windows
Hvis du har støtt på feilen”Applikasjonen kunne ikke starte riktig (0xc0000142)”mens du prøvde å starte et spill, oppdater din installerte DirectX-versjon for å løse problemet.
Gå til Direct X-nedlastingssiden i nettleseren din. Velg språket ditt fra rullegardinmenyen og velg Last ned.  Start den nedlastede filen og installer den nyeste DirectX-versjonen. Start datamaskinen på nytt. Åpne appen din.
Start den nedlastede filen og installer den nyeste DirectX-versjonen. Start datamaskinen på nytt. Åpne appen din.
Avinstaller og installer applikasjonen på nytt
Appens kjernefiler kan ha blitt ødelagt, noe som hindrer Windows i å starte appen. Du kan fikse dette problemet ved å fjerner alle kjernefiler og reinstallerer appen på PC-en.
Trykk på Windows + I for å åpne Innstillinger. Velg Apper i Innstillinger. Velg appen din på listen og velg Avinstaller. 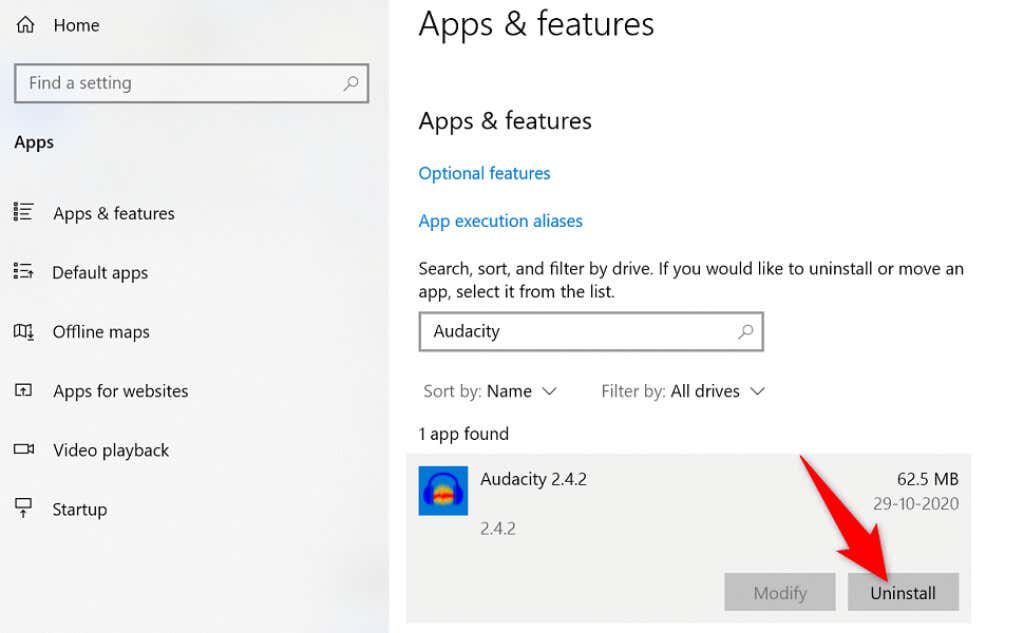 Velg Avinstaller i ledeteksten.
Velg Avinstaller i ledeteksten. 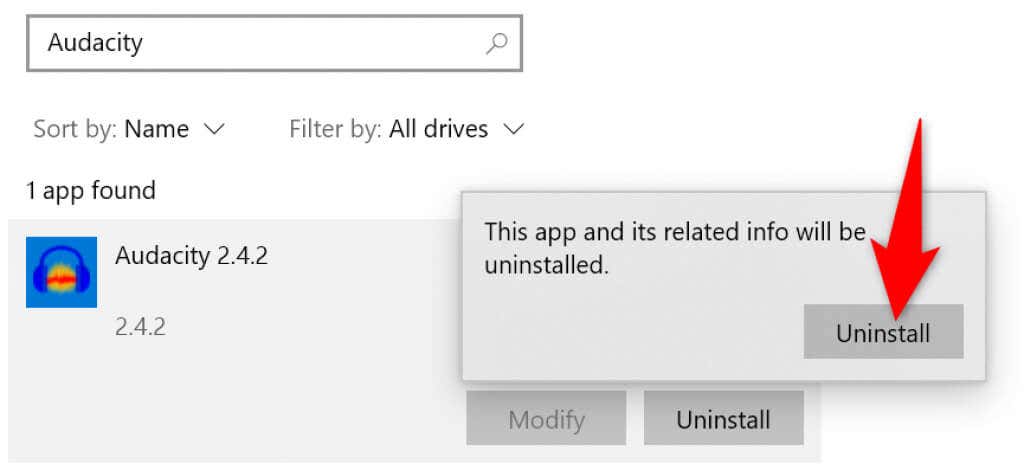 Kjør appens installasjonsprogram for å installere appen på nytt. Hvis appen din fortsatt ikke åpnes, last ned og kjør appinstallasjonsprogrammet på nytt.
Kjør appens installasjonsprogram for å installere appen på nytt. Hvis appen din fortsatt ikke åpnes, last ned og kjør appinstallasjonsprogrammet på nytt.
Installer Microsoft Visual C++ Redistributable på nytt
Microsofts Visual C++ Redistributable er en viktig komponent for å kjøre ulike apper på PC-en din. Hvis dette elementet har blitt korrupt, må du avinstallere og installere elementet på systemet ditt på nytt.
Åpne Kontrollpanel ved å gå til Start, søke etter Kontrollpanel og velge appen i søkeresultatene. Velg Avinstaller et program i kontrollpanelet. 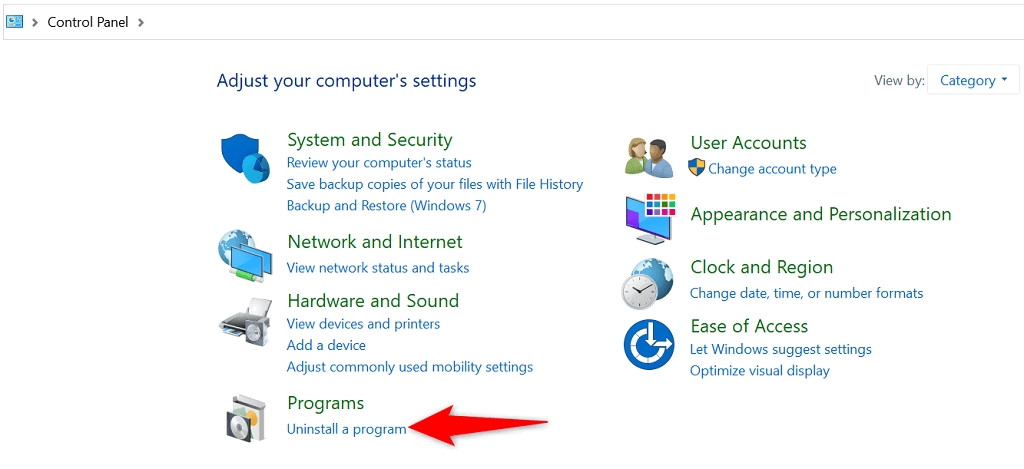 Velg din Microsoft Visual C++ Redistributable-versjon på listen og velg Avinstaller øverst.
Velg din Microsoft Visual C++ Redistributable-versjon på listen og velg Avinstaller øverst. 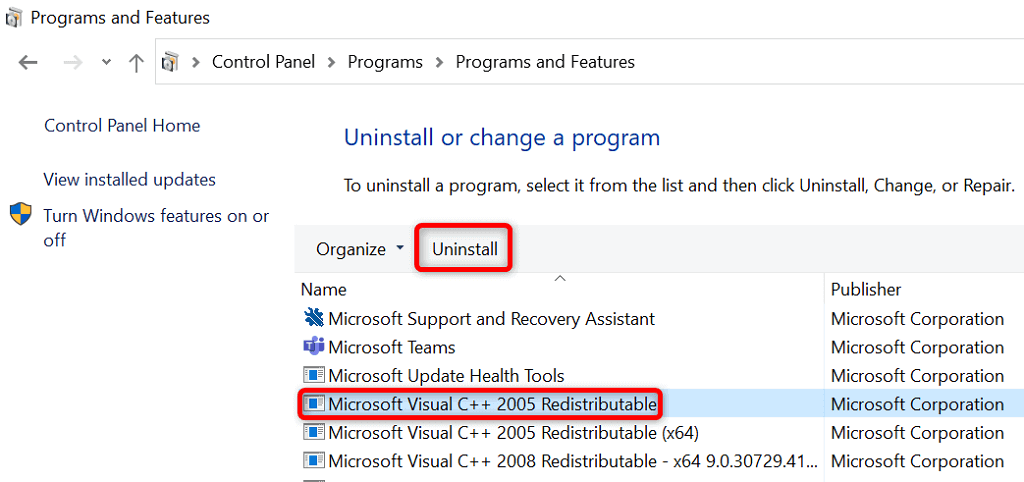 Velg Ja i ledeteksten. Bruk trinnene ovenfor for å fjerne alle versjoner av komponenten fra systemet. Åpne Microsoft Visual C++ Redistributable i nettleseren din og last ned den nyeste pakken. Kjør den nedlastede filen for å installere komponenten.
Velg Ja i ledeteksten. Bruk trinnene ovenfor for å fjerne alle versjoner av komponenten fra systemet. Åpne Microsoft Visual C++ Redistributable i nettleseren din og last ned den nyeste pakken. Kjør den nedlastede filen for å installere komponenten.
Fiks Windows’ korrupte og manglende filer
Hvis systemfilene dine har blitt korrupte eller mangler, kan Windows vise forskjellige feil, inkludert den du ser når du prøver å starte appen. Du kan ikke fikse disse filene selv, så du kan bruke Windows’innebygde systemfilkontroll for å automatisk finne og fikse korrupte og manglende kjernefiler.
Åpne Start, finn ledetekst og velg Kjør som administrator til høyre. Velg Ja i ledeteksten Brukerkontokontroll. Skriv inn følgende i CMD og trykk Enter: DISM.exe/Online/Cleanup-image/Restorehealth 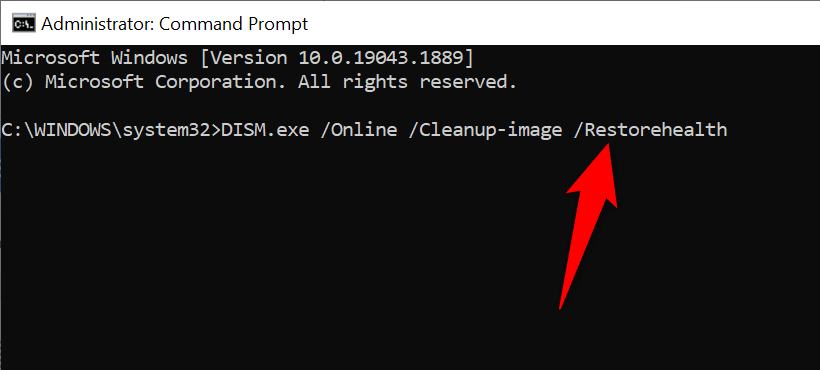 Kjør deretter følgende kommando og trykk Enter: sfc/scannow
Kjør deretter følgende kommando og trykk Enter: sfc/scannow  Vent til verktøyet finner og fikse systemets defekte filer. Start PC-en på nytt.
Vent til verktøyet finner og fikse systemets defekte filer. Start PC-en på nytt.
Feilsøk Windows-feilen «Applikasjonen kunne ikke starte riktig» med flere metoder
Hvis du har problemer med å starte et program på din Windows-PC, er årsakene sannsynligvis korrupte filer og utdaterte programvareversjoner. Ved å bruke de ulike metodene som er skissert ovenfor, kan du fikse Windows-feilen og få appen til å fungere. Lykke til!