Det spiller ingen rolle hvordan kraftig spill-PCen din er; hvis du bruker Windows, vil du sannsynligvis møte problemer. Windows-operativsystemet har flere feil enn macOS eller Linux, noe som er den eneste grunnen til at det mottar hyppige oppdateringer.
Når du spiller spill på spill-PC-en din, kan du oppleve problemer som rammefall, spill som tar lang tid å starte , og en datamaskin som viser BSOD mens du starter spill. Noen brukere har også rapportert at skjermen går i strømsparingsmodus mens du spiller spill.
Hvis du får problemer mens du spiller spill på Windows 11-datamaskinen, kan du gjøre en del ting for å få løst problemene. Den beste måten åfikse spillrelaterte problemer på Windows 11 er å tilbakestille grafikkort.
Tilbakestill grafikkort på Windows 11
Siden det var grafikkortet som var ansvarlig for å spille spill, kan du prøve å tilbakestille det. Tilbakestilling av grafikkortet vil utelukke feil innstillinger og feil. Nedenfor har vi delt noen enkle metoder for å tilbakestille grafikkort på Windows 11. La oss komme i gang.
1) Start kun GPU på nytt
Hvis enheten din blir liggende mens du starter et spill, kan du starte GPU-enheten på nytt i stedet for å starte på nytt hele Windows-enheten.
Det er ganske enkelt å starte grafikkortet på nytt på Windows 11, ettersom en hurtigtast er tilgjengelig.
For å starte grafikkortet på nytt i Windows, må du trykke på Windows-tast + CTRL + SHIFT + B-knappen sammen. Når du trykker på tastekombinasjonen, blir skjermen svart.
Ikke bekymre deg, siden dette er en del av prosessen. Windows-opplevelsen din vil bli gjenopprettet så snart omstartsprosessen er fullført.
2) Deaktiver og aktiver grafikkortet på Enhetsbehandling
En annen beste metode for å starte grafikkortet på nytt på Windows 11 er Enhetsbehandling. På Enhetsbehandling må du gjøre noen endringer for å starte grafikkortet på nytt. Her er hva du må gjøre.
1. Først klikker du på Windows 11-søket og skriver inn Enhetsbehandling. Deretter åpner du Enhetsbehandling-appen fra listen.
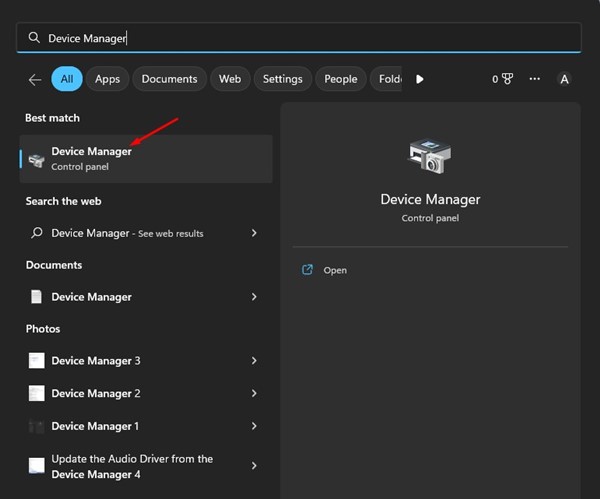
2. På Enhetsbehandling utvider du Skjermadaptere.
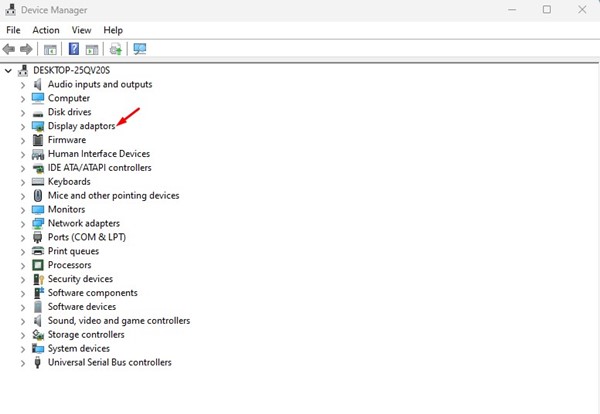
3. Nå høyreklikker du på grafikkortet ditt og velger Avinstaller enhet.
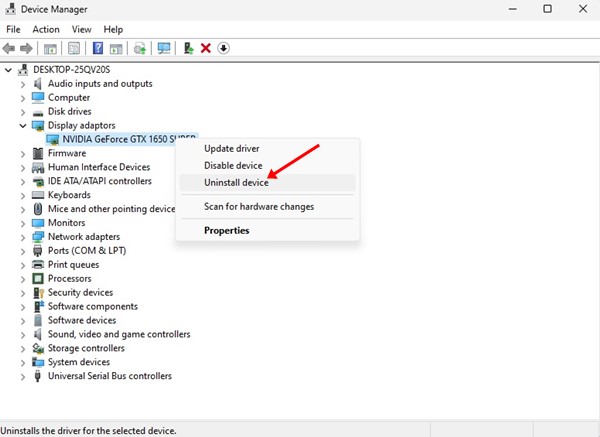
4. Dette vil avinstallere grafikkortdriveren. Når du er ferdig, start datamaskinen på nytt.
Det er det! Under omstart vil Windows 11 automatisk installere grafikkortet igjen. Dette er den enkleste metoden for å tilbakestille grafikkortet i Windows 11.
3) Tilbakestill grafikkortet fra BIOS
Tilbakestilling av grafikkortet er mulig fra BIOS, men trinnene vil være litt kompliserte. Her er noen enkle trinn for å tilbakestille grafikkortet fra BIOS.
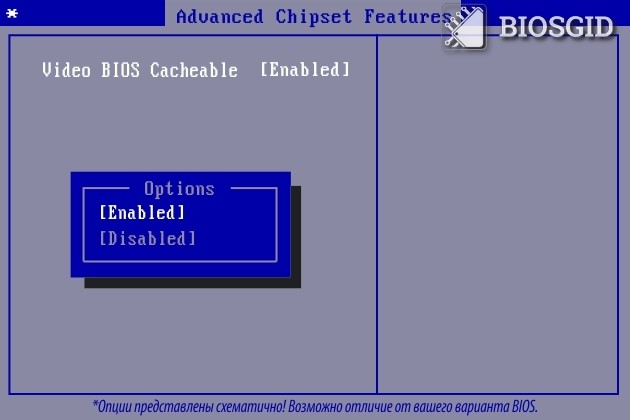
1. Start først datamaskinen på nytt og gå inn i BIOS. Du må trykke på F10-tasten for å gå inn i BIOS-oppsettet. Du må kanskje trykke F8, ESC eller DEL på noen hovedkort.
2. Finn og velg Avanserte brikkesettfunksjoner i BIOS-oppsettet.
3. På de neste alternativene velger du «Video BIOS Cacheable».
4. Bruk nå + og – tastene for å endre BIOS-innstillingene.
5. Deretter trykker du på F10-tasten på tastaturet. Du vil se en bekreftelsesmelding; klikk på Ja-knappen.
Det er det! Dette vil muligens tilbakestille grafikkortinnstillingene. Trinnene kan variere avhengig av hovedkortet du bruker.
4) Oppdater grafikkortet ditt
Vel, hvis du fortsatt får problemer relatert til grafikk kort mens du spiller spill, er det en god idé å oppdatere grafikkdriverne. Kanskje du står overfor problemer på grunn av utdaterte grafikkortdrivere. Oppdatering av grafikkdriveren vil ikke tilbakestille grafikkinnstillingene, men det vil løse mange problemer.
1. Først klikker du på Windows 11-søket og skriver inn Enhetsbehandling.
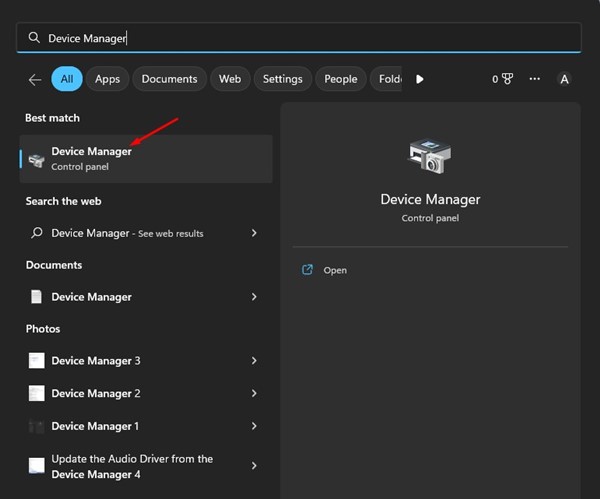
2. På Enhetsbehandling utvider du Skjermadaptere.
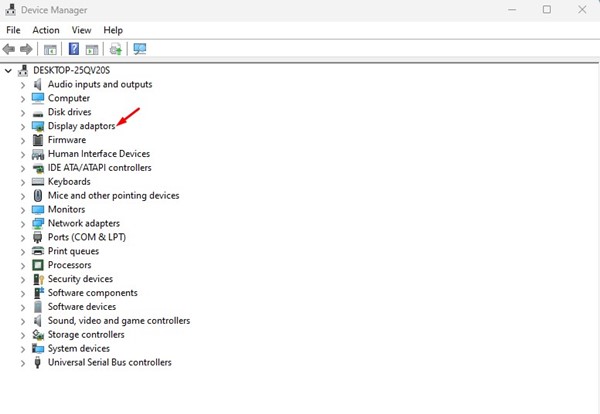
3. Høyreklikk nå på grafikkortet ditt og velg Oppdater driver.
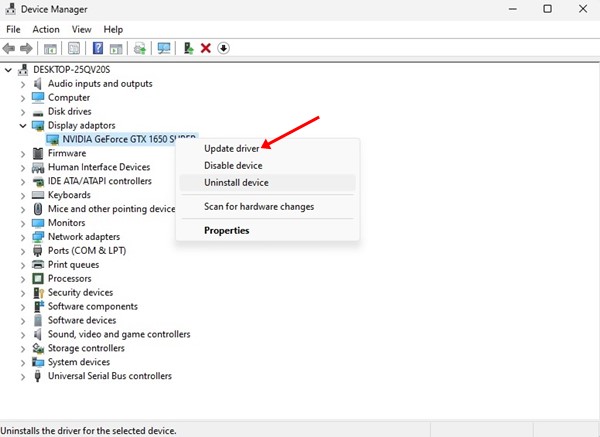
4. I det neste vinduet velger du Søk automatisk etter driverne.
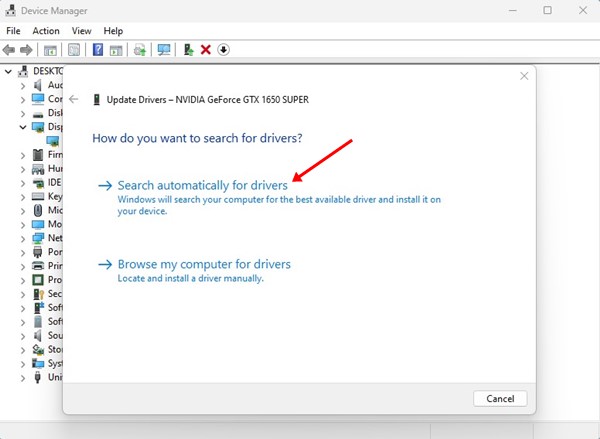
Det er det! Slik kan du oppdatere grafikkortdriverne på Windows 11-datamaskinen.
Les også: Slik sjekker du grafikkortet (GPU) i Windows 11
Så, dette er noen av de beste metodene for å tilbakestille grafikkort i Windows 11. Hvis du vet andre måter å tilbakestille grafikkortet på , gi oss beskjed i kommentarene nedenfor.



