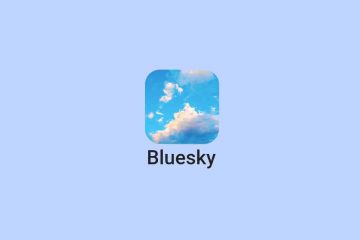La oss innrømme det, SSD-er skulle være raskere enn HDD-er, og brukere installerte dem på sine bærbare datamaskiner eller datamaskiner for å øke systemytelsen. Etter å ha oppgradert til den nyeste Windows 11, har mange brukere klaget over treg SSD-ytelse.
Brukere har hevdet at SSD-ytelsen deres har blitt tregere enn noen gang etter oppdatering til Windows 11. Etter å ha mottatt mange brukerklager, har Microsoft lanserte en oppdatering som fokuserer på å fikse treg SSD-ytelse på Windows 11.
Oppdateringen hadde fjernet feilen som forstyrret funksjonaliteten til SSD, men problemet eksisterer fortsatt, og brukere ble tvunget til å se på andre måter å fikse SSD-problemet. Derfor kan du finne denne veiledningen nyttig hvis du har lagt merke til et betydelig fall i SSD-ytelsen.
Forbedre SSD-ytelsen på Windows 11
Nedenfor ser vi har delt noen få enkle og enkle metoder for å forbedre SSD-ytelsen på Windows 11-datamaskiner. Metodene vil være veldig enkle; følg dem som vi har nevnt. La oss komme i gang.
1) Installer Windows 11 KB5007262-oppdateringen
Som vi bemerket tidlig i innlegget, ga Microsoft ut en oppdatering for å fikse SSD-ytelsen problem på Windows 11. Patchen er tilgjengelig i Windows 11 KB5007262-oppdateringen. Så se etter tilgjengelige oppdateringer på Windows 11-PC-en din og installer den.
Hvis PC-en din ikke er kvalifisert til å motta KB5007262-oppdateringen, må du laste ned og installere den manuelt. For det, følg noen av de enkle trinnene vi har delt nedenfor.
1. Åpne favorittnettleseren din og besøk Microsoft Update Catalog side.
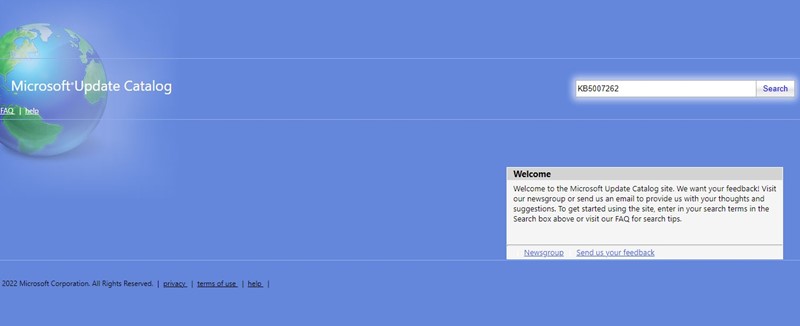
2. Søk etter KB5007262 på Microsoft Update Catalog-siden.
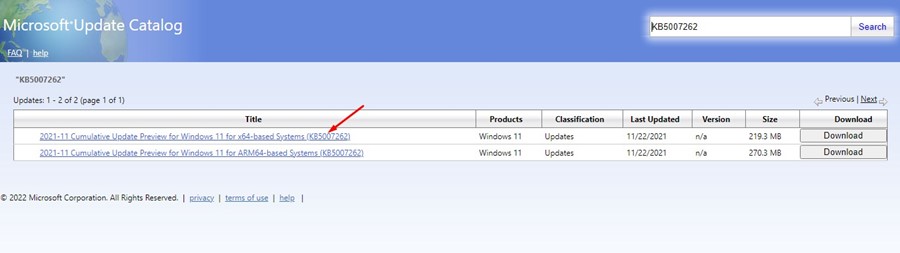
3. Deretter laster du ned x64-versjonen for oppdateringsfilen. Når den er lastet ned, installer oppdateringen på datamaskinen din.
Det er det! Slik kan du laste ned og installere Windows 11 KB5007262 manuelt.
2) Aktiver rask oppstart
Oppdateringen vil sannsynligvis fikse den trege SSD-ytelsen problemet på din Windows 11-datamaskin. Etter å ha brukt oppdateringen, kan du imidlertid gjøre noen endringer for å forbedre SSD-ytelsen mer. Slik aktiverer du rask oppstart.
1. Åpne kontrollpanelet på Windows 11 og klikk på Maskinvare og lyd.
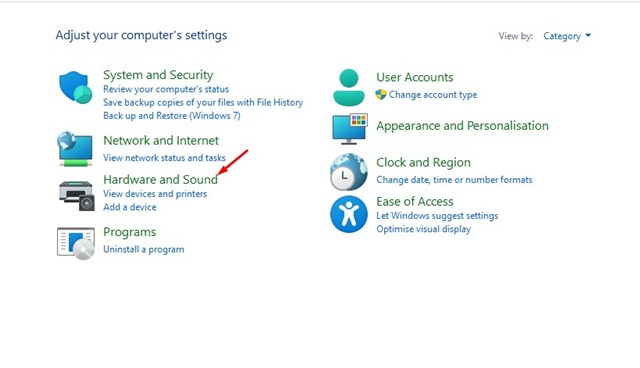
2. På Maskinvare og lyd-siden klikker du på Strømalternativer.
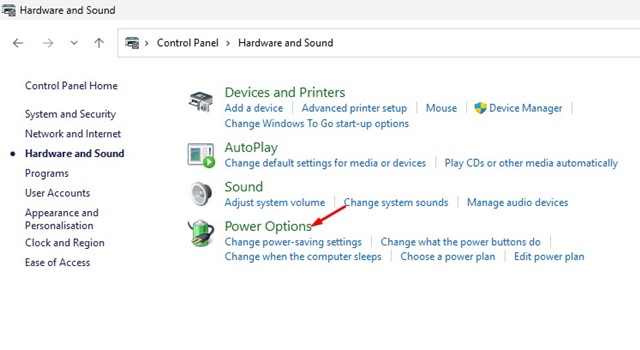
3. På strømalternativene klikker du på Velg hva strømknappen gjør.
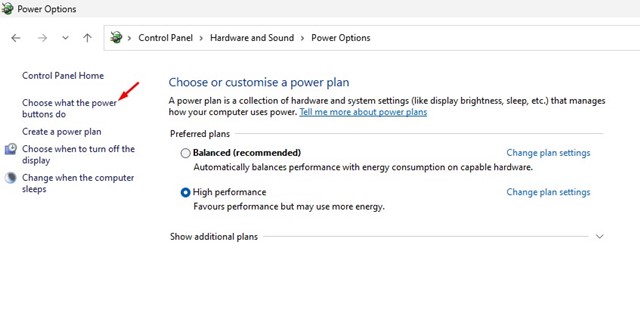
4. På neste skjerm klikker du på Endre innstillinger som for øyeblikket ikke er tilgjengelige.
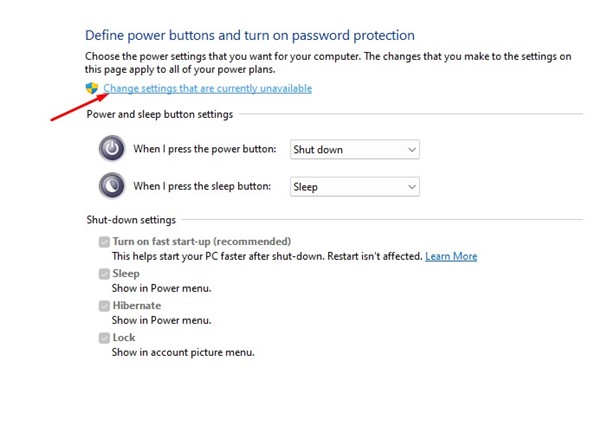
5. Nå, under Avslutningsinnstillingene, sjekk «Slå på rask oppstart». Når du er ferdig, klikker du på Lagre endringer-knappen.
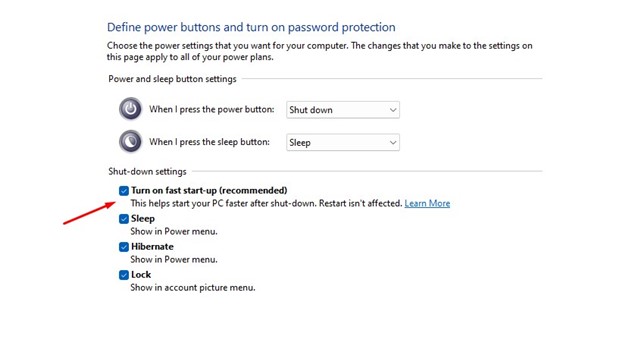
Det er det! Dette vil aktivere rask oppstart på Windows 11-enheten.
3) Deaktiver oppstartsprogrammer på Windows 11
Unødvendige oppstartsprogrammer kan redusere oppstartstiden av din Windows 11. Selv om du har en SSD, vil du merke et fall i ytelsen hvis du har mange oppstartsprogrammer aktivert. Slik deaktiverer du oppstartsprogrammer for å forbedre SSD-ytelsen på Windows 11.
1. Først klikker du på Windows 11-søket og skriver inn Oppgavebehandling. Deretter åpner du Task Manager-appen fra listen over samsvarende resultater.
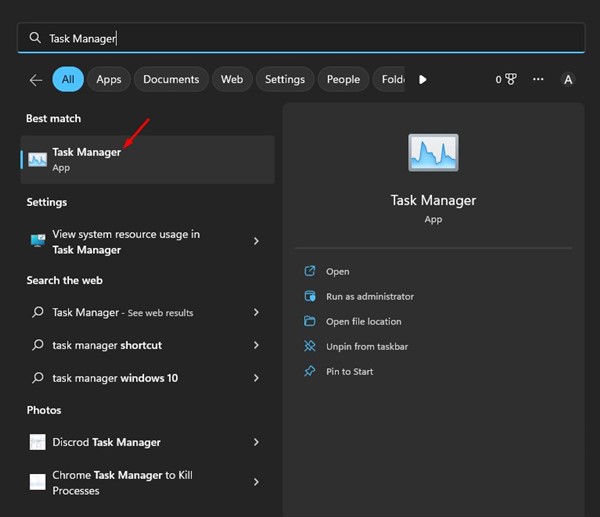
2. Bytt til Oppstartsapper-fanen i oppgavebehandlingen, som vist på skjermbildet nedenfor.
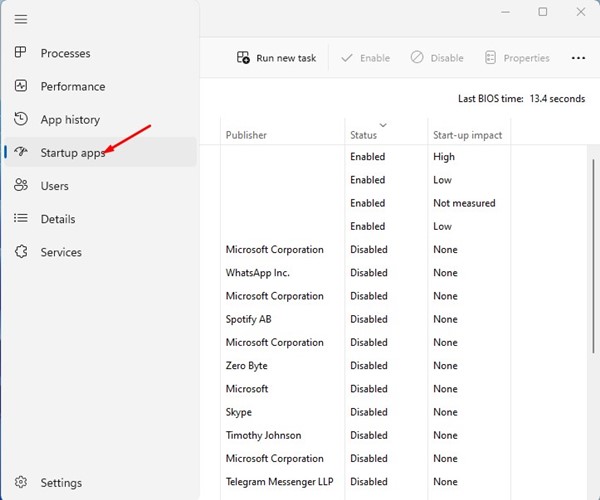
3. Klikk nå på Status-delen for å sortere aktiverte apper. Nå, høyreklikk på alle unødvendige apper og velg ‘Deaktiver’
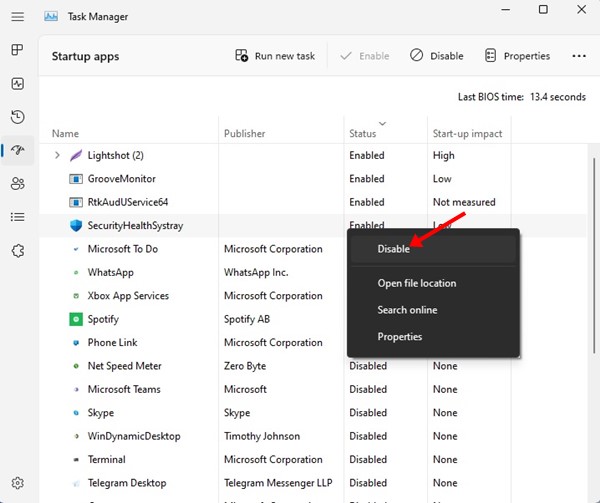
Det er det! Du må gjenta trinnene for hver oppstartsapp du vil deaktivere.
4) Deaktiver SSD-defragmentering
Diskdefragmenteringsverktøyet til Windows lar deg frigjør lagringsplass og få fart på en aldrende stasjon. Verktøyet fyller tomme hull og bringer de lagrede dataene nærmere for raskere tilgang.
Du trenger imidlertid ikke å kjøre defragmenteringen på SSD, da det vil forkorte levetiden. Mange brukere har rapportert å øke hastigheten på SSD bare ved å deaktivere SSD-defragmentering. Her er hva du må gjøre.
1. Klikk først på Windows 11-søket og skriv Defragmenter. Deretter starter du verktøyet Defragmenter og optimaliser stasjoner fra listen over samsvarende resultater.
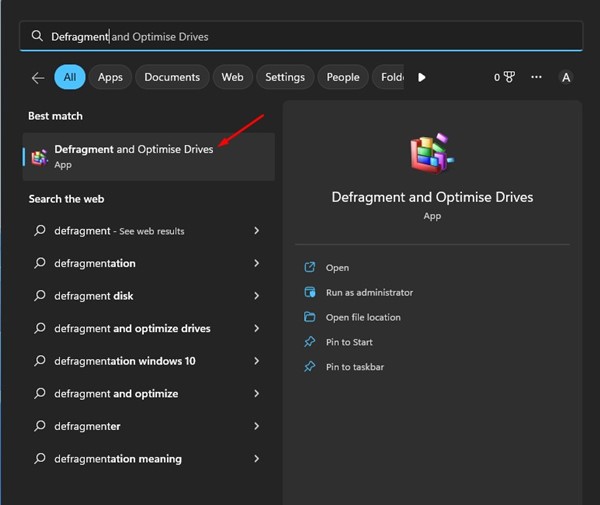
2. Klikk på Endre innstillinger-knappen under Planlagt optimalisering.
3. På Optimaliser Drives-ledeteksten fjerner du alternativet «Kjør etter en tidsplan». Når du er ferdig, klikker du på Ok-knappen.
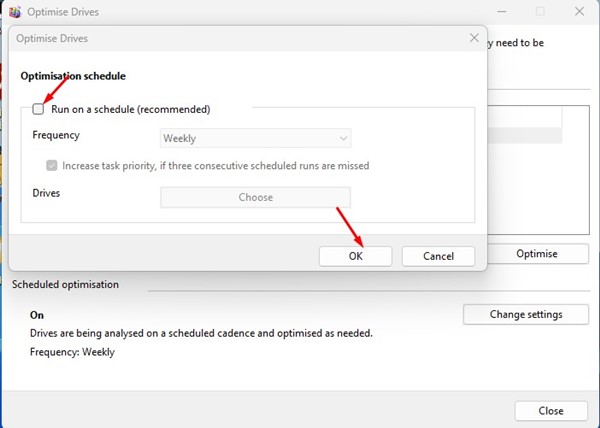
Det er det! Slik kan du øke hastigheten på SSD på Windows 11 ved å deaktivere SSD-defragmenteringen.
Les også: Windows 11 Gratis nedlasting
Så, dette er noen av de beste måtene å øke hastigheten på SSD på din Windows 11-datamaskin. Gi oss beskjed i kommentarfeltet nedenfor hvis du vet om andre måter å øke hastigheten på en treg SSD på Windows 11.