Selv om vi vanligvis sender meldingene våre via telefonene våre, er det en ekstra bekvemmelighet å ha muligheten til å fortsette pågående samtaler og til og med starte nye direkte fra Mac-en. Dette er en av hovedfordelene ved å bruke iMessage i Apples økosystem.
Hvis du har problemer med å sende eller motta iMessage på Mac-en, ikke bekymre deg! Jeg har noen nyttige løsninger som kan fikse problemet og få iMessage til å fungere problemfritt igjen.
1. Sjekk om mottakeren har iMessage
Før du blir forvirret over hvorfor iMessage ikke fungerer på Mac-en din, sjekk om mottakeren du prøver å sende en melding til har iMessage. Appen fungerer kun med andre Apple-enheter som har iMessage aktivert.
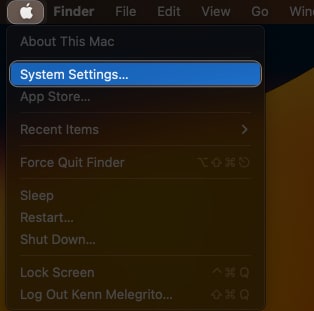
Prøv å sende meldinger til noen få personer du allerede har kommunisert med via iMessage for å se om meldingene dine går igjennom. Hvis problemet er begrenset til en enkelt kontakt, kan problemet være på deres side og ikke ditt. Men hvis du ikke kan sende en melding til tilkoblingene dine, er problemet med enheten din.
Du kan også sjekke om problemet er begrenset til Mac-en eller påvirker andre Apple-enheter.
2. Sjekk internettforbindelsen din
Det kan virke åpenbart, men det er overraskende vanlig at brukere overser å sjekke internettforbindelsen når iMessage ikke fungerer som den skal på Mac-en. Noen ganger er en dårlig eller ustabil internettforbindelse den grunnleggende årsaken til disse problemene.
Så før du dykker ned i mer intrikate feilsøkingstrinn for hvordan du kan fikse iMessage som ikke fungerer på Mac, sørg for at internettforbindelsen din er pålitelig og robust.
Hvis du bruker iPhones hotspot, unngå å veksle mellom iPhone og Mac. Min erfaring er at bruk av iPhone i flere minutter fører til at Mac-en kobles fra iPhones hotspot, noe som kan påvirke ytelsen til iMessage.
3. Sjekk om iMessage er nede
Et midlertidig avbrudd kan også forhindre at Apple Messages fungerer som det skal. Du kan gå til Apple System Status for å se om iMessage er nede for alle andre. Sjekk om det er en grønn sirkel ved siden av iMessage. Hvis du ser noe annet, kan det hende at Apple har tekniske problemer, og du må kanskje vente til Apples teknikere fikser det.
4. Logg på den samme Apple-ID-en
Hvis meldingene fra iPhone-en din ikke vises på Mac-en eller omvendt, ligger det typiske problemet med Apple-ID-en og iCloud. Dette er et vanlig problem blant personer med flere Apple ID-kontoer og de som deler enheter.
For å sjekke hvilken Apple ID-konto som er logget på en enhet, klikk på Apple-menyen → System Innstillinger.
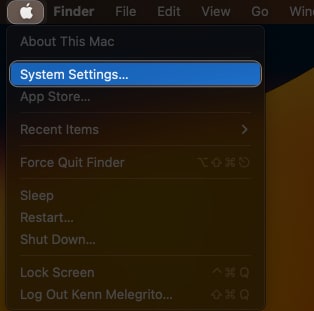 Øverst i sidefeltet, sjekk hvem som har Apple ID som er pålogget.
Øverst i sidefeltet, sjekk hvem som har Apple ID som er pålogget.
Sørg for at Apple ID er pålogget på Mac-en din er den samme som iPhone eller en annen Apple-enhet du bruker til å sende meldinger.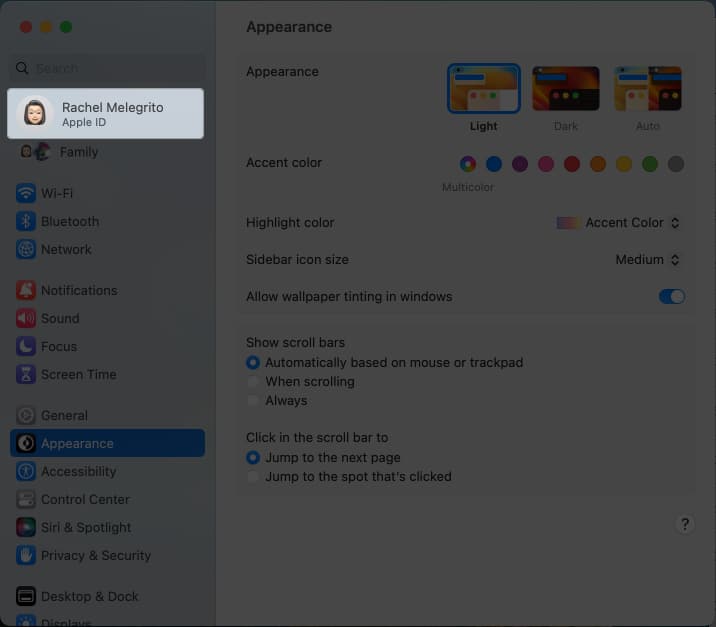
For å legge til, hvis du Hvis du bruker en iPhone og en Mac, må du sørge for at Videresending av meldinger er aktivert slik at Mac-en kan motta og sende meldinger via meldinger.
For å aktivere det, gjør følgende på iPhone-en din.:
Gå til Innstillinger-appen → Meldinger. Velg Videresending av tekstmelding. Finn Macens navn og slå det på.
5. Sjekk om iMessage er aktivert
Det er også mulig at det ikke er noen problemer med meldinger, men du har ganske enkelt ikke konfigurert Mac-en til å motta iMessages. Slik aktiverer du iMessage på Mac-en:
Start Messages-appen på Mac-en. Mens vinduet er aktivt, velg Meldinger i menylinjen. Klikk Innstillinger → velg iMessage-fanen.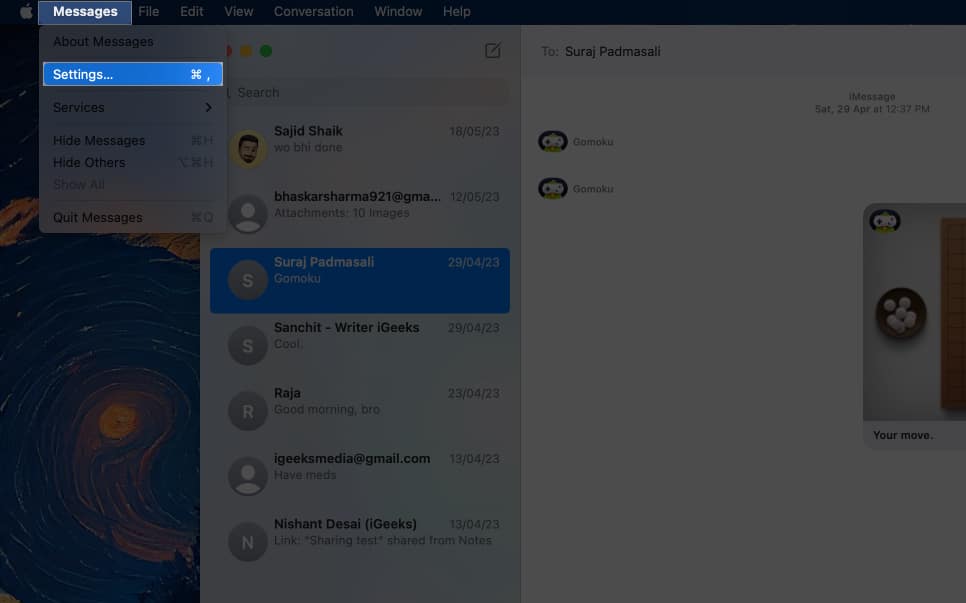 Sørg for at Aktiver meldinger i iCloud er krysset av. Dette sørger for at meldingene dine synkroniseres med iCloud. Hvis dette er deaktivert, blir alle meldingene dine lastet ned til enheten din, men meldinger på tvers av Apple-enhetene dine blir ikke synkronisert.
Sørg for at Aktiver meldinger i iCloud er krysset av. Dette sørger for at meldingene dine synkroniseres med iCloud. Hvis dette er deaktivert, blir alle meldingene dine lastet ned til enheten din, men meldinger på tvers av Apple-enhetene dine blir ikke synkronisert.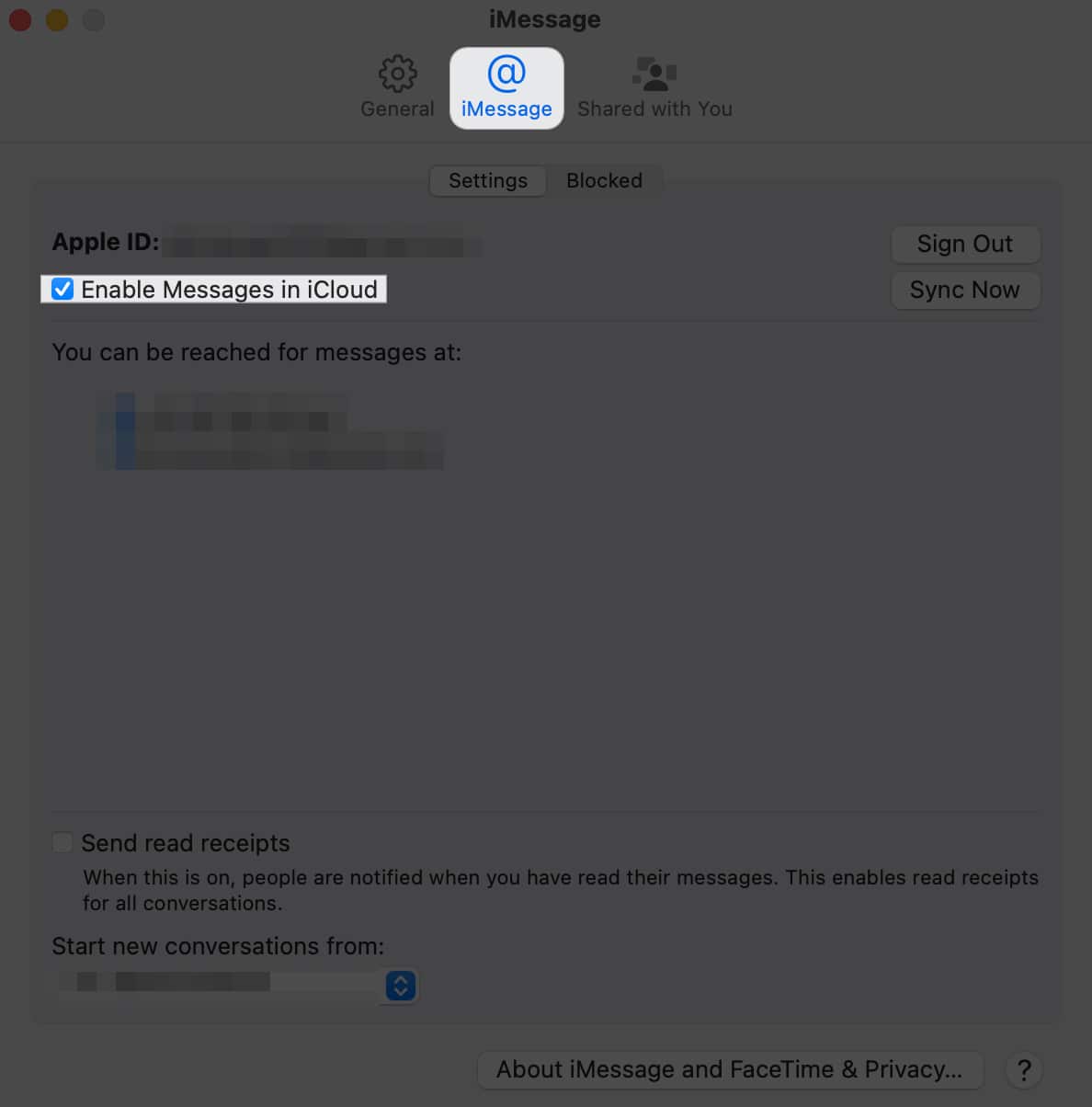
6. Sjekk innstillingene for tidssone
Mac-en din organiserer meldinger i nettpratloggen din basert på deres tidsstempler. Følgelig, hvis den oppfatter at en melding er fra et tidligere tidspunkt, kan den plassere den lenger bak i samtaleloggen din, selv om den var ment for øyeblikket. Dette kan føre til manglende nylige meldinger.
Dette problemet oppstår ofte når tidssonen ikke er satt til å oppdateres automatisk. Så hvis du ser varsler om nye meldinger, men ikke ser dem vises i konvotråden din, kan dette være årsaken. Slik kan du korrigere det:
På Mac-en går du til Apple-menyen.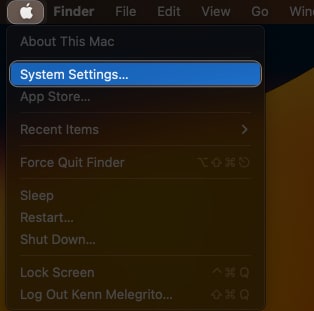 Velg Generelt fra sidefeltet → Velg Dato og klokkeslett. Sørg for å huke av angi klokkeslett og dato automatisk.
Velg Generelt fra sidefeltet → Velg Dato og klokkeslett. Sørg for å huke av angi klokkeslett og dato automatisk.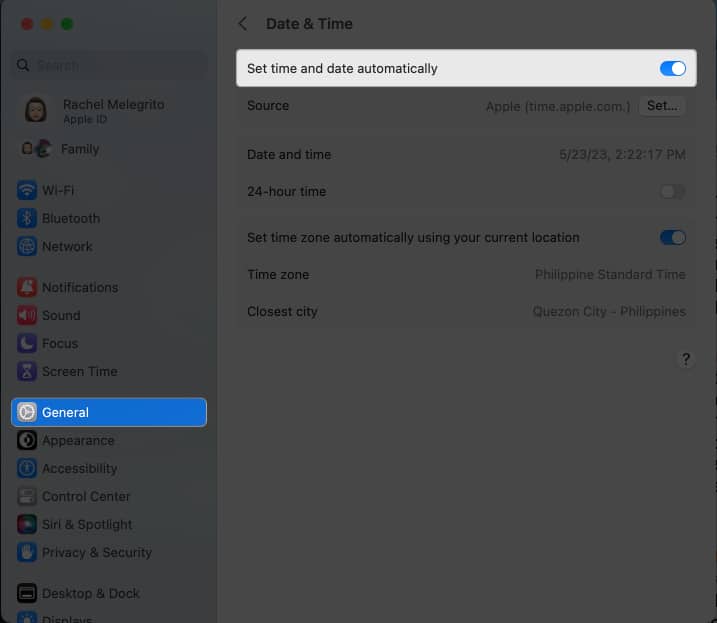
7. Start Mac-en på nytt
Det er ikke uvanlig at Macs Messages-app blir klønete, og vi vet alle at en rask omstart er alt den trenger. Avslutt først alle åpne apper, inkludert meldinger. Gjør deretter følgende:
Gå til Apple-menyen → Start på nytt.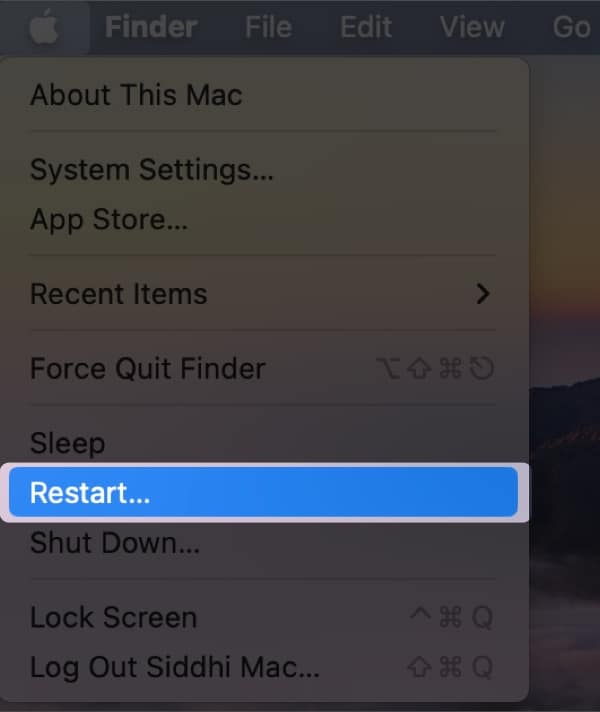
Når Mac-en har startet på nytt, starter du på nytt Send meldinger og se om dette løser problemet.
8. Oppdater operativsystemet ditt
Hvis omstart ikke løste problemene, ville neste trinn være å sjekke om enheten din trenger en systemprogramvareoppdatering. Oppdatering til det nyeste operativsystemet sikrer ikke bare at Mac-en kjører problemfritt, men oppdateringer fikser også feil og feil.
For å gjøre det, gå til Apple-menyen → Systeminnstillinger. Velg Generelt → Programvareoppdatering.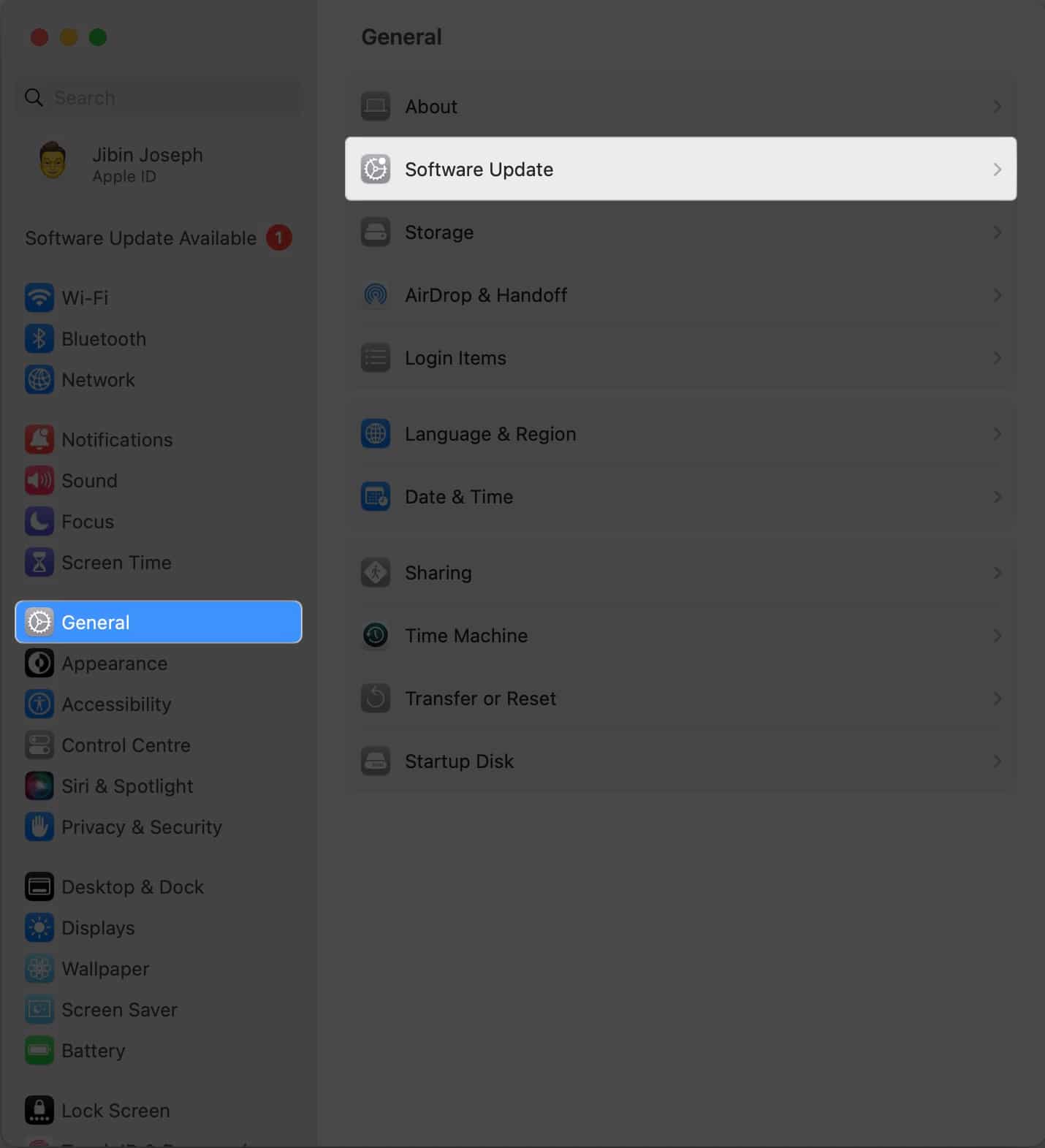 Klikk Oppdater nå hvis det er en oppdatering tilgjengelig.
Klikk Oppdater nå hvis det er en oppdatering tilgjengelig.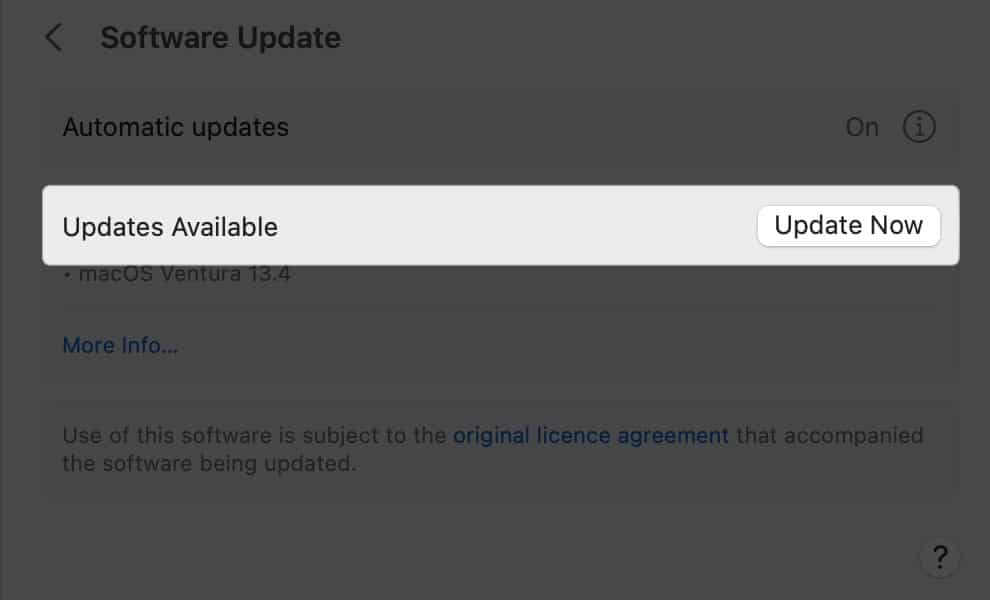
9. Prøv en annen måte å sende og motta meldinger på
Hvis iMessage fortsatt ikke fungerer, sjekk hvilket telefonnummer eller e-postadresse som er koblet til Apple ID-kontoen din du bruker for øyeblikket, og prøv et annet alternativ.
På Mac-en går du til Meldinger → Innstillinger → velg iMessage-fanen. Aktiver eller deaktiver e-postadressen eller telefonnummeret ditt og se om dette får iMessage til å begynne å fungere igjen.
10. Tøm meldingsbuffer
Som alle andre apper lagrer Messages også data og filer som kalles cacher. Over tid kan dette bygge seg opp og gjøre appen treg. Sletting av bufferen kan hjelpe appen til å fungere problemfritt igjen og eliminere eksisterende problemer.
Vær oppmerksom på at for iMessage betyr tømming av bufferen at du mister meldingsloggen på alle enhetene dine. Slik gjør du det:
Åpne Finder på Mac-en. Trykk Cmd + Shift + G.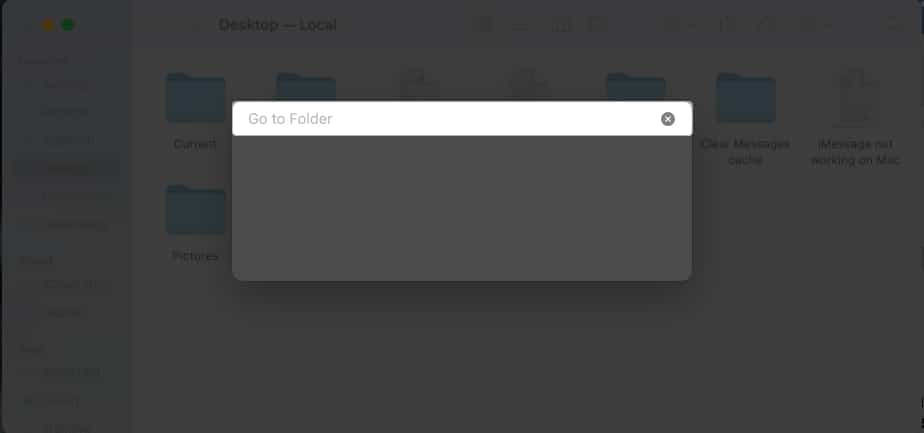 Skriv inn ~/Library/Messages/ i tekstboksen som vises.
Skriv inn ~/Library/Messages/ i tekstboksen som vises.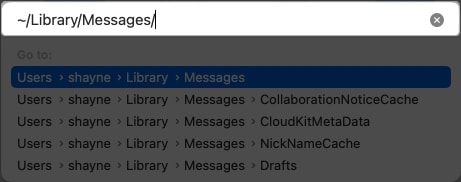 Slett filer i følgende meldingsmapper: chat.db-wal, chat.db og chat.db-shm.
Slett filer i følgende meldingsmapper: chat.db-wal, chat.db og chat.db-shm.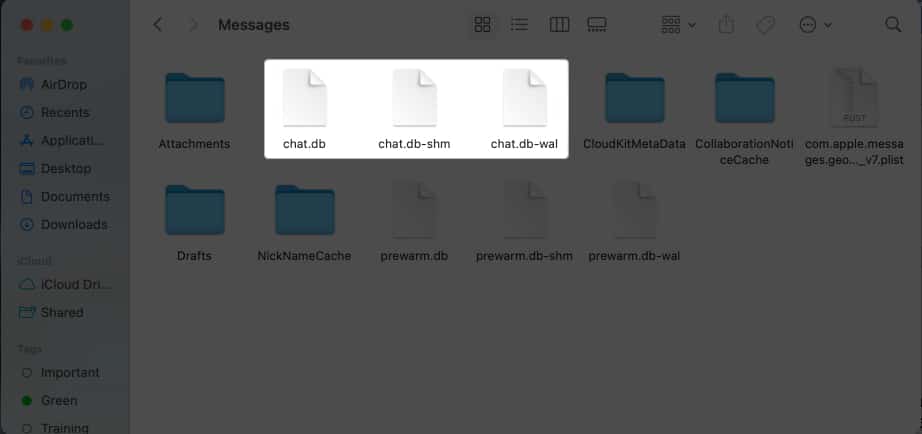 Tøm søppelet.
Tøm søppelet.
11. Logg av og på iMessage igjen
Det er også verdt å logge av og på iMessage igjen for å få appen til å fungere ordentlig igjen. Slik gjør du det:
Start Messages-appen på Mac-en. Velg Meldinger i menylinjen.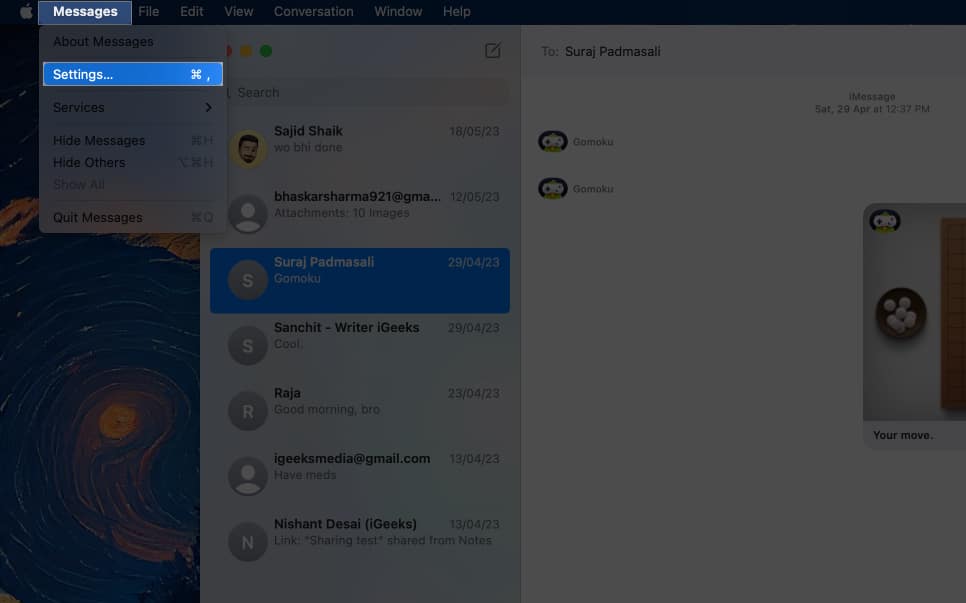 Velg Innstillinger fra rullegardinmenyen → gå til iMessage-fanen.
Velg Innstillinger fra rullegardinmenyen → gå til iMessage-fanen.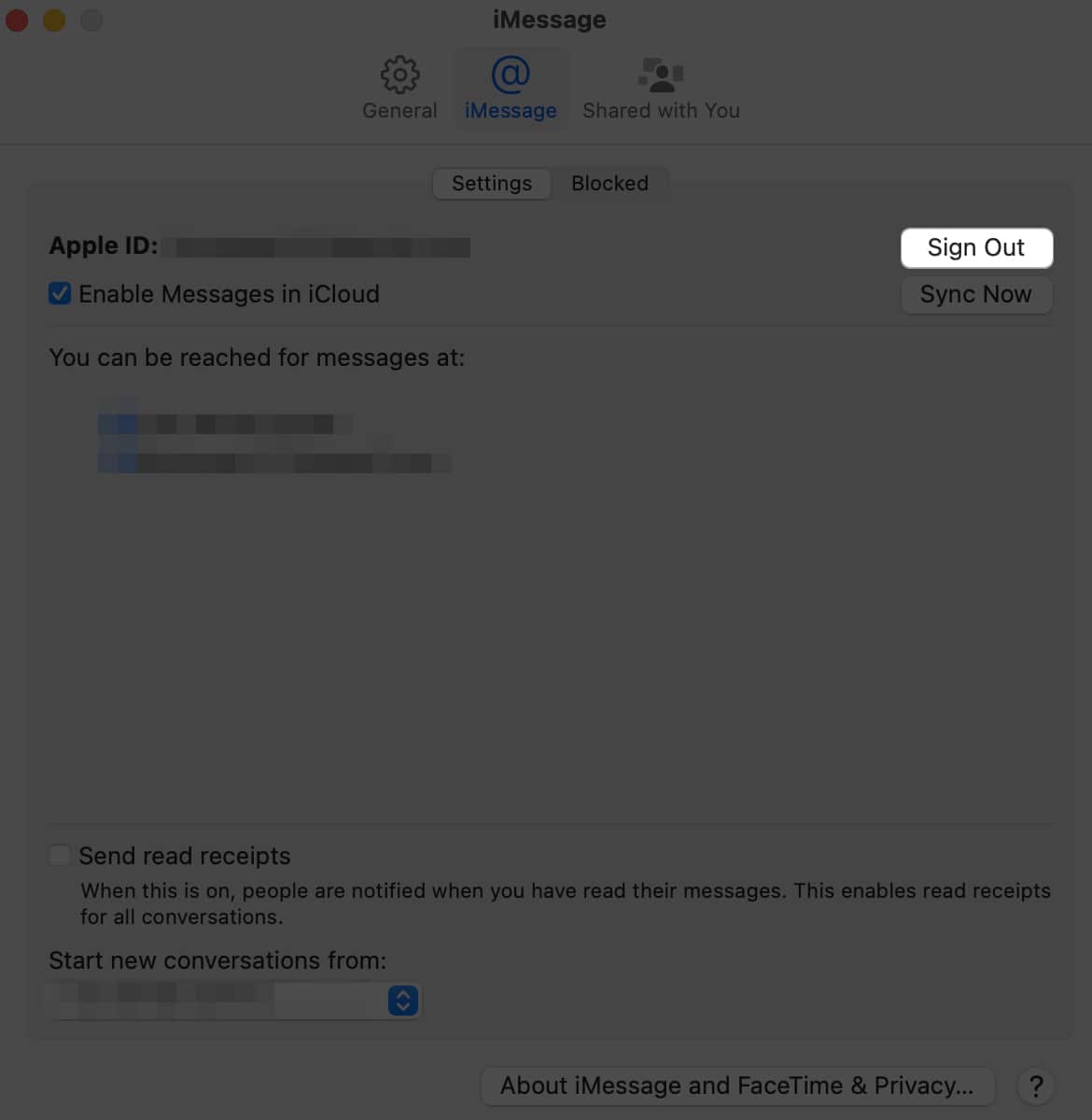 Trykk på Logg av ved siden av Apple-ID-en din.
Trykk på Logg av ved siden av Apple-ID-en din.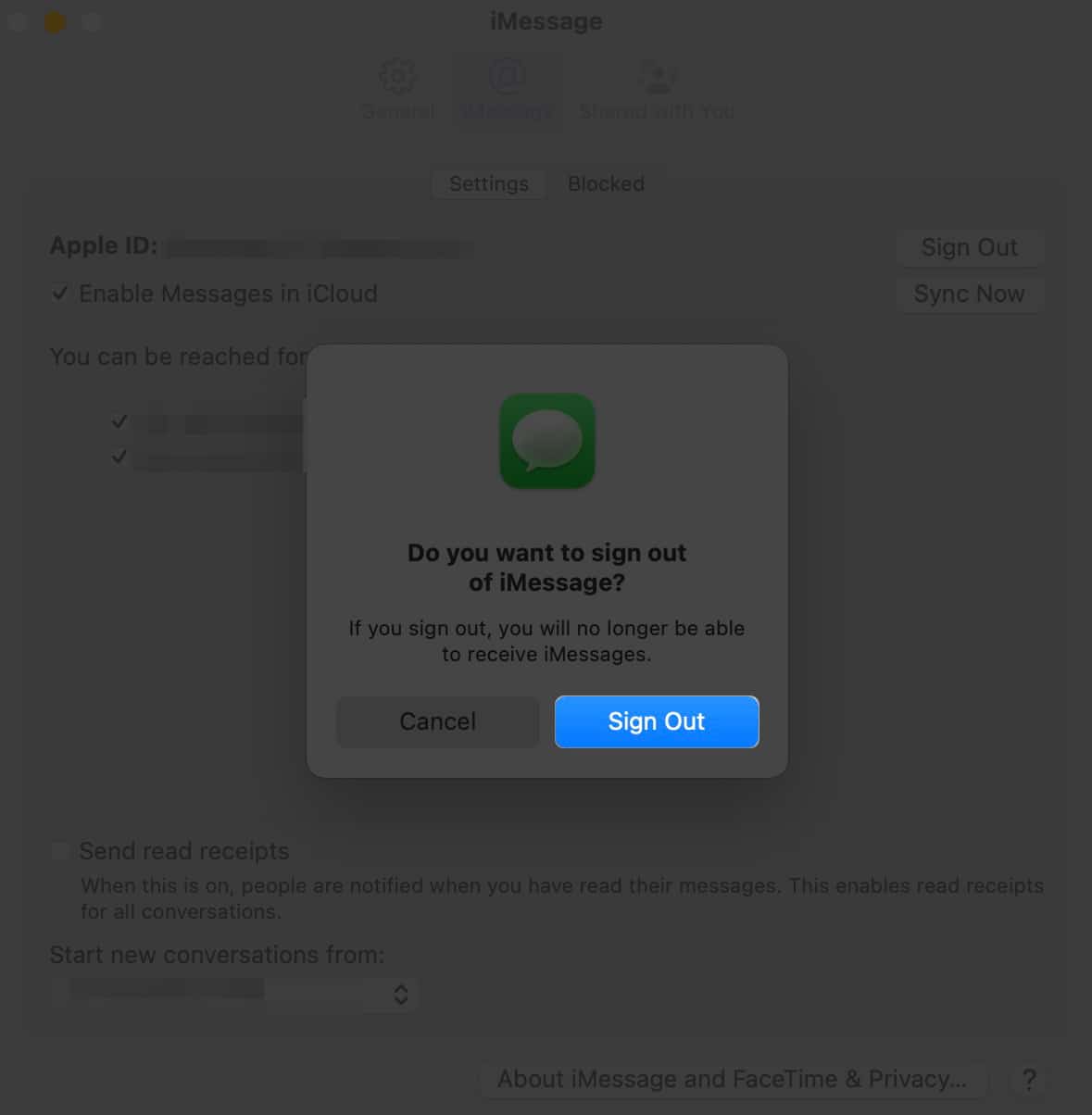 Når du har logget av, logger du på igjen med Apple ID-legitimasjonen din.
Når du har logget av, logger du på igjen med Apple ID-legitimasjonen din.
12. Opprett en ny administratorkonto
Noen brukere på forum foreslo å opprette en ny administratorkonto og slette den gamle. Det er ingen skade å prøve.
Bare klikk på Apple-logoen i menylinjen → klikk på Innstillinger. Velg Bruker og grupper i sidefeltet → velg Legg til konto. Skriv inn passordet ditt for å låse opp og gjøre endringer. Sørg for at den nye kontoen du oppretter er en administrator.
Kontakt Apple-støtte
Hvis ingen av metodene fungerer, kan det være lurt å be om hjelp fra Apple-støtte. Alternativt kan det være lurt å prøve noen alternative iMessage-apper for å hjelpe deg videre.
Avslutte…
Det er veldig nyttig å sende iMessage via Mac-en din. funksjon, så det er forståelig nok frustrerende når det ikke fungerer. Fungerte noen av metodene ovenfor for deg? Del dem nedenfor!
Les mer:
Forfatterprofil
Rachel elsker alt Apple – fra iPhones til Apple Watches, til MacBooks. Hun er også en medisinsk skribent og en ghostwriter for ulike publikasjoner.


