Microsoft Word lar deg inkludere signaturer i dokumentene dine, noe som gir et element av autentisitet og profesjonalitet. Å legge til signaturen din kan få arbeidet ditt til å skille seg ut og sette et minneverdig preg på leseren. Eller det kan til og med brukes til å signere et juridisk dokument.
Word tilbyr ulike måter å sette inn signaturer i dokumentene dine på, noe som gjør prosessen relativt enkel. Word lar deg også legge til en signaturlinje i dokumentet, noe som gir det et mer profesjonelt preg.
Innholdsfortegnelse
Legg til en signaturlinje
En signaturlinje er en plassholder der du eller andre kan sette inn en signatur. Word gjør det enkelt å lage en dedikert signaturlinje. Dette er hvordan.
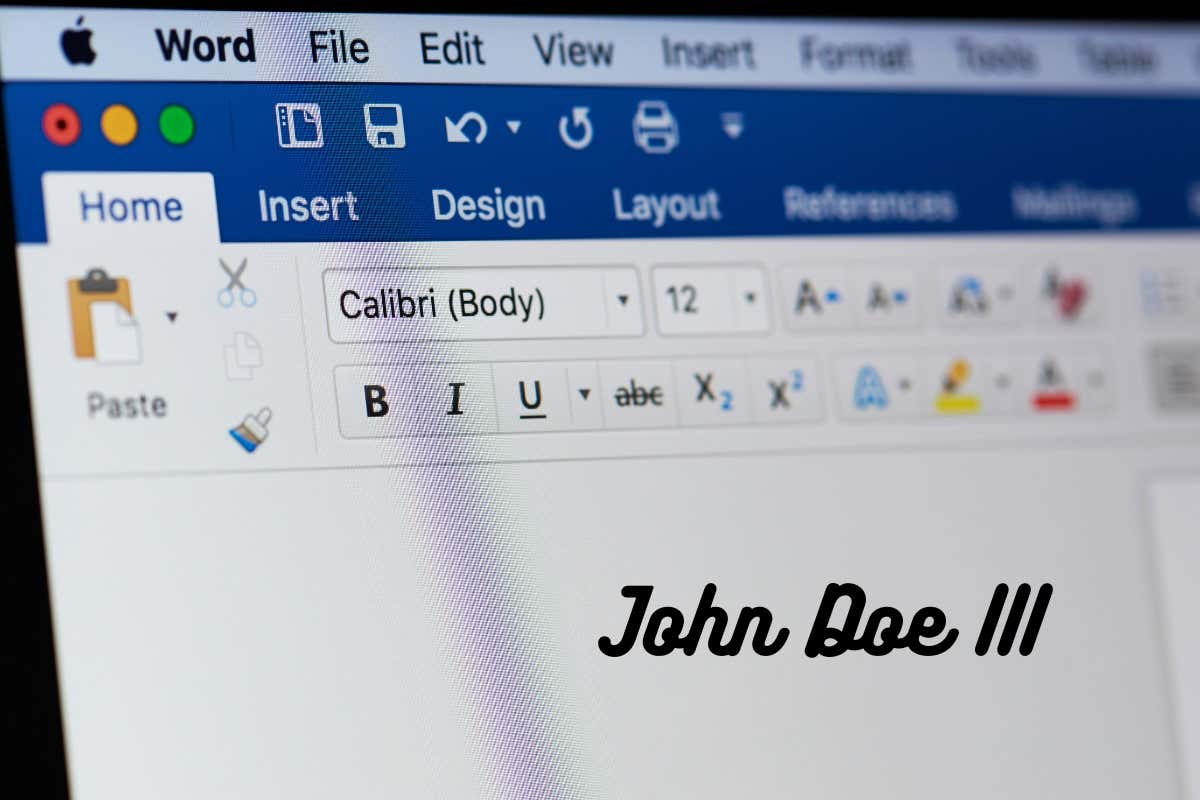 Åpne Word og plasser markøren på plasseringen av dokumentet der du vil legge til signaturlinjen. Klikk på Sett inn-fanen på båndet. I tekstgruppen klikker du Signaturlinje.
Åpne Word og plasser markøren på plasseringen av dokumentet der du vil legge til signaturlinjen. Klikk på Sett inn-fanen på båndet. I tekstgruppen klikker du Signaturlinje. 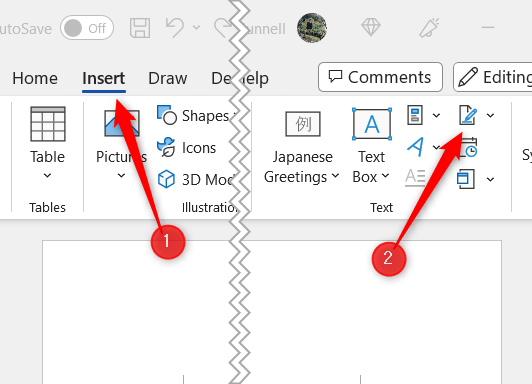 Dialogboksen Signaturoppsett vises. Fyll ut de obligatoriske feltene, for eksempel underskriverens navn, tittel og e-postadresse. Du kan også velge å legge til valgfrie instruksjoner for underskriveren ved å merke av for Tillat underskriveren å legge til kommentarer i Signer-dialogboksen. Klikk OK for å sette inn signaturlinjen i dokumentet.
Dialogboksen Signaturoppsett vises. Fyll ut de obligatoriske feltene, for eksempel underskriverens navn, tittel og e-postadresse. Du kan også velge å legge til valgfrie instruksjoner for underskriveren ved å merke av for Tillat underskriveren å legge til kommentarer i Signer-dialogboksen. Klikk OK for å sette inn signaturlinjen i dokumentet. 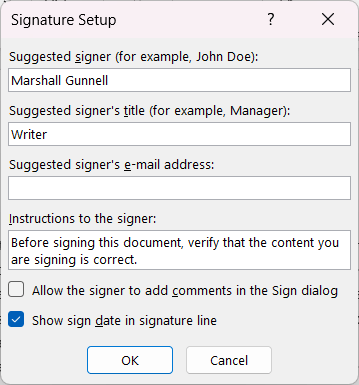
Signaturlinjen vil vises ved markørens gjeldende plassering.
Last opp en håndskrevet eller digital signatur
Word lar deg legge til en håndskrevet eller digital signatur til dokumentet. Dette alternativet er ideelt for de som foretrekker autentisiteten til en tradisjonell signatur eller har en stilisert digital signatur de vil bruke.
Lagre først en tydelig bildefil med den håndskrevne eller digitale signaturen på datamaskinen. De bør være i et støttet format, som PNG, JPG eller BMP. Åpne Word og plasser markøren på plasseringen av dokumentet der du vil legge til signaturen. Klikk på Sett inn-fanen på båndet, og klikk deretter på Bilder i gruppen Illustrasjoner. Velg Denne enheten fra rullegardinmenyen. 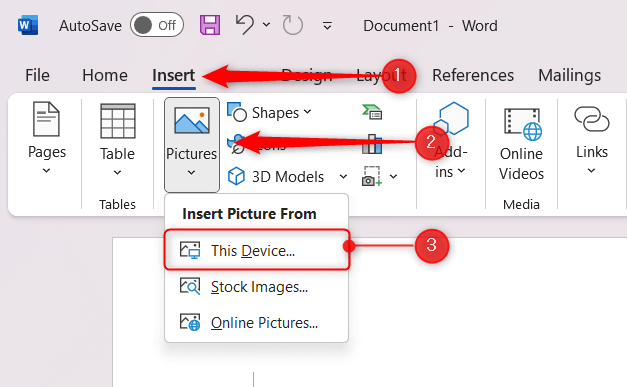 Naviger til plasseringen av signaturfilen på datamaskinen, velg den, og klikk deretter på Sett inn.
Naviger til plasseringen av signaturfilen på datamaskinen, velg den, og klikk deretter på Sett inn. 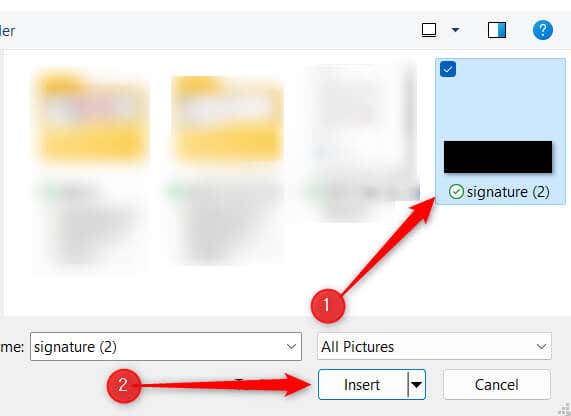
Signaturen er nå lagt til dokumentet.
Legg til en kryptert digital signatur
Word støtter også bruken av krypterte digitale signaturer, som gir et ekstra lag med sikkerhet og autentisitet til dokumentene dine. Disse signaturene bruker en unik digital ID for å bekrefte underskriverens identitet og bidra til å beskytte dokumentets integritet ved å sikre at det ikke har blitt tuklet med etter signering. Du må anskaffe et digitalt sertifikat fra en Microsoft-partner, for eksempel GlobalSign, eller bare opprette et selv.
Naviger til stedet der Office ble installert på datamaskinen. Det ser generelt (men ikke alltid) omtrent slik ut: C:\Program Files\Microsoft Office\root\Office16 Dobbeltklikk på SELFCERT.EXE-applikasjonen for å åpne den.  Opprett digitalt sertifikat-vinduet vises. Skriv inn navnet ditt i boksen under Ditt sertifikats navn og klikk OK.
Opprett digitalt sertifikat-vinduet vises. Skriv inn navnet ditt i boksen under Ditt sertifikats navn og klikk OK. 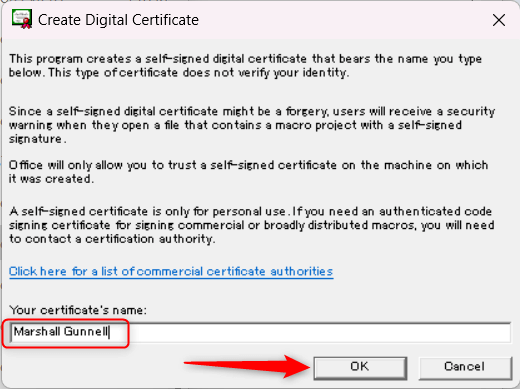 Du vil få en suksessmelding. Gå tilbake til arbeidsdokumentet og dobbeltklikk på signaturlinjen.
Du vil få en suksessmelding. Gå tilbake til arbeidsdokumentet og dobbeltklikk på signaturlinjen. 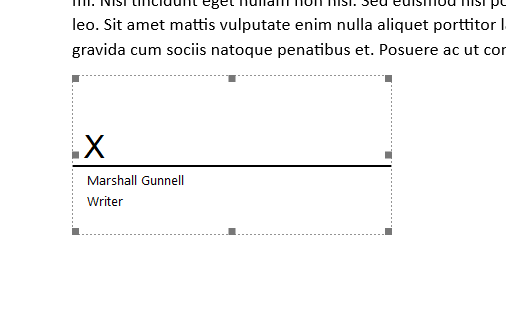 Sign-vinduet vises. Skriv, tegn eller legg til et bilde av signaturen din i signaturboksen, og klikk deretter Signer.
Sign-vinduet vises. Skriv, tegn eller legg til et bilde av signaturen din i signaturboksen, og klikk deretter Signer. 
Signaturen din er nå lagt til signaturlinjen i dokumentet. Hvis dokumentet redigeres på noen måte, blir signaturen ugyldig.
Skriv signaturen din direkte i Word
Hvis du har en berøringsskjerm, kan du bruke en Stylus til å signere navnet ditt direkte i Word. Hvis du ikke har en berøringsskjerm, kan du bare bruke musen eller pekeplaten.
Åpne Word og plasser markøren på plasseringen til dokumentet der du vil legge til signaturen. Klikk på Sett inn-fanen på båndet. I Illustrasjoner-gruppen klikker du på Former. Velg Freeform: Scribble-verktøyet, som ligger under Linjer-delen, fra rullegardinmenyen. Markøren endres til et lite blyantikon. 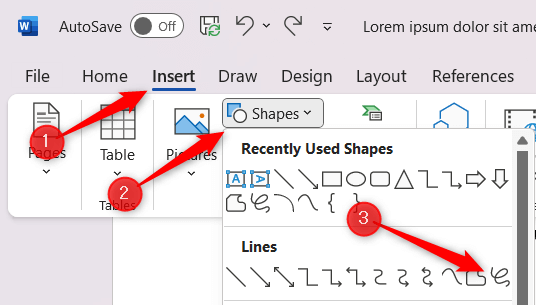 Klikk og hold venstre museknapp, eller bruk pennen på berøringsskjermen for å tegne signaturen din.
Klikk og hold venstre museknapp, eller bruk pennen på berøringsskjermen for å tegne signaturen din.
Når du har fullført signaturen din, slipper du museknappen eller løfter pennen fra berøringsskjermen. Signaturen din vil vises som en form i dokumentet.


