Se for deg dette scenariet. Apple gir endelig ut en stor macOS-oppdatering til publikum, og du vil ha tak i den. Du sjekket etter oppdateringer, men fikk bare feilmeldingen «Kan ikke se etter oppdateringer». Du børster det av og prøver igjen, men alt du får er den samme feilen.
Det er mange mulige årsaker til å få feilmeldingen”Kan ikke se etter oppdateringer”. Heldigvis finnes det flere enkle løsninger for det. Nedenfor går vi gjennom hver enkelt.
Hvorfor sitter Mac-en min fast på å se etter oppdateringer?
Nedenfor er mange mulige årsaker til at Mac-en din er sitter fast på å se etter oppdateringer og går ikke videre. Siden dette problemet er mer vanlig med betydelige oppdateringer, er det mulig at feilen skyldes utilstrekkelig lagringsplass, en overbelastet Apple-server eller en dårlig internettforbindelse som ikke kan håndtere størrelsen på nedlastingen.
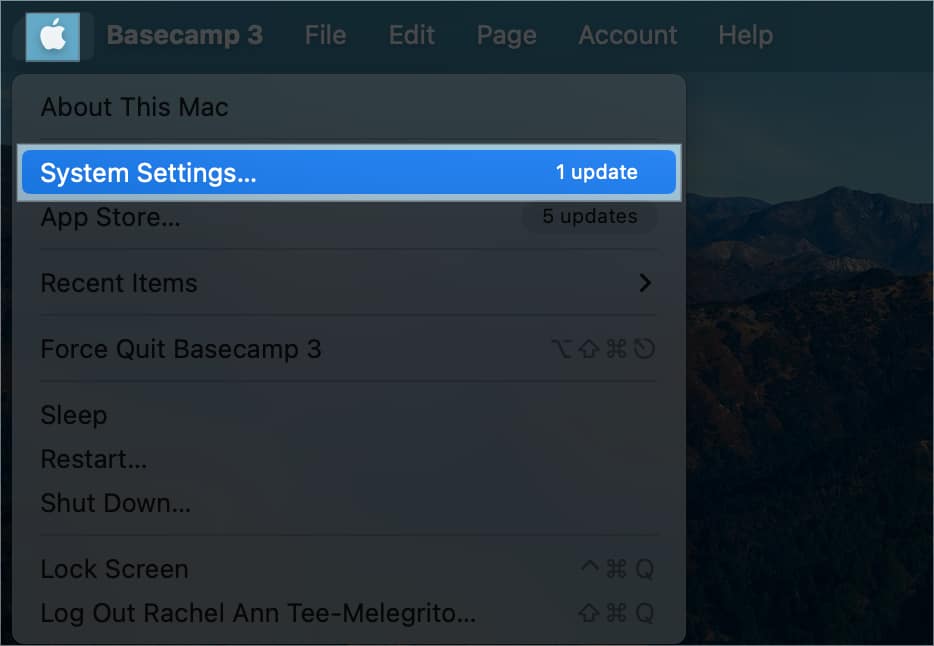
Bortsett fra disse, her er andre mulige årsaker:
Programvarefeil Inkompatibilitet av OS med Mac-modellen Ødelagte oppdateringsfiler Brannmurinnstillinger Feil i NVRAM eller SMC
Hvordan fikser”Unable for å se etter oppdateringer» feil på Mac
Nå som jeg allerede har beskrevet de potensielle problemene, er det mye enklere å fikse dem. Her er forskjellige måter å fikse «Kan ikke se etter oppdateringer»-feilen på Mac-en din.
Her er alle tingene du kan prøve å gjøre for å hjelpe oppdateringskontrollen med å komme igjennom.
1. Se om du har nok lagringsplass på Mac
Oppdateringer kan ikke sendes gjennom hvis du ikke har nok lagringsplass. Du kan sjekke hvor mye lagringsplass som er tilgjengelig:
Gå til Apple-menyen → Systeminnstillinger.
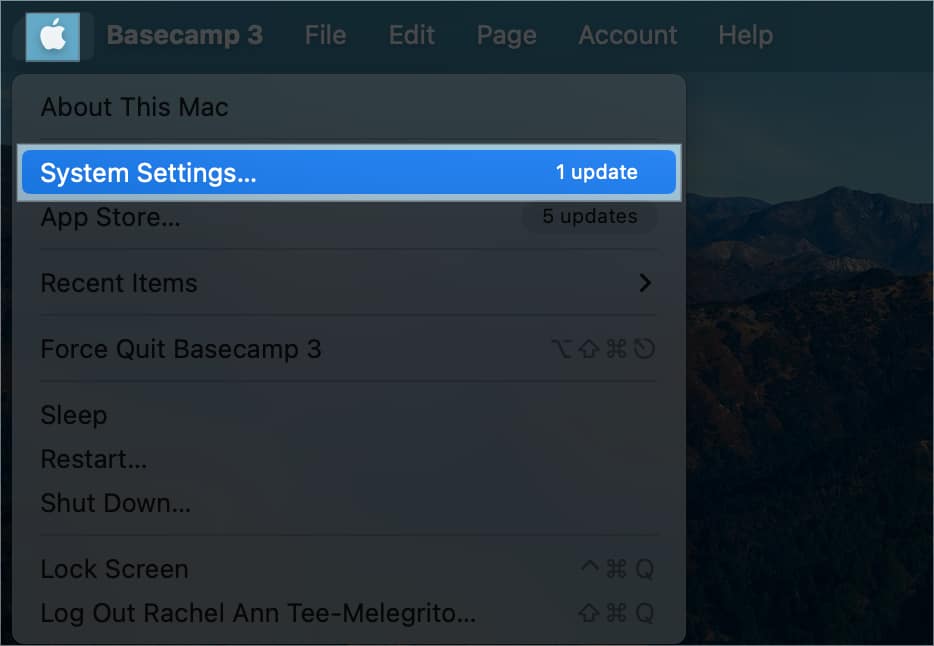 Klikk på Generelt i sidefeltet → Velg Lagring til høyre.
Klikk på Generelt i sidefeltet → Velg Lagring til høyre.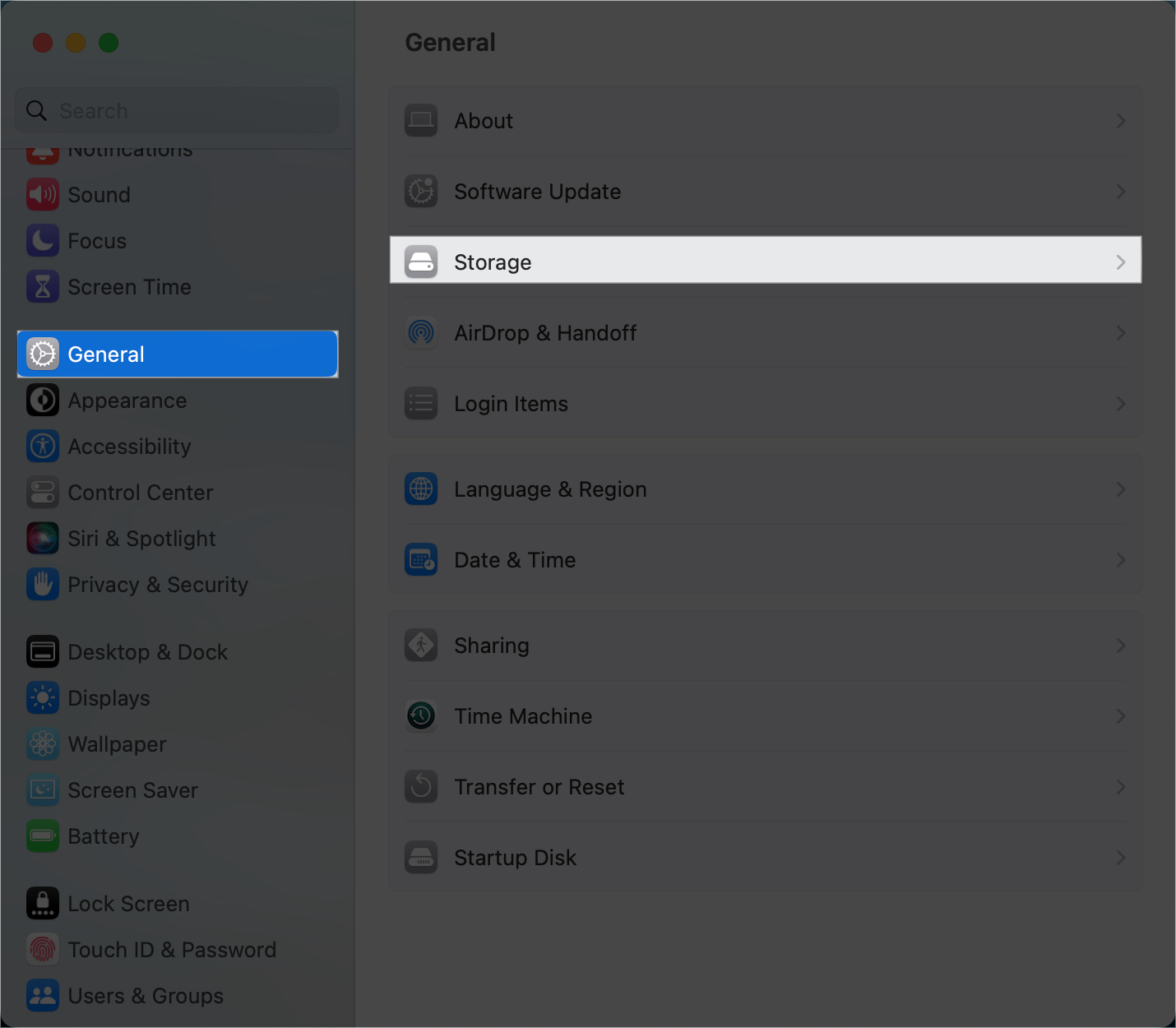
Siden Mac-en din ikke kan hente oppdateringsdata, kan du gjøre et raskt søk for å finne ut hvor mye plass du trenger for hovedfaget macOS-oppdatering.
Slett filer og prøv å se etter oppdateringer på nytt.
2. Start Mac-en på nytt
Omstart av Mac-en løser de fleste mindre feilproblemer. Siden det ikke vil ta deg et minutt å starte Mac-en på nytt, se om dette vil hjelpe deg med å løse problemet.
Hvis du ikke har slått av Mac-en på lenge, er et alternativ til å starte den på nytt å slå den av. Som en som bruker måneder før jeg slår av Mac-en min, har jeg funnet ut at det å slå den av og la den hvile en stund hjelper til med å løse mange problemer.
3. Sjekk Apple-servere
Det er mulig du ikke kan hente oppdateringer fordi Apples programvareoppdateringsservere er midlertidig nede. Dette er relativt sjeldent, men kan forekomme, spesielt når en større oppdatering utgis, ettersom samtidige nedlastinger kan overvelde oppdateringsservere.
Du kan gå til Apple System Status-siden for å sjekke statusen av macOS-programvareoppdateringen.
Hvis den er nede, vent den bare til Apple fikser den. Hvis ikke, fortsett til løsningene nedenfor.
4. Se etter en sterk internettforbindelse
En svak eller treg internettforbindelse kan føre til at Mac-en din sliter med å koble til Apples servere. Ikke prøv å oppdatere operativsystemet ditt med en dårlig tilkobling, spesielt hvis det er en stor.
Finn i stedet en stabil internettforbindelse før du prøver igjen.
5. Oppdater programvareoppdateringsvinduet på Mac-en
En Mac som sitter fast ved å se etter oppdateringer kan bare være en liten feil som en enkel oppdatering kan fikse.
Mens programvareoppdateringsvinduet er åpent, trykk på Cmd + R på tastaturet.
Vent en stund og se om oppdateringen hjalp.
Alternativt kan du gå til Activity Monitor for å oppdatere den. Dette er spesielt nyttig hvis du vil oppdatere et frossent vindu.
Gjør et Spotlight søk (trykk Cmd + mellomromstasten på tastaturet) og skriv Activity Monitor. Gå til Søk linjen øverst til høyre i Activity Monitor. Se etter programvareoppdatering og klikk på den. Klikk på X-knappen i tittellinjen. Velg Tving avslutning.
Dette vil tvinge til å avslutte prosessen. Etter det kan du prøve å kjøre programvareoppdateringskontrollen på nytt.
6. Tøm bufferen
Systemet ditt kan bli tilstoppet med midlertidige filer du ikke trenger. Cacher får ikke bare enheten din til å bremse ned, men fører også til at prosesser ikke reagerer. Slik tømmer du bufferen:
Åpne Finder → Go. Velg Gå til mappe.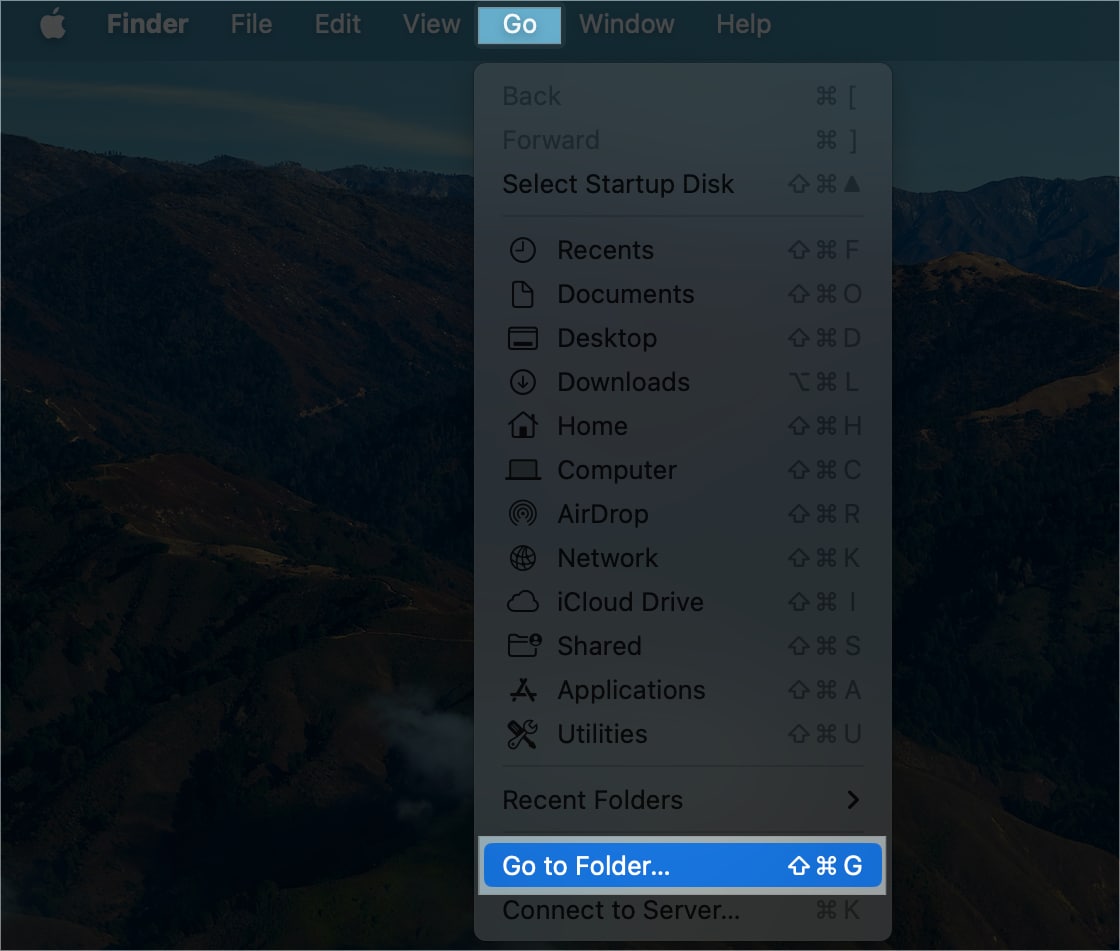 Kopier og lim inn dette i søkefeltet: ~/Library/Caches/com.apple.appstore Trykk på retur. Velg cache mappen og slett den.
Kopier og lim inn dette i søkefeltet: ~/Library/Caches/com.apple.appstore Trykk på retur. Velg cache mappen og slett den.
Etter dette starter du Mac-en på nytt og prøver å se etter oppdateringer på nytt.
7. Sjekk VPN-innstillingene dine
Hvis du bruker en VPN, deaktiver bruk av en proxy-server før du prøver igjen. VPN kan noen ganger forstyrre oppdateringsprosessen ettersom den endrer IP-adressen din og kan føre til at internettforbindelsen din blir tregere. Apple-servere kan også blokkere enkelte VPN-er, noe som forårsaker problemer mens de ser etter oppdateringer.
8. Se gjennom tredjepartsappene dine
Noen ganger kan diskrensere, optimerere, antivirus-og avinstalleringsapper forårsake kaos og forstyrre Mac-driften. Det kan til og med ødelegge operativsystemet ditt, noe som fører til ominstallering.
Hvis du har en kjørende på Mac-en, fjern den. Se om oppdateringskontrollen fortsetter, og la deg laste ned oppdateringen for Mac-en.
9. Sjekk tiden din
Det er avgjørende å sørge for at enhetens tid er riktig. Alt som er feil på din side kan forhindre deg i å oppdatere macOS. Slik endrer du det:
Gå til Apple-menyen → Systeminnstillinger.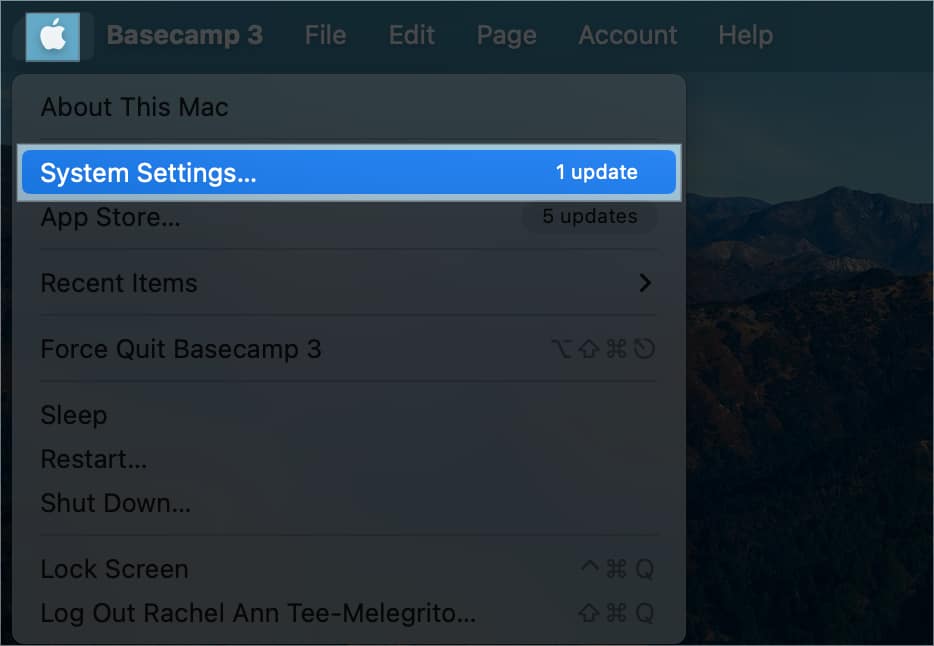 Velg Generelt → Dato og tid.
Velg Generelt → Dato og tid. 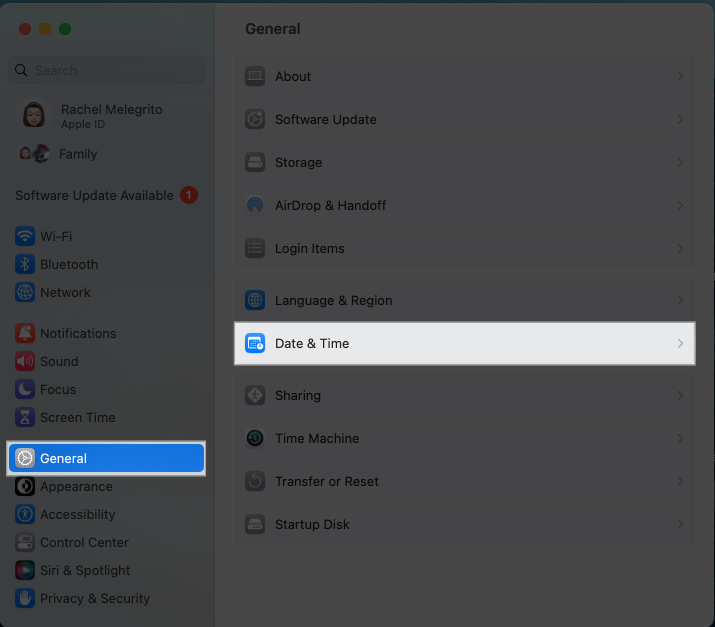 Slå på Angi klokkeslett og dato automatisk.
Slå på Angi klokkeslett og dato automatisk.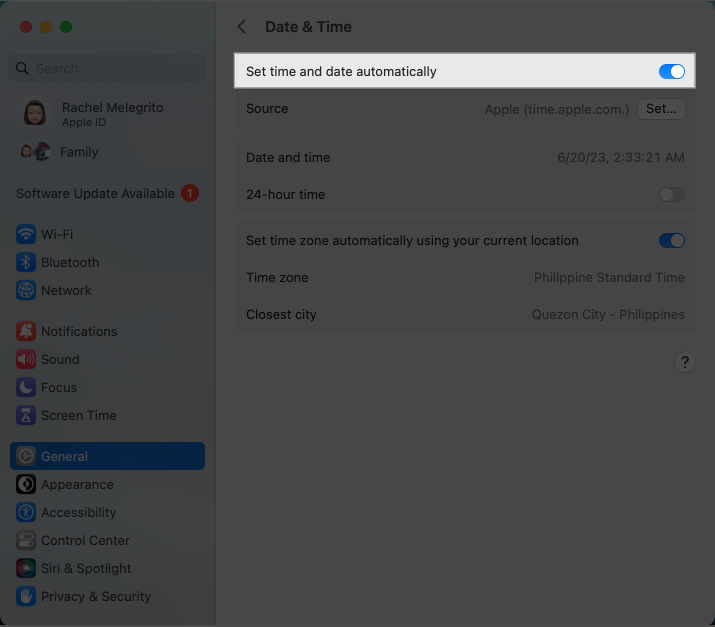
10. Start opp i sikkermodus
Hvis alle metodene ovenfor mislykkes, kan det være lurt å starte opp i sikkermodus før du ser etter oppdateringer og laster ned den nye macOS.
Dette vil start Mac-en i en grunnleggende tilstand med minimale systemutvidelser, deaktivert programvare og deaktiverte tjenester. Dette kan bidra til å utelukke programvarekonflikter som kan hindre Mac-en i å se etter oppdateringer.
11. Tilbakestill NVRAM og SMC
Feil i NVRAM og SMC kan forstyrre programvareoppdateringsprosessen. Les veiledningen vår om hvordan du tilbakestiller NVRAM eller PRAM på Mac-en. Merk at dette kun er for Intel-baserte Mac-er. For Mac-maskiner med Apple Silicon vil enheten tilbakestille NVRAM automatisk når du starter på nytt hvis den oppdager feil.
12. Installer oppdateringen gjennom terminalen
Hvis Mac-en fortsatt blir sittende fast når du ser etter oppdateringer, kan det være lurt å prøve å installere den fra terminalen. Gjør et Spotlight-søk etter Terminal. Start den og bruk kommandoen «programvareoppdatering-l.» Du blir bedt om å skrive inn passordet ditt. Du vil se en liste over tilgjengelige oppdateringer. Skriv inn kommandoen”sudo software update-i [updates navn].”
Her er andre koder som kan fungere:
sudo softwareupdate — hent-full-installer: bruk denne kommandoen hvis du allerede har installasjonsprogrammet i Programmer-mappen. sudo softwareupdate — fetch-full-installer –launch-installer: bruk denne kodelinjen for å installere og automatisk laste ned oppdateringen
13. Installer macOS på nytt
Hvis ingenting annet ser ut til å fungere, er siste utvei å installere macOS på nytt. Dette fjerner alle programvareproblemer og feil som kan forårsake feilen. Merk at denne prosessen varierer avhengig av om du har en Intel-basert eller Apple Silicon Mac.
Avslutte…
Dette problemet krever sjelden et besøk til Apple-butikken. De fleste bør svare på en av feilsøkingsreparasjonene ovenfor. Fungerte noen av disse for deg? Del opplevelsen din nedenfor!
Les mer:
Forfatterprofil
Rachel elsker alt fra Apple – fra iPhones til Apple Watches, til MacBooks. Hun er også en medisinsk skribent og en ghostwriter for ulike publikasjoner.


