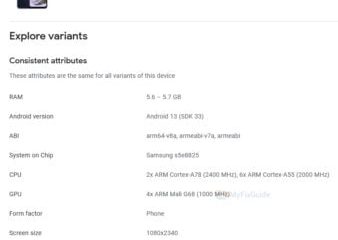-এ মনিটরে নীল বা লাল রঙ কীভাবে ঠিক করবেন
অনেক ব্যবহারকারী রিপোর্ট করেছেন যে তাদের কম্পিউটারে একটি নীল বা লাল আভা দেখা যাচ্ছে, কিছু মনিটরে নীল বা শীতল আভা রয়েছে, যেখানে কিছুতে, এটি লাল বা হলুদ। এটি শুধুমাত্র ফটো বা ভিডিও এডিটরদের জন্যই ভয়ঙ্কর নয় যারা ছবিটিকে যতটা সম্ভব বাস্তবের কাছাকাছি রাখতে চান কিন্তু সাধারণ ব্যবহারকারীদের জন্যও এটি ভিডিও দেখার অভিজ্ঞতাকে উল্লেখযোগ্যভাবে খারাপ করে। এই পোস্টে, আমরা উভয় ক্ষেত্রেই সমাধান দিতে যাচ্ছি এবং আপনি যদি Windows 11 বা 10-এ Monitor-এ নীল বা রেন্ড টিন্ট দেখতে পান তাহলে আপনাকে কী করতে হবে তা দেখতে যাচ্ছি।
Windows 11/10-এ মনিটরে নীল বা লাল আভা ঠিক করুন। আপনার গ্রাফিক্স ড্রাইভারগুলি আপনার গ্রাফিক্স ড্রাইভার রোলব্যাক করুন আপনার কাছে কোনো ডিসপ্লে ক্রমাঙ্কন অ্যাপ আছে কিনা চেক করুন নেটিভ রিফ্রেশ রেট সেট করুন এবং স্ক্রীন রেজোলিউশন সিস্টেম রিস্টোর পয়েন্ট ব্যবহার করুন৷
আসুন সেগুলি সম্পর্কে বিস্তারিত কথা বলি৷
1] নাইট লাইট চালু আছে কিনা তা পরীক্ষা করুন
আপনাকে প্রথমে যা করতে হবে তা হল নাইট লাইট চালু আছে কিনা তা পরীক্ষা করে দেখতে হবে কারণ এটি কিছুটা লালচে-হলুদ ঢেলে দেয় মনিটরের স্ক্রীন থেকে আসা নীল আলো থেকে আপনার চোখকে রক্ষা করতে আপনার পর্দায় ছায়া। একই কাজ করার জন্য, আপনি হয় ব্যাটারি আইকনে ক্লিক করে দ্রুত সেটিংসে যেতে পারেন (বা আপনার টাস্কবারের অন্য কোনো আইকন) অথবা সেটিংস > সিস্টেম > ডিসপ্লেতে যান এবং নাইট লাইট চালু আছে কিনা তা পরীক্ষা করুন। যদি নাইট লাইট অন থাকে, তাহলে আপনি এটিকে বন্ধ করতে পারেন বা এটিকে কিছুটা ভালো করার জন্য সেটিংস কনফিগার করতে পারেন।
আপনি যদি সেটিংস কনফিগার করতে চান, তাহলে সেটিংস > সিস্টেম > ডিসপ্লে > নাইট লাইট-এ যান, তারপর শক্তি বা রঙের তাপমাত্রা পরিবর্তন করুন। ডিসপ্লে যত উষ্ণ হবে, ততই লাল হবে। তাই, ডিসপ্লে টেম্পারেচার পরিবর্তন করার সময় এই তথ্যগুলো মাথায় রাখুন।
2] আপনার গ্রাফিক্স ড্রাইভার আপডেট করুন
আপনার ডিসপ্লে ড্রাইভারের একটি বাগ স্ক্রিনের রঙ নীল বা লালে পরিবর্তন করতে পারে।. তাই গ্রাফিক্স ড্রাইভার আপডেট করার চেষ্টা করুন এবং দেখুন এটি সাহায্য করে কিনা। এই পোস্টগুলি আপনাকে দেখাবে কিভাবে আপডেট করতে হয়:
3] আপনার গ্রাফিক্স ড্রাইভারগুলি রোলব্যাক করুন
আপনি যদি সম্প্রতি আপনার গ্রাফিক্স ড্রাইভার আপডেট করেন এবং সমস্যা শুরু হয় বা যদি কোনো আপডেট উপলব্ধ না থাকে, তাহলে আমাদের GPU ড্রাইভারটিকে রোল ব্যাক করতে হবে এবং দেখতে হবে যে এটি সাহায্য করে কিনা। এটি আপনার জিপিইউকে সেই পয়েন্টে ফিরিয়ে দেবে যখন এটি ঠিক কাজ করছিল। ড্রাইভারকে রোল ব্যাক করতে, নির্ধারিত ধাপগুলি অনুসরণ করুন।
খোলা ডিভাইস ম্যানেজার।প্রসারিত ডিসপ্লে অ্যাডাপ্টার। আপনার ড্রাইভারের উপর রাইট-ক্লিক করুন এবং বৈশিষ্ট্যগুলিতে ক্লিক করুন। ড্রাইভার ট্যাবে যান এবং ক্লিক করুন রোল ব্যাক ড্রাইভার৷
যদি রোল ব্যাক ড্রাইভার বোতামটি ধূসর হয়ে যায়, তাহলে আপনি হয় আপনার ড্রাইভার আপডেট করেননি বা আপনার কম্পিউটার ড্রাইভারটিকে রোল ব্যাক করতে অক্ষম, যে কোনও উপায়ে, যান পরবর্তী সমাধান এবং এটি এড়িয়ে যান।
4] আপনার কাছে কোনো ডিসপ্লে ক্যালিব্রেশন অ্যাপ আছে কিনা তা পরীক্ষা করে দেখুন
পরবর্তীতে, আপনার কম্পিউটারে কোনো ডিসপ্লে ক্যালিব্রেশন অ্যাপ ইনস্টল করা আছে কিনা তা আমাদের পরীক্ষা করতে হবে।. একটি তৃতীয় পক্ষের অ্যাপ ডিসপ্লের ক্রমাঙ্কন পরিবর্তন করে আপনার জন্য সমস্যা সৃষ্টি করতে পারে। সুতরাং, যদি আপনার কাছে এমন একটি অ্যাপ থাকে, হয় এটি পুনরায় সেট করুন বা আপনার কম্পিউটার থেকে সরিয়ে দিন। এটি অনেক ক্ষেত্রে দোষী বলে প্রমাণিত হয়েছে।
5] ক্লিন বুটে সমস্যা সমাধান করুন
আপনি ইনস্টল করা কোনো ডিসপ্লে ক্যালিব্রেশন অ্যাপের কথা ভাবতে না পারলে, একটি সঞ্চালন করুন পরিষ্কার বুট। উইন্ডোজ এবং জিপিইউ এর সাথে সম্পর্কিত ব্যতীত আপনাকে প্রতিটি একক পরিষেবা অক্ষম করতে হবে। তারপরে, পর্দায় এখনও নীল বা লাল আভা আছে কিনা দেখুন। যদি রঙটি অদৃশ্য হয়ে যায়, কোন অ্যাপটি অপরাধী তা খুঁজে বের করতে ম্যানুয়ালি পরিষেবাগুলি সক্ষম করুন৷ কোন অ্যাপটি এই সমস্যাটি ঘটাচ্ছে তা একবার জেনে গেলে, আপনাকে যা করতে হবে তা হল এটি আনইনস্টল করুন এবং আপনার সমস্যাটি সমাধান করা হবে।
6] নেটিভ রিফ্রেশ রেট এবং স্ক্রীন রেজোলিউশন সেট করুন
আপনি যদি স্ক্রীন রেজোলিউশন বা রিফ্রেশ রেটটি নেটিভ রেজোলিউশনে পরিবর্তন করে থাকেন তবে আপনি একটি অদ্ভুত আভা দেখতে পাবেন। দুটি বিকল্প পরিবর্তন করতে, সেটিংস > সিস্টেম > ডিসপ্লে > অ্যাডভান্সড ডিসপ্লেতে যান, “সেটিংস দেখতে বা পরিবর্তন করতে ডিসপ্লে সেট করুন” থেকে যে ডিসপ্লেটি আপনাকে সমস্যা দিচ্ছে সেটি সেট করুন, ডিসপ্লে 1-এর জন্য ডিসপ্লে অ্যাডাপ্টারের বৈশিষ্ট্যে ক্লিক করুন, লিস্ট অল-এ ক্লিক করুন মোড, নেটিভ রেজোলিউশন এবং রিফ্রেশ রেট সেট করুন এবং ঠিক আছে ক্লিক করুন।
7] সিস্টেম রিস্টোর পয়েন্ট ব্যবহার করুন
যদি কিছুই কাজ না করে, তাহলে হয়ত কিছু কনফিগারেশন পরিবর্তন হয়েছে যা হয়েছে এবং এখন আপনি এটি পরিবর্তন করতে পারবেন না। সেক্ষেত্রে, আপনি সিস্টেম পুনরুদ্ধার পয়েন্ট ব্যবহার করতে হবে যদি আপনি একটি তৈরি করে থাকেন কারণ এটি আপনার সিস্টেমকে এমন একটি পয়েন্টে ফিরিয়ে দেবে যেখানে সমস্যাটি ছিল না। সেক্ষেত্রে, স্টার্ট মেনু থেকে”সার্চ রিস্টোর পয়েন্ট”সার্চ করুন, সিস্টেম রিস্টোর বোতামে ক্লিক করুন এবং প্রক্রিয়াটি সম্পূর্ণ করতে অন-স্ক্রীন নির্দেশাবলী অনুসরণ করুন।
আশা করি, আপনি সমাধান করতে পারবেন। এই পোস্টে উল্লিখিত সমাধানগুলি ব্যবহার করে সমস্যা।
পড়ুন: Windows-এ ডেস্কটপ গোলাপী বা বেগুনি হয়ে যাওয়া ঠিক করুন
আমি কীভাবে আমার উইন্ডোজে লাল আভা ঠিক করব 11?
আপনি যদি আপনার ডিসপ্লেতে লাল আভা দেখতে পান, প্রথমে নাইট লাইট জ্বলছে কিনা তা পরীক্ষা করুন। রাতের আলো, আপনার ডিসপ্লে থেকে নীল আলোকে ফিল্টার করার জন্য, স্ক্রীনটিকে কিছুটা হলুদ করে তোলে। যদি আলো জ্বলে না থাকে, তাহলে সমস্যার সমাধান করতে এবং আপনার স্ক্রীনকে স্বাভাবিক অবস্থায় ফিরিয়ে আনতে এই পোস্টে উল্লিখিত সমাধানগুলি অনুসরণ করুন৷
সম্পর্কিত: কম্পিউটার মনিটরের স্ক্রিনে হলুদ রঙ রয়েছে.
কিভাবে আমি উইন্ডোজের নীল রঙ থেকে পরিত্রাণ পেতে পারি?
ডিসপ্লেতে হালকা নীল রঙ থাকা খুবই স্বাভাবিক, কারণ এটি আপনার কম্পিউটার প্রস্তুতকারকের উপর নির্ভর করে। আপনি যদি এটি না চান তবে কেবল রাতের আলোটি চালু করুন এবং এটি আপনার পর্দায় হলুদের ছায়া যোগ করবে এবং আপনার চোখের জন্য আরও ভাল। যদি নীল স্ক্রিনটি অসহ্য হয় এবং আপনি মনে করেন আপনার ডিসপ্লেতে কিছু ভুল আছে, তাহলে এই পোস্টে উল্লিখিত সমাধানগুলি সম্পাদন করুন৷
পড়ুন: কম্পিউটার স্ক্রিনটি ধুয়ে গেছে বা মনিটরের স্ক্রীন বিবর্ণ দেখাচ্ছে৷