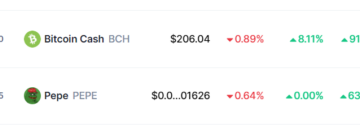এ Apple ম্যাপে মাল্টি-স্টপ ট্রিপের পরিকল্পনা করার জন্য আপনার সম্পূর্ণ নির্দেশিকা
একটি জিনিস Apple Maps একটি ট্রিপ পরিকল্পনা করার সময় একটি রুট বরাবর স্টপ যোগ করার ক্ষমতার অভাব ছিল। ন্যাভিগেশন আপনাকে শুরুর অবস্থান থেকে চূড়ান্ত গন্তব্যে যেতে সাহায্য করবে এবং এর মধ্যে শুধুমাত্র যে জায়গাগুলি যোগ করতে পারবেন তা হল পিট স্টপ যেমন ব্যাঙ্ক এবং এটিএম, কফি শপ, সুবিধার দোকান, খাবারের দোকান, ফাস্ট ফুড, গ্যাস স্টেশন এবং পার্কিং লট৷ Apple মানচিত্রের সর্বশেষ আপডেট।
iOS 16 সহ a>, অবশেষে আপনার কাছে মাল্টি-স্টপ ট্রিপ প্ল্যানিংয়ের জন্য টুল আছে, যাতে আপনি আপনার ট্রিপের পরিকল্পনা করার সময় আপনার রুটে একাধিক স্টপ তৈরি করতে পারেন — এবং সেগুলি যেকোন অবস্থানের জন্য হতে পারে, শুধু পিট স্টপ নয়। ট্রিপের প্রতিটি পায়ের জন্য আলাদা আলাদা সেট করার চেয়ে এটি অনেক বেশি কার্যকর। নেভিগেশন চলাকালীন রাউটেড ট্রিপে পরিবর্তন করা এখন আরও সহজ৷
ধাপ 1: আপনার প্রথম অবস্থানের জন্য দিকনির্দেশ পান
আপনি যে পথটি নেওয়ার পরিকল্পনা করছেন তার সাথে প্রথম স্টপটি সনাক্ত করুন, তারপরে আপনি iOS 15 এবং তার বেশি বয়সের মতো এটির দিকনির্দেশের জন্য জিজ্ঞাসা করুন। প্রথম পরিকল্পিত স্টপটি প্রথমে যোগ করা সহজ কারণ মানচিত্র এটিকে আপনার স্টার্টিং পয়েন্টের পরে দ্বিতীয় স্টপ তৈরি করবে।
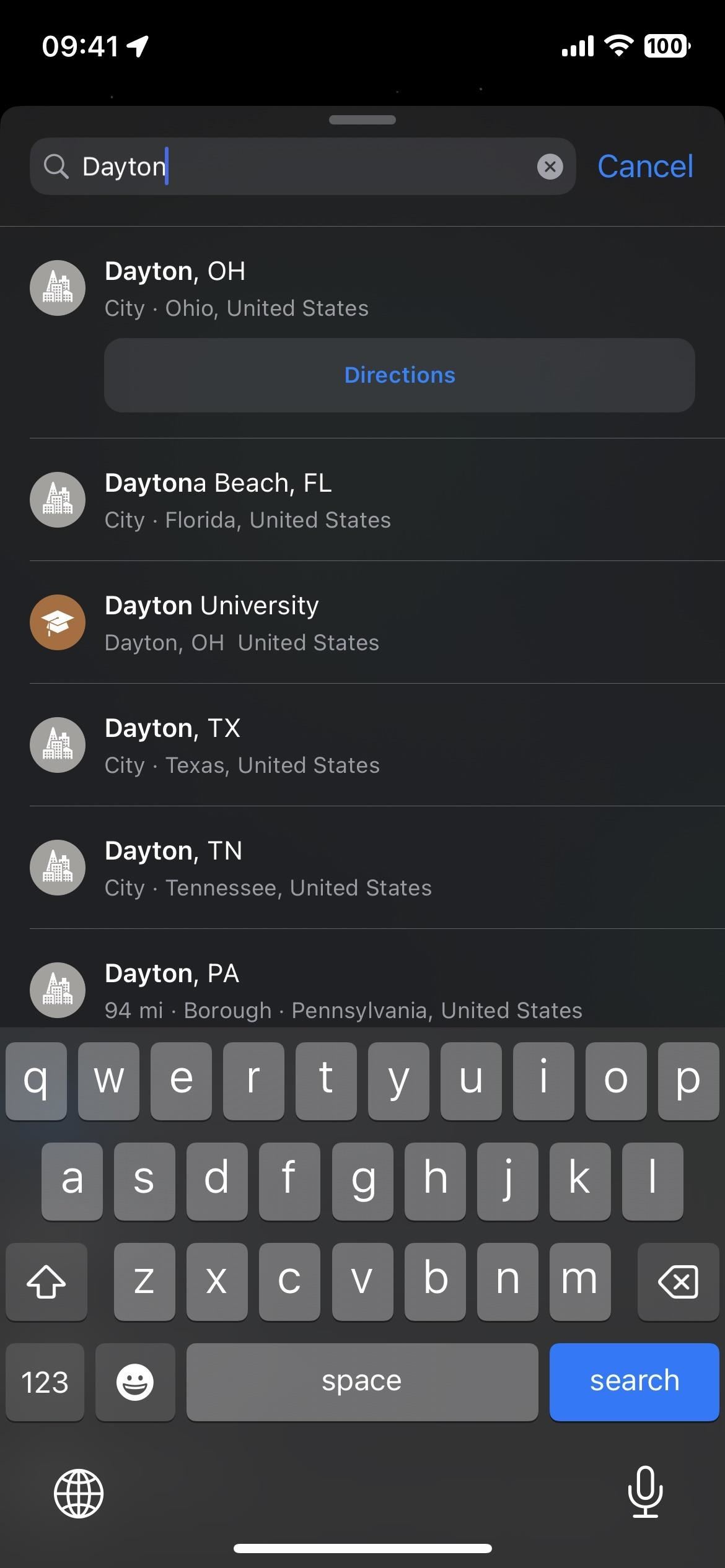

আপনি আপনার চূড়ান্ত গন্তব্য বা অন্য কোনো স্থান বেছে নিতে পারেন যা আপনি আপনার ট্রিপে যোগ করতে চান, তবে তৃতীয় অবস্থান যোগ করার পর আপনাকে রুটটি পুনরায় সাজাতে হতে পারে (নীচের ধাপ 4 দেখুন)। অন্যথায়, ম্যাপ কোনও দিকনির্দেশ নাও দেখাতে পারে৷
উদাহরণস্বরূপ, যদি আপনার চূড়ান্ত গন্তব্য 1,500 মাইল দূরে থাকে, তাহলে আপনি একটি স্টপ যোগ করুন যা আপনার বর্তমান অবস্থানের কাছাকাছি, মানচিত্র সম্ভবত আপনাকে বলবে যে দিকনির্দেশগুলি উপলব্ধ নেই৷ সমস্ত নির্বাচিত এলাকার মধ্যে। সেই ক্ষেত্রে ট্রিপ পুনরায় সাজানো সাহায্য করবে।
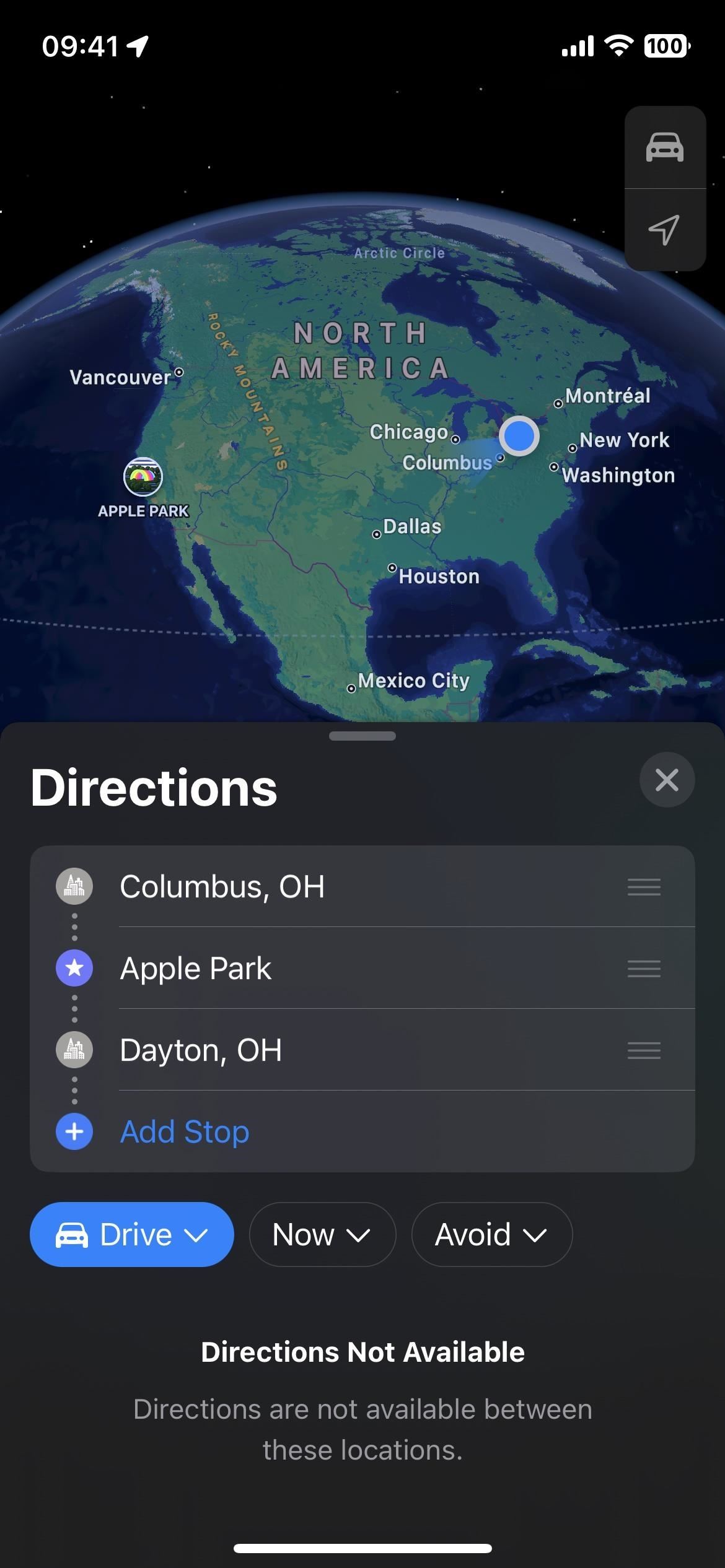
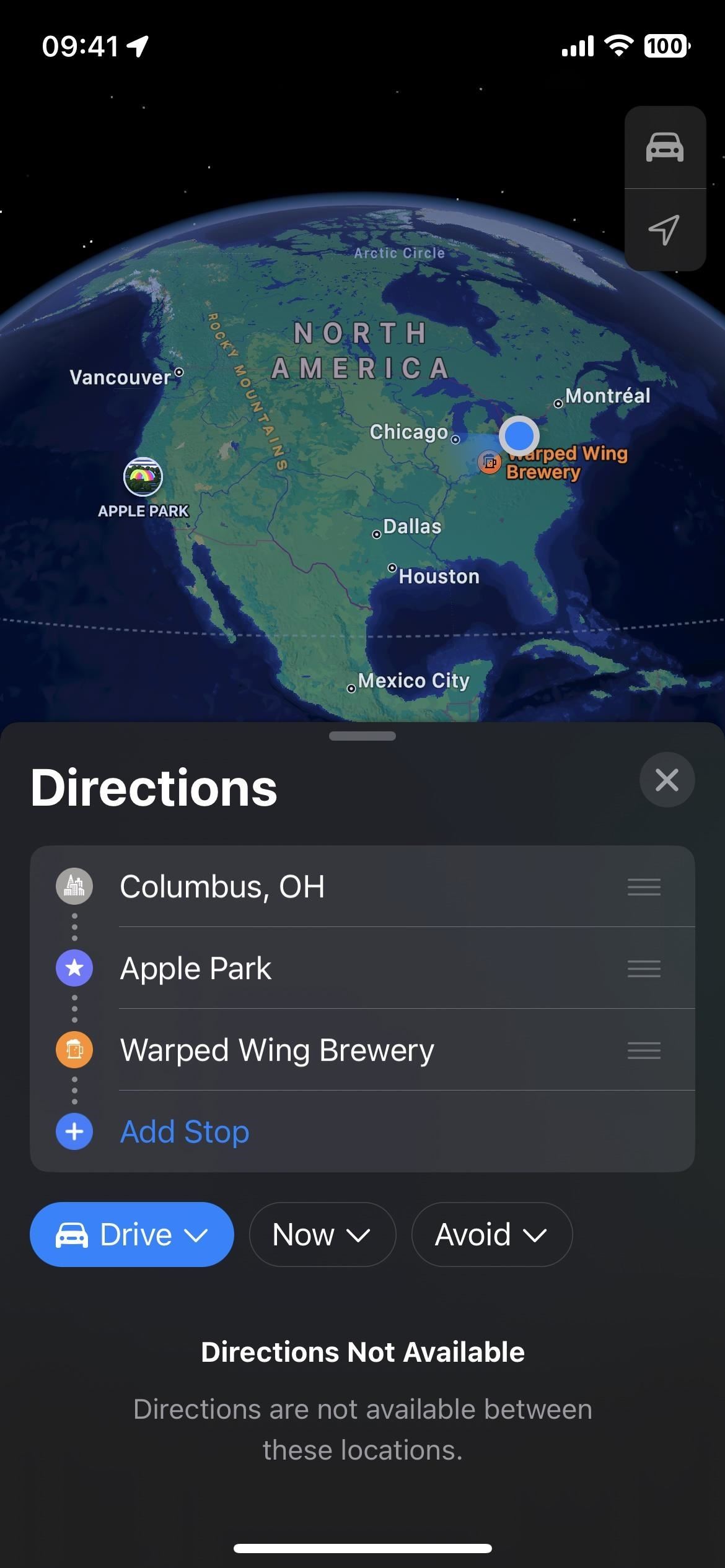
ধাপ 2: প্রয়োজন হলে স্টার্টিং পয়েন্ট পরিবর্তন করুন
আপনার প্রারম্ভিক বিন্দু আপনার বর্তমান অবস্থানে ডিফল্ট হবে, তবে আপনি অনুসন্ধান করতে এবং একটি ভিন্ন সূচনা বিন্দু নির্বাচন করতে”আমার অবস্থান”এ আলতো চাপতে পারেন। আপনি আপনার সূচনা বিন্দু হতে আরেকটি স্টপ যোগ করতে পারেন,”আমার অবস্থান”মুছে ফেলতে পারেন এবং তারপর প্রকৃত সূচনা বিন্দুকে তালিকার শীর্ষে নিয়ে যেতে পারেন — এর কিছু কিছুর মধ্যে আরও কিছু।
ধাপ 3: আপনার রুটের সাথে স্টপ যোগ করুন
আপনার বর্তমান পরিকল্পিত অবস্থানগুলির মধ্যে বা বাইরে যাই হোক না কেন রুটের যেকোনো পয়েন্টে একটি স্টপ যোগ করতে, তালিকা থেকে”অ্যাড স্টপ”এ আলতো চাপুন, তারপরে অনুসন্ধান করুন এবং পছন্দসই অবস্থান নির্বাচন করুন.
যদি আপনি একটি FedEx, ভূমধ্যসাগরীয় রেস্তোরাঁ, বা পার্কের মতো একটি পিট স্টপ খুঁজে বের করার চেষ্টা করছেন, আপনি সেই পদগুলি দ্বারা অনুসন্ধান করতে পারেন এবং মানচিত্র থেকে আপনার পছন্দসই অবস্থান নির্বাচন করতে পারেন৷ আপনি যখন একটি স্থান চয়ন করেন, তখন তার বিশদ কার্ড থেকে”অ্যাড স্টপ”বা তালিকা দৃশ্য থেকে”যোগ করুন”টিপুন। বিকল্পভাবে, আপনি সার্চ টুল ব্যবহার না করে ম্যাপে একটি অবস্থানে ট্যাপ করতে পারেন, তারপর তার বিশদ বিবরণ থেকে”অ্যাড স্টপ”এ আলতো চাপুন।
আপনি আপনার রুটে মোট 15টি পর্যন্ত 13টি স্টপ যোগ করতে পারেন। আপনার শুরু এবং শেষ বিন্দু গণনা করার সময় অবস্থানগুলি। আপনি যখন মোট পাঁচটি বা তার বেশি লোকেশন যোগ করেন, তখন মানচিত্র মধ্যবর্তী স্টপগুলিকে একটি বিভাগে একত্রিত করবে যা বলে”[#] স্টপস”। আলতো চাপলে সমস্ত লুকানো গন্তব্যগুলি প্রসারিত হবে৷
কলাপ্স বোতামে (পিল-আকৃতির পুল হ্যান্ডেল) আলতো চাপলে বা উইন্ডোটি একটু নিচের দিকে সোয়াইপ করা আপনাকে মিনিমাইজ করা দৃশ্যে ফিরিয়ে নিয়ে যাবে৷
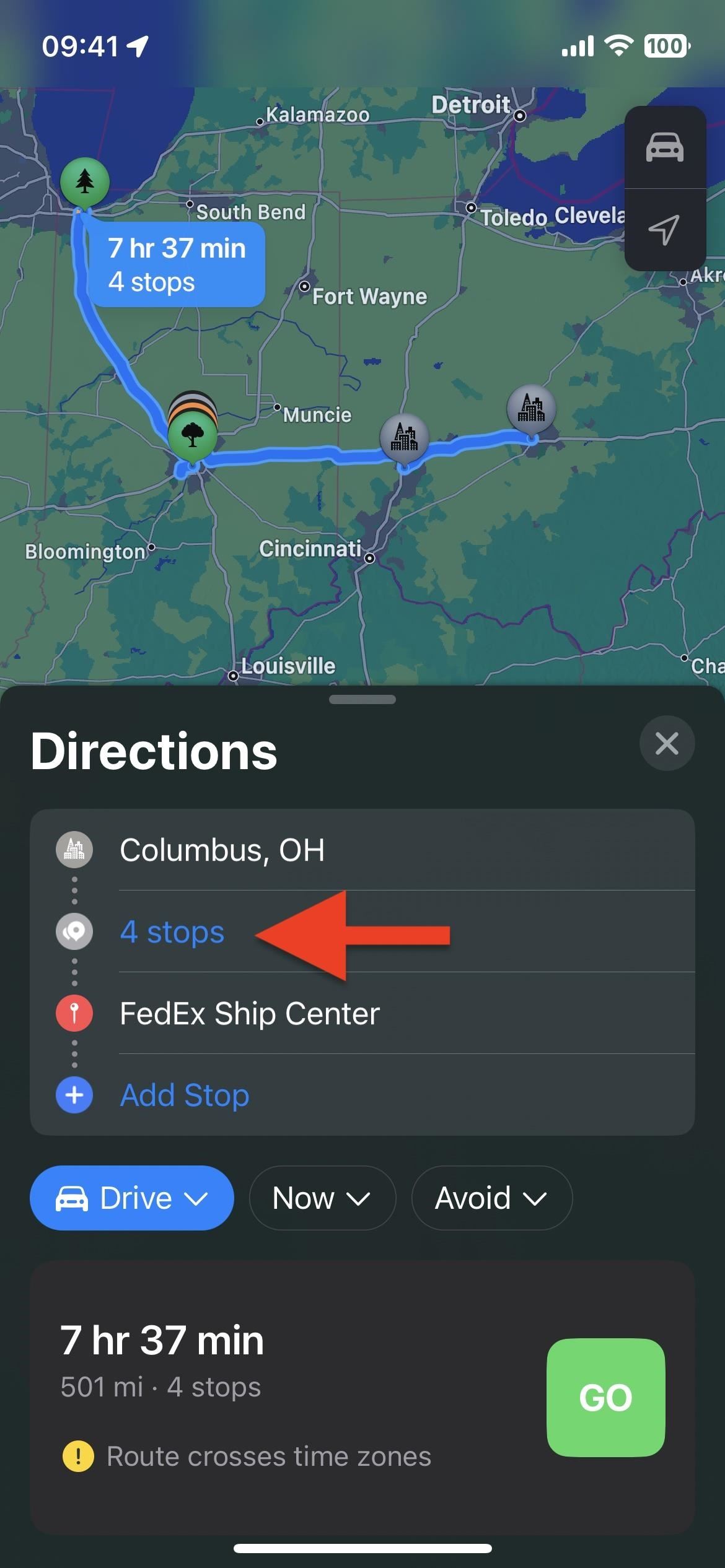
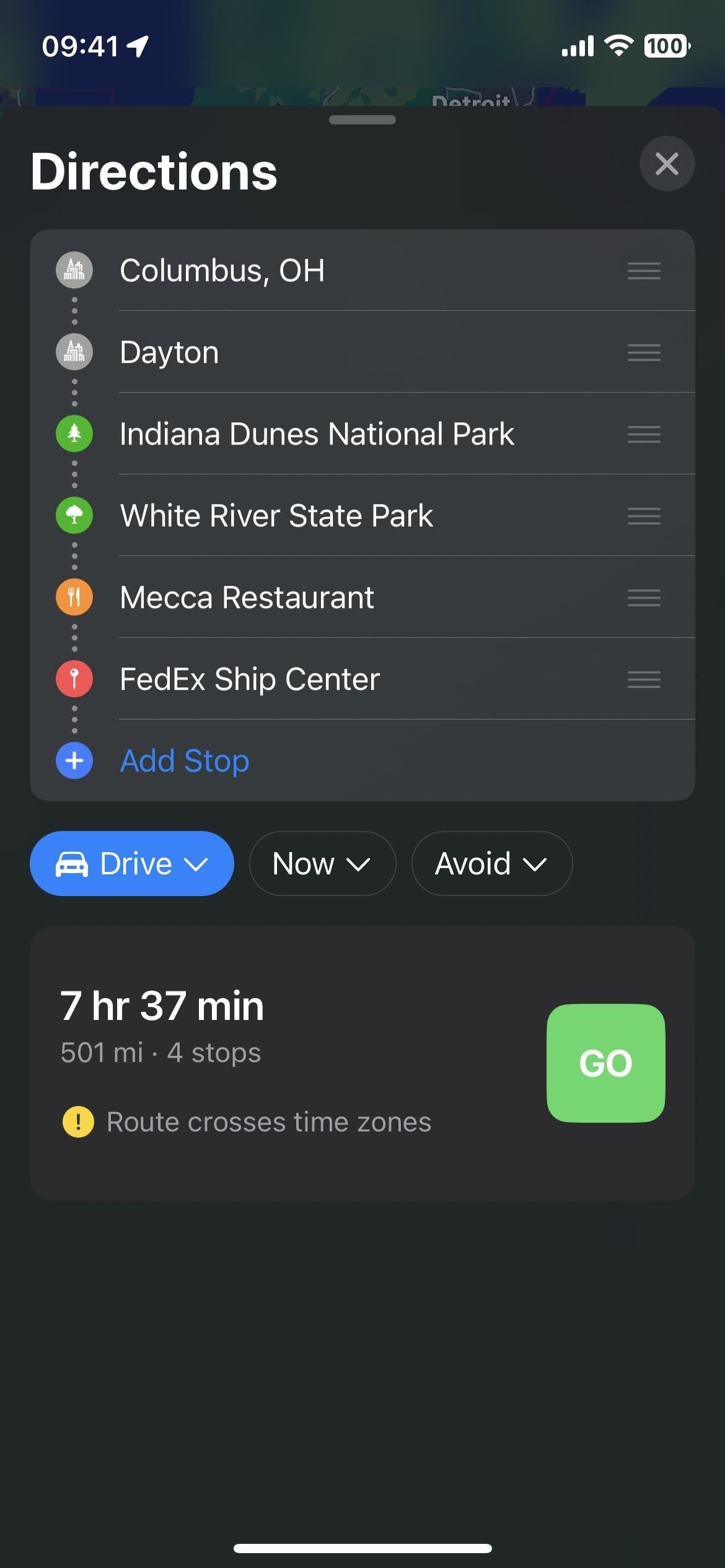
ধাপ 4: প্রয়োজন হলে স্টপগুলি পুনরায় সাজান
আপনি যদি স্টপের ক্রম পরিবর্তন করতে চান , শুরু এবং শেষ বিন্দু সহ, অবস্থানের ডানদিকে তিনটি বারে আলতো চাপুন এবং ধরে রাখুন, তারপর তালিকার একটি নতুন স্থানে টেনে আনুন এবং ছেড়ে দিন। h2>
যখন আপনি আর আপনার রুটের স্টপে যেতে চান না, তখন আপনার পরিকল্পিত ট্রিপ থেকে এটি মুছে ফেলা সহজ। অর্ডার করা তালিকা থেকে, আপনি যে স্টপটি ডিচ করতে চান সেটি খুঁজুন। তারপরে, এটিকে বামদিকে শর্ট-সোয়াইপ করুন এবং”মুছুন”টিপুন, অফ-স্ক্রীনে অদৃশ্য না হওয়া পর্যন্ত এটিকে বাঁদিকে দীর্ঘ-সোয়াইপ করুন, অথবা এটিকে দীর্ঘক্ষণ চাপ দিন এবং দ্রুত অ্যাকশন থেকে”মুছুন”নির্বাচন করুন৷
ধাপ 6: প্রয়োজনে সোয়াপ আউট স্টপস
আপনি যে স্টপগুলি দেখতে চান না তা মুছে ফেলার পরিবর্তে এবং নতুন স্টপ যোগ করার পরিবর্তে, আপনি কেবল একটি জায়গায় আলতো চাপুন, তারপর অনুসন্ধান টুল থেকে একটি নতুন অবস্থান খুঁজুন এবং নির্বাচন করুন৷
ধাপ 7: আপনার পরিকল্পিত ট্রিপ শুরু করুন
প্রস্তুত হলে, আপনি আপনার ভ্রমণ শুরু করতে পারেন। আপনি”এড়িয়ে চলুন”আলতো চাপুন এবং টোল এবং হাইওয়েগুলিকে আপনার দিকনির্দেশের বাইরে রাখতে বা”এখন”ছেড়ে যাওয়ার বা আগমনের সময় সেট করতে বেছে নিতে পারেন যা সারা দিনের ট্র্যাফিক প্যাটার্নের উপর ভিত্তি করে ভ্রমণের জন্য আরও সঠিক মোট সময় দিতে সহায়তা করে৷ অবশেষে, আপনি যে রুটের একাধিক বিকল্প দেখতে চান তার পাশে”GO”বোতামে আলতো চাপুন।
ধাপ 8: প্রয়োজন হলে নেভিগেশন চলাকালীন স্টপ মুছুন
যখন আপনি আর চান না ন্যাভিগেশন শুরু হওয়ার পরে আপনার রুট বরাবর একটি স্টপ দেখার জন্য, নীচের রুট কার্ডে আলতো চাপুন, তারপরে আপনি যে স্থানটি মুছতে চান তার পাশে বিয়োগ (–) চিহ্নে আলতো চাপুন৷
ধাপ 9: নেভিগেশনের সময় স্টপ যোগ করুন যদি প্রয়োজন হয়
আগের মত, আপনি ড্রাইভিং দিকনির্দেশ শুরু হওয়ার পরেও স্টপ যোগ করতে পারেন। নীচের রুট কার্ডে আলতো চাপুন, তারপরে”অ্যাড স্টপ”বোতামটি চাপুন৷ iOS 15 এবং তার বেশি বয়সে, আপনি যেকোনও বিভাগ থেকে বেছে নিতে পারেন — ব্যাঙ্ক এবং এটিএম, কফি শপ, সুবিধার দোকান, খাবারের দোকান, ফাস্ট ফুড, গ্যাস স্টেশন বা পার্কিং লট — খুঁজে পেতে এবং স্টপ নির্বাচন করতে। কিন্তু এখন, আপনি অনুসন্ধান করতে পারেন এবং একটি নির্দিষ্ট স্থান বেছে নিতে পারেন যেগুলির মধ্যে কোনোটিই নয়। আপনি নেভিগেশনের সময় স্টপগুলিকে পুনরায় সাজাতে পারবেন না, তাই শুধুমাত্র এইভাবে স্টপ যোগ করুন যখন আপনি জানেন যে এটি আপনার ট্রিপের পরবর্তী স্টপ হবে৷
আপনি Siri কে একটি স্টপ যোগ করতেও বলতে পারেন৷ সঠিক স্থানে প্লাস (+) আইকনটিতে আলতো চাপুন, তারপর ম্যাপে অবস্থানের কার্ড প্রদর্শিত হলে”অ্যাড স্টপ”করুন৷
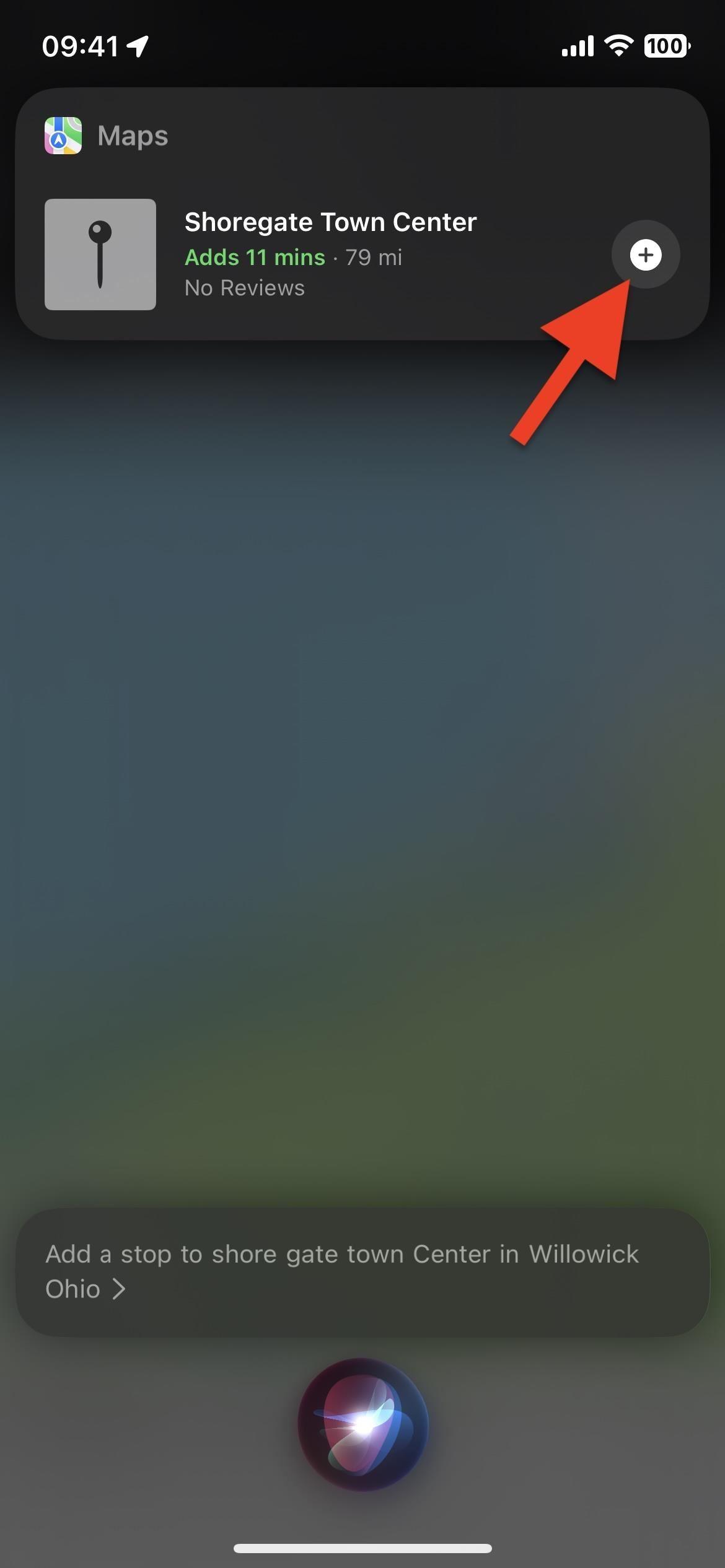
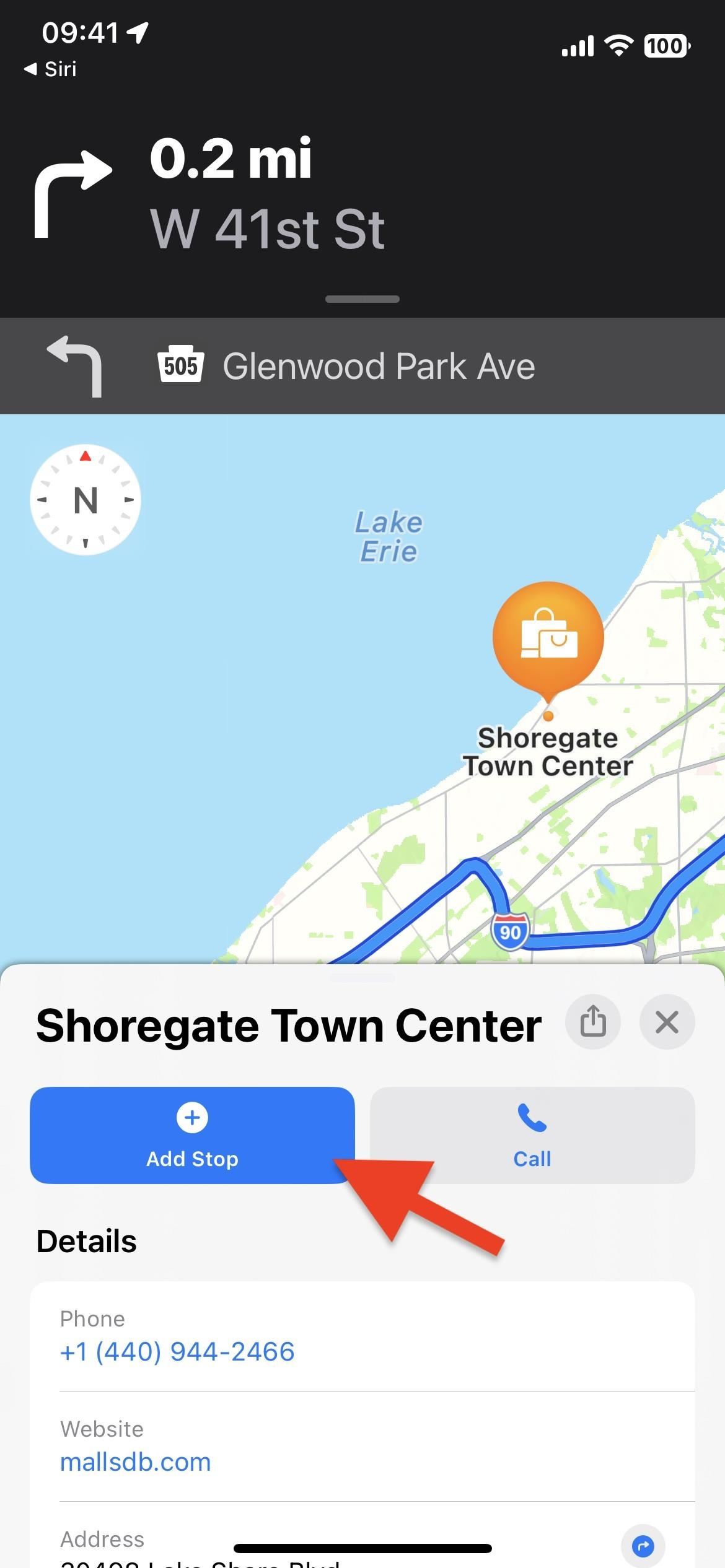
মিস করবেন না: Apple Maps-এ iOS 16-এ 12টি নতুন বৈশিষ্ট্য রয়েছে যা সম্পর্কে আপনাকে জানতে হবে
<মাসিক বিল ছাড়াই আপনার সংযোগ সুরক্ষিত রাখুন। একটি জীবনকালীন সদস্যতা“>গ্যাজেট হ্যাকস শপ, এবং আঞ্চলিক সীমাবদ্ধতা ছাড়াই Hulu বা Netflix দেখুন, সর্বজনীন নেটওয়ার্কগুলিতে ব্রাউজ করার সময় নিরাপত্তা বাড়ান, এবং আরও অনেক কিছু।
চেক আউট করার জন্য অন্যান্য মূল্যবান ডিল:
ড্যানিয়েল হিপস্কিন্ড/গ্যাজেট হ্যাকসের কভার ফটো; জাস্টিন মেয়ার্স/গ্যাজেট হ্যাকস