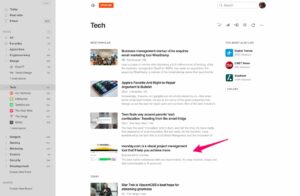-এ Fn কী লক এবং আনলক করার বিভিন্ন উপায়
আপনার কীবোর্ড আপনার জীবনকে সহজ করে তুলতে পারে৷ এই সেট থেকে শুধুমাত্র একটি একক কী দুটি সেট কমান্ড সম্পাদন করতে পারে, এটি একটি মাল্টিমিডিয়া কমান্ড বা একটি নির্দিষ্ট কাজ হোক। এই কীগুলির একটির সাথে একসাথে Fn বোতাম টিপে, আপনি অবিলম্বে কীগুলি কীভাবে কাজ করে তা পরিবর্তন করতে পারেন। আপনি যখনই সেগুলি ব্যবহার করেন তখন এটি করার প্রয়োজন নেই, কারণ আপনি আপনার Windows 10-এ Fn কীটি কেবল লক এবং আনলক করতে পারেন বা Windows 11।
ফাংশন কীগুলির সাথে কীভাবে Fn কী কাজ করে
এতে Fn কী আপনার কীবোর্ডটি মূলত Shift এবং CapsLock বোতামের মতো। এবং যদি আপনি প্রায়শই নথি তৈরি করেন, আপনি জানেন যে সেগুলি কীভাবে কাজ করে: আপনি একটি বা দুটি অক্ষর বড় করার জন্য Shift ধরে রাখুন এবং দ্রুত ছোট অক্ষরে ফিরে যাওয়ার জন্য এটি ছেড়ে দিন, যখন CapsLock-এর একটি একক চাপ আপনাকে অন্যটি না ধরে বড় হাতের সম্পূর্ণ বাক্য রচনা করতে দেবে। কী।
এভাবে Fn F1 থেকে F12 স্ট্যান্ডার্ড ফাংশন কীগুলির সাথে কাজ করে। Fn ব্যবহার না করেই এই কীগুলির মধ্যে একটি চাপলে আপনি মানক কমান্ডগুলি ব্যবহার করতে পারবেন যা আপনার উত্পাদনশীলতাকে উন্নত করে: ভলিউম বা উজ্জ্বলতা সমন্বয়, অডিও নিঃশব্দ, ব্লুটুথ বা ওয়াই-ফাই সক্রিয়/নিষ্ক্রিয়, মিডিয়া প্লে ইত্যাদি। অন্যদিকে, F1 থেকে F12 কীগুলিকে Fn-এর সাথে মিশ্রিত করলে, আপনি কীগুলির বিকল্প কমান্ডগুলি অ্যাক্সেস করতে পারবেন। আপনি যদি অবিলম্বে ফাংশন কীগুলির স্ট্যান্ডার্ড উদ্দেশ্যটিতে ফিরে যেতে চান তবে আপনি এই Fn বোতামটি ধরে রাখতে পারেন। লক নিষ্ক্রিয় না হওয়া পর্যন্ত তাদের বিকল্প কমান্ড। লক থাকা অবস্থায়, আপনি ফাংশন কীগুলির স্ট্যান্ডার্ড কমান্ডটি দ্রুত অ্যাক্সেস করতে Fn কী টিপতে পারেন: যেমন আপনার কীবোর্ড CapsLock-এ থাকে তখন কী ঘটে এবং আপনি ছোট হাতের অক্ষর টাইপ করতে Shift ব্যবহার করেন।
Fn কী লক করা এবং আনলক করা
আপনি যে কম্পিউটার ব্যবহার করছেন বা নির্দিষ্ট করে বলতে গেলে, আপনার পিসির ব্র্যান্ডের উপর নির্ভর করে Fn কী লক করা এবং আনলক করা হয়। এবং যেভাবে সমস্ত কম্পিউটারে F1 থেকে F12-এর সমস্ত কমান্ড একই নয়, সমস্ত কীবোর্ডেও Fn কী লক এবং আনলক করার জন্য একই কীগুলি নিবেদিত হয় না। সৌভাগ্যক্রমে, এটি করার বিভিন্ন উপায় রয়েছে।
কীবোর্ড
এফএন কী লক করার সবচেয়ে সহজ উপায় হল আপনার কীবোর্ড ব্যবহার করা। যাইহোক, এখানেই অনেক কম্পিউটারে ভিন্নতা থাকে কারণ সবার ক্ষেত্রে এই ফাংশন থাকে না।
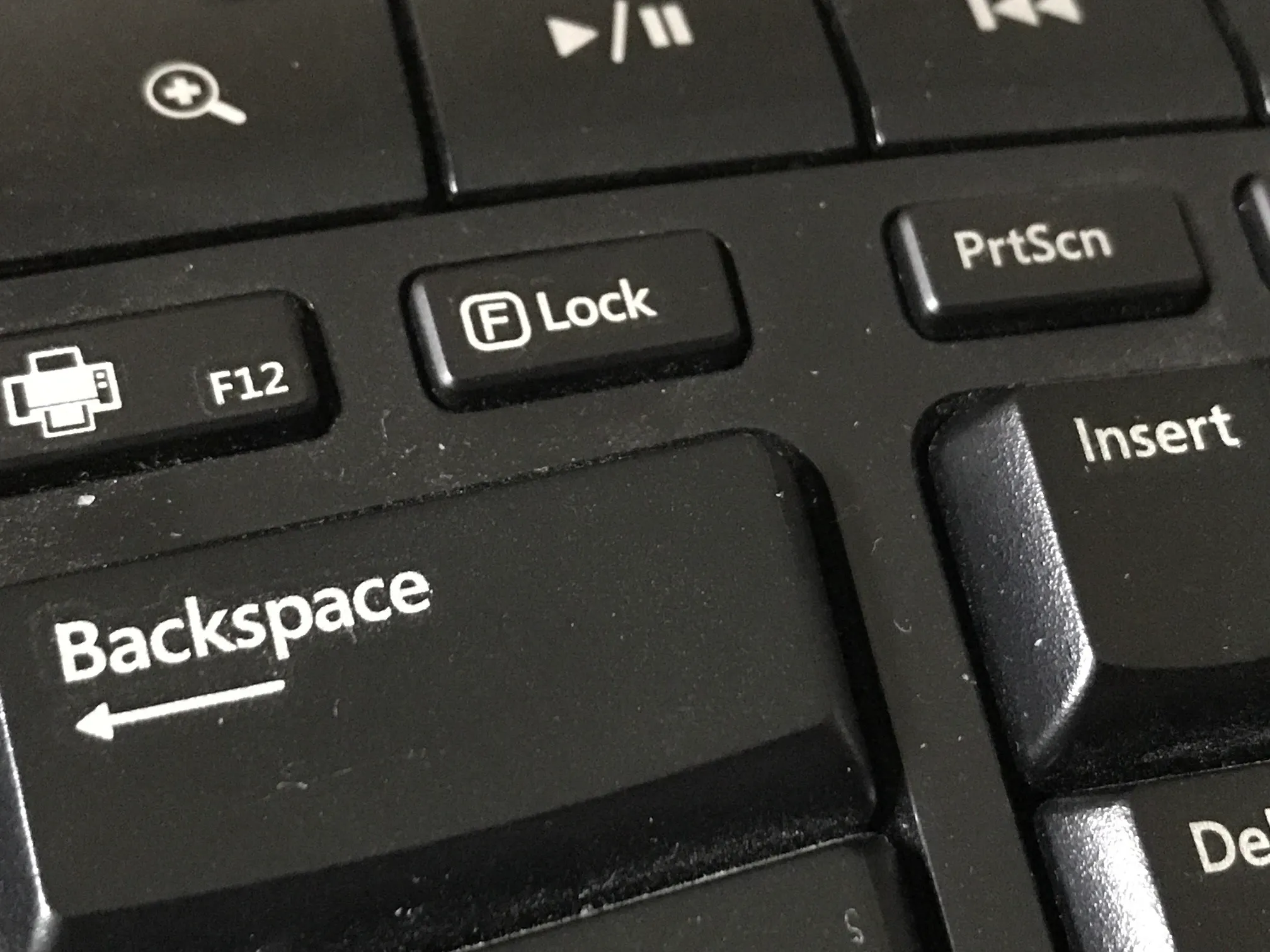
Fn কী লক করার জন্য আপনার কীবোর্ড ব্যবহার করার একটি উপায় হল F লক কী, যা আপনি স্ট্যান্ডার্ড এবং এর মধ্যে টগল করতে টিপতে পারেন বিকল্প কমান্ড। এফ লক কী সক্রিয় আছে কি না তা নির্দেশ করার জন্য সাধারণত যে কীবোর্ডে হালকা সংকেত থাকে।
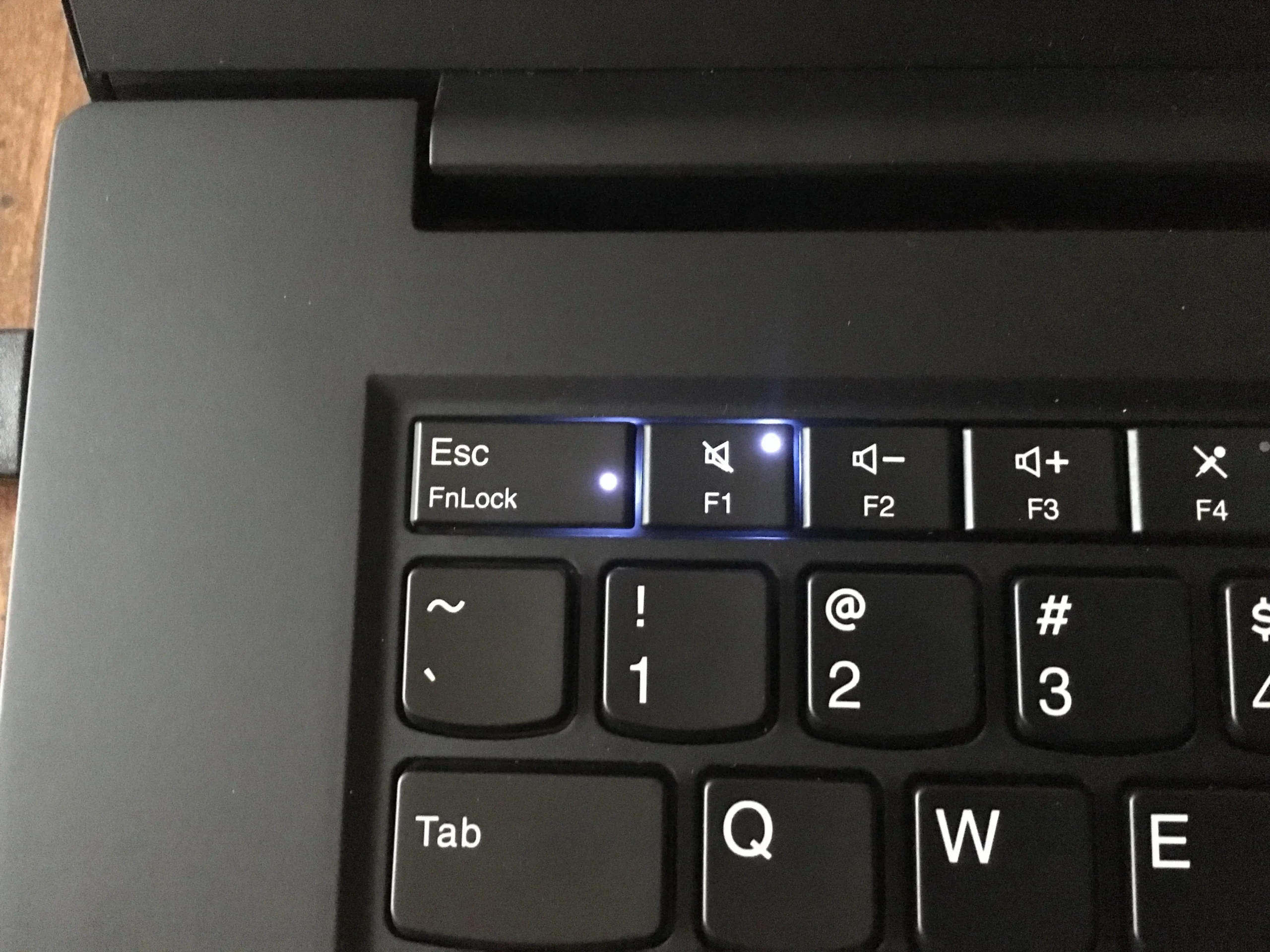
যদি আপনার কাছে একটি F লক কী না থাকে, আপনি”FnLock”খুঁজতে পারেন যা মাঝে মাঝে আসে এটিতে Fn লেখা একটি প্যাডলকের আকার। কখনও কখনও, FnLock বা আইকন Esc কী-এর সাথে একত্রে প্রিন্ট করা হয়, কিন্তু কিছু নির্মাতার ক্ষেত্রে, এটি Shift বা CapsLock কী-তে থাকে। প্রথমে Fn কী টিপুন এবং ধরে রাখুন এবং তারপর FnLock বা প্যাডলক আইকন টিপুন। এটি লকটি সক্রিয় করবে। এটিকে বিপরীত করতে, শুধু Fn কীটি আবার ধরে রাখুন এবং তারপরে FnLock বা প্যাডলক আইকন টিপুন।
উইন্ডোজ মোবিলিটি সেন্টার
আপনার গতিশীলতা কেন্দ্র চালু করতে, আপনি কেবল Win + X চাপতে পারেন বা আপনার Windows 10 এবং 11-এ দ্রুত অ্যাক্সেস মেনু খুলতে উইন্ডোজ আইকনে ডান-ক্লিক করুন। বিকল্পটি উপস্থিত হলে, গতিশীলতা কেন্দ্র খুঁজুন এবং এটি নির্বাচন করুন। এটি একটি উইন্ডো খুলবে যা আপনাকে আপনার পিসির কিছু নিয়ন্ত্রণ দেখাবে।”ফাংশন কী সারি”বিভাগটি সন্ধান করুন। আপনি সেখানে একটি ড্রপডাউন দেখতে পাবেন এবং এটিতে ক্লিক করা আপনাকে”ফাংশন কী”বা”মাল্টিমিডিয়া কী”এর মধ্যে একটি পছন্দ দেবে। আগেরটি নির্বাচন করলে Fn কী লক হয়ে যায়, যখন পরেরটি আপনাকে মানক কমান্ড দেয়।
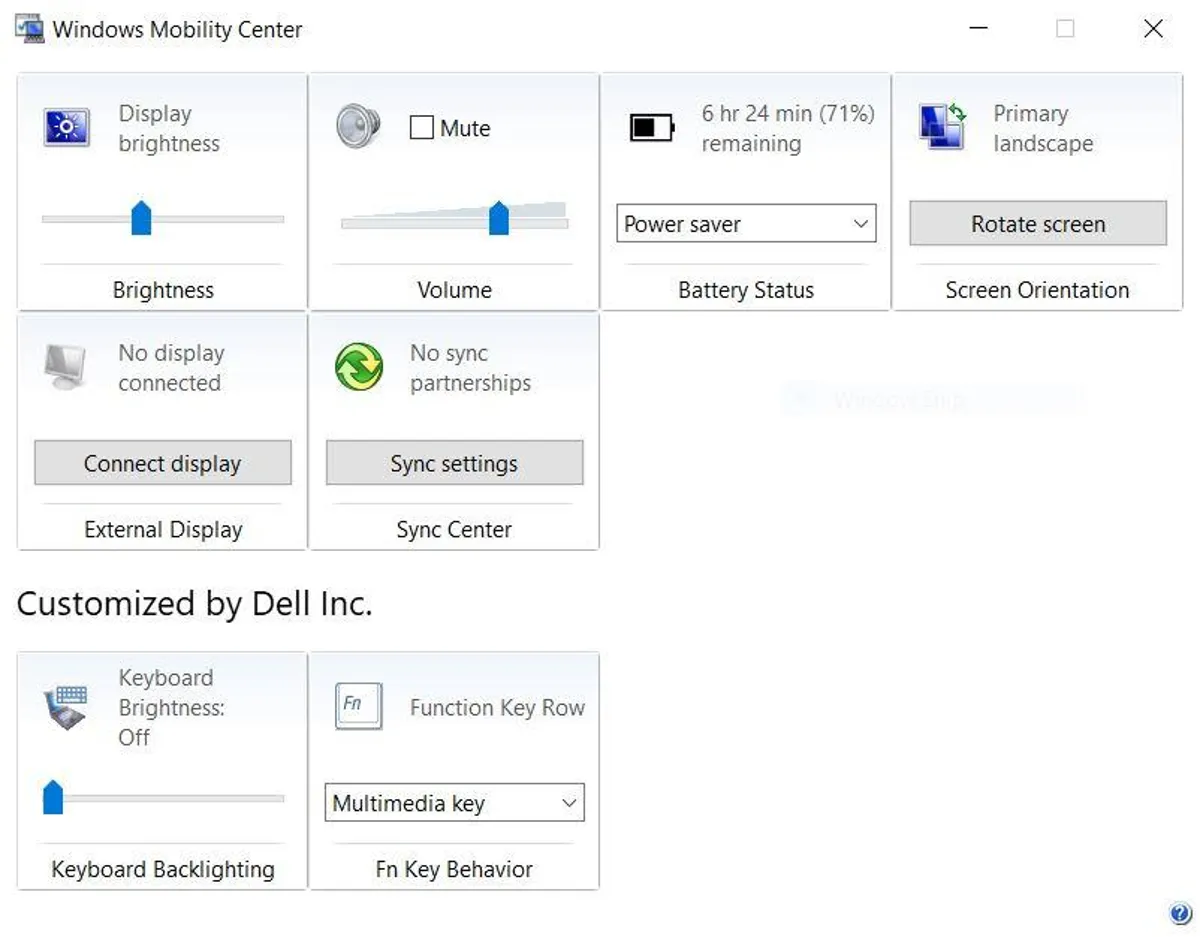
আপনি এইভাবে Fn কী লক বা আনলক করতে চাইলে যে কোনো সময় আপনার উইন্ডোজ মোবিলিটি সেন্টার খুলতে পারেন৷ যাইহোক, মনে রাখবেন যে সমস্ত কম্পিউটারে এই ফাংশন নেই। আপনার পিসি সর্বদা আপনাকে গতিশীলতা কেন্দ্র দেখাতে পারে, তবে আপনি লক্ষ্য করবেন যে কিছুতে ফাংশন কী সারি বিভাগটি উপস্থিত নেই।
BIOS
BIOS (কিছু পিসিতে UEFI) হল একটি দরকারী টুল যা আপনাকে আপনার কম্পিউটারের হার্ডওয়্যার ফাংশনগুলিকে বিভিন্ন উপায়ে কনফিগার করার অনুমতি দেবে, এবং এটি যে কাজগুলি করতে পারে তার মধ্যে একটি হল আপনার Windows 10 এবং 11-এ Fn কী লক এবং আনলক করা৷ এটি প্রবেশ করার জন্য আপনি অনেক উপায় করতে পারেন৷ নিম্ন-স্তরের সফ্টওয়্যার, এবং এটি করার সবচেয়ে সহজ উপায় হল স্টার্ট বোতামে ক্লিক করা, পাওয়ার আইকনে আঘাত করা এবং রিস্টার্ট ক্লিক করার সাথে সাথে Shift ধরে রাখা। একবার আপনি বিভিন্ন বিকল্প সহ একটি নীল স্ক্রীন দেখতে পেলে, সমস্যা সমাধান > উন্নত বিকল্প > UEFI ফার্মওয়্যার সেটিংসে যান। রিস্টার্ট বেছে নিন এবং আপনার কম্পিউটার রিস্টার্ট হবে এবং স্বয়ংক্রিয়ভাবে BIOS এ প্রবেশ করবে।
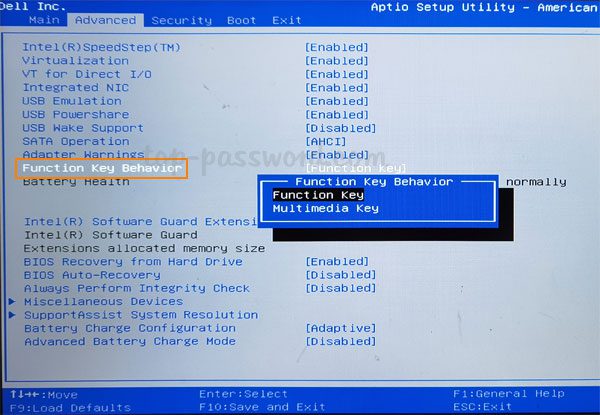
BIOS-এ, আপনি আপনার মাউস ব্যবহার করতে পারবেন না, তবে আপনার কীবোর্ডের কার্সার কীগুলি আপনাকে টুলটি নেভিগেট করতে দেয়৷ প্রধান ট্যাবে যান এবং তারপর”ফাংশন কী আচরণ”বিকল্পটি সন্ধান করুন এবং এটি নির্বাচন করুন। প্রদর্শিত নতুন বিকল্পে, Fn লক সক্রিয় করতে ফাংশন কী নির্বাচন করুন। এর পরে, পরিবর্তনগুলি সংরক্ষণ করতে F10 টিপুন এবং হ্যাঁ নির্বাচন করে প্রম্পটটি নিশ্চিত করুন৷