| স্পন্সরড |
অনেকে বিশ্বাস করেন যে Windows 10 এবং 11 পিসিতে ব্যবহৃত স্প্রেডশীট অ্যাপ্লিকেশনগুলির মধ্যে Microsoft Excel হল শিল্পের মান। অনেক লোক এবং ব্যবসা সংবেদনশীল তথ্য সংরক্ষণ করতে Excel ব্যবহার করে। আপনি যদি কোনোভাবে আপনার এক্সেল ফাইল হারাতে পরিচালনা করেন তবে আপনার কী করা উচিত? সুতরাং, কিভাবে মুছে ফেলা এক্সেল ফাইল পুনরুদ্ধার করবেন? ম্যালওয়্যার, মানবিক ত্রুটি বা সম্পূর্ণ অনিয়ন্ত্রিত পরিস্থিতি যেমন আপনার সহকর্মীদের ভুলের কারণ হতে পারে। এক্সেল ফাইল পুনরুদ্ধার করার কৌশলগুলির তালিকা দেখুন।

পর্ব 1: নির্ভরযোগ্য ডেটা রিকভারি সফ্টওয়্যার দিয়ে উইন্ডোজ 10/11-এ মুছে ফেলা এক্সেল ফাইলগুলি কীভাবে পুনরুদ্ধার করবেন?
মুছে ফেলা এক্সেল ফাইলগুলি পুনরুদ্ধার করার অনেক উপায় রয়েছে উইন্ডোজ 10/11, তবে লোকেরা সর্বদা সবচেয়ে বিশ্বস্ত একটি বেছে নেয়। Tenorshare 4DDiG একটি ভাল পছন্দ ; এটি সমস্ত ডেটা পুনরুদ্ধারের সমস্যাগুলির জন্য একটি সর্বাত্মক সমাধান প্রদান করে এবং মুছে ফেলা এক্সেল ফাইলগুলি পুনরুদ্ধার অন্তর্ভুক্ত করে৷
আসুন এর কী অনন্য বৈশিষ্ট্য রয়েছে তা দেখা যাক:
উইন্ডোজ/থেকে মুছে ফেলা বা হারিয়ে যাওয়া এক্সেল ফাইলগুলি পুনরুদ্ধার করুন ম্যাক/ইউএসবি ফ্ল্যাশ ড্রাইভ/এসডি কার্ড/বাহ্যিক হার্ড ড্রাইভ, ইত্যাদি। এটি একাধিক ক্ষতির পরিস্থিতি যেমন মুছে ফেলা, ফরম্যাট করা, দূষিত ইত্যাদি সমর্থন করে। এটি ফটো, ভিডিও, অডিও, নথি এবং অন্যান্যের মতো 1000 টিরও বেশি ডেটা প্রকারকে সমর্থন করে। কোনো ভাইরাস এবং দূষিত পপ-আপ 100% নিরাপদের গ্যারান্টি দেওয়া হয় না।
এর বৈশিষ্ট্যগুলি বোঝার পরে, আসুন আমরা বিস্তারিতভাবে Tenorshare 4DDiG কীভাবে ব্যবহার করব তা দেখি।
ধাপ 1:
শুরু করতে, মুছে ফেলা এক্সেল ফাইলগুলি পুনরুদ্ধার করতে Tenorshare 4DDiG উইন্ডোজ ডেটা রিকভারি প্রোগ্রামটি ডাউনলোড এবং ইনস্টল করুন৷
হার্ড ড্রাইভের তালিকা থেকে স্থানীয় ডিস্ক থেকে একটি মুছে ফেলা এক্সেল ফাইল পুনরুদ্ধার করতে, স্থানীয় নির্বাচন করুন ডিস্ক যেখানে আপনি আপনার ডেটা হারিয়েছেন, এবং তারপর ইন্টারফেসের সাথে কাজ শুরু করতে স্টার্ট ক্লিক করুন। আপনার স্থানীয় ডিস্ক এলাকা বা ডিভাইসে মুছে ফেলা এক্সেল ফাইলগুলি কীভাবে পুনরুদ্ধার করতে হয় তা শেখার প্রথম ধাপ এটি।
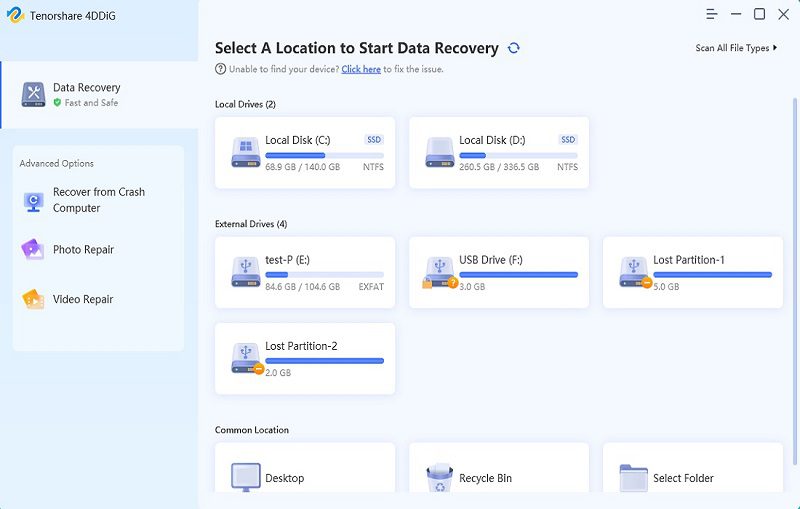
প্রোগ্রামটি শুরু করুন, আপনার বাহ্যিক হার্ড ড্রাইভটি সেই কম্পিউটারের সাথে সংযুক্ত করুন যেখানে আপনি আপনার ডেটা হারিয়েছেন, এবং তারপর আপনার বাহ্যিক হার্ড ড্রাইভ স্ক্যান করতে ড্রপ-ডাউন মেনু থেকে বাহ্যিক হার্ড ডিস্কটি চয়ন করুন৷
ধাপ 2:
আপনি 4DDiG ব্যবহার করে যেকোন মুহুর্তে অনুসন্ধানটি থামাতে বা বাতিল করতে পারেন এবং এটি অবিলম্বে মুছে ফেলা এক্সেল ফাইল, সেইসাথে অন্য যেকোন ফাইল এবং ডেটা অনুসন্ধান শুরু করবে স্থানীয় ডিস্ক বা বাহ্যিক হার্ড ড্রাইভ, আপনি কোন স্ক্যানিং বিকল্পটি চয়ন করেন তার উপর নির্ভর করে।
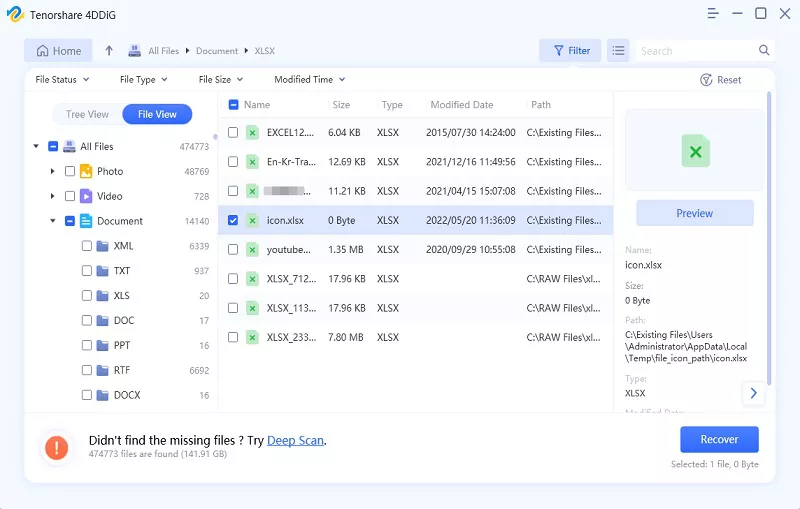
প্রোগ্রামের ট্রি ভিউ-এর মধ্যে, আপনি মুছে ফেলা ফাইল, বিদ্যমান ফাইল এবং হারিয়ে যাওয়া অবস্থানের মতো নামের লেবেলযুক্ত সাবফোল্ডার দেখতে পাবেন। আপনি অন্যান্য ফাইল যেমন ইমেল, নথি, এমনকি সিনেমা এবং ছবির মতো বড় ফাইলগুলি পরীক্ষা করতে ফাইল ভিউতেও যেতে পারেন৷
ধাপ 3:
টার্গেট এক্সেল ফাইলগুলি খুঁজে পাওয়ার পরে, আপনি তাদের পূর্বরূপ দেখতে পারেন এবং একটি নিরাপদ এবং তাজা জায়গায় পুনরুদ্ধার করতে পারেন। এটি যেকোনো ধরনের সম্ভাব্য ওভাররাইট করাকে প্রতিরোধ করবে।
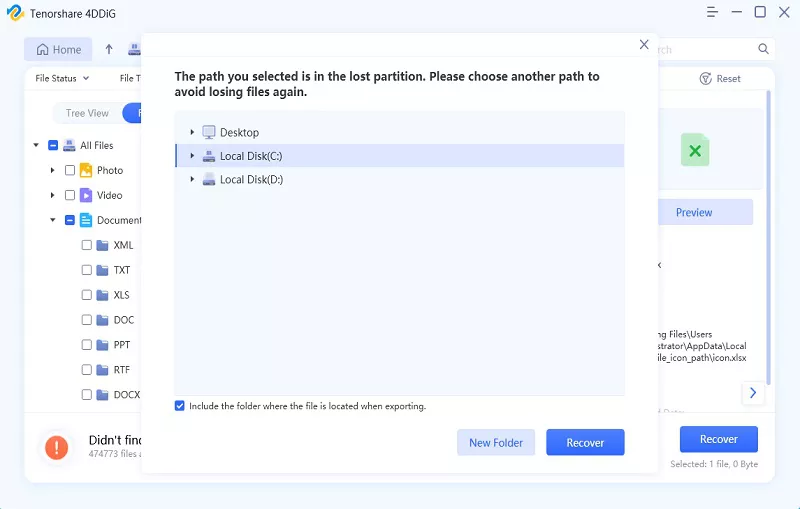
পর্ব 2: সফ্টওয়্যার ছাড়াই কীভাবে মুছে ফেলা বা অসংরক্ষিত এক্সেল ফাইলগুলি পুনরুদ্ধার করবেন?
মুছে ফেলা এক্সেল ফাইলগুলি পুনরুদ্ধার করুন
আপনি ভাবতে পারেন কীভাবে মুছে ফেলা ফাইলগুলি পুনরুদ্ধার করবেন একটি ভিন্ন সফ্টওয়্যার ডাউনলোড না করেই এক্সেল, অথবা হয়ত আপনার কাজের পিসিতে এটি ডাউনলোড করার অনুমতি নেই এবং আরও স্বল্পমেয়াদী সমাধানের প্রয়োজন৷
এবার এক্সেলে মুছে ফেলা ফাইলগুলি কীভাবে পুনরুদ্ধার করা যায় সে সম্পর্কে এই সমাধানগুলি দেখুন৷
সমাধান ১: কম্পিউটারের আনডু ফাংশন ব্যবহার করে এটি আপনাকে আপনার মুছে ফেলা এক্সেল ফাইলগুলি পুনরুদ্ধার করার অনুমতি দেবে৷
এছাড়া, আপনি যেকোনো জায়গায় ডান-ক্লিক করে এবং মুছে ফেলার পূর্বাবস্থা নির্বাচন করে আপনার ফাইলগুলি পুনরুদ্ধার করতে পারেন৷ আপনি যদি প্রাথমিক পর্যায়ে আপনার ভুল ধরতে পারেন তবে এটি অনেক সহজ।
সমাধান 2: রিসাইকেল বিন ব্যবহার করা
উইন্ডোজ রিসাইকেল বিন এমন একটি অবস্থান হওয়া উচিত যেখানে একটি অনুপস্থিত এক্সেল ফাইলের জন্য অনুসন্ধান করা হয়। যদি আপনি আপনার ক্রিয়াটিকে পূর্বাবস্থায় ফেরানোর পর্যায়টি অতিক্রম করেন। একটি গুরুত্বপূর্ণ ফাইল ভুলবশত মুছে ফেলা সাধারণ ব্যাপার, ঠিক সেই মুহুর্তে উপলব্ধি করার জন্য যে এটি আপনার প্রয়োজন। আপনার পুনরুদ্ধার করার জন্য প্রয়োজনীয় জিনিস খুঁজুন। পুনরুদ্ধার বিকল্পটি খুঁজে পেতে আইটেমের প্রসঙ্গ মেনুটি ব্যবহার করুন, তারপরে সেখানে ক্লিক করুন৷
সমাধান 3: আপনার ব্যাকআপগুলি থেকে
আপনি মুছে ফেলা এক্সেল পুনরুদ্ধার করতে বিল্ট-ইন উইন্ডোজ অপারেটিং সিস্টেমের ফাইল ইতিহাস বৈশিষ্ট্যটি ব্যবহার করতে পারেন ফাইল।
এটি হল কন্ট্রোল প্যানেল মেনু যা আপনি চালু করতে পারেন:
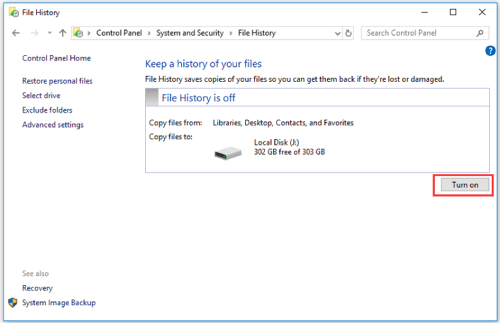
টাস্কবারের সার্চ বক্সে ফাইল রিস্টোর করুন টাইপ করুন। ফাইল ইতিহাস ব্যবহার করে আপনার ফাইল নির্বাচন করুন. আপনি যে ফাইলটি পুনরুদ্ধার করতে চান তা নির্বাচন করতে এবং উপলব্ধ বিভিন্ন সংস্করণ পরীক্ষা করতে তীর বোতামগুলি ব্যবহার করুন৷ ফাইলটিকে তার আসল জায়গায় ফিরিয়ে আনতে, পুনরুদ্ধার নির্বাচন করুন। অথবা অন্য স্থানে সংরক্ষণ করুন।
সমাধান 4: পুনরুদ্ধার ফাংশন ব্যবহার করে
এই কৌশলটি ব্যবহার করার জন্য, উইন্ডোজ ব্যাকআপ বৈশিষ্ট্যটি চালু করতে হবে।
ব্যাকআপ সেট আপ করতে, স্টার্ট মেনু বেছে নিন, তারপরে ব্যাকআপ শব্দটি ইনপুট করুন যদি আপনি আগে না করে থাকেন। আপনি ফোল্ডারে ডান-ক্লিক করলে প্রদর্শিত প্রসঙ্গ মেনু থেকে পূর্ববর্তী সংস্করণ পুনরুদ্ধার করুন নির্বাচন করুন। এটি উইন্ডোজ সংরক্ষিত বিভিন্ন সংস্করণ প্রকাশ করবে।
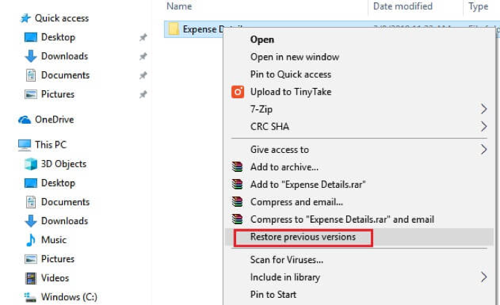
নিশ্চিত করুন যে আপনি ফাইলটির সাম্প্রতিকতম সংস্করণ ব্যবহার করছেন৷ শেষ ধাপটি হল মেনু থেকে পুনরুদ্ধার বিকল্পটি বেছে নেওয়া। আপনি যদি ইতিমধ্যে আপনার রিসাইকেল বিন খালি করে থাকেন, তাহলে এইভাবে একটি এক্সেল ফাইল পুনরুদ্ধার করা যায় যেটি মুছে ফেলা হয়েছে৷
অসংরক্ষিত এক্সেল ফাইলগুলি পুনরুদ্ধার করুন
সৌভাগ্যবশত, মাইক্রোসফ্ট প্রোগ্রামটিতে একটি স্বয়ংক্রিয় সংরক্ষণ বৈশিষ্ট্য অন্তর্ভুক্ত করেছে যা আপনাকে অনুমতি দেয়৷ একটি অসংরক্ষিত এক্সেল ফাইল পুনরুদ্ধার করতে। একে বলা হয় অটোরিকভার – বা অটোসেভ।
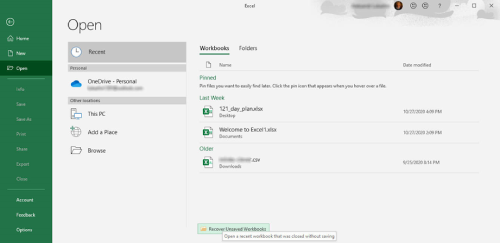
এক্সেল খুলুন, তারপর ফাইল ট্যাব নির্বাচন করুন। খুলুন ক্লিক করার পরে উপরের বাম দিকে সাম্প্রতিক ওয়ার্কবুক ট্যাবটি চয়ন করুন৷ আপনি একবার স্ক্রোল করে নিচের দিকে ফিরে গেলে Unsaved Workbooks অপশনে ক্লিক করুন। হারিয়ে যাওয়া ফাইলটি পুনরুদ্ধার করতে, এটি খুঁজুন এবং এটিতে ডাবল ক্লিক করুন। দস্তাবেজটি Excel-এ লোড হবে, আপনাকে সেভ অ্যাজ বোতামটি নির্বাচন করে এটিকে নির্বাচিত স্থানে সংরক্ষণ করার অনুমতি দেবে।
পর্ব 3: মুছে ফেলা বা অসংরক্ষিত এক্সেল ফাইল সম্পর্কে প্রায়শই জিজ্ঞাসিত প্রশ্নাবলী
আপনি কি একটি মুছে ফেলা এক্সেল শীট পেতে পারেন ?
আপনি আপনার রিসাইকেল বিন থেকে মুছে ফেলা এক্সেল ফাইলগুলি পুনরুদ্ধার করতে পারেন, উইন্ডোজ ফাইলের ইতিহাসে আপনার ব্যাকআপগুলি বা ফাইল পুনরুদ্ধারের আগের সংস্করণগুলি।
একটি এক্সেল ফাইল পুনরুদ্ধার করা যায়?
হ্যাঁ, মুছে ফেলা এক্সেল ফাইলগুলি পুনরুদ্ধার করার এবং অসংরক্ষিত এক্সেল ফাইলগুলি পুনরুদ্ধার করার একাধিক পদ্ধতি রয়েছে৷
উইন্ডোজ 10/11 এ স্থায়ীভাবে মুছে ফেলা এক্সেল ফাইলগুলি কীভাবে পুনরুদ্ধার করবেন?
আপনি আপনার এক্সেল ফাইলগুলিকে পুনরুদ্ধার করতে Tenorshare 4DDiG এর মতো ডেটা পুনরুদ্ধার সরঞ্জামগুলি ব্যবহার করতে পারেন এমনকি যদি সেগুলি আপনার স্থানীয় ডিস্ক বা বাহ্যিক হার্ড ড্রাইভ থেকে স্থায়ীভাবে মুছে ফেলা হয়।
উপসংহার
আমি আশা করি একাধিক পদ্ধতি মুছে ফেলা এক্সেল ফাইলগুলি পুনরুদ্ধার করতে আপনার সমস্যার সমাধান করবে, তা CTRL+Z কমান্ডের মতো দ্রুত সমাধান বা গভীর ডেটা এবং 4DDiG-এর মতো ফাইল পুনরুদ্ধার সফ্টওয়্যার দিয়েই হোক।
