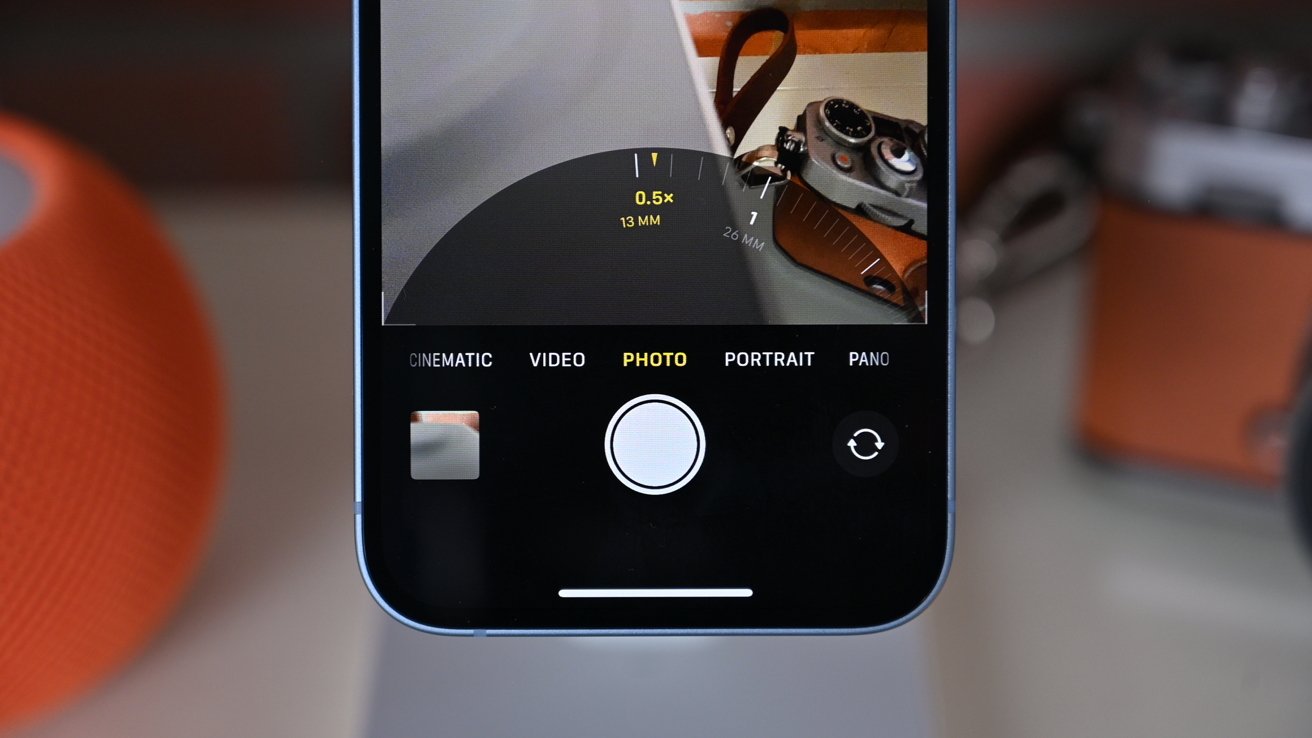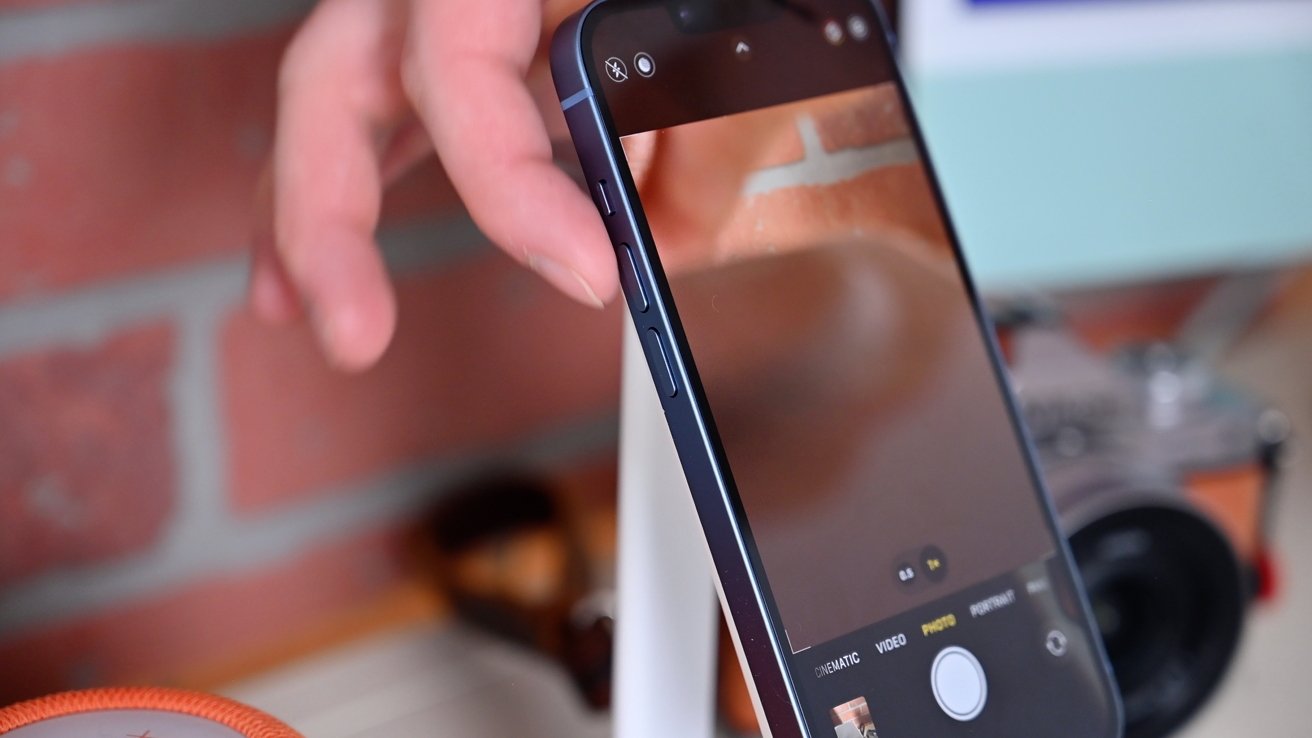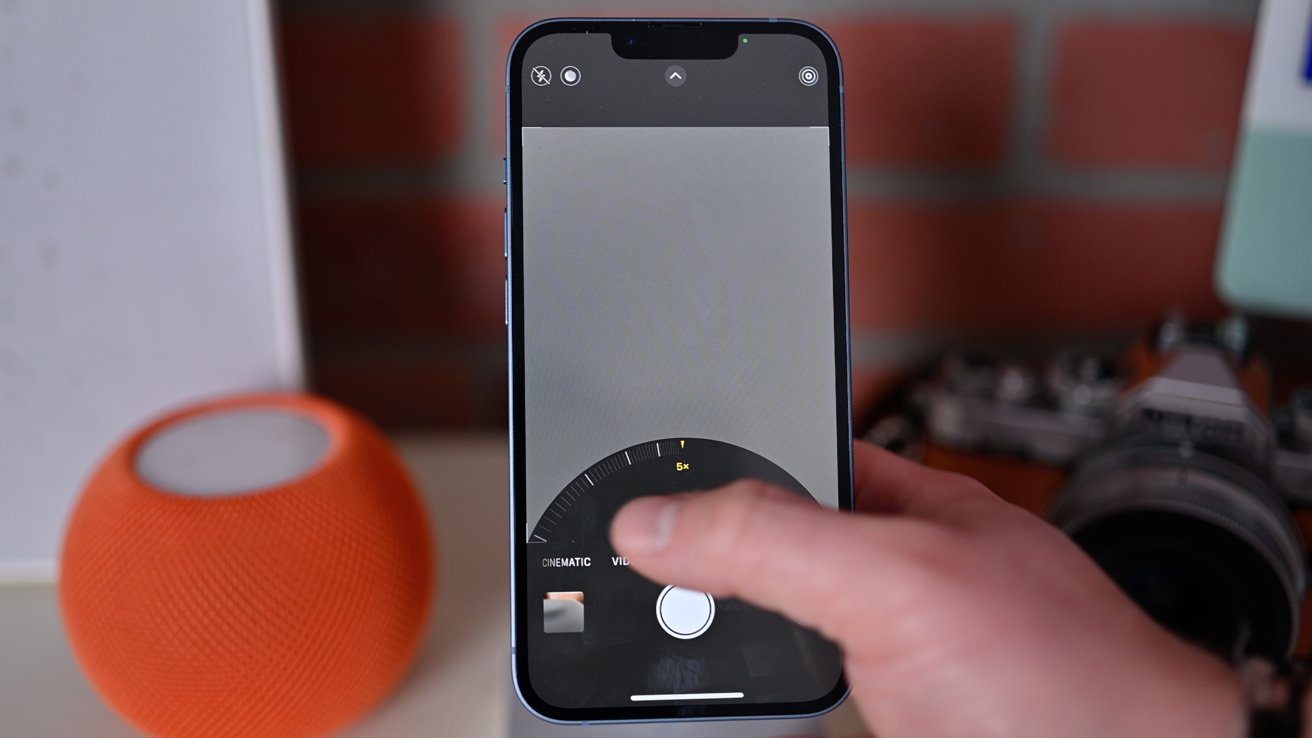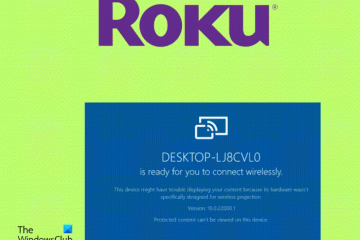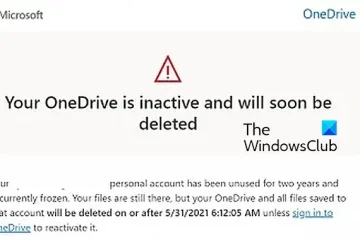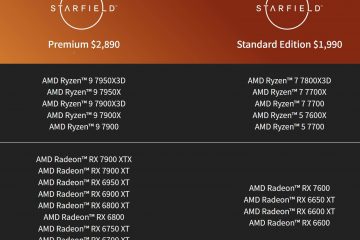এ ক্যামেরা অ্যাপটি আয়ত্ত করবেন
iPhone 14-এ ক্যামেরা অ্যাপ
AppleInsider এর দর্শকদের দ্বারা সমর্থিত এবং কমিশন পেতে পারে অ্যামাজন অ্যাসোসিয়েট এবং যোগ্য ক্রয়ের ক্ষেত্রে অধিভুক্ত অংশীদার হিসাবে। এই অধিভুক্ত অংশীদারিত্ব আমাদের সম্পাদকীয় বিষয়বস্তু প্রভাবিত করে না.
iPhone 14 এবং iPhone 14 Plus-এর একটি ক্যামেরা সিস্টেম রয়েছে যা পৃষ্ঠে সহজ এবং জটিল নিম্নদেশে. এটি থেকে সবচেয়ে বেশি কীভাবে লাভ করা যায় তা এখানে।
iPhone 14 এবং iPhone 14 Plus-এ দুটি পিছনের দিকের ক্যামেরা রয়েছে৷ আমাদের একটি 12MP ওয়াইড-এঙ্গেল লেন্স এবং একটি দ্বিতীয় 12MP আল্ট্রা-ওয়াইড-এঙ্গেল লেন্স রয়েছে৷
এই নতুন মডেলগুলির সাথে, Apple একটি বৃহত্তর প্রাথমিক সেন্সর এবং নতুন ফটোনিক ইঞ্জিন সহ একাধিক উন্নতির সূচনা করেছে৷ তারা নতুন আইফোন 14 প্রো এর মতো সক্ষম নাও হতে পারে, তবে তারা এখনও আইফোন 13 সিরিজের উন্নতির প্রস্তাব দেয়।
iPhone 14 ক্যামেরা
আসুন নেটিভ ক্যামেরার মধ্য দিয়ে চলুন অ্যাপ এবং কীভাবে আপনি আপনার আইফোন থেকে সর্বাধিক পেতে সমস্ত সাম্প্রতিক বৈশিষ্ট্যগুলির সুবিধা নিতে পারেন।
ভলিউম বোতাম
ক্যামেরা অ্যাপের সবচেয়ে মৌলিক কাজ হল একটি ছবি তোলা। অনেকে অন-স্ক্রীন বোতামে ট্যাপ করে এটি করে, যদিও কিছু ক্ষেত্রে, সেই ট্যাপটি আপনার ফোনকে সরাতে পারে, আপনার ফটোতে অবাঞ্ছিত অস্পষ্টতা সৃষ্টি করে।
সৌভাগ্যক্রমে, আরও একটি বিকল্প রয়েছে যা আরও বেশি সুবিধাজনক হতে পারে। ক্যামেরা অ্যাপের ভিতরে চাপার সময় শারীরিক ভলিউম বোতামগুলি শাটার বোতাম হিসাবে দ্বিগুণ হতে পারে।
যখন ভলিউম আপ বা ডাউন বোতামগুলি বিষণ্ন থাকে, তখন তারা একটি ফটো তুলবে ডিফল্ট. আপনি যদি দুটি বোতামের মধ্যে একটি চেপে ধরে থাকেন তবে বোতামটি প্রকাশ না হওয়া পর্যন্ত একটি ভিডিও রেকর্ড করা শুরু হবে।
আপনি যদি পছন্দ করেন, সেটিংস অ্যাপে প্রবেশ করে, আপনি ভলিউম আপ বোতামটি বরাদ্দ করার সময় বার্স্ট ফটো ক্যাপচার করার জন্য বরাদ্দ করতে পারেন যখন ধরে রাখা হলে ভলিউম ডাউন ভিডিও ক্যাপচার করতে থাকবে৷
জুম নিয়ন্ত্রণ করা
আরেকটি কৌশল হল আপনার ছবির সুযোগ বা জুম স্তর নিয়ন্ত্রণ করা।
উল্লিখিত হিসাবে, iPhone 14 এবং iPhone 14 Plus-এ দুটি ক্যামেরা রয়েছে৷ ক্যামেরা অ্যাপে, আপনি শাটারের ঠিক উপরে ছোট বৃত্তে ট্যাপ করে অতি-প্রশস্ত এবং ওয়াইড-অ্যাঙ্গেল ক্যামেরাগুলির মধ্যে দ্রুত টগল করতে পারেন।
এর বাইরে, আপনি.5X এবং 1X জুম বা 5X পর্যন্ত ডিজিটাল জুম বেছে নিতে পারেন৷ প্রায়শই, আমরা দেখতে পাই যে ব্যবহারকারীরা জুম করার জন্য ডিসপ্লেটিকে চিমটি করছে এবং টানছে, কিন্তু এটি খুব সুবিধাজনক নয়।
ডিসপ্লেতে চিমটি করা আপনার দৃশ্যকে অস্পষ্ট করে এবং আপনার ফোনকে ঘুরিয়ে দেয়। পরিবর্তে, জুম স্তরের বোতামগুলিতে বাম বা ডানদিকে সোয়াইপ করার চেষ্টা করুন।
ক্যামেরা জুম সহজে নিয়ন্ত্রণ করুন
যখন আপনি স্লাইড করেন.5X বা 1X বোতাম, একটি জুম চাকা প্রদর্শিত হবে এবং আপনি ঠিক কতটা জুম চান তা ডায়াল করতে পারবেন। এটি টানানো অনেক সহজ এবং শাটারে আঘাত করার জন্য আপনার থাম্ব ব্যবহার করলে, সেই চাকা সামঞ্জস্য করার জন্য আপনার থাম্ব ইতিমধ্যেই ভাল অবস্থানে রয়েছে। আপনি যখন শেষ করবেন, আপনি শাটারের দিকে টানতে পারেন এবং চাকাটি অদৃশ্য হয়ে যাবে।
Apple QuickTake
একইভাবে মাল্টি-ইউজ ভলিউম বোতামের মতো, অ্যাপলের একটি ঝরঝরে বৈশিষ্ট্য রয়েছে যার নাম QuickTake। আপনি কিভাবে শাটার বোতাম টিপুন তার উপর নির্ভর করে, আপনি শুটিং মোড পরিবর্তন না করেই বিভিন্ন কাজ করতে পারেন।
শাটারে আলতো চাপুন এবং আপনি একটি ছবি তুলবেন। বোতামটি আলতো চাপুন এবং ধরে রাখুন এবং একটি ভিডিও রেকর্ড করা শুরু হবে। শাটার বোতামটি একটি লাল বৃত্তে পরিণত হবে এবং ভিডিও রেকর্ড করার সময় ডিসপ্লের শীর্ষে একটি কাউন্টার প্রদর্শিত হবে।
ভিডিও মোডে লক করা
আপনি একবার শাটার ছেড়ে দিলে, ভিডিও রেকর্ডিং বন্ধ হয়ে যাবে৷ আপনি যদি রেকর্ডিং রাখতে চান, আপনি বোতাম টিপুন এবং ডানদিকে টেনে আনতে পারেন। শাটারটি একটি লাল স্কোয়ারে পরিণত হবে এবং আপনি থামতে ট্যাপ না করা পর্যন্ত এটি ভিডিও রেকর্ড করবে।
অবশেষে, আপনি ট্যাপ করে বাম দিকে টেনে আনলে, আপনি বার্স্ট ফটো তোলা শুরু করবেন। শাটারে একটি কাউন্টার প্রদর্শিত হবে যা দেখায় যে আপনি কতগুলি বিস্ফোরিত ছবি তুলেছেন।
অ্যাডভান্সড কন্ট্রোল
শুটিং এর পরিবেশের উপর নির্ভর করে বিভিন্ন কন্ট্রোল স্ক্রিনের উপরের দিকে থাকবে। যদি এটি অন্ধকার হয়, উদাহরণস্বরূপ, নাইট মোড নির্দেশক প্রদর্শিত হবে। অথবা আপনি পোর্ট্রেট মোডে থাকলে অ্যাপারচার কন্ট্রোল দেখা যাবে।
যদিও সমস্ত অ্যাপ-মধ্যস্থ নিয়ন্ত্রণ অ্যাক্সেস করতে, আপনি নীচের কন্ট্রোল ড্রয়ারটি খুলতে উপরে গাজরে ট্যাপ করতে পারেন। এটিতে আপনার মুহূর্তটি ক্যাপচার করার জন্য প্রয়োজনীয় সবকিছু রয়েছে।
উন্নত ক্যামেরা নিয়ন্ত্রণ
উন্নত নিয়ন্ত্রণে, আপনার ফ্ল্যাশ টগল (স্বয়ংক্রিয়) থাকবে , বন্ধ, চালু), নাইট মোড (শুধু অন্ধকার হলেই দেখা যায়), লাইভ ফটো (চালু, বন্ধ), ফটোগ্রাফিক শৈলী (পাঁচটি স্টাইল থেকে বেছে নিন), আকৃতির অনুপাত (4:3, 1:1, 16:9), এক্সপোজার ক্ষতিপূরণ , টাইমার, এবং ফিল্টার।
iPhone 14-এ ভিডিও রেকর্ডিং
iPhone 14-এ, চারটি ভিডিও মোড আছে — অথবা পাঁচটি যদি আপনি প্রযুক্তিগত পেতে চান। টাইমল্যাপস, স্লো-মো, সিনেমাটিক এবং আপনার মৌলিক ভিডিও মোড রয়েছে। স্ট্যান্ডার্ড ভিডিও মোডে থাকাকালীন, আপনি নতুন অ্যাকশন মোডে টগল করতে পারেন।
যেকোনো সময় আপনি ভিডিও শুট করছেন, আপনি সেটিংসের মধ্যে থেকে রেজোলিউশন এবং ফ্রেমরেট পরিবর্তন করতে পারেন, তবে আপনি ক্যামেরা অ্যাপ থেকেও এটি করতে পারেন। উপরের-ডান কোণায়, আপনি দ্রুত 1080P HD থেকে 4K এবং বিভিন্ন ফ্রেম রেট পরিবর্তন করতে পারেন — ভিডিও মোডের উপর নির্ভর করে।
সিনেমাটিক মোড আইফোন 13 দিয়ে আত্মপ্রকাশ করেছে এবং মূলত পোর্ট্রেট মোড নকল করে কিন্তু ভিডিওর সাথে। এটি পটভূমিকে অস্পষ্ট করতে পারে, আপনার বিষয়কে ফোকাসে রেখে তারা সরে যায়।
আরও ভাল কি, আপনি শুটিং করার পরে এই সব সামঞ্জস্য করতে পারেন। iPhone 14-এর সাথে, সিনেম্যাটিক মোড প্রতি সেকেন্ডে 24 বা 30 ফ্রেমে প্রথমবার 4K সমর্থন করার জন্য আপগ্রেড করা হয়েছে।
অ্যাকশন মোড
অ্যাকশন মোড এই বছর একেবারেই নতুন এবং একটি প্রতিলিপি করার জন্য যথাসাধ্য চেষ্টা করে সফ্টওয়্যার মাধ্যমে হার্ডওয়্যার gimbal. ভিডিও সামান্য ক্রপ করা হয় এবং 2.8K রেজোলিউশন পর্যন্ত শট করা যায়।
আপনি দৌড়াতে এবং লাফ দিতে পারেন এবং আপনার ফুটেজ স্থির হয়ে আসবে, বাইরের জিম্বালের প্রয়োজন ছাড়াই। এটির জন্য বেশ কিছুটা আলোর প্রয়োজন হয়, যদিও কম স্থিতিশীল ফুটেজের খরচে নিম্ন-আলোর পরিস্থিতি সমর্থন করার জন্য সেটিংসে একটি টগল রয়েছে।
শুটিং পান
অ্যাপল প্রতি বছর ক্যামেরার উন্নতি করে এবং iPhone 14 এর থেকে আলাদা নয়। আপগ্রেড করা সেন্সর, অ্যাকশন মোড এবং উচ্চ-রেজোলিউশনের সিনেমাটিক মোড হল iPhone 13-এর তুলনায় দারুণ উন্নতি এবং ব্যবহারকারীদের স্টক অ্যাপে আরও অনেক কিছু করতে দেয়।