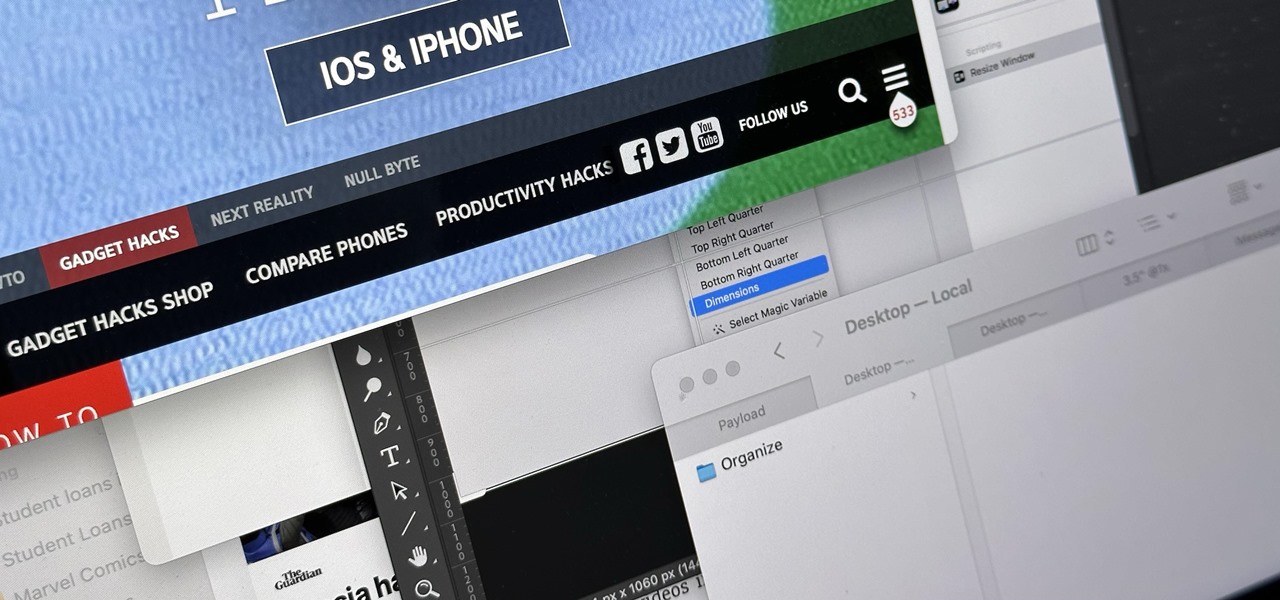আপনার ম্যাকে বিভিন্ন আকারের অনেকগুলি খোলা উইন্ডো থাকলে এটি বেশ বিশৃঙ্খল বোধ করতে পারে, কিন্তু বিশৃঙ্খলা সংগঠিত করার একটি সহজ উপায় রয়েছে মাত্র কয়েক সেকেন্ড।
আমার ম্যাকবুক এবং এক্সটার্নাল ডিসপ্লে জুড়ে নিয়মিত অনেক উইন্ডো খোলা থাকে। এই মুহূর্তে, আমার কাছে 11টি অ্যাপ খোলা আছে যেখানে 24টি উইন্ডো ছড়িয়ে আছে। অনেকগুলি উইন্ডোর সাহায্যে, আমি সেগুলিকে বিভিন্ন ডেস্কটপ স্পেসে বিভক্ত করতে পারতাম, কিন্তু আমি সেগুলিকে এক সাথে পছন্দ করি কারণ আমাকে একই সাথে বিভিন্ন অ্যাপ থেকে একাধিক উইন্ডো দেখতে হবে৷
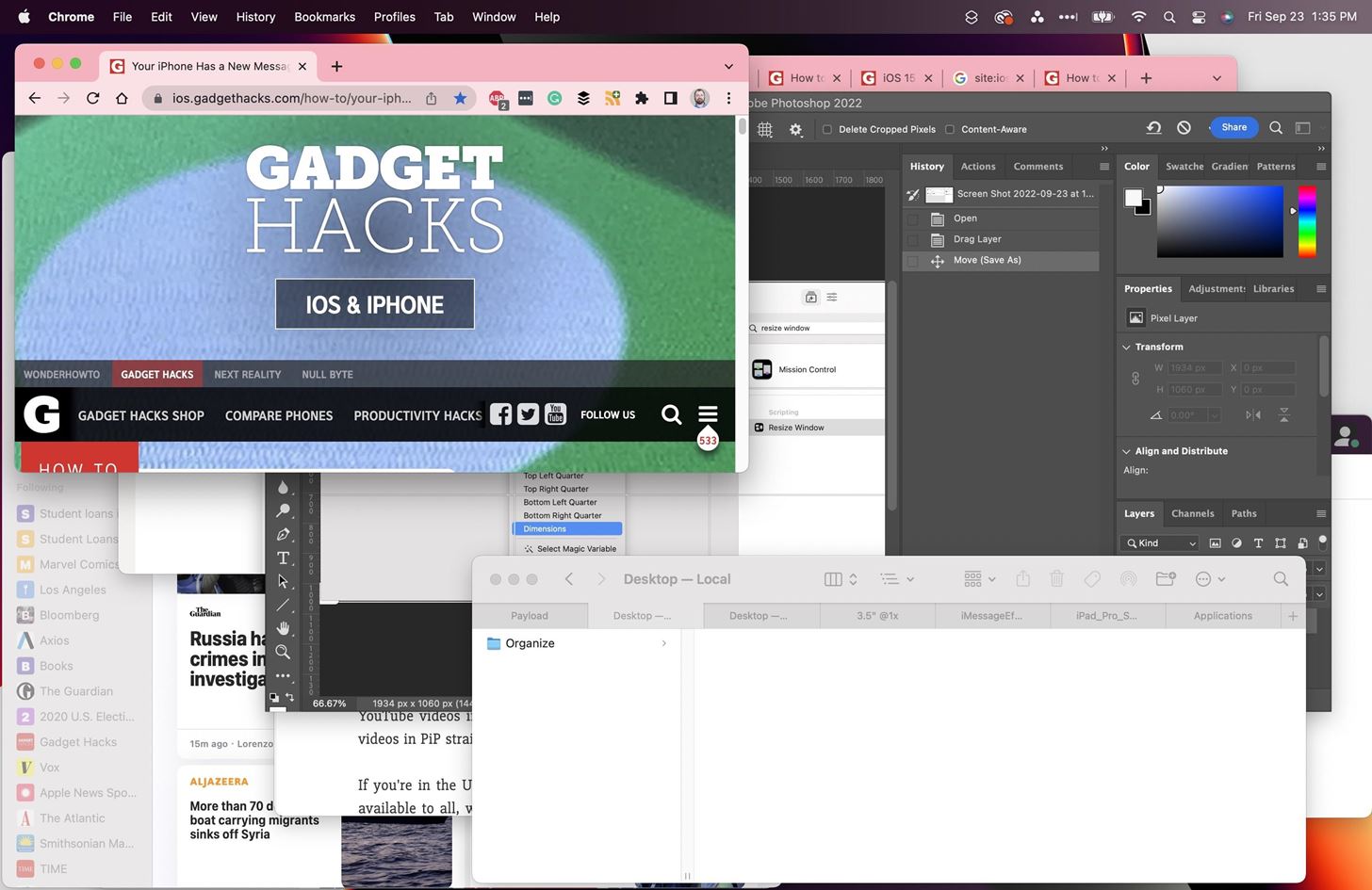
তার কারণে, আমি ক্যাসকেডিং উইন্ডোতে আমার অ্যাপস রাখার প্রবণতা রাখি এবং যেগুলি আমি প্রায়শই ব্যবহার করি না সেগুলি লুকিয়ে রাখি বা ছোট করি, তাই আমি দ্রুত বলতে পারি কোন উইন্ডোটি। মিশন কন্ট্রোল সাধারণত কৌশলটি করে যদি আমি এক নজরে একটি জানালা খুঁজে না পাই।
কিন্তু যখন সমস্ত জানালা বিভিন্ন আকারের হয়, তখন এটি একটি বিশাল বিশৃঙ্খল জগাখিচুড়ির মতো দেখায়, যার ফলে আমাকে নিজে চেষ্টা করে দেখতে হয় প্রতিটি উইন্ডোর আকার বারবার পরিবর্তন করুন, সারাদিনে একাধিকবার আমার ওয়ার্কফ্লো ভেঙে দিন। Apple Scripts ব্যবহার করে macOS-এ সমস্ত উইন্ডোর আকার পরিবর্তন করার কৌশল ছিল এবং Magnet এর মতো তৃতীয় পক্ষের অ্যাপ, কিন্তু macOS 12 Monterey এবং আরও নতুন, একটি সহজ উপায় আছে।
একটি রিসাইজ উইন্ডোজ শর্টকাট কনফিগার করুন
আপনি শর্টকাট অ্যাপ, এবং এটির জন্য শুধুমাত্র কয়েকটি পদক্ষেপের প্রয়োজন। শর্টকাট খুলুন, তারপর Command-N টিপুন, আপনার মেনু বারে ফাইল –> নতুন শর্টকাটে যান, অথবা একটি নতুন শর্টকাট তৈরি করতে সার্চ বারের কাছে প্লাস (+) চিহ্নে ক্লিক করুন।
এবং অনুসন্ধান করুন প্রথম অ্যাকশন হিসেবে ওয়ার্কফ্লোতে”ফাইন্ড উইন্ডোজ”যোগ করুন।
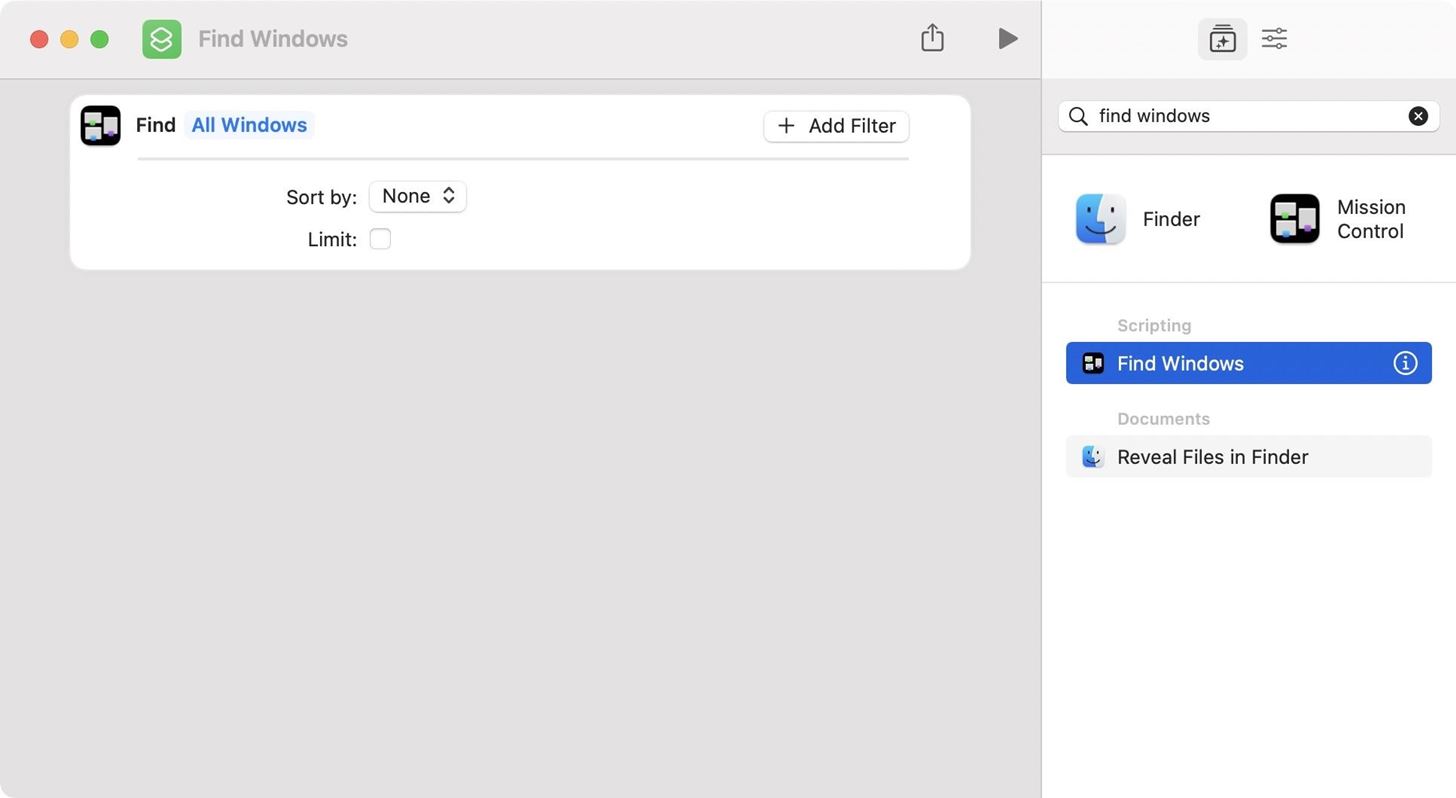
তারপর, অনুসন্ধান করুন এবং দ্বিতীয় ক্রিয়া হিসাবে”উইন্ডো পুনরায় আকার দিন”যোগ করুন।
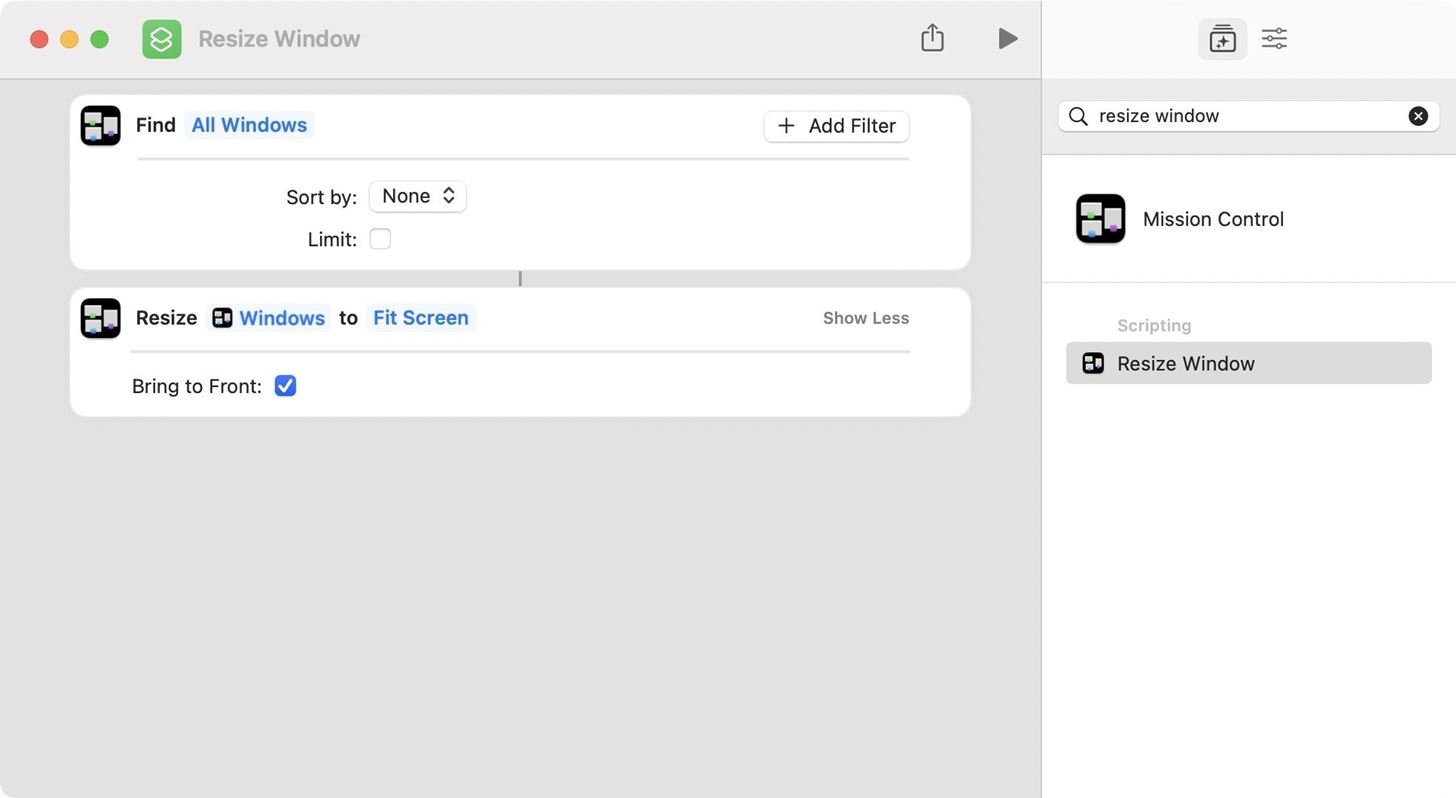
যদি আপনি এটি সেই ক্রমে করে থাকেন, রিসাইজ উইন্ডো প্রথম অ্যাকশনের ফলাফলকে পরিবর্তনশীল হিসেবে ব্যবহার করবে, কিন্তু আপনি কীভাবে উইন্ডোর আকার পরিবর্তন করতে চান তা বেছে নিতে হবে। ডিফল্টরূপে,”ফিট স্ক্রিন”নির্বাচন করা হয়, কিন্তু আপনি একটি ভিন্ন আকারের পদ্ধতি নির্বাচন করতে সেটিতে ক্লিক করতে পারেন। আপনি এর মধ্যে বেছে নিতে পারেন:
ফিট স্ক্রীন টপ হাফ বটম অর্ধেক বাম অর্ধেক ডান অর্ধেক টপ লেফট কোয়ার্টার টপ রাইট কোয়ার্টার নিচে বাম কোয়ার্টার বটম ডান কোয়ার্টার ডাইমেনশন 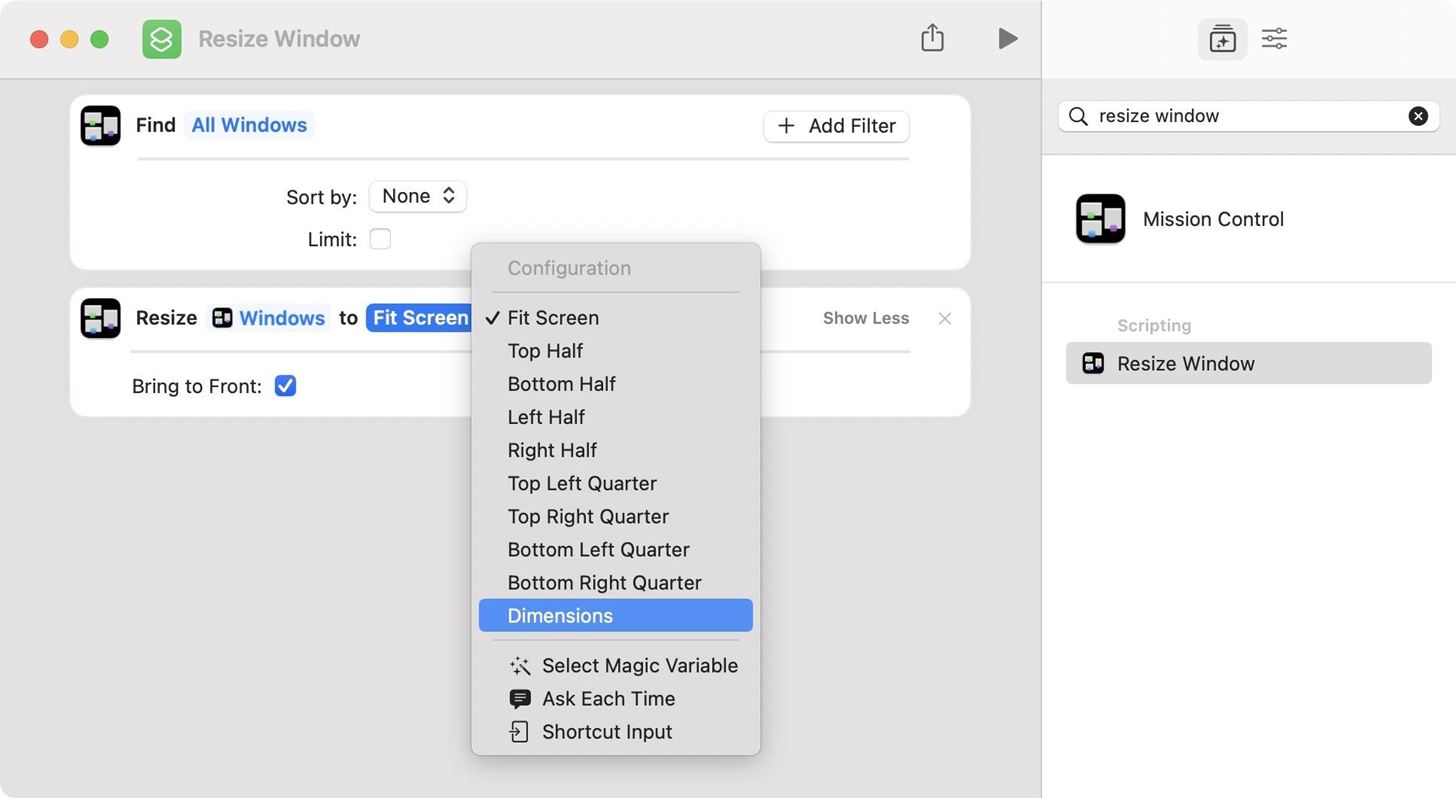
আমার জন্য,”মাত্রা”সবচাইতে বোধগম্যতা তৈরি করুন যাতে সমস্ত উইন্ডো একই আকারের হয়, সেগুলি যে ডিসপ্লেতে থাকুক না কেন-স্ক্রীনের একটি নির্দিষ্ট জায়গায় জোর করে না নিয়ে৷ আপনি যদি এটি চয়ন করেন, প্রতিটি উইন্ডোর প্রস্থ এবং উচ্চতা পিক্সেলে যোগ করুন।
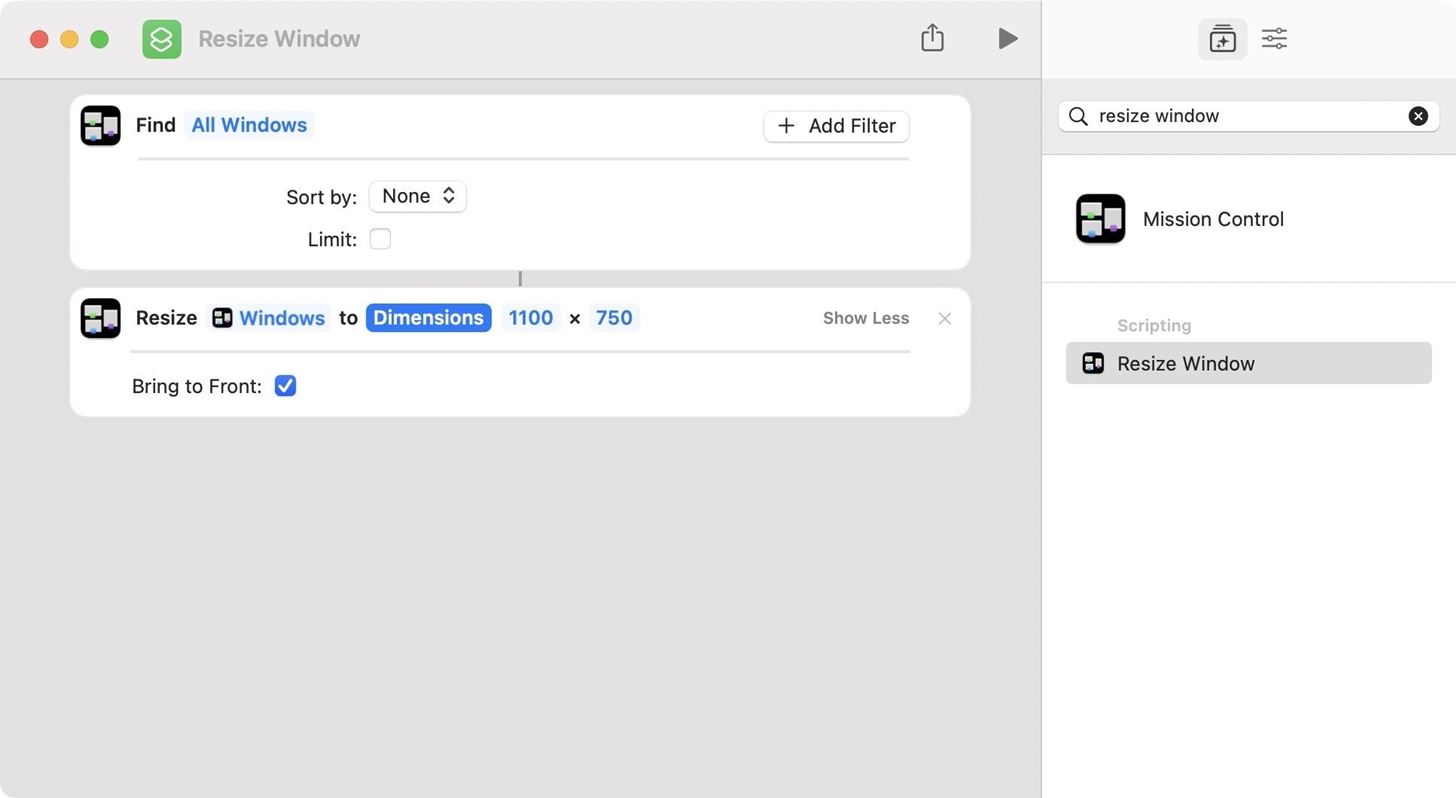
যদি আপনি কোনো আকার বা অবস্থানের প্রতি প্রতিশ্রুতিবদ্ধ না হতে চান, তাহলে আপনি এটিকে”প্রতিবার জিজ্ঞাসা করুন”দিয়ে খোলা রাখতে পারেন। আপনি যখন শর্টকাট চালাবেন, তখন এটি আপনাকে জিজ্ঞাসা করবে যে আপনি প্রতিবার কোন বিকল্পটি চান৷
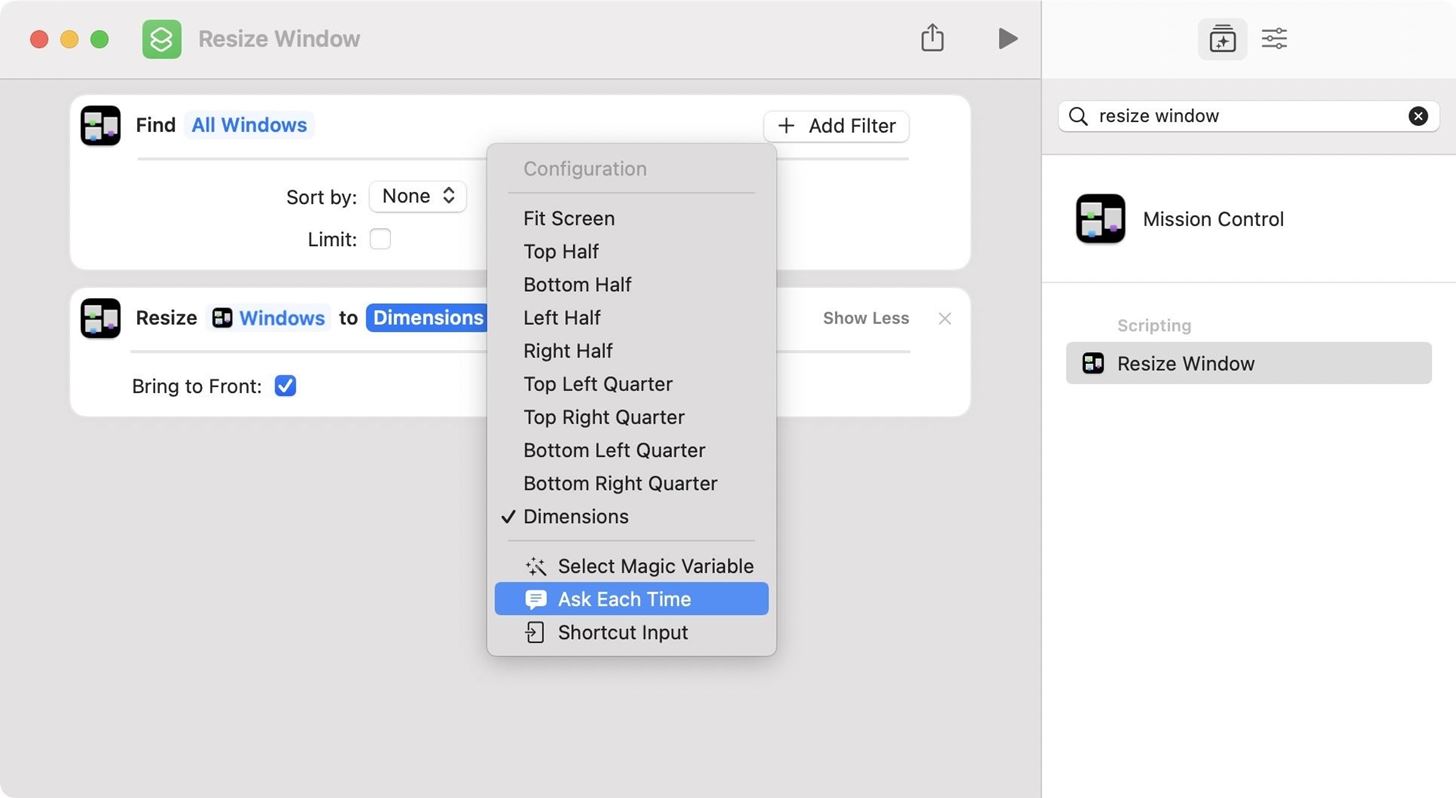
এবং এটির জন্য এটিই রয়েছে৷ শর্টকাটটিকে একটি নাম দিন এবং যতবার আপনি শর্টকাট অ্যাপ থেকে শর্টকাট চালাবেন বা সিরি ব্যবহার করবেন, এটি আপনাকে পছন্দসই আউটপুট দেবে। আপনি এই শর্টকাটটি তৈরি করতে পারেন যদি আপনি বিভিন্ন অ্যাপে ভিন্ন আকারের উইন্ডো রাখতে চান বা যদি আপনি উইন্ডোগুলিকে অন্য স্থানে সরাতে চান, তাই নির্দ্বিধায় চারপাশে খেলতে পারেন। h2>
আপনি যদি শর্টকাট চালানোর আরও সহজ উপায় চান, তাহলে শর্টকাটের জন্য সম্পাদক ব্যাক আপ খুলুন, তারপর”শর্টকাট বিশদ”বোতামে ক্লিক করুন, বিকল্প-কমান্ড-২ শর্টকাট ব্যবহার করুন, বা ভিউ-এ যান > মেনু বারে শর্টকাট বিবরণ দেখান। শর্টকাট বিশদ থেকে, আপনি করতে পারেন:
মেনু বারে পিন করুন: শর্টকাট অ্যাপ আইকনটি আপনার ম্যাকের মেনু বারে দেখাবে৷ এটিতে ক্লিক করুন, তারপরে আপনি যে শর্টকাটটি চালাতে চান। সমস্ত মেনু বার শর্টকাট শর্টকাটে একটি নতুন”মেনু বার”ফোল্ডারে প্রদর্শিত হবে। দ্রুত অ্যাকশন হিসাবে ব্যবহার করুন: ফাইন্ডার, পরিষেবা মেনু এবং আউটপুট প্রদানের মধ্যে, শুধুমাত্র পরিষেবা মেনু উইন্ডোর আকার পরিবর্তন করার জন্য অর্থপূর্ণ কারণ আপনি মেনু বারে যেকোনো অ্যাপের নাম থেকে এটি খুলতে পারেন। কীবোর্ড শর্টকাট যোগ করুন: আপনি যদি কোনো ক্লিক করতে না চান, তাহলে আপনি শর্টকাটটিকে আপনার পছন্দের একটি কীবোর্ড শর্টকাট বরাদ্দ করতে পারেন। 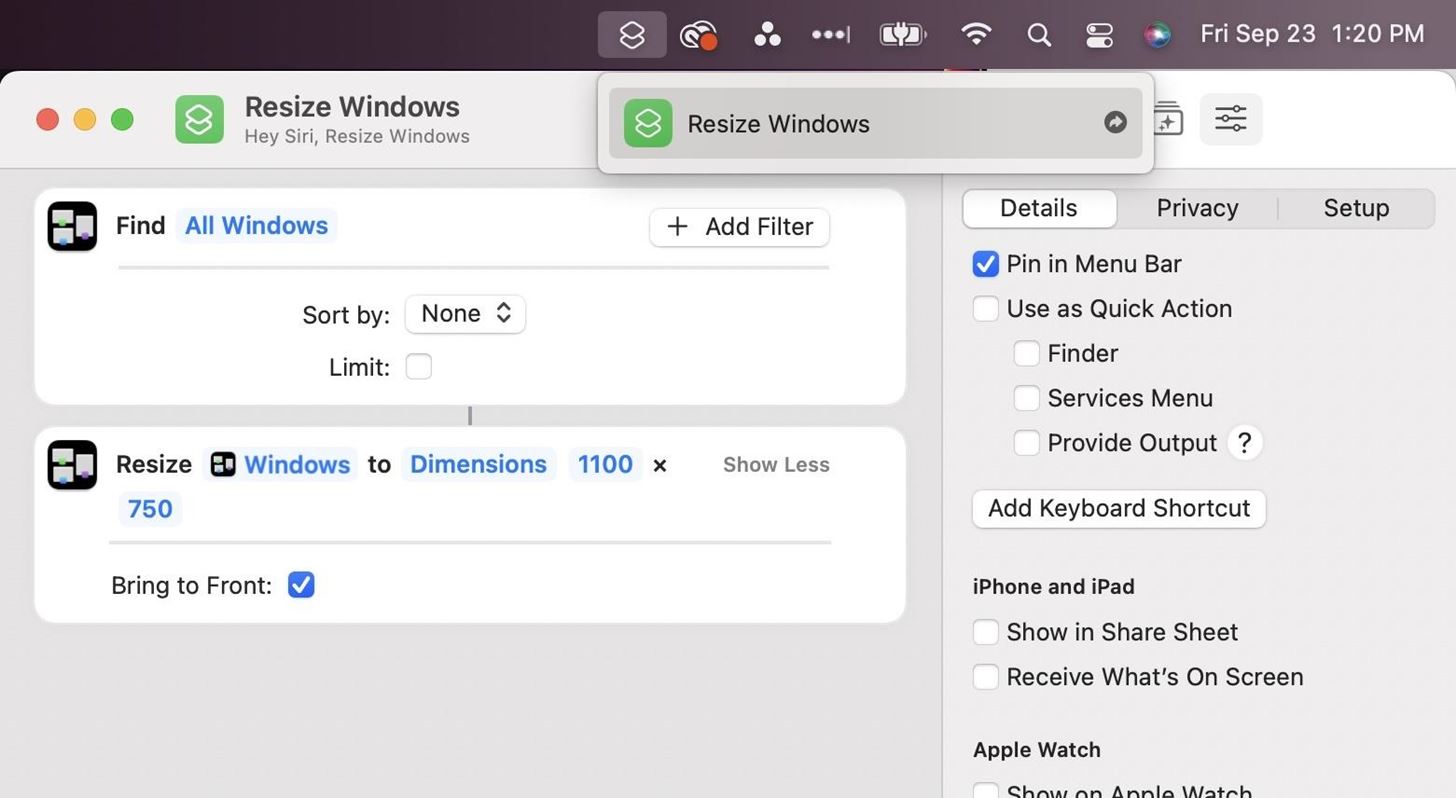
আপনার কাছে থাকা আরেকটি বিকল্প হল আপনার ডকে শর্টকাট যোগ করা। এডিটর থেকে, ফাইলে যান –> মেনু বার থেকে ডকে অ্যাড করুন। এছাড়াও আপনি আপনার শর্টকাট তালিকা থেকে শর্টকাটের কার্ডে ডান-ক্লিক করতে পারেন এবং”ডকে যোগ করুন”নির্বাচন করতে পারেন।
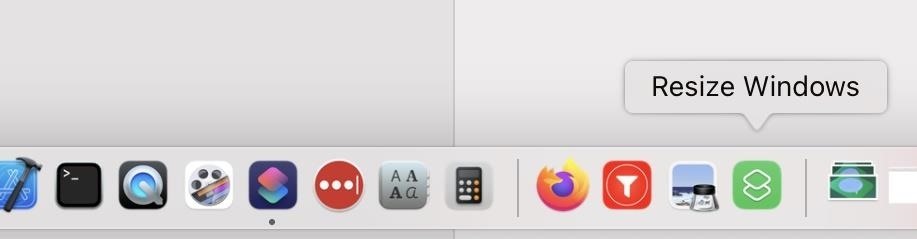
উইন্ডোজ শর্টকাট রিসাইজ চালান
আপনি যেভাবেই শর্টকাট চালান — শর্টকাট অ্যাপ থেকে বা সিরি, পরিষেবা মেনু, আপনার ডক বা মেনু বার-এর মাধ্যমে যাই হোক না কেন — এটি সমস্ত অন-স্ক্রীন উইন্ডো খুঁজে পাবে এবং আপনার পছন্দসই মাত্রা বা অবস্থানে সেগুলির আকার পরিবর্তন করবে৷ যাইহোক, কোনো লুকানো বা ছোট করা উইন্ডোগুলি পরিবর্তন করা হবে না, তাই আপনি যখন সেগুলি খুলবেন তখন সেগুলি একটি ভিন্ন আকারের হবে৷
এছাড়াও, একাধিক মনিটর ব্যবহার করলে, ট্রিগার করার আগে উইন্ডোগুলি আপনার পছন্দসই প্রদর্শনগুলিতে রয়েছে তা নিশ্চিত করুন শর্টকাট আপনি যদি বিভিন্ন রেজোলিউশনের মনিটরের মধ্যে টেনে এনে ফেলেন তাহলে সেগুলি ভিন্ন আকারে পরিণত হতে পারে।
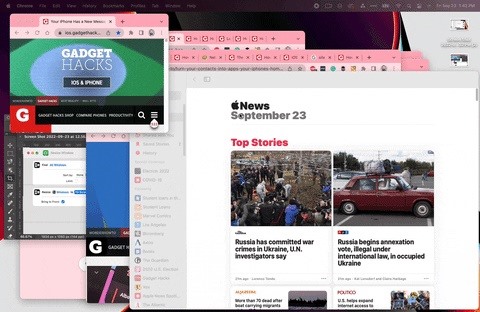
যদি আপনি প্রতিবার কি করতে চান তা জিজ্ঞাসা করার জন্য শর্টকাট সেট করেন , একটি মিশন কন্ট্রোল উইন্ডো প্রদর্শিত হবে যেখানে আপনি আপনার পছন্দের কাজটি বেছে নিতে পারেন। যখন আপনি”মাত্রা”চয়ন করেন, তখন আপনাকে পিক্সেলে প্রস্থ এবং উচ্চতা লিখতে হবে৷
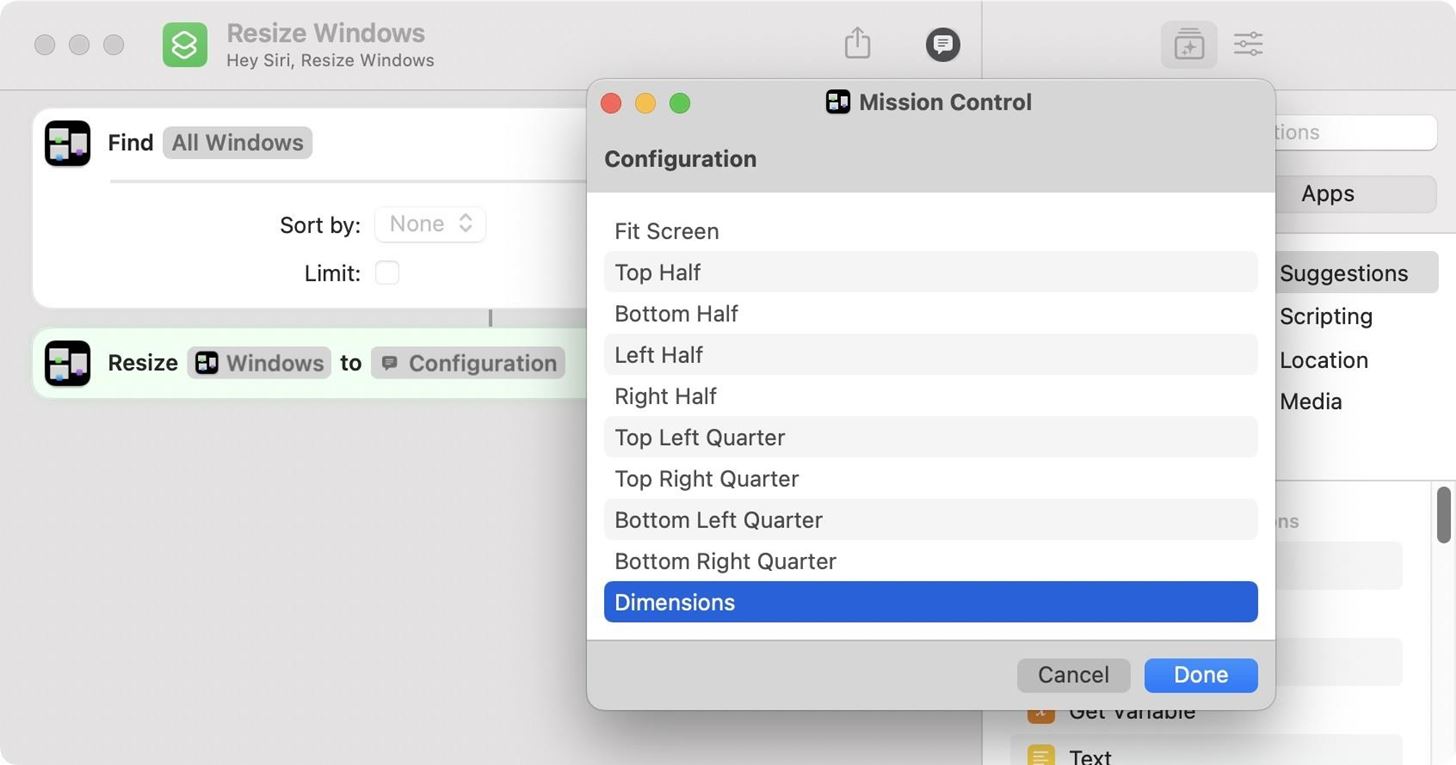
মিস করবেন না: দি আইফোনের জন্য বড় শর্টকাট আপডেট নতুন বৈশিষ্ট্যগুলির সাথে বিস্ফোরিত হচ্ছে যা আপনাকে চেষ্টা করতে হবে
মাসিক বিল ছাড়াই আপনার সংযোগ সুরক্ষিত রাখুন৷ একটি জীবনকালীন সদস্যতা“>গ্যাজেট হ্যাকস শপ, এবং আঞ্চলিক সীমাবদ্ধতা ছাড়াই Hulu বা Netflix দেখুন, সর্বজনীন নেটওয়ার্কগুলিতে ব্রাউজ করার সময় নিরাপত্তা বাড়ান, এবং আরও অনেক কিছু।
যখন আপনার ম্যাকে বিভিন্ন আকারের অনেকগুলি খোলা উইন্ডো থাকে তখন এটি বেশ বিশৃঙ্খল বোধ করতে পারে, কিন্তু মাত্র কয়েক সেকেন্ডের মধ্যে জগাখিচুড়ি সংগঠিত করার একটি সহজ উপায় রয়েছে৷ আমার ম্যাকবুক এবং বাহ্যিক ডিসপ্লে জুড়ে আমার নিয়মিত অনেকগুলি উইন্ডো খোলা থাকে। এই মুহূর্তে, আমার কাছে 11টি অ্যাপ খোলা আছে যেখানে 24টি উইন্ডো ছড়িয়ে আছে। অনেকগুলি উইন্ডোর সাহায্যে, আমি সেগুলিকে বিভিন্ন ডেস্কটপ স্পেসে বিভক্ত করতে পারি, কিন্তু আমি সেগুলিকে একের মধ্যে পছন্দ করি কারণ আমাকে একই সাথে বিভিন্ন অ্যাপ থেকে একাধিক উইন্ডো দেখতে হবে৷ মিস করবেন না: আপনার আইফোনের পরিচিতি অ্যাপটি এখন পর্যন্ত সবচেয়ে বড় আপডেট পেয়েছে যার কারণে, আমি … আরো