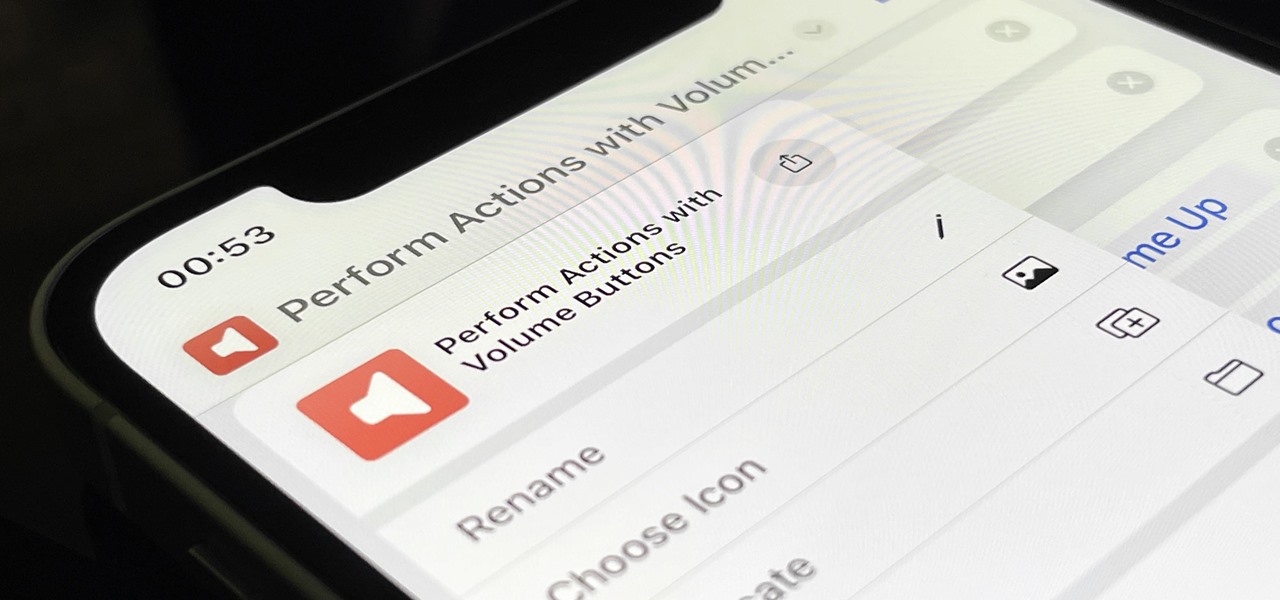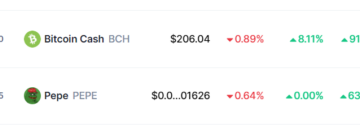ব্যবহার করে দেখতে হবে
অ্যাপল তার শর্টকাট অ্যাপ, যাতে আপনি iPhone-এর জন্য আপনার কাস্টম-মেড ম্যাক্রোর সাহায্যে আরও বেশি কিছু করতে পারেন।
বড় গল্পটি হল”অ্যাপ শর্টকাট,”যা সমস্ত কাজ শেষ করে। শর্টকাট তৈরি করার জন্য, ডেভেলপাররা তাদের অ্যাপের সাথে অন্তর্ভুক্ত করে এমন প্রিমেডে আপনাকে অবিলম্বে অ্যাক্সেস দেয়। তবে নিশ্চিতভাবেই আপনি iOS 16 এ খুঁজে পাবেন না।
যখন আমি আরও কিছু অটোমেশন ট্রিগার এবং আরও উন্নত স্ক্রিপ্টিং অ্যাকশনের আশা করছিলাম, iOS 16-এ শর্টকাট আপডেটগুলি এখনও চিত্তাকর্ষক। অ্যাপলের কিছু মূল অ্যাপের জন্য আরও অ্যাকশন আছে, কিছু ডিজাইন পরিবর্তন করা হয়েছে এবং সংগঠিত থাকার জন্য কিছু গুরুত্বপূর্ণ সংযোজন রয়েছে।
নীচের অনেক পরিবর্তন iPadOS 16 iPad এর জন্য এবং Mac এর জন্য macOS 13 Ventura, যেগুলি এখনও বিটাতে৷
1৷ কোনো সেটআপ ছাড়াই Siri-এর মাধ্যমে শর্টকাট চালান
iOS 16-এর জন্য নতুন অ্যাপ ইন্টেন্ট API-এর সাহায্যে, ডেভেলপাররা তাদের অ্যাপে অ্যাকশন তৈরি করতে পারে, যাকে বলা হয়”অ্যাপ শর্টকাটস”, যা আপনি সরাসরি সিরি, শর্টকাট, ব্যবহার করা শুরু করতে পারেন। এবং স্পটলাইট৷
ডেভেলপাররা আগে উদ্দেশ্যগুলিকে অন্তর্ভুক্ত করতে পারত, কিন্তু একটি ব্যবহার করার জন্য আপনাকে নিজেই একটি শর্টকাট তৈরি করতে হয়েছিল৷ এছাড়াও, আপনি যে নির্দিষ্ট নাম দিয়েছেন তা ব্যবহার করে আপনি শুধুমাত্র Siri, শর্টকাট এবং স্পটলাইটের মাধ্যমে একটি শর্টকাট ব্যবহার করতে পারেন।
এখন, আপনি কিছু সেট আপ না করেই ডেভেলপারের অ্যাপের উদ্দেশ্য ব্যবহার করতে পারেন এবং সেগুলি উপলব্ধ হয়ে যায় অ্যাপটি ইন্সটল করার পরপরই। অ্যাপ ইন্টেন্টস এপিআই প্যারামিটার এবং প্রতিশব্দ সমর্থন করে, তাই আপনাকে সিরি বা স্পটলাইটের মাধ্যমে একটি কাজ সম্পূর্ণ করার জন্য একটি নির্দিষ্ট বাক্যাংশ ব্যবহার করতে হবে না, অভিজ্ঞতাটিকে আরও স্বাভাবিক করে তোলে।
ফুডল্যাপস অ্যাপের জন্য একটি অ্যাপের উদ্দেশ্য সহ সিরি ব্যবহার করা
অ্যাপল একটি আরও জড়িত উদাহরণ দিয়েছে যখন এটি প্রথম অ্যাপ ইন্টেন্টস এপিআই প্রবর্তন করেছিল, যা দেখায় যে আপনি যখন একটি নির্দিষ্ট খাবার অ্যাপের মাধ্যমে পিকআপের জন্য দুপুরের খাবার পুনরায় সাজাতে চান তখন কী হয়। পরিস্থিতিতে, আপনি Siri কে”[App Name]-এ পিকআপ পুনরায় সাজাতে”বলবেন, তারপর আপনার চূড়ান্ত অনুমোদন পাওয়ার জন্য Siri অর্ডারের একটি সারাংশ উপস্থাপন করবে।
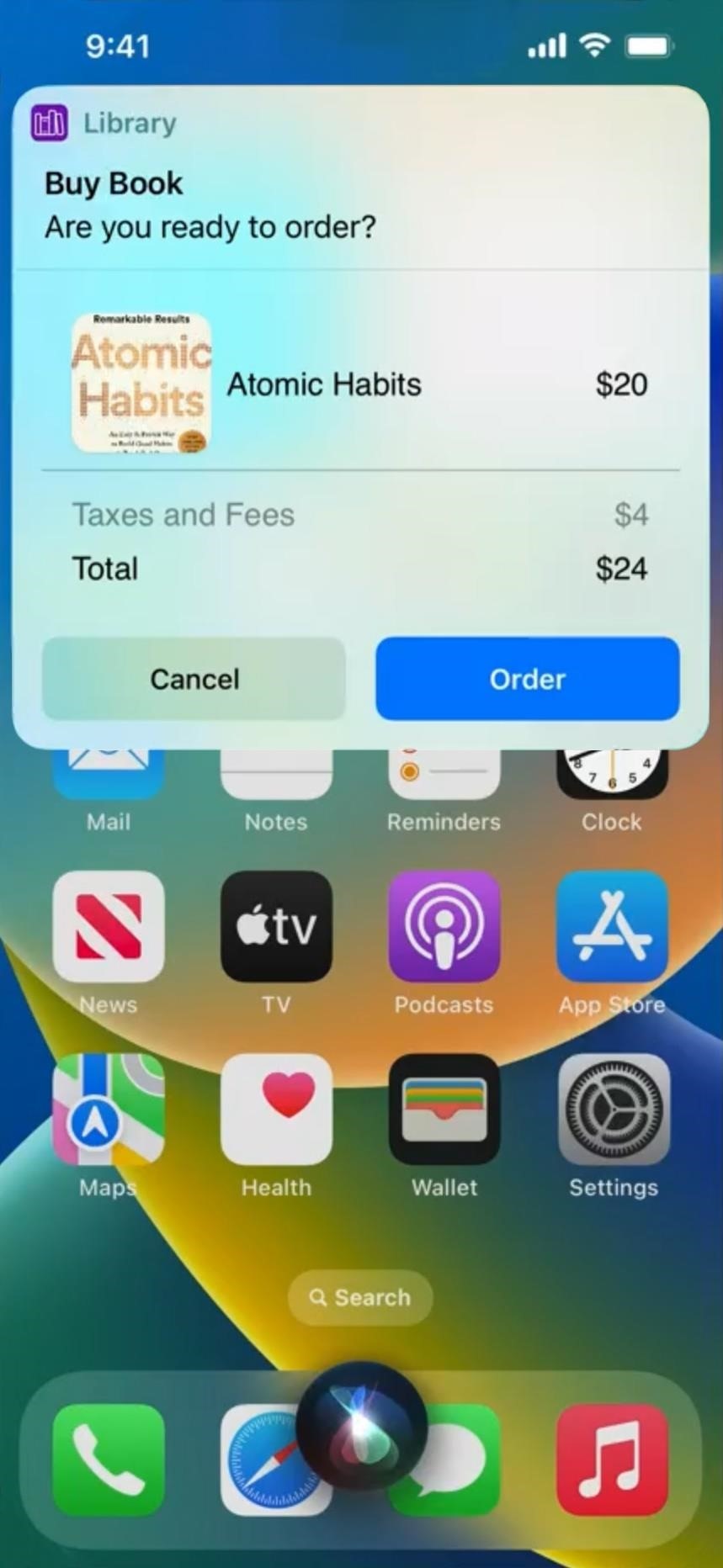 কফি অর্ডার করা এবং একটি বই কেনার অ্যাপলের উদাহরণ৷ অ্যাপল
কফি অর্ডার করা এবং একটি বই কেনার অ্যাপলের উদাহরণ৷ অ্যাপল
2. অ্যাপ শর্টকাট চালানোর জন্য স্পটলাইট ব্যবহার করুন
উপরে উল্লিখিত হিসাবে, আপনি নাম অনুসারে আপনার আইফোনে তৈরি করা যেকোনো শর্টকাট খুঁজে পেতে এবং চালাতে স্পটলাইট অনুসন্ধান খুলতে পারেন, কিন্তু এখন এটি আরও সহজ। একটি অ্যাপের স্বয়ংক্রিয়ভাবে উপলব্ধ অ্যাপ শর্টকাট দেখা যেতে পারে যখন আপনি স্পটলাইটে অ্যাপের জন্য অনুসন্ধান করেন বা অ্যাপটির প্রস্তাবিত হয়। উদাহরণস্বরূপ, আপনি একটি টাইমার শুরু করতে পারেন বা একটি ক্যালেন্ডার ইভেন্ট যোগ করতে পারেন এমনকি সংশ্লিষ্ট অ্যাপগুলি না খুলেও৷
3.’আমার শর্টকাট’এখন শুধু’শর্টকাট’
একটি ছোটখাটো পরিবর্তনে, iOS 16-এর শর্টকাট অ্যাপটি নীচের নেভিগেশন বারে”আমার শর্টকাট”ট্যাবের নাম পরিবর্তন করে শুধু”শর্টকাট”এবং Glyph হল শর্টকাট অ্যাপের আইকনে একই চিত্র যা”গ্যালারী”ট্যাবের গ্লাইফ হিসাবে ব্যবহৃত হত। (নাম পরিবর্তন সাইডবার মেনুতে iPadOS 16-এও প্রযোজ্য।)
অ্যাপল অদলবদল করেছে কারণ এটি শর্টকাট অ্যাপে স্বয়ংক্রিয়ভাবে নতুন অ্যাপ শর্টকাট যোগ করে। আপনি সেগুলি তৈরি করেন না, তাই সেগুলিকে প্রযুক্তিগতভাবে আপনার শর্টকাট বলা যাবে না, তবে”শর্টকাট”ভিউতে একটি নতুন”আমার শর্টকাট”ফোল্ডার রয়েছে৷
4. সমস্ত উপলব্ধ অ্যাপ শর্টকাটগুলি দেখুন
আপনার আইফোনে কোন অ্যাপ শর্টকাটগুলি উপলব্ধ তা দেখতে, নতুন”অ্যাপ শর্টকাট”বিভাগটি দেখতে নতুন”শর্টকাট”ভিউ খুলুন৷ তালিকায় একটি অ্যাপের নাম আলতো চাপুন যাতে এটি ব্যবহার করার জন্য প্রস্তুত অ্যাপের সমস্ত অভিপ্রায় দেখতে পান, তারপর শর্টকাট চালানোর জন্য অ্যাকশনে ট্যাপ করুন।
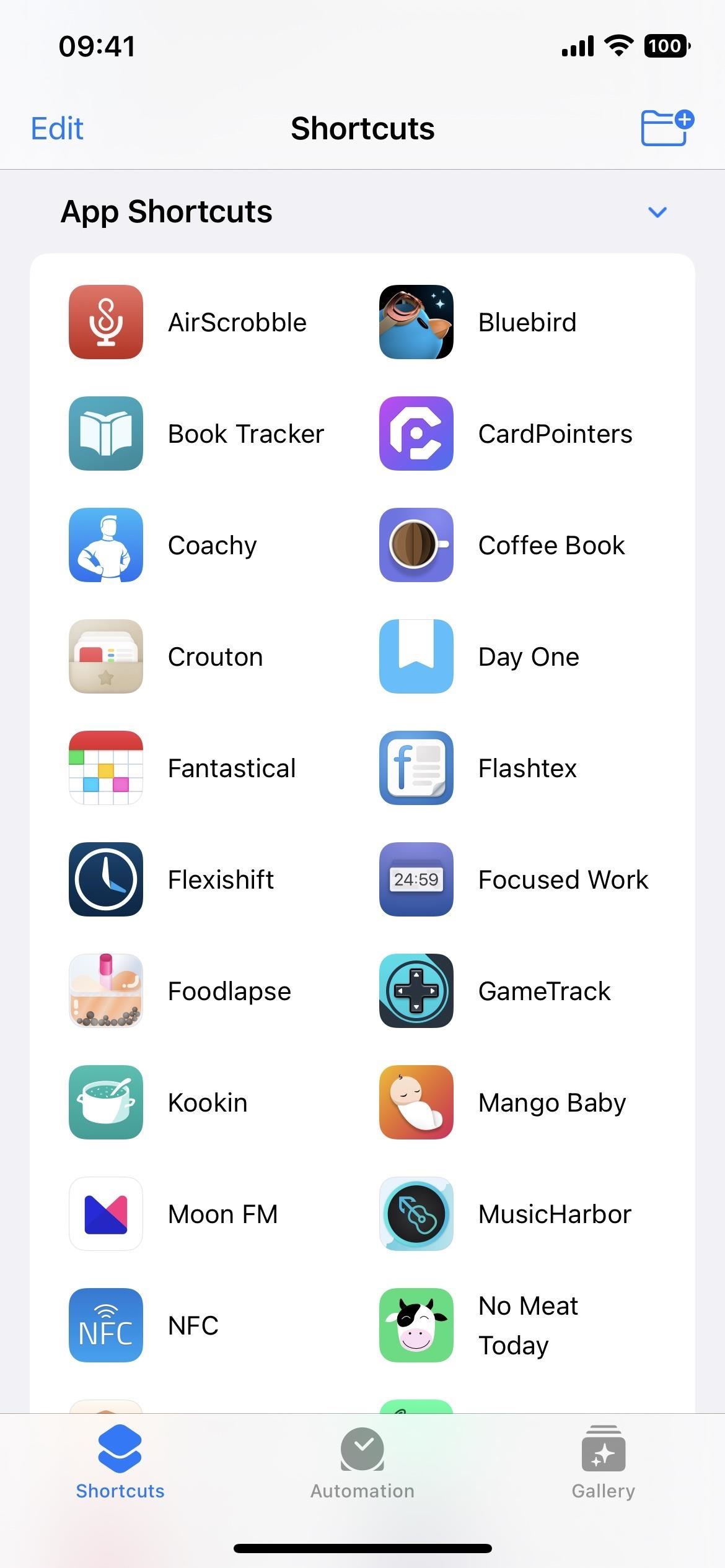
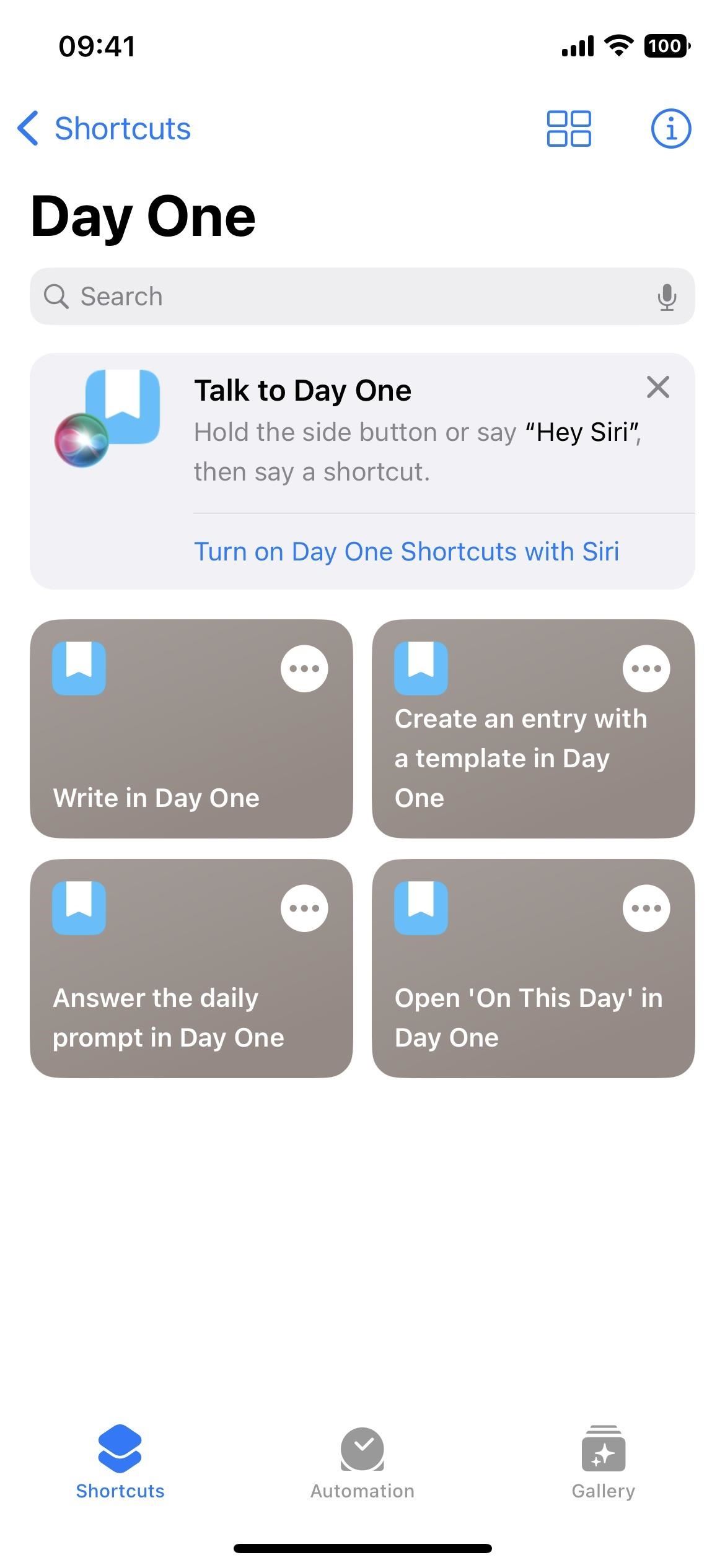
5. দ্রুত একটি অ্যাপ শর্টকাট তৈরি করুন
শর্টকাটগুলিতে”অ্যাপ শর্টকাট”বিভাগ থেকে, একটি অ্যাকশন চালানোর জন্য আলতো চাপার পরিবর্তে, আপনি এটিকে দীর্ঘক্ষণ চাপ দিতে পারেন বা এটির উপবৃত্তে (•••) ট্যাপ করতে পারেন এবং”ব্যবহার করুন”নির্বাচন করতে পারেন নতুন শর্টকাটে”আপনার প্রথম অ্যাকশন হওয়ার অভিপ্রায় সহ একটি নতুন কাস্টম শর্টকাট শুরু করতে। তারপরে আপনি যা চান তা করতে অ্যাকশন যোগ এবং কনফিগার করা শুরু করতে পারেন।
6. স্পটলাইটের সাথে কাজ করা থেকে অ্যাপ শর্টকাট বন্ধ করুন
এছাড়াও আপনি একটি অ্যাপ শর্টকাটকে স্পটলাইট অনুসন্ধানে দেখানো থেকে আটকাতে পারেন তার দীর্ঘক্ষণ-টিপে দ্রুত অ্যাকশন বা উপবৃত্ত (•••) মেনুর মাধ্যমে। বিকল্পভাবে, আপনি অ্যাপের অ্যাপ শর্টকাট পৃষ্ঠায় তথ্য (i) বোতাম থেকে”স্পটলাইট”টগল করতে পারেন। ডিফল্টরূপে, প্রতিটি অ্যাপ শর্টকাটের জন্য স্পটলাইট সবসময় সক্রিয় থাকে।
7। অ্যাপ শর্টকাটগুলিকে Siri-এর সাথে কাজ করুন
যদিও অ্যাপ শর্টকাটগুলি স্বয়ংক্রিয়ভাবে স্পটলাইট অনুসন্ধানে উপস্থিত হতে সক্ষম হয়, সেগুলি Siri-এর জন্য টগল অফ করা হয়৷ তাদের সক্ষম করতে, আপনি কেবল সিরিকে কমান্ডটি বলতে পারেন। আপনি যখন প্রথমবার Siri-এর সাথে কোনো অ্যাপ শর্টকাট চালাবেন, তখন সহকারী আপনাকে জিজ্ঞাসা করবে আপনি অ্যাপের জন্য শর্টকাট চালু করতে চান কিনা। বিকল্পভাবে, আপনি অ্যাপের অ্যাপ শর্টকাট পৃষ্ঠার তথ্য (i) বোতাম থেকে”Siri”এ টগল করতে পারেন।
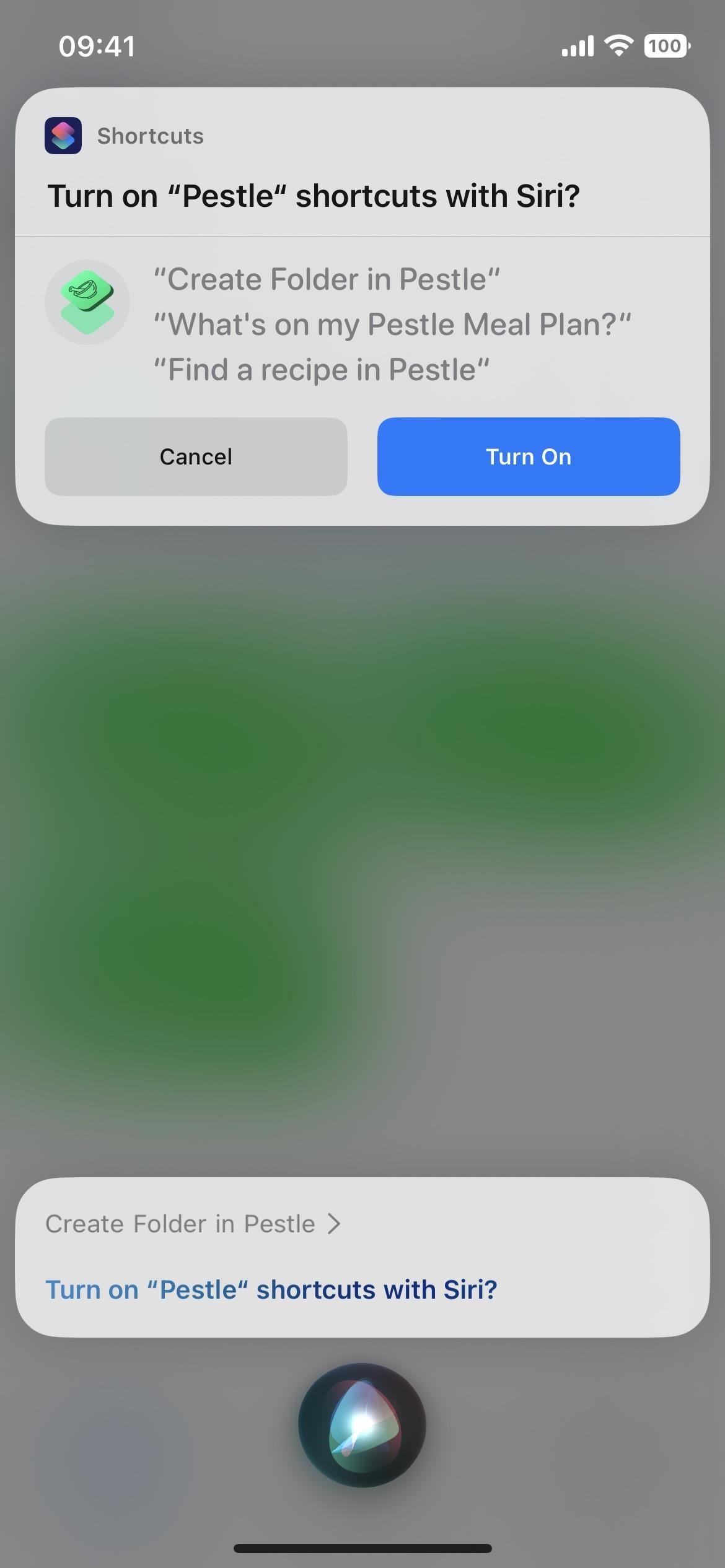
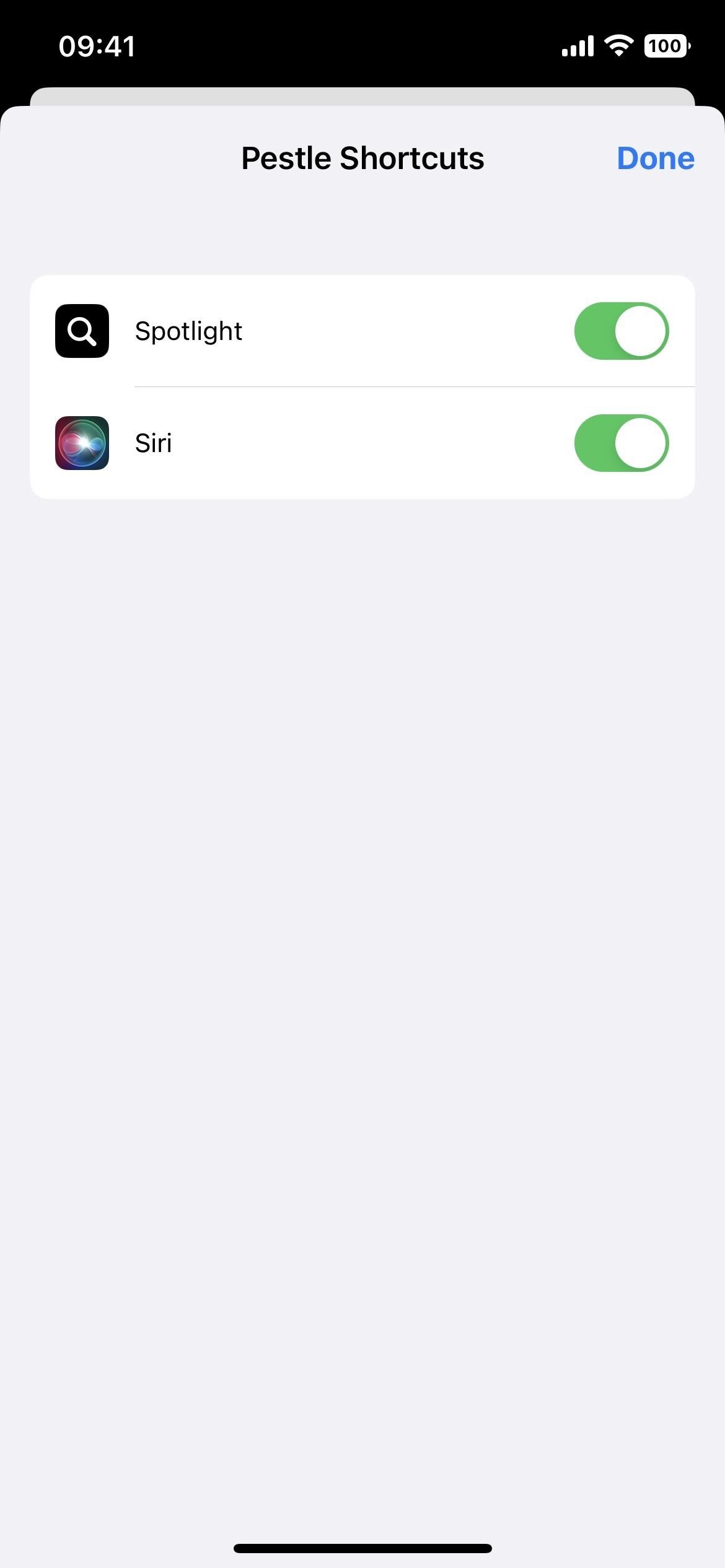
8. গ্রিড থেকে লিস্ট ভিউতে স্যুইচ করুন
আমি কখনই শর্টকাটে গ্রিড-স্টাইল ভিউ পছন্দ করিনি কারণ কিছু খুঁজে পাওয়া অসম্ভব ছিল। অনুসন্ধান বার অবশ্যই সাহায্য করে, কিন্তু এখন আরেকটি বিকল্প আছে: তালিকা দেখুন। নতুন গ্রিড আইকনে আলতো চাপুন এবং এটি খুলতে”তালিকা”বেছে নিন।
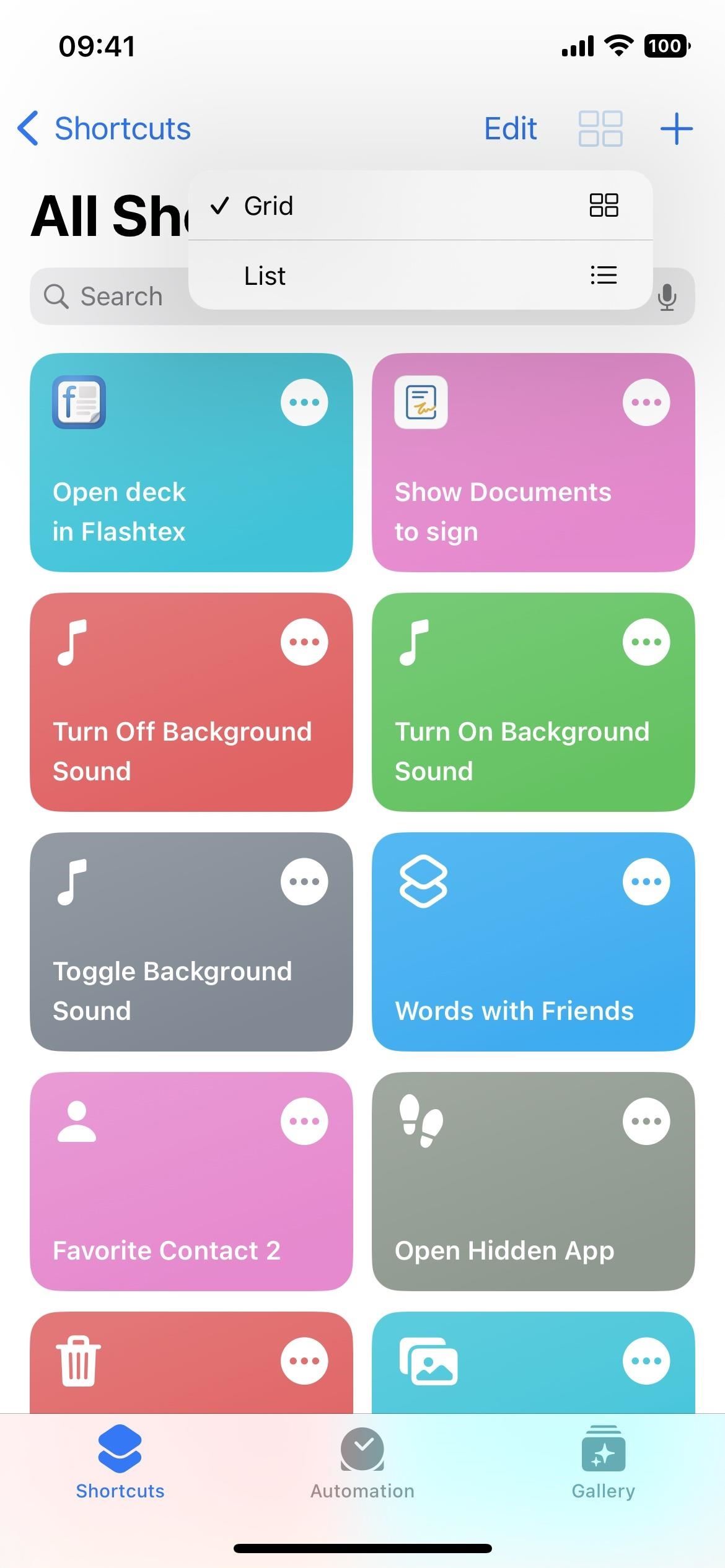
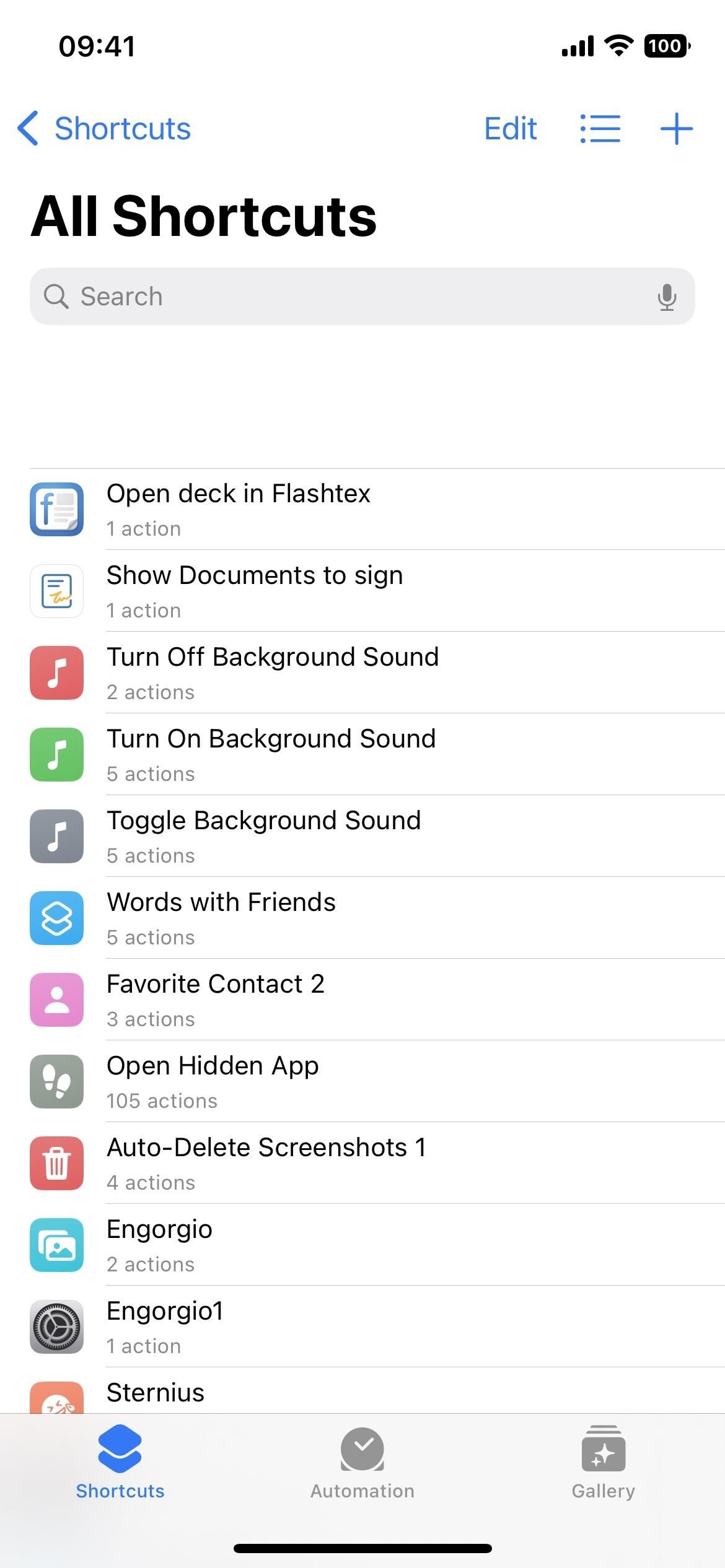
9. নাম, অ্যাকশন কাউন্ট বা সর্বশেষ সংশোধিত অনুসারে তালিকাগুলিকে পুনরায় সাজান
তালিকা দৃশ্যটি একটি ভাল শুরু, তবে এটি আরও গভীরে যায়৷ তালিকা আইকনে আলতো চাপুন, এবং শুধুমাত্র গ্রিড ভিউতে ফিরে যাওয়ার পরিবর্তে, আপনি”নাম,””অ্যাকশন কাউন্ট”বা”শেষ সংশোধিত”দ্বারা তালিকাটি বাছাই করতে পারেন৷
10৷ দ্রুত অ্যাকশন থেকে শর্টকাট চালান
গ্রিড ভিউতে, আপনি এটি চালানোর জন্য একটি শর্টকাটের কার্ড বা সম্পাদক খুলতে এর উপবৃত্ত (•••) ট্যাপ করতে পারেন। কিন্তু যখন তালিকা দৃশ্যে, শর্টকাট আলতো চাপলে সম্পাদকটি খোলে। শর্টকাট চালানোর জন্য, আপনাকে এটিকে দীর্ঘক্ষণ চাপ দিতে হবে এবং দ্রুত অ্যাকশন থেকে”রান”বেছে নিতে হবে।
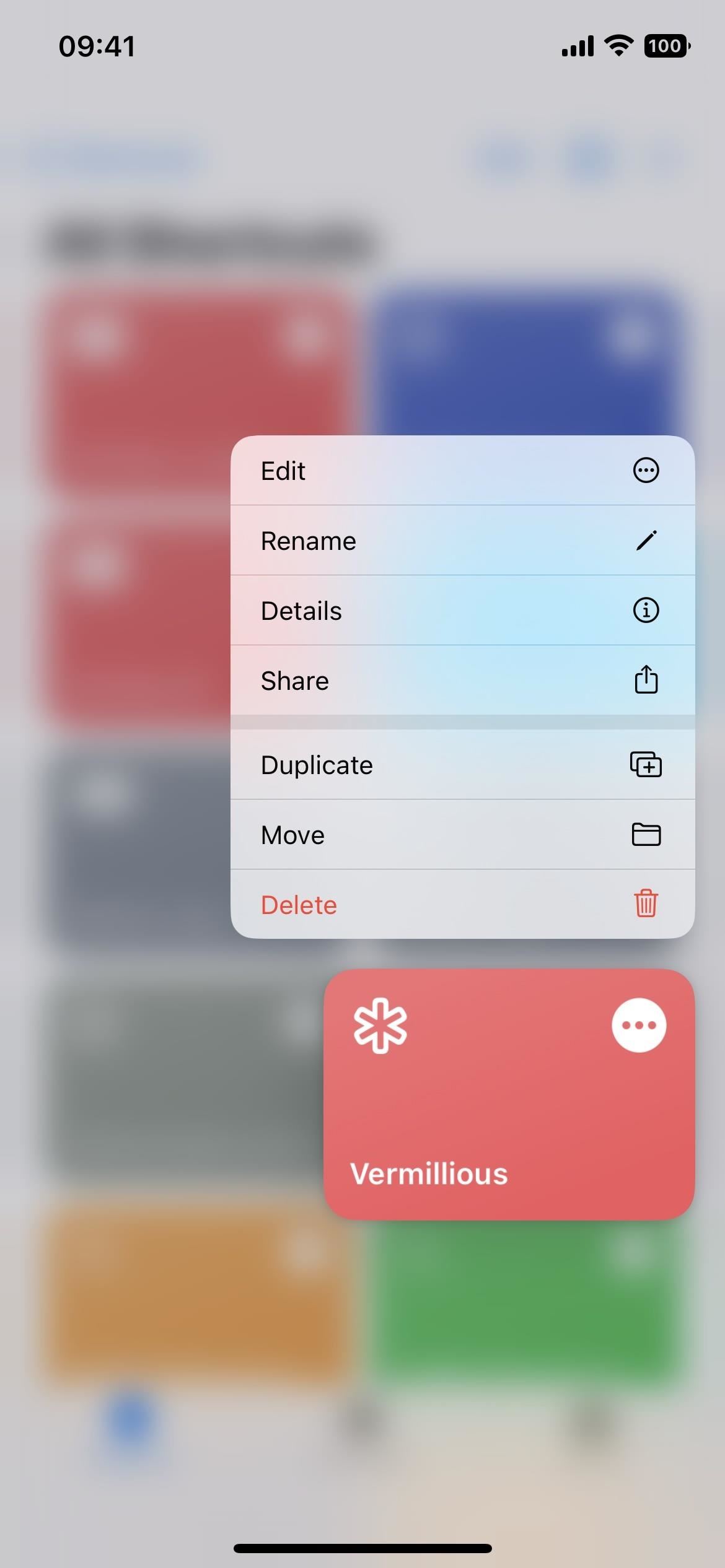
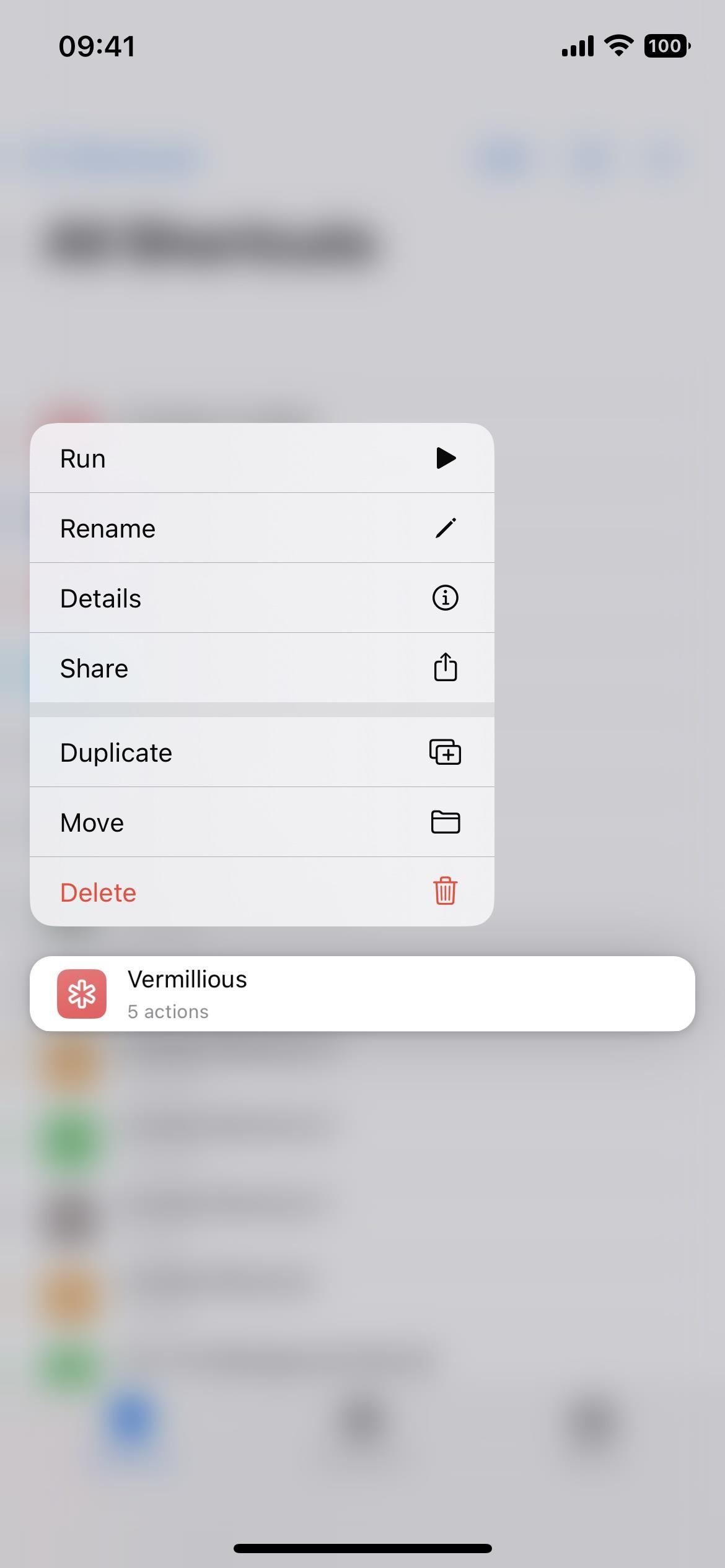
11৷ এখন বিভাগ দ্বারা গোষ্ঠীবদ্ধ অ্যাপগুলির জন্য অ্যাকশন
স্ক্রিপ্টিং অ্যাকশন বিভাগের মতো, বেশিরভাগ অন্যান্য অ্যাপেরই বিষয়গুলিকে সংগঠিত করতে সহায়তা করার জন্য বিভাগ রয়েছে। উদাহরণস্বরূপ, ক্যালকুলেটর তার ক্রিয়াগুলিকে গণিত এবং সংখ্যাগুলিতে বিভক্ত করে। পরিচিতি পরিচিতি এবং ফোন ব্যবহার করে। ক্যালেন্ডার ক্যালেন্ডার এবং ইভেন্ট অংশগ্রহণকারীদের ব্যবহার করে। এবং মিউজিক মিউজিক, প্লেয়িং নেক্সট এবং প্লেলিস্ট ব্যবহার করে। এবং সেগুলি মাত্র কয়েকটি যেগুলির এখন বিভাগ রয়েছে৷
12৷ প্রতিটি শর্টকাটের টাইটেল বার এডিটরে ছোট
প্রতিটি শর্টকাটের এডিটরের টাইটেল বার এখন অনেক ছোট এবং উপরের দিকে কেন্দ্রীভূত। আপনি এখনও এটি পরিবর্তন করতে আইকনে আলতো চাপতে পারেন, কিন্তু আপনি এখনই এটি সম্পাদনা করতে নামটি আলতো চাপতে পারবেন না। পরিবর্তে, ড্রপ-ডাউন তীরটি আলতো চাপুন এবং”পুনঃনামকরণ করুন”নির্বাচন করুন। এটি একটি অতিরিক্ত ট্যাপ যা আপনাকে করতে হবে এমন কিছু করার জন্য, তাই এটি একটি অস্বস্তিকর। আইকন নিজেই আলতো চাপুন;”শেয়ার করুন,””ডুপ্লিকেট”এবং”মুভ”, যা গ্রিড বা লিস্ট ভিউ থেকে শর্টকাটটি দীর্ঘক্ষণ চাপার সময় দ্রুত ক্রিয়া করে;”হোম পর্দায় যোগ করুন;”এবং”ফাইল রপ্তানি করুন।”
রপ্তানি বিকল্পটি আপনাকে একটি ফাইল হিসাবে শর্টকাট শেয়ার করতে দেয় যা যে কেউ ব্যবহার করতে পারে বা শুধুমাত্র যারা আপনাকে চেনেন। আপনি আগে শুধুমাত্র শর্টকাটের দ্রুত অ্যাকশন থেকে”শেয়ার”বেছে নিয়ে,”বিকল্পগুলি”ট্যাপ করে এবং”ফাইল”ব্যবহার করে এটি করতে পারতেন৷
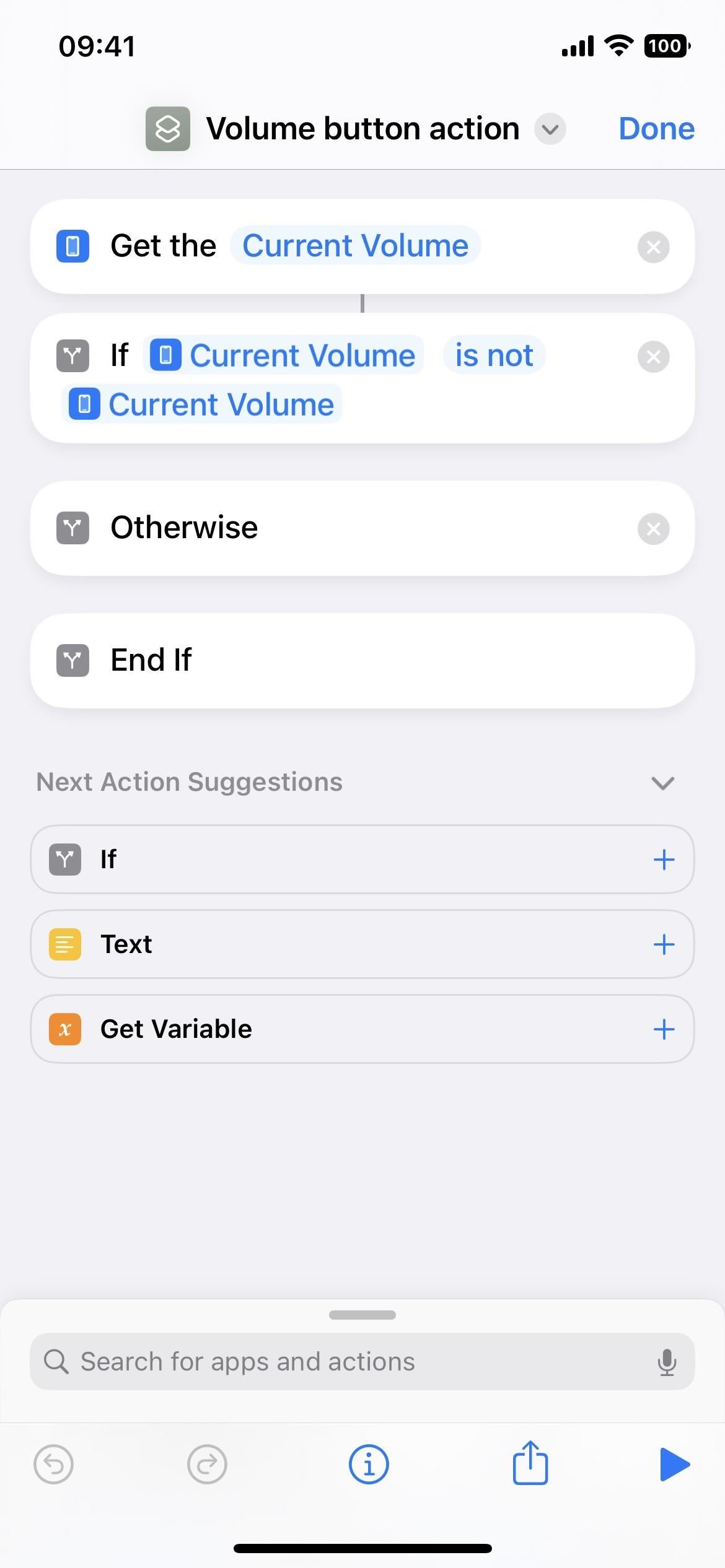
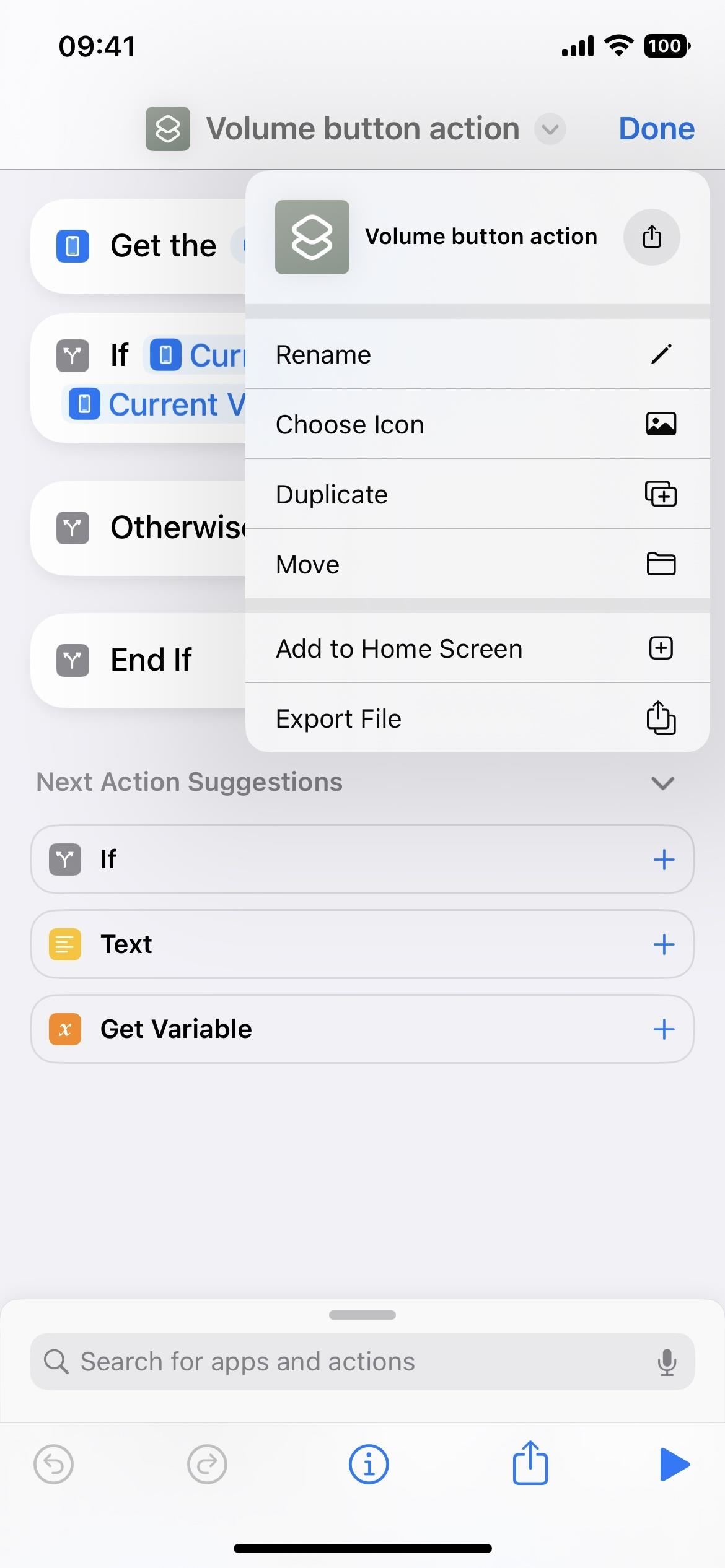
13. শর্টকাট বিবরণ আইকন পরিবর্তন করা হয়েছে
আগে, একটি শর্টকাট সম্পাদনা করার সময়, আপনি বিবরণ, গোপনীয়তা এবং সেটআপ বিকল্পগুলি খুলতে সেটিংস আইকনে আলতো চাপতে পারেন৷ নতুন শিরোনাম বারের সাথে, এটি আর বিদ্যমান নেই। পরিবর্তে, সম্পাদকের টুলবারে তথ্য (i) বোতামে আলতো চাপুন। বিকল্পভাবে, আপনি গ্রিড বা তালিকা ভিউ থেকে শর্টকাটটি দীর্ঘক্ষণ চাপতে পারেন এবং দ্রুত অ্যাকশন থেকে”বিশদ বিবরণ”বাছাই করতে পারেন, যা আগে উপলব্ধ ছিল।
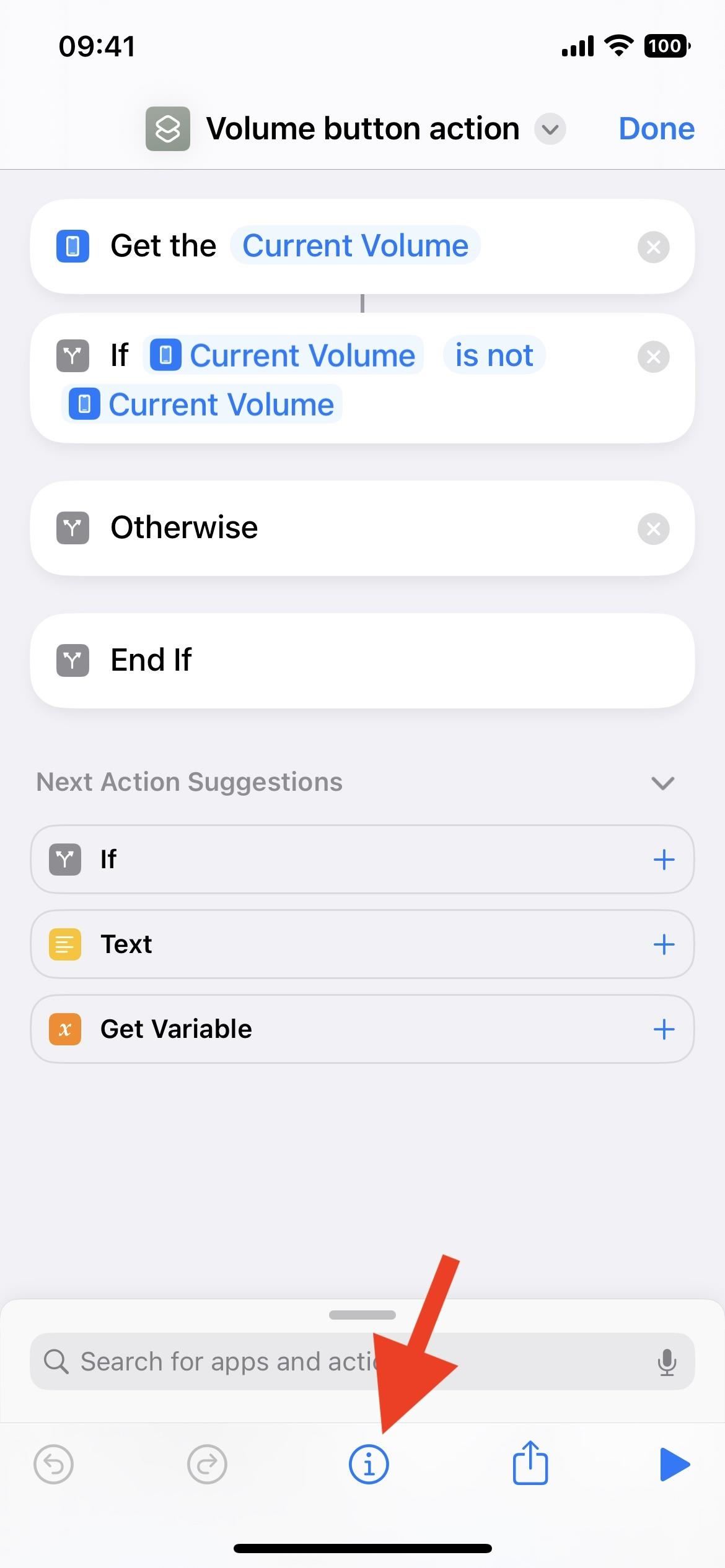
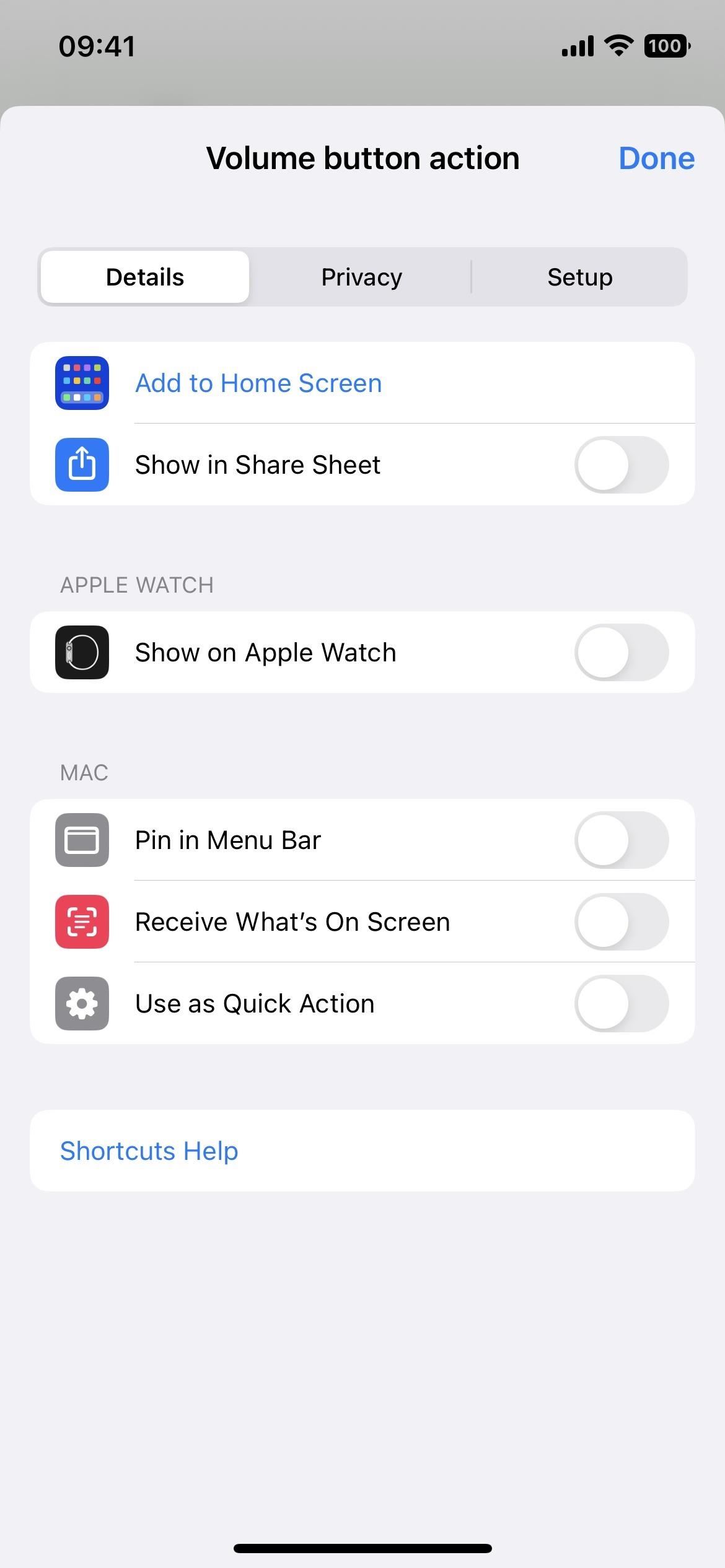
14. আপনি পরবর্তী অ্যাকশন সাজেশনগুলি লুকিয়ে রাখতে পারেন
এখন”পরবর্তী অ্যাকশন সাজেশনস”দ্বারা এডিটরে একটি তীর আইকন রয়েছে, যাতে আপনি সেগুলি কখনও ব্যবহার না করলে আপনি সেগুলি লুকিয়ে রাখতে পারেন৷ আপনার পছন্দ মনে আছে বলে মনে হচ্ছে না যেহেতু আপনি প্রতিবার এডিটর খুললেই সেগুলি আবার দেখা যায়।
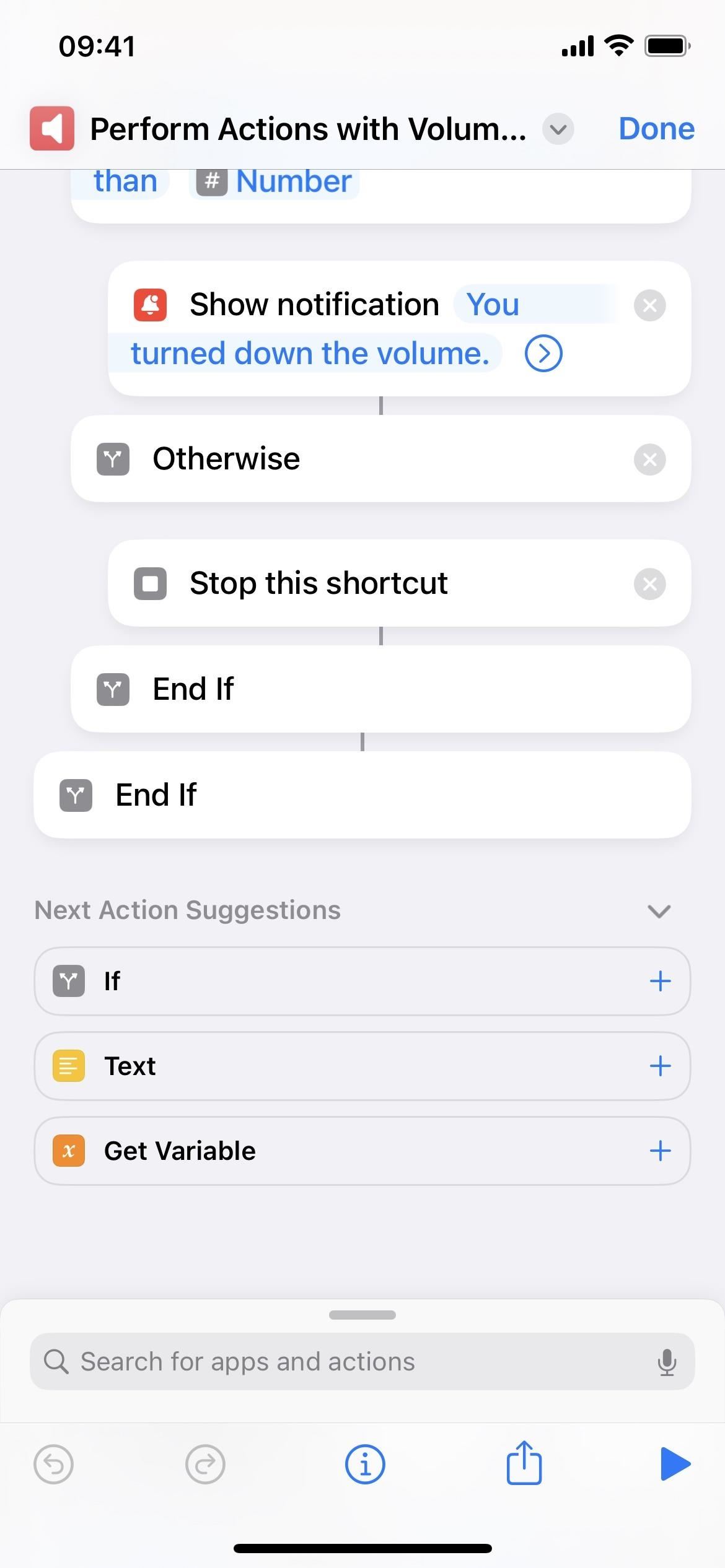
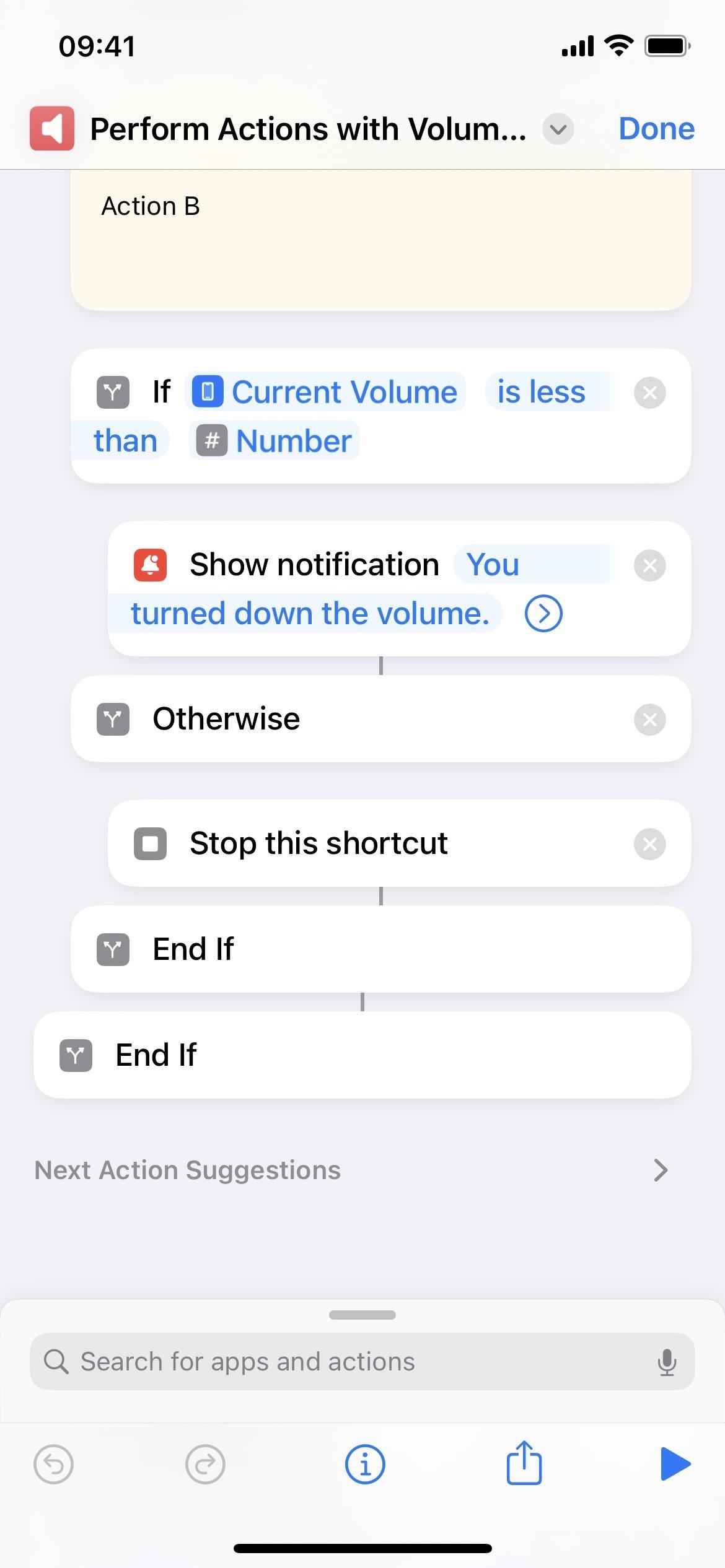
15। আইকন বাছাইকারী ট্যাব ডিজাইন হারায়
পুরানো সংস্করণে আপনার শর্টকাটের জন্য একটি আইকন বাছাই করার সময়, আইকন পিকারে একটি”রঙ”এবং”গ্লিফ”ট্যাব থাকবে৷ এখন, শর্টকাটগুলি পরিবর্তে একটি স্ক্রোল ভিউয়ের জন্য ট্যাবগুলি অপ্ট আউট করেছে, যেখানে রঙগুলি উপরে এবং গ্লিফগুলি তাদের নীচে রয়েছে৷
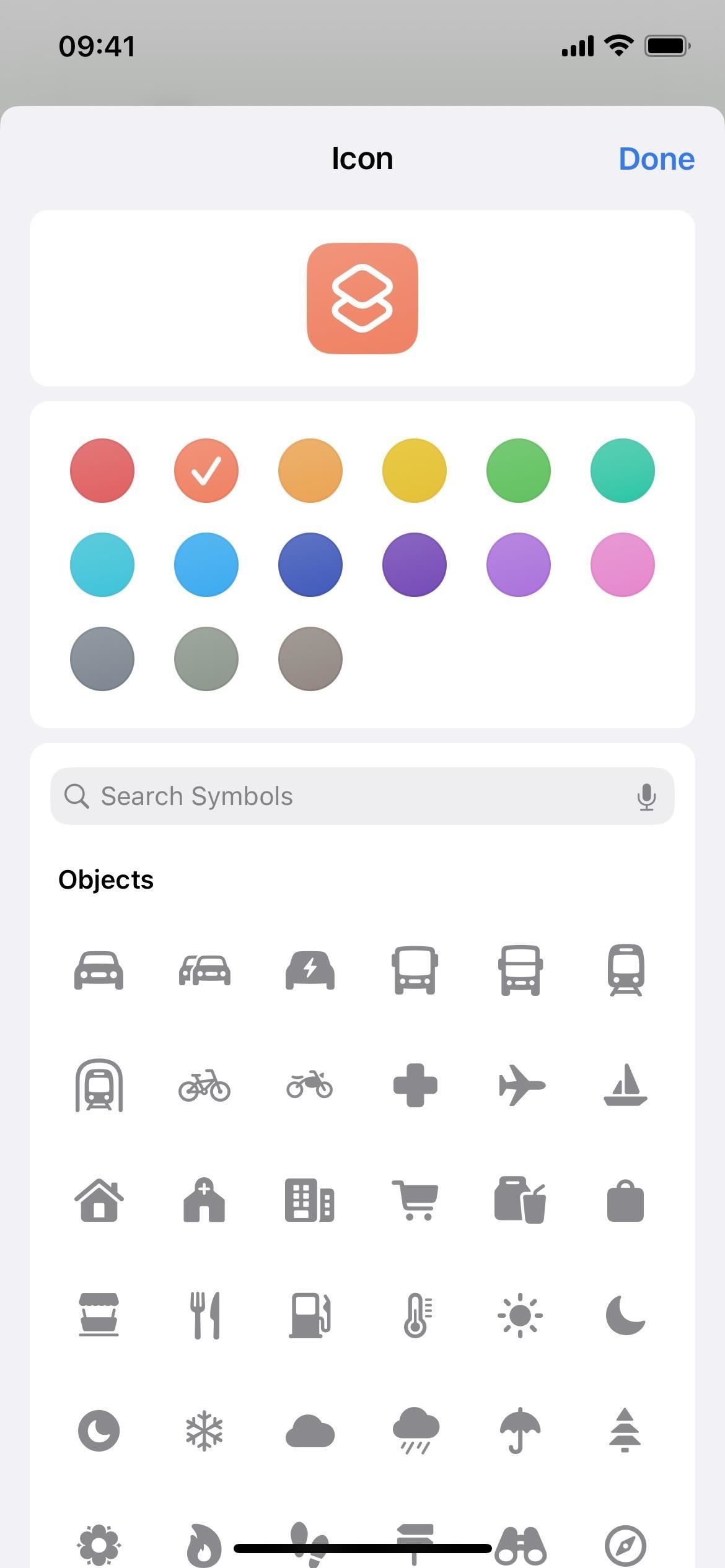
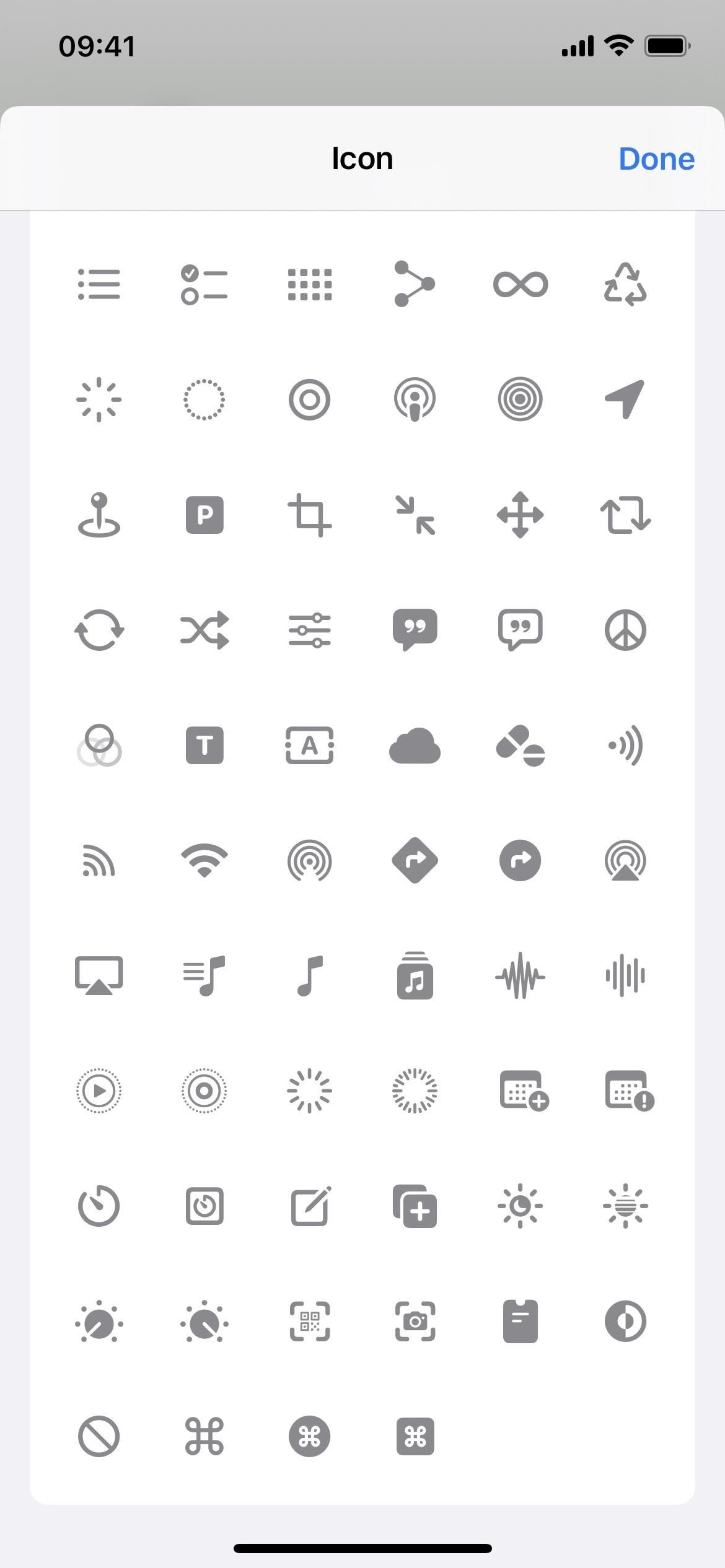
16. আপনি নামের দ্বারা Glyphs অনুসন্ধান করতে পারেন
আইকন পিকারে, একটি আরও সহায়ক সংযোজন হল গ্লিফগুলির জন্য একটি অনুসন্ধান বার, যাকে এখন প্রতীক বলা হয়। প্রতিবার আইকনগুলি ব্রাউজ করার পরিবর্তে, এমন কিছু খুঁজছেন যা আপনি নিশ্চিত নন এমনকি বিদ্যমান আছে, আপনি কয়েকটি কীওয়ার্ড অনুসন্ধান করার চেষ্টা করতে পারেন৷

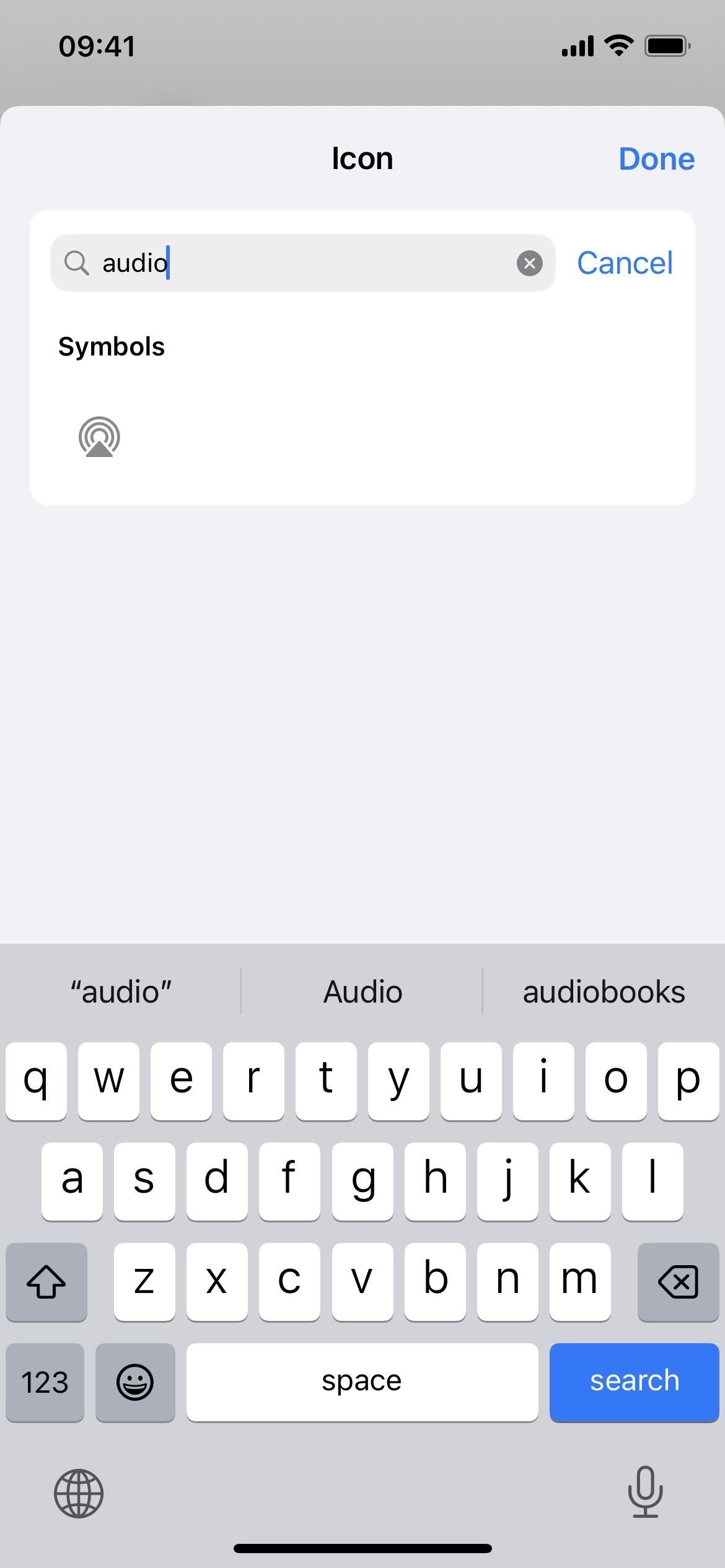
17. ছোটখাট গ্লাইফ ডিজাইন পরিবর্তন
আইকন পিকারে, কয়েকটি ছোট চিহ্ন পরিবর্তন আছে। উদাহরণস্বরূপ, আইফোন এবং আইপ্যাড স্ক্রিনগুলি এখন স্বচ্ছ হওয়ার পরিবর্তে ধূসর হয়ে গেছে এবং পোশাক পরা মহিলাকে কোথাও দেখা যায় না।
18। সম্পাদক থেকে প্রস্থান করতে’X’-এর পরিবর্তে’সম্পন্ন’টিপুন
একটি শর্টকাট সম্পাদনা করার পরে, আপনি এখন (X) চিহ্নের পরিবর্তে”সম্পন্ন”টিপুন, এটিকে অ্যাপলের অন্যান্য অ্যাপগুলির সাথে সামঞ্জস্যপূর্ণ করে আনুন৷
19. সেটিংসে আরও 3টি অ্যাকশন রয়েছে
সেট রঙের ফিল্টার লাইভ ক্যাপশন সেট করুন (বিটা) অ্যাপল ওয়াচ রিমোট স্ক্রীন শুরু করুন
20। মেলটিতে আরও 3টি অ্যাকশন রয়েছে
খুলুন মেলবক্স অনুসন্ধান মেল মেল ফোকাস ফিল্টার সেট করুন
21। মানচিত্রের আরও 3টি অ্যাকশন রয়েছে
পার্ক করা গাড়ির বিশদ পান পার্ক করা গাড়ির অবস্থান সেট পার্ক করা গাড়ি
এছাড়াও মানচিত্রের জন্য কিছু ছোটখাটো নাম পরিবর্তন রয়েছে:
মানচিত্রের জন্য”নির্দেশ দেখান”অ্যাকশনটি এখন”দিকনির্দেশ খুলুন।”মানচিত্রের জন্য”মানচিত্রে দেখান”ক্রিয়াটি এখন”মানচিত্রে খুলুন”।
22। মেসেজে 1টি নতুন অ্যাকশন আছে
মেসেজ ফোকাস ফিল্টার সেট করুন 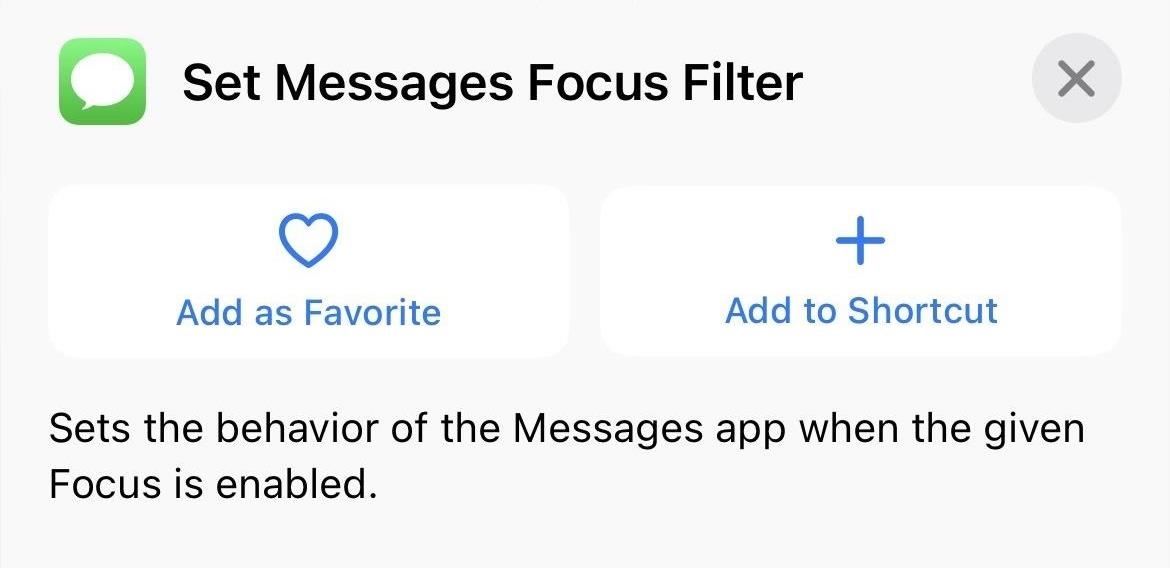
23. নোটের আরও 14টি অ্যাকশন রয়েছে
নোটগুলিতে ট্যাগ যুক্ত করুন নোটের সেটিংস পরিবর্তন করুন ফোল্ডার তৈরি করুন ট্যাগ মুছুন ফোল্ডারগুলি মুছুন নোটগুলি মুছুন ট্যাগগুলিকে ফোল্ডারে সরান ফোল্ডার খুলুন নোটগুলি অ্যাকাউন্ট খুলুন নোটগুলি দেখুন ওপেন ট্যাগ পিন নোটগুলি নোটগুলি থেকে ট্যাগগুলি সরান
সেখানে এছাড়াও নোটের জন্য কিছু ছোটখাটো নাম পরিবর্তন:
নোটের জন্য”শো নোট”অ্যাকশনটি এখন”ওপেন নোট”। নোটের জন্য”শো নোট ফোল্ডার”অ্যাকশনটি এখন”ফোল্ডার খুলুন।”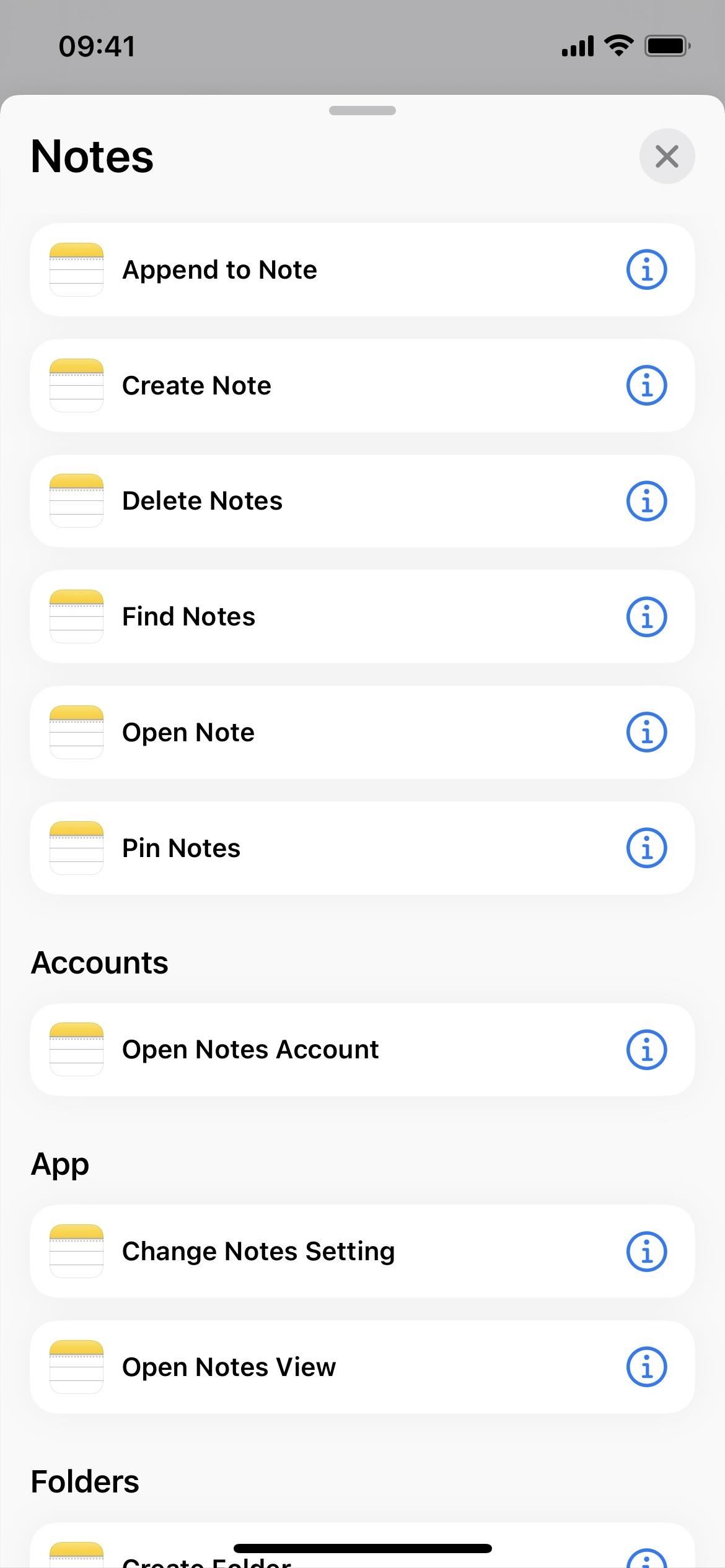
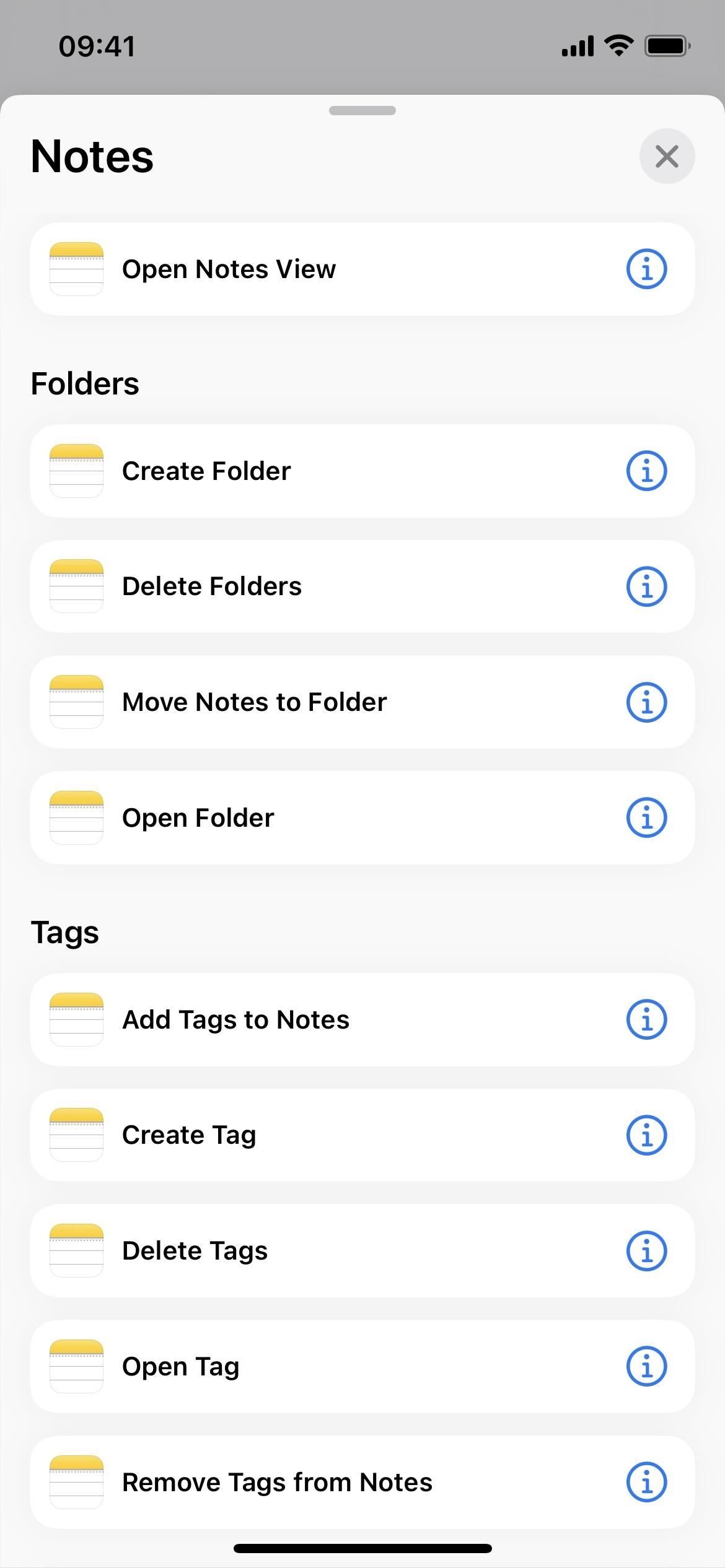
24. অনুস্মারকগুলিতে আরও 2টি অ্যাকশন রয়েছে
অনুস্মারকগুলিতে তালিকা তৈরি করুন
অনুস্মারকগুলির জন্য একটি ছোট নাম পরিবর্তনও রয়েছে:
অনুস্মারকগুলির জন্য”অনুস্মারক তালিকা দেখান”অ্যাকশনটি এখন”অনুস্মারক তালিকা খুলুন”৷
25. Safari-এর আরও 15টি অ্যাকশন আছে
ট্যাব বন্ধ করুন নতুন ব্যক্তিগত ট্যাব তৈরি করুন নতুন ট্যাব তৈরি করুন ট্যাব গ্রুপ খুঁজুন বুকমার্ক খুঁজুন পঠন তালিকা আইটেম খুঁজুন ট্যাব গ্রুপ খুঁজুন ট্যাব খুলুন বুকমার্ক খুলুন পঠন তালিকা আইটেম খুলুন ট্যাব খুলুন ট্যাব গ্রুপ খুলুন দেখুন সেট Safari ফোকাস ফিল্টার শো সেট করুন/সাফারিতে রিডার লুকান
সাফারির জন্য একটি ছোট নাম পরিবর্তনও আছে:
সাফারির জন্য”ওয়েব পেজ দেখান”অ্যাকশনটি এখন”ওয়েব ভিউ দেখান”।
26. শর্টকাটগুলিতে আরও 3টি অ্যাকশন রয়েছে
শর্টকাট তৈরি করুন শর্টকাট মুছুন ফোল্ডার খুলুন 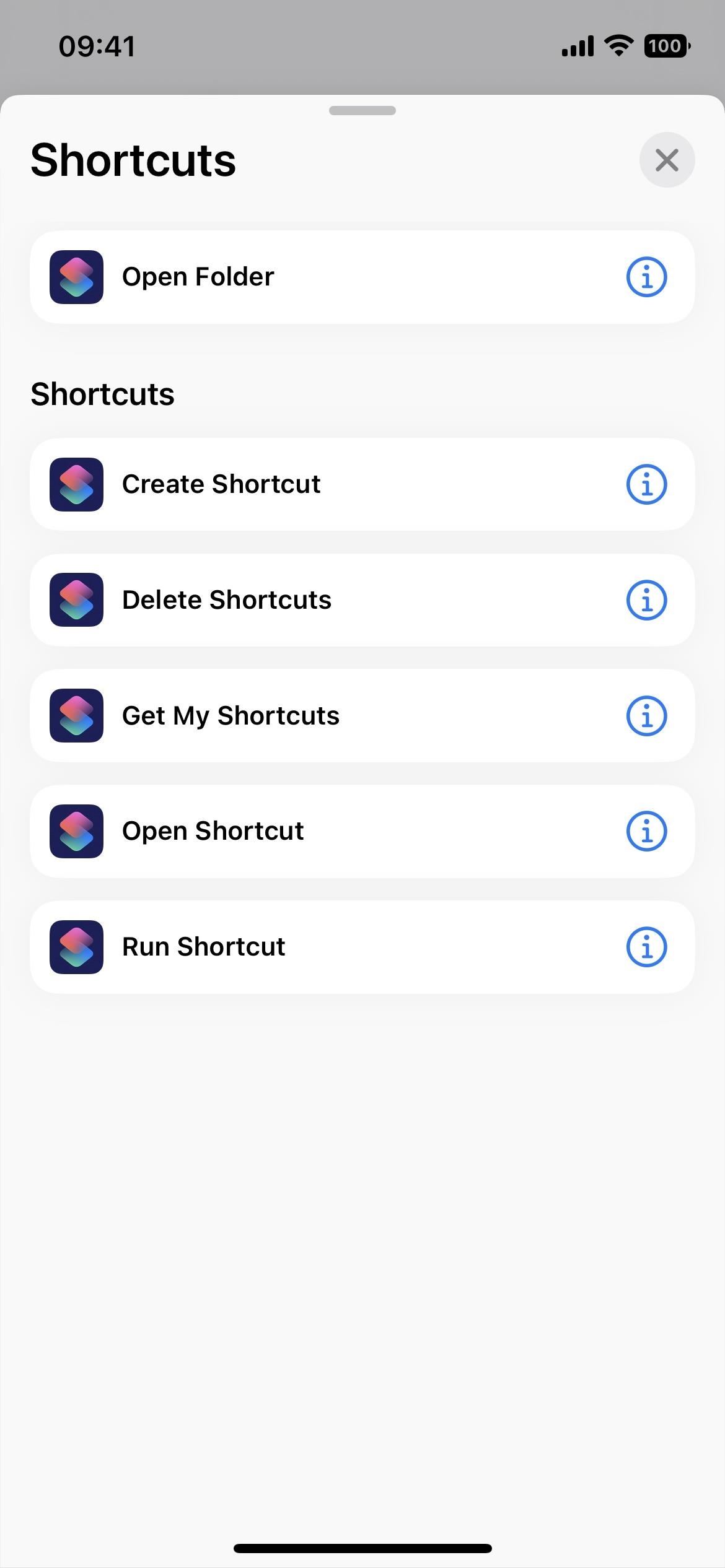

27। ভয়েস মেমোতে আরও 9টি অ্যাকশন রয়েছে
প্লেব্যাক সেটিংস পরিবর্তন করুন ফোল্ডার তৈরি করুন রেকর্ডিং মুছুন ফোল্ডার মুছুন রেকর্ডিং খুলুন ফোল্ডার প্লে রেকর্ডিং অনুসন্ধান করুন ভয়েস মেমো রেকর্ডিং নির্বাচন করুন 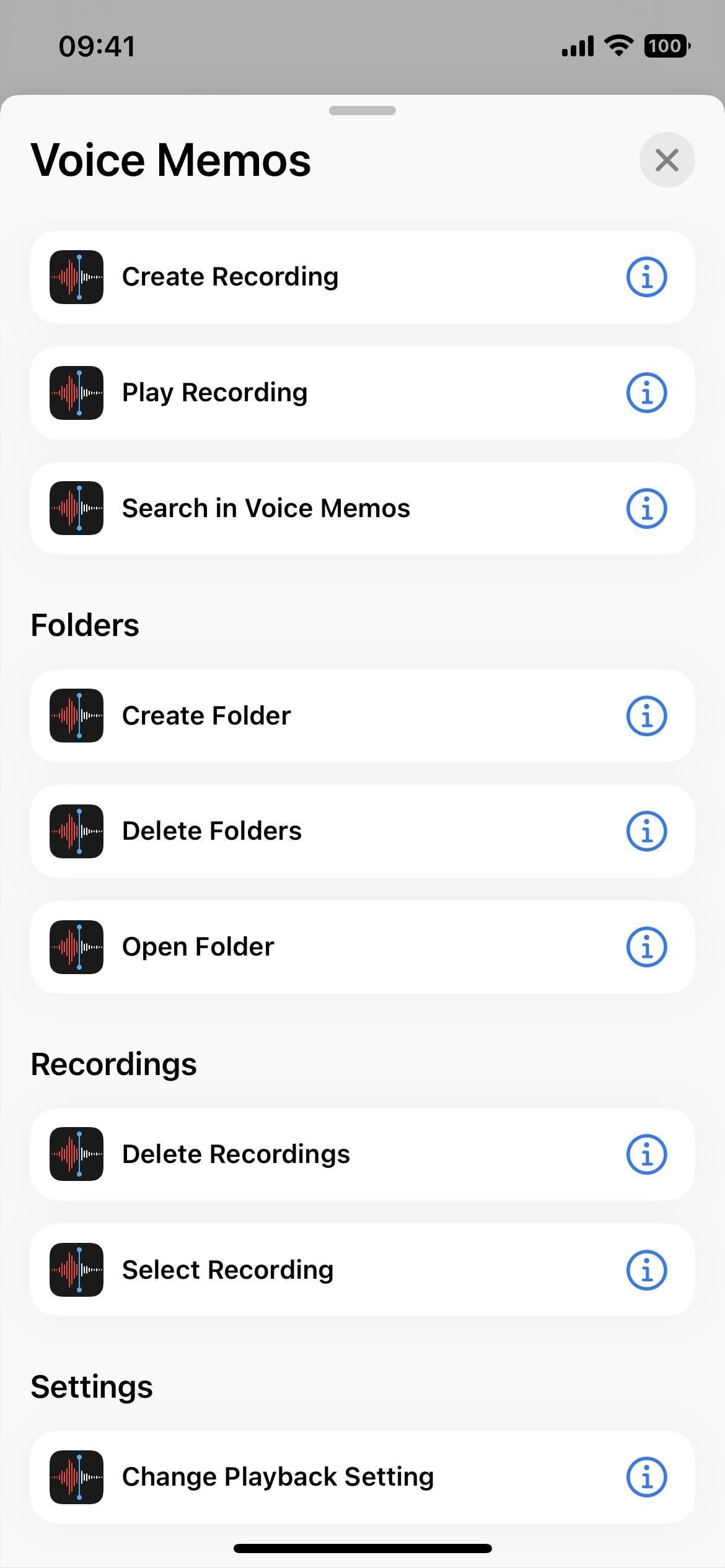
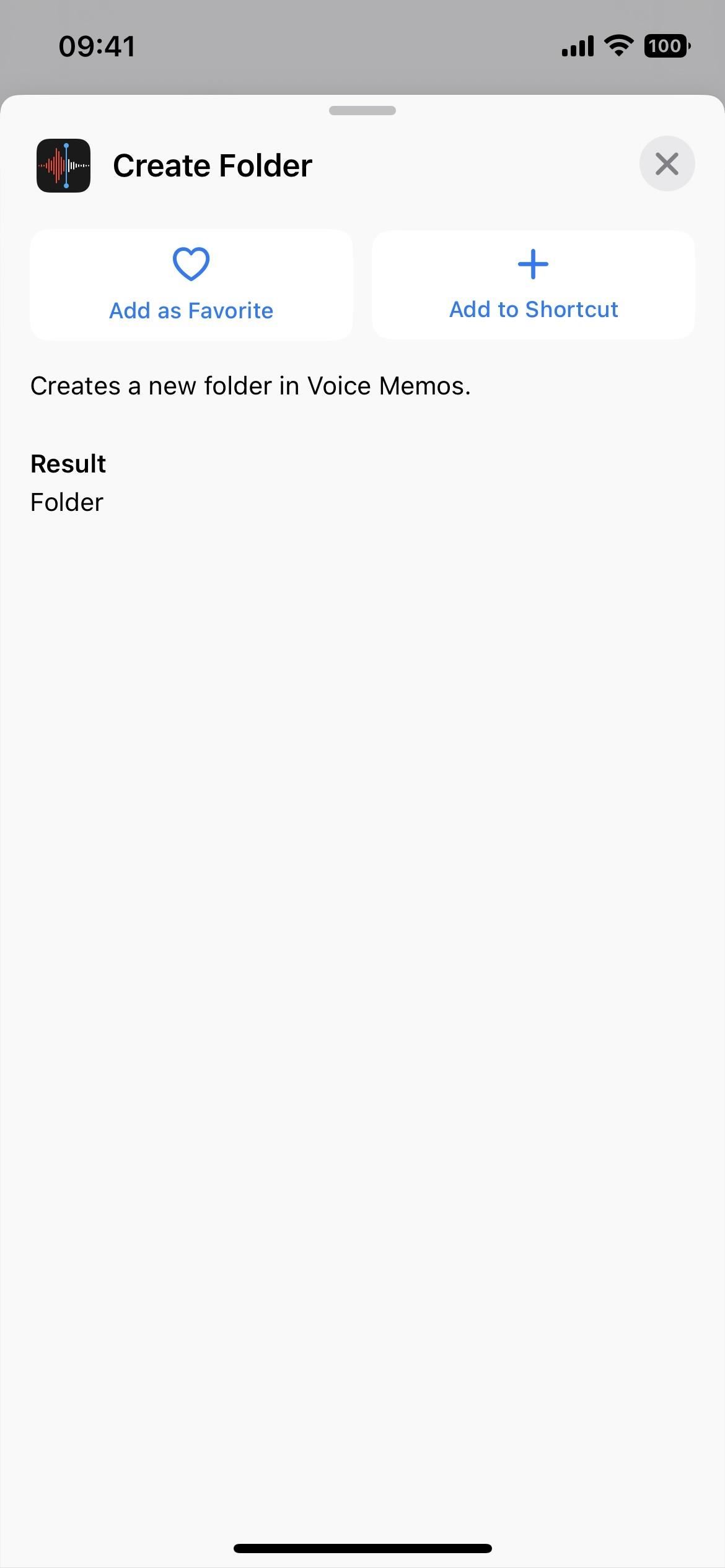
28. আরও কিছু অ্যাকশন আছে
উপরের অ্যাপগুলি ছাড়াও, উল্লেখ করার মতো আরও কয়েকটি অ্যাকশন রয়েছে:
ব্যক্তিগত হটস্পট সেট করুন (স্ক্রিপ্টিং) ছবির পটভূমি সরান (মিডিয়া) অপ্টিমাইজ ফাইল পিডিএফের আকার (নথিপত্র) সেট ক্যালেন্ডার ফোকাস ফিল্টার (ক্যালেন্ডার) খুলুন ট্যাব (ঘড়ি অ্যাপ) অনুসন্ধান ফাইল (ফাইল অ্যাপ)
এবং আরেকটি নাম পরিবর্তন:
ক্যালেন্ডারের জন্য”ক্যালেন্ডারে দেখান”অ্যাকশনটি এখন”ওপেন”ক্যালেন্ডারে।”
29। নতুন ক্যালেন্ডার অ্যাপ আইকন
শর্টকাটে ক্যালেন্ডার অ্যাপের আইকন এখন ক্যালেন্ডার ছবির পরিবর্তে বর্তমান তারিখ প্রদর্শন করে। এটি এর হোম স্ক্রীন অ্যাপ আইকনের সাথে মেলে।
আমরা কি শীঘ্রই আরও আপডেট দেখতে পারি?
আগে, অ্যাপল বুকের একমাত্র কাজ ছিল”বইগুলিতে PDF যোগ করুন”এবং”প্লে,”তবে iOS 16 এর পুরোনো বিটা সংস্করণে থিম পরিবর্তন করুন, খোলা বই, ওপেন কালেকশন, ট্যাব খুলুন, Res পাঠ্য, বই অনুসন্ধান করুন, এবং পৃষ্ঠা পরিবর্তন করুন। আইওএস 16 এর চূড়ান্ত সংস্করণের জন্য সেগুলি সরানো হয়েছিল, তবে আমরা শীঘ্রই সেগুলি দেখতে পাব। মেসেজ অ্যাপে একটি মেসেজ মুছুন অ্যাকশনও ছিল যা হয়নি কাট, এবং শর্টকাটগুলিতে অনুসন্ধান শর্টকাট ছিল যা এখন অনুপস্থিত। p>
মিস করবেন না: 15টি গুরুত্বপূর্ণ নতুন বৈশিষ্ট্য সহ আইফোনের জন্য হোম স্ক্রীন কাস্টমাইজেশন আরও ভালো হয়েছে
মাসিক বিল ছাড়াই আপনার সংযোগ সুরক্ষিত রাখুন। একটি জীবনকালীন সদস্যতা“>গ্যাজেট হ্যাকস শপ, এবং আঞ্চলিক সীমাবদ্ধতা ছাড়াই Hulu বা Netflix দেখুন, সর্বজনীন নেটওয়ার্কগুলিতে ব্রাউজ করার সময় নিরাপত্তা বাড়ান, এবং আরও অনেক কিছু।
অ্যাপল সর্বশেষ iOS আপডেটে তার শর্টকাট অ্যাপে উল্লেখযোগ্য উন্নতি করেছে, যাতে আপনি আপনার সাথে আরও বেশি কিছু করতে পারেন আইফোনের জন্য কাস্টম তৈরি ম্যাক্রো। বড় গল্পটি হল”অ্যাপ শর্টকাটস,”যা শর্টকাট তৈরির সমস্ত কাজ করে, যা আপনাকে ডেভেলপাররা তাদের অ্যাপগুলির সাথে অন্তর্ভুক্ত করে এমন প্রিমমেডগুলিতে অবিলম্বে অ্যাক্সেস দেয়৷ তবে iOS 16-এ আপনি যা পাবেন তা অবশ্যই নয়। আমি যখন আরও কিছু অটোমেশন ট্রিগার এবং আরও উন্নত স্ক্রিপ্টিং অ্যাকশনের আশা করছিলাম, তখনও iOS 16-এ শর্টকাট আপডেটগুলি চিত্তাকর্ষক। অ্যাপলের কিছু মূল অ্যাপের জন্য আরও অ্যাকশন রয়েছে, কিছু ডিজাইন পরিবর্তন… আরো