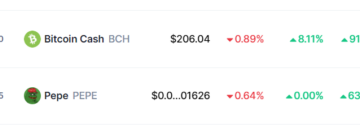এই টিউটোরিয়ালে, আমরা আপনাকে দেখাব কিভাবে আপনার ডেস্কটপে Google ম্যাপ থেকে আপনার iPhone বা Android ফোনে রেস্তোরাঁ, স্মৃতিস্তম্ভ, দোকান বা অন্যান্য আগ্রহের স্থানের অবস্থান সহজেই পাঠাতে হয়। এটি ব্যর্থ হলে কী করতে হবে তাও আমরা আপনাকে দেখাব৷
দ্রষ্টব্য: আশ্চর্যজনকভাবে, আমার পরীক্ষায়, আমি দেখেছি যে আপনি আপনার কম্পিউটার থেকে আপনার অবস্থানটি পাঠাতে পারবেন না। iPad, এমনকি এটি একটি সেলুলার মডেল হলেও!
আপনার কম্পিউটার থেকে আপনার ফোনে অবস্থান পাঠান
1) Google Maps এ যান৷ নিশ্চিত করুন যে আপনি আপনার Google অ্যাকাউন্টে সাইন ইন করেছেন যেটি আপনার ফোনে Google ম্যাপেও লগ ইন করা আছে।
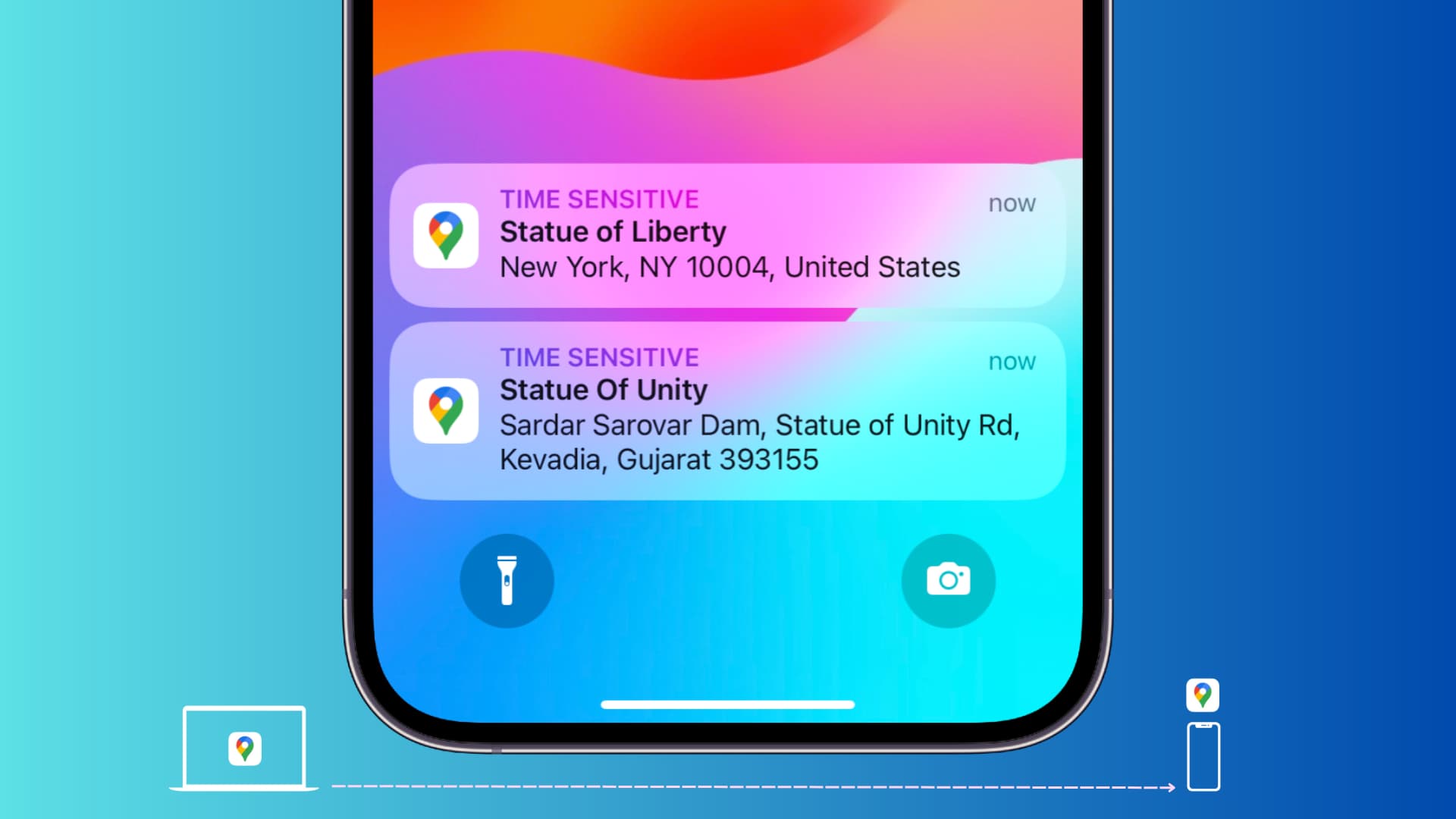
2) কাঙ্খিত অবস্থান খুঁজতে অনুসন্ধান বার ব্যবহার করুন।
3) ফোনে পাঠান ক্লিক করুন।
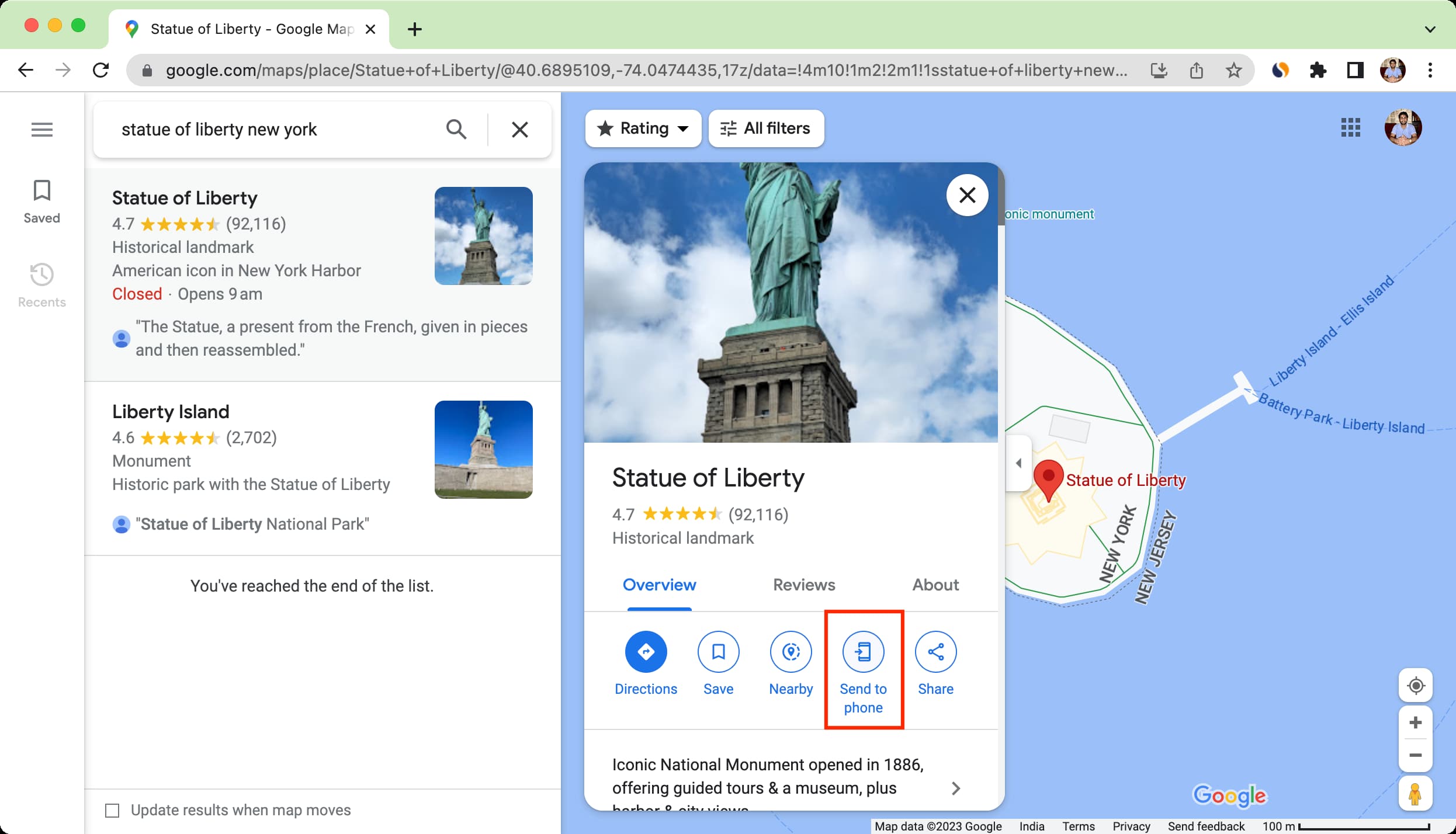
4) আপনার iPhone<নির্বাচন করুন অথবা Android ফোন।
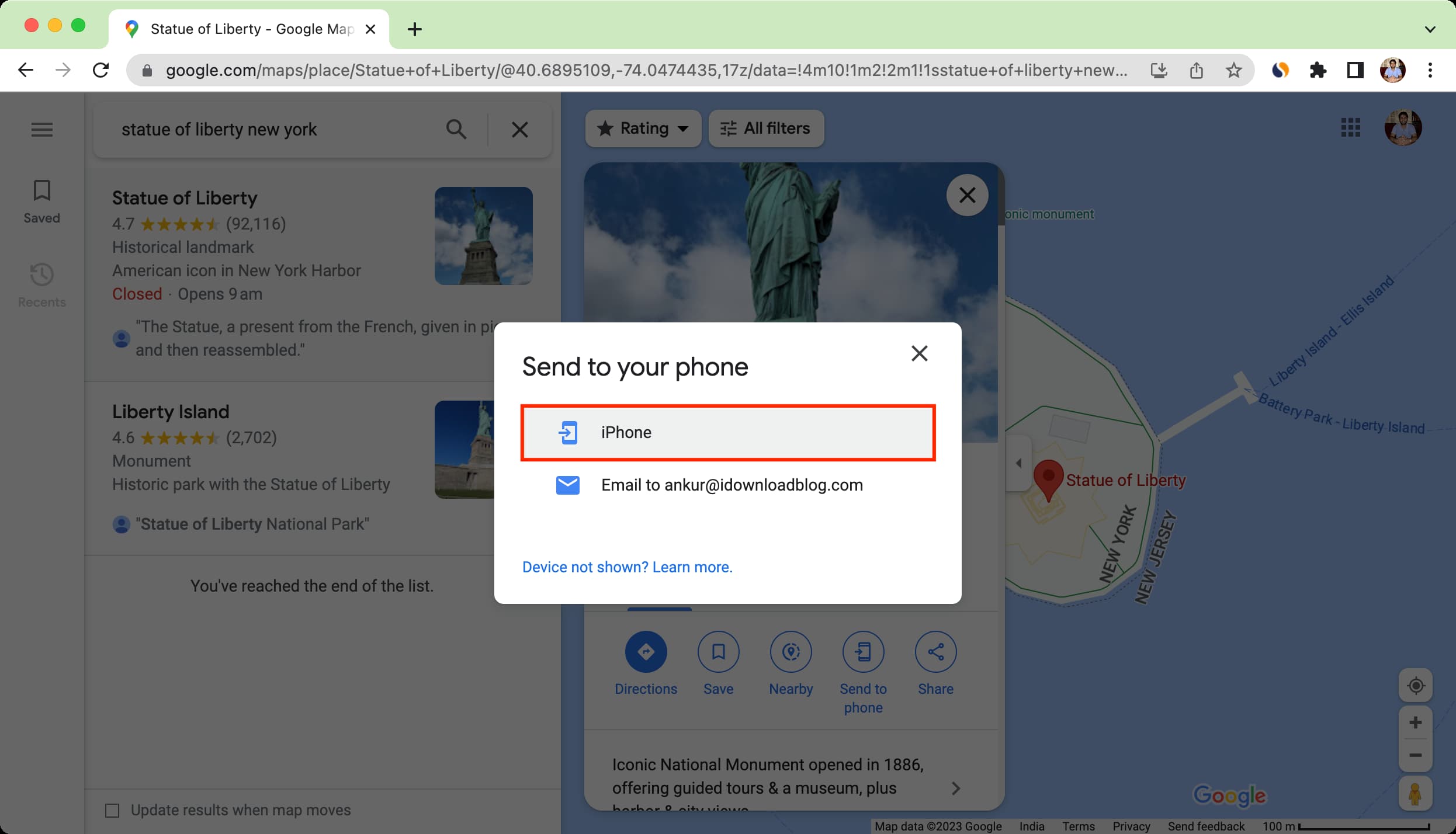
4) আপনি অবিলম্বে এই অবস্থানের সাথে আপনার ফোনে একটি বিজ্ঞপ্তি পাবেন. এটিতে আলতো চাপুন এবং এটি আপনার ফোনে Google মানচিত্র অ্যাপে খুলবে।
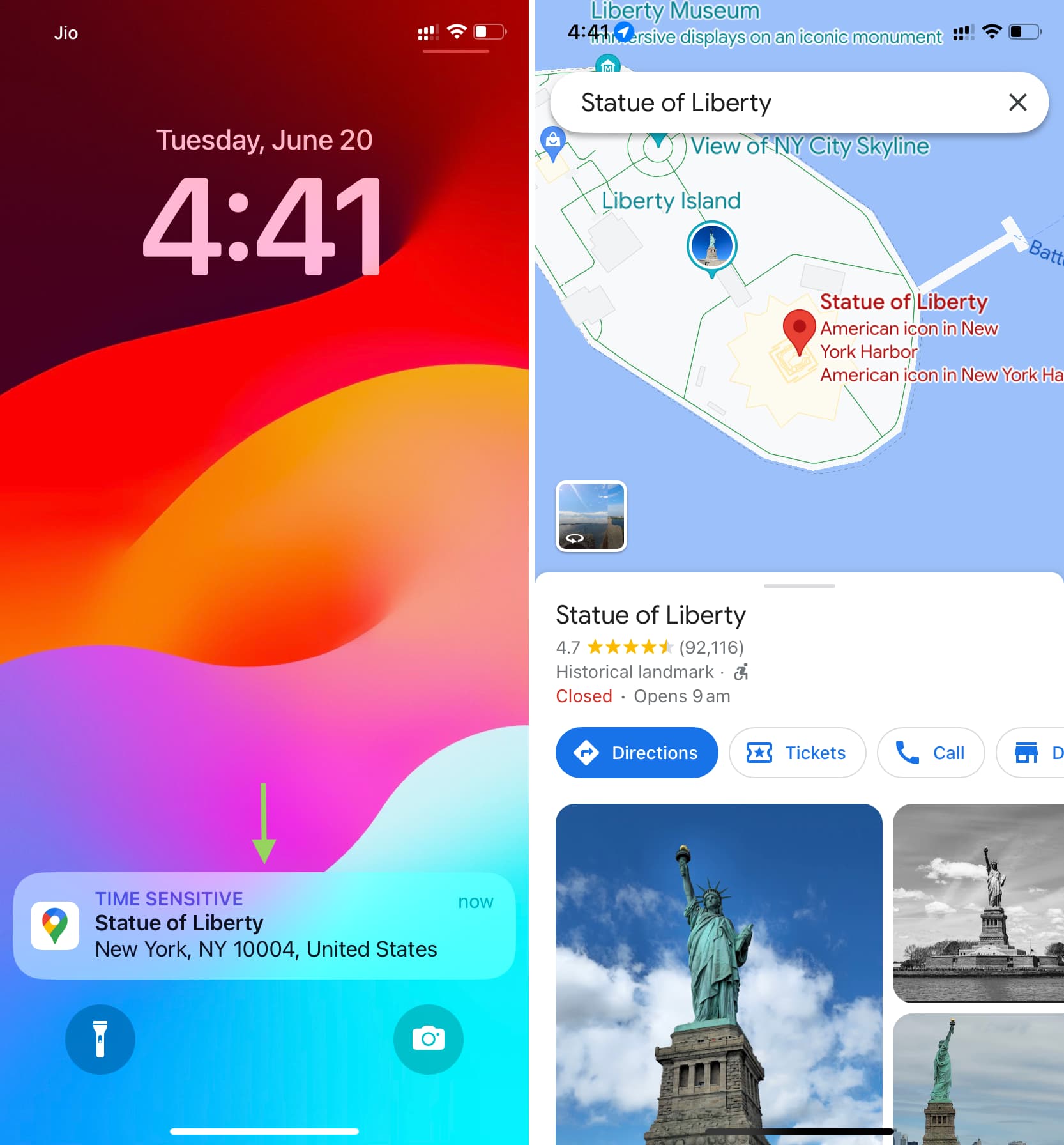
আপনি যদি আপনার কম্পিউটার থেকে আপনার ফোনে Google মানচিত্রের অবস্থান পাঠাতে না পারেন তাহলে কী করবেন?
এখানে প্রয়োজনীয় সমস্যা সমাধানের টিপস।
1. আপনার ফোনটিকে আপনার Google অ্যাকাউন্টের সাথে সংযুক্ত করুন
নিশ্চিত করুন যে আপনি আপনার কম্পিউটারে Google মানচিত্র পরিদর্শন করেছেন এবং আপনার ফোনে সাইন ইন করা আপনার Google অ্যাকাউন্ট দিয়ে লগ ইন করেছেন৷ আপনি যদি লগ ইন না করে থাকেন, তাহলে উপরের ডানদিকে সাইন ইন করুন বোতামে ক্লিক করুন বা’ফোনে পাঠান’বোতামে চাপ দেওয়ার পর সাইন ইন করুন।
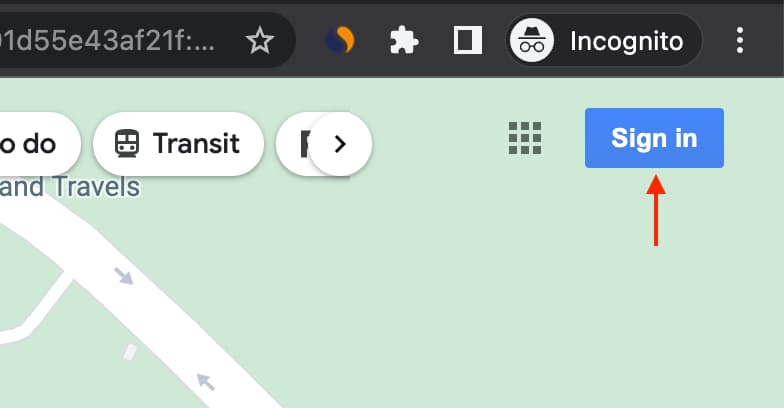
Google-এ সাইন ইন করুন আপনি আপনার কম্পিউটারে google.com/maps-এ সাইন ইন করেছেন একই Google অ্যাকাউন্ট ব্যবহার করে আপনার iPhone বা Android ফোনে মানচিত্র। সাইন ইন করতে Google মানচিত্র অ্যাপের ভিতরে প্রোফাইল ছবি আইকন আলতো চাপুন। এবং আপনি যদি ইতিমধ্যেই অন্য Google অ্যাকাউন্ট ব্যবহার করে অ্যাপে সাইন ইন করে থাকেন, তাহলে আপনাকে সাইন আউট করতে হবে না। শুধু প্রোফাইল ছবি > বর্তমান অ্যাকাউন্টের পাশের তীরটিতে আলতো চাপুন এবং অন্য অ্যাকাউন্ট যোগ করুন বেছে নিন।
2। আপনার ফোনে Google মানচিত্রের জন্য বিজ্ঞপ্তি চালু করুন
স্বাভাবিকভাবে, সিস্টেম স্তরে Google মানচিত্র সতর্কতা বন্ধ থাকলে আপনি আপনার ফোনে একটি বিজ্ঞপ্তি পাবেন না৷
>iPhone এ
সেটিংস অ্যাপ খুলুন এবং বিজ্ঞপ্তি আলতো চাপুন। নিচে স্ক্রোল করুন এবং Google মানচিত্র নির্বাচন করুন। নিশ্চিত করুন যে বিজ্ঞপ্তি অনুমতি দিন এর সুইচ সক্ষম করা আছে৷ অতিরিক্তভাবে, নিশ্চিত করুন যে লক স্ক্রীন, বিজ্ঞপ্তি কেন্দ্র এবং ব্যানার-এর জন্য বাক্সগুলি চেক করা আছে৷ 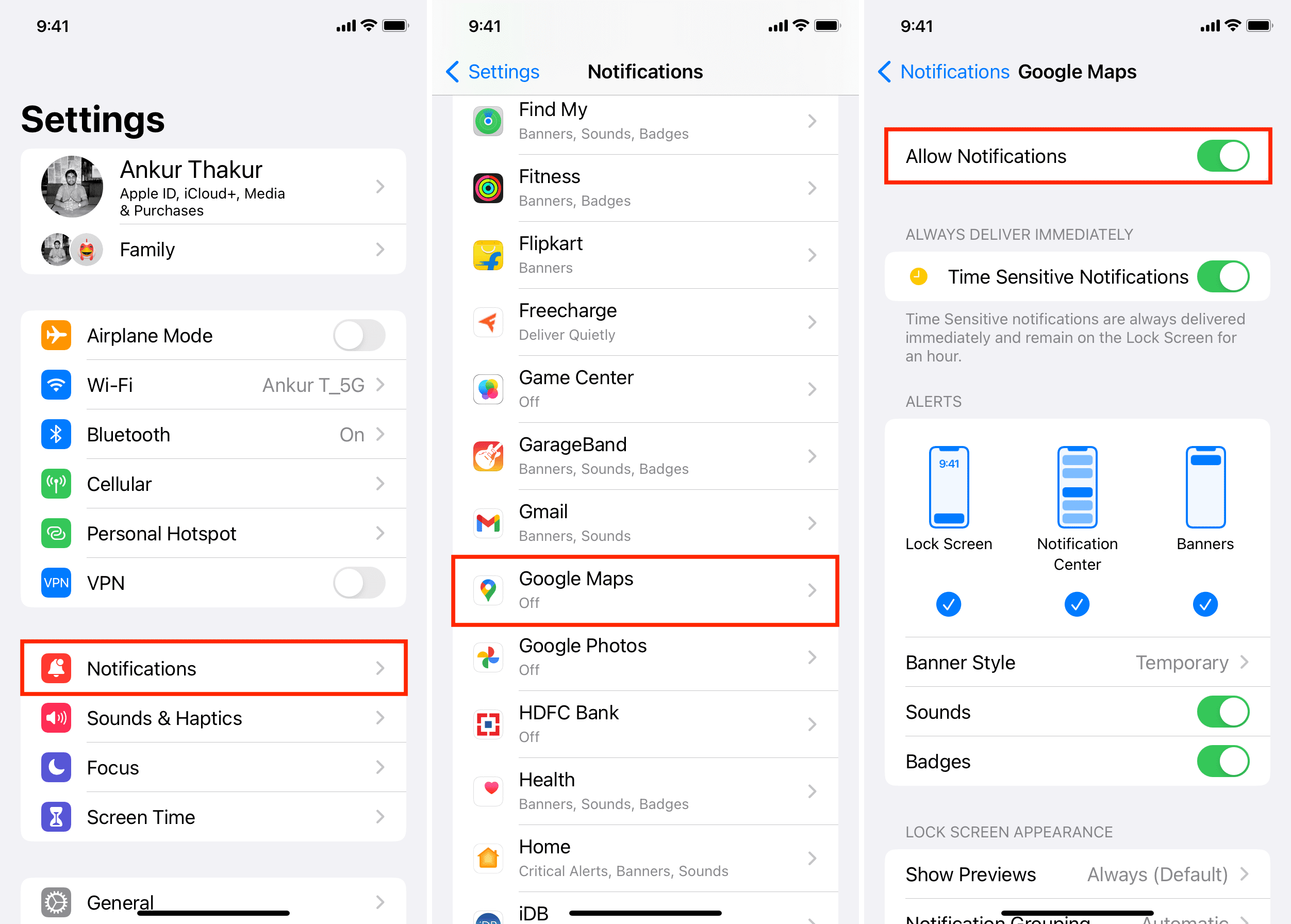
Android ফোনে
একটি ফোন ব্র্যান্ড থেকে অন্য ফোনে সুনির্দিষ্ট পদক্ষেপগুলি আলাদা হতে পারে৷ কিন্তু Android এর স্টক সংস্করণ চালানোর একটি Motorola স্মার্টফোনের জন্য এখানে ধাপগুলি রয়েছে:
ভিতরে যান সেটিংস এবং বিজ্ঞপ্তি আলতো চাপুন৷ অ্যাপ সেটিংস আলতো চাপুন। উপরে থেকে সবচেয়ে সাম্প্রতিক ড্রপ-ডাউন মেনুতে আলতো চাপুন এবং সমস্ত অ্যাপস বেছে নিন। নিশ্চিত করুন যে মানচিত্র এর পাশের সুইচটি সক্ষম করা আছে৷ আপনি মানচিত্র ট্যাপ করতে পারেন এবং এই অ্যাপের জন্য বিজ্ঞপ্তি সেটিংসের একটি গুচ্ছ ভিতরে গভীর খনন করতে পারেন। 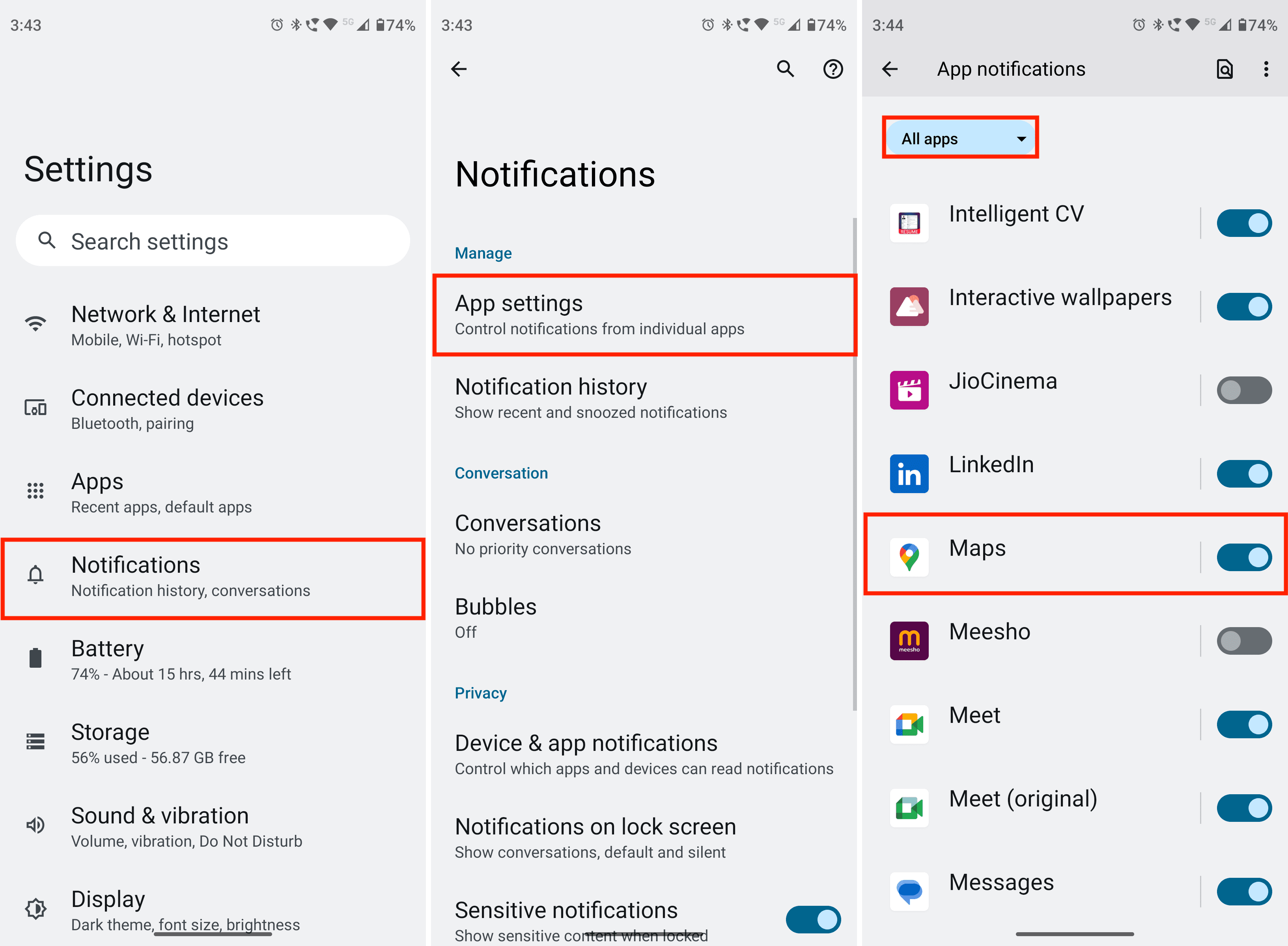
3. অ্যাপটি আপডেট করুন
আপনার কম্পিউটার থেকে আপনার iPhone বা Android এ একটি অবস্থান পাঠানোর চেষ্টা করার সময় এখনও আপনার ফোন দেখতে পাচ্ছেন না? অ্যাপ স্টোর বা Google Play Store এবং Google মানচিত্র অ্যাপ আপডেট করুন।
4. আপনার ফোন রিস্টার্ট করুন
যদিও এটি সাহায্য না করে, আপনার ফোন রিস্টার্ট করার চেষ্টা করুন এবং আপনার কম্পিউটারে Google মানচিত্র ওয়েব পৃষ্ঠাটি রিফ্রেশ করুন৷
5. অ্যাপটি পুনরায় ইনস্টল করুন
অবশেষে, যদি কিছু সাহায্য না করে, অ্যাপটি আনইনস্টল করুন এবং এটি আবার ডাউনলোড করুন।
আইফোনে
আপনি অনুসরণ করতে পারেন। অ্যাপটি মুছে ফেলার সাধারণ পদক্ষেপগুলি এবং তারপরে এ্যাপল অ্যাপ স্টোর থেকে এটি আবার পান এর পরে, আপনার কম্পিউটার ব্রাউজারে Google ম্যাপে থাকা Google অ্যাকাউন্টটি ব্যবহার করে সাইন ইন করুন৷
Android ফোন
যেহেতু Google মানচিত্র একটি মূল সিস্টেম অ্যাপ অ্যান্ড্রয়েড, আপনি এটি সম্পূর্ণরূপে আনইনস্টল করতে পারবেন না। যাইহোক, আপনি Google-এ যেতে পারেন প্লে স্টোরে মানচিত্র পৃষ্ঠা এবং সমস্ত অ্যাপ আপডেট সরাতে আনইনস্টল টিপুন। এর পরে, আপনার ফোন রিস্টার্ট করুন এবং অ্যাপটিকে নতুন সংস্করণে আপডেট করুন৷
এটি ছাড়াও, আপনি এই পদক্ষেপগুলি অনুসরণ করে আপনার অ্যান্ড্রয়েড ফোনে Google মানচিত্রের ক্যাশে সাফ করতে পারেন:
স্পর্শ করুন এবং আপনার লঞ্চার বা হোম স্ক্রিনে মানচিত্র আইকনটি ধরে রাখুন এবং তথ্য বিকল্প বেছে নিন। অ্যাপ তথ্য স্ক্রিনে স্টোরেজ এবং ক্যাশে আলতো চাপুন। ক্যাশে সাফ করুন আলতো চাপুন৷ 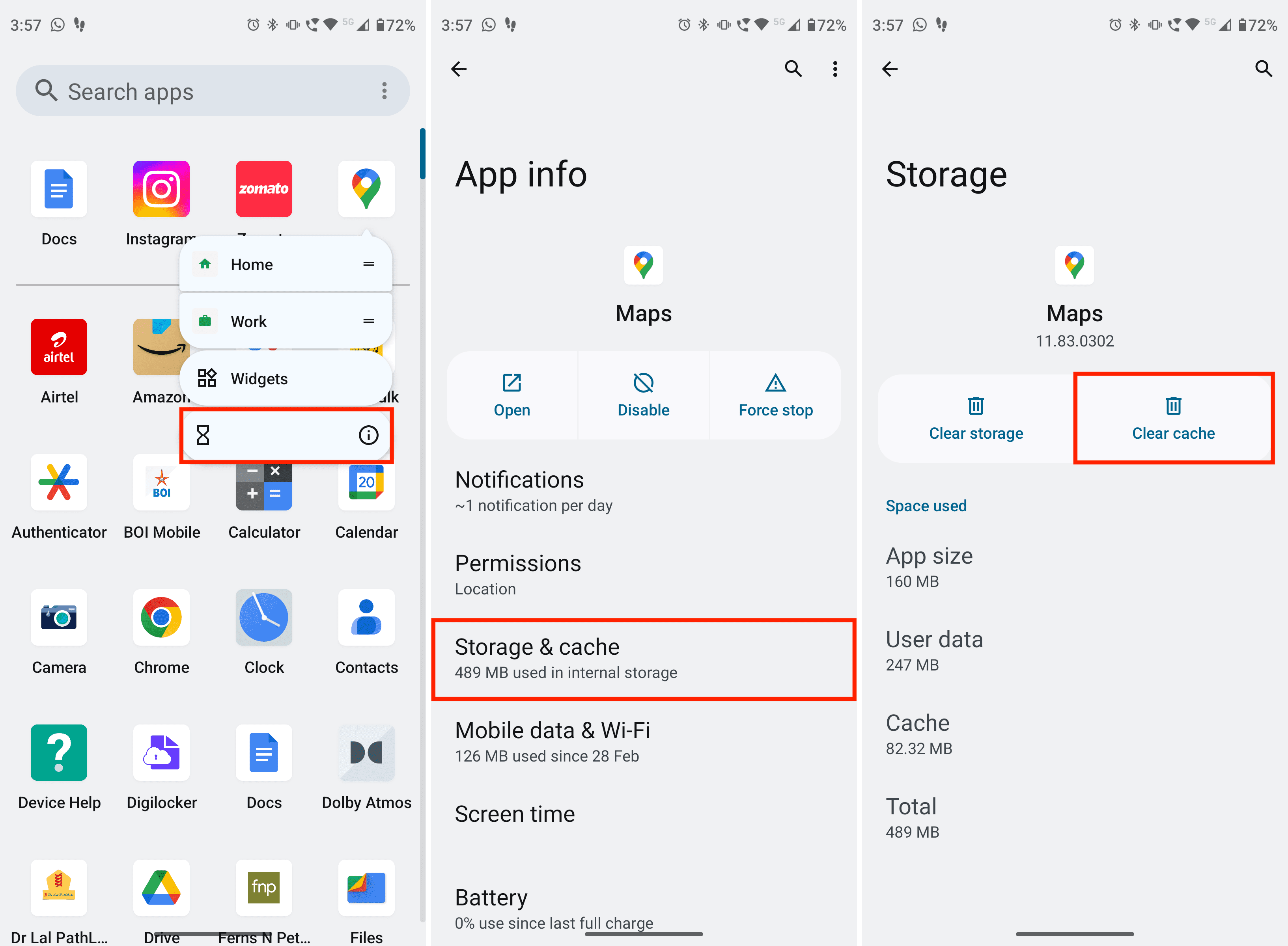
অন্যান্য মানচিত্র টিপস: