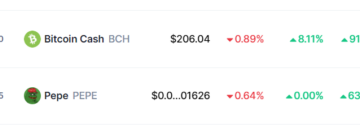iOS 17 এবং iPadOS 17-এর একটি মজার বৈশিষ্ট্য রয়েছে যা আপনাকে আপনার ছবি, পারিবারিক ছবি, পোষা প্রাণী এবং একটি ছবির অন্যান্য বস্তুকে বার্তা এবং এমনকি অন্যান্য অ্যাপ স্টোর অ্যাপে ব্যবহার করার জন্য একটি স্টিকারে পরিণত করতে দেয়। এই টিউটোরিয়ালে, আমরা আপনাকে দেখাব কিভাবে নিজেকে বা ছবির বিষয়কে একটি স্টিকারে পরিণত করতে হয় এবং আপনার iPhone, iPad এবং Mac-এ আপনার কথোপকথনগুলিকে মশলাদার করতে হয়৷
দ্রষ্টব্য:
এটি লেখার সময়, iOS 17, iPadOS 17, এবং macOS Sonoma বিকাশকারী বিটা পর্যায়ে রয়েছে। আপনি কীভাবে আপনার ডিভাইসে সেগুলি পেতে পারেন তা এখানে:
অনুগ্রহ করে আরও নোট করুন যে আমি এই নিবন্ধটির জন্য আমার iPad ব্যবহার করেছি৷ কিন্তু আইফোনের জন্য ধাপগুলি একই রকম, এবং সেগুলি অনুসরণ করার জন্য আপনার কোনো সমস্যা হওয়া উচিত নয়।
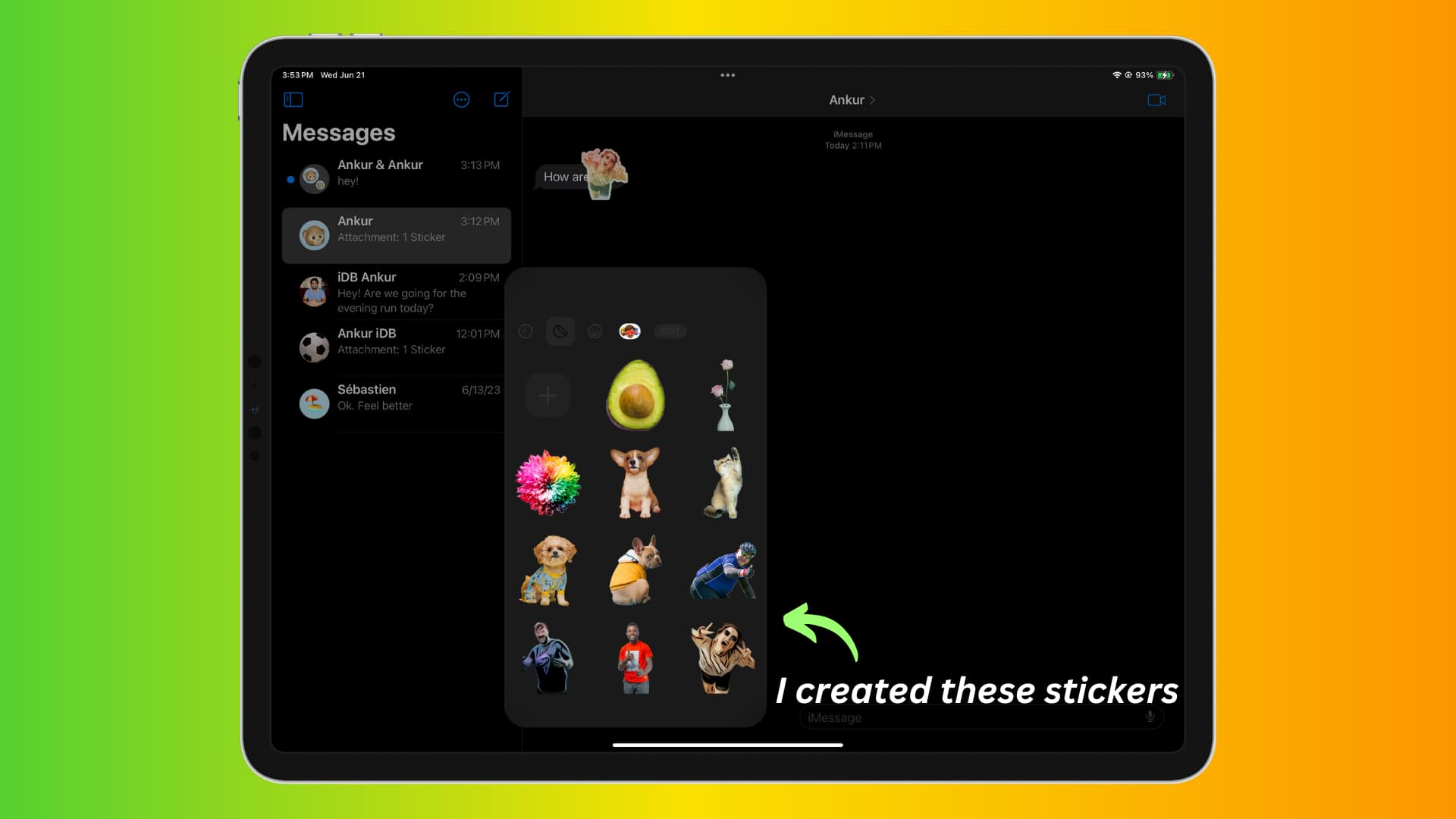 আপনার ফটোগুলি থেকে স্টিকার তৈরি করুন: লুকান
আপনার ফটোগুলি থেকে স্টিকার তৈরি করুন: লুকান
আপনার স্টিকার ফটোগুলিকে স্টিকারে পরিণত করুন
1)< নিশ্চিত করুন যে আপনি যে ছবিটিকে স্টিকারে পরিণত করতে চান সেটি Apple Photos অ্যাপে বা আপনার iPhone বা iPad-এর Files অ্যাপে সংরক্ষিত আছে।
2) এর ভিতরে যান ফটো অ্যাপ বা ফাইল অ্যাপ এবং ছবিটি খুলুন।
3) ছবির মূল বিষয় স্পর্শ করুন এবং ধরে রাখুন , যেমন আপনার মুখ, মানুষ, পোষা প্রাণী, বস্তু বা অন্য কোনো বিশিষ্ট জিনিস৷
4) যখন আপনি স্পর্শ করবেন এবং ধরে থাকবেন, তখন আপনি একটি সাদা রেখা দেখতে পাবেন প্রধান বিষয়, এবং একটি মেনু স্ট্রিপ পপ আপ হবে. স্টিকার যোগ করুন আলতো চাপুন।
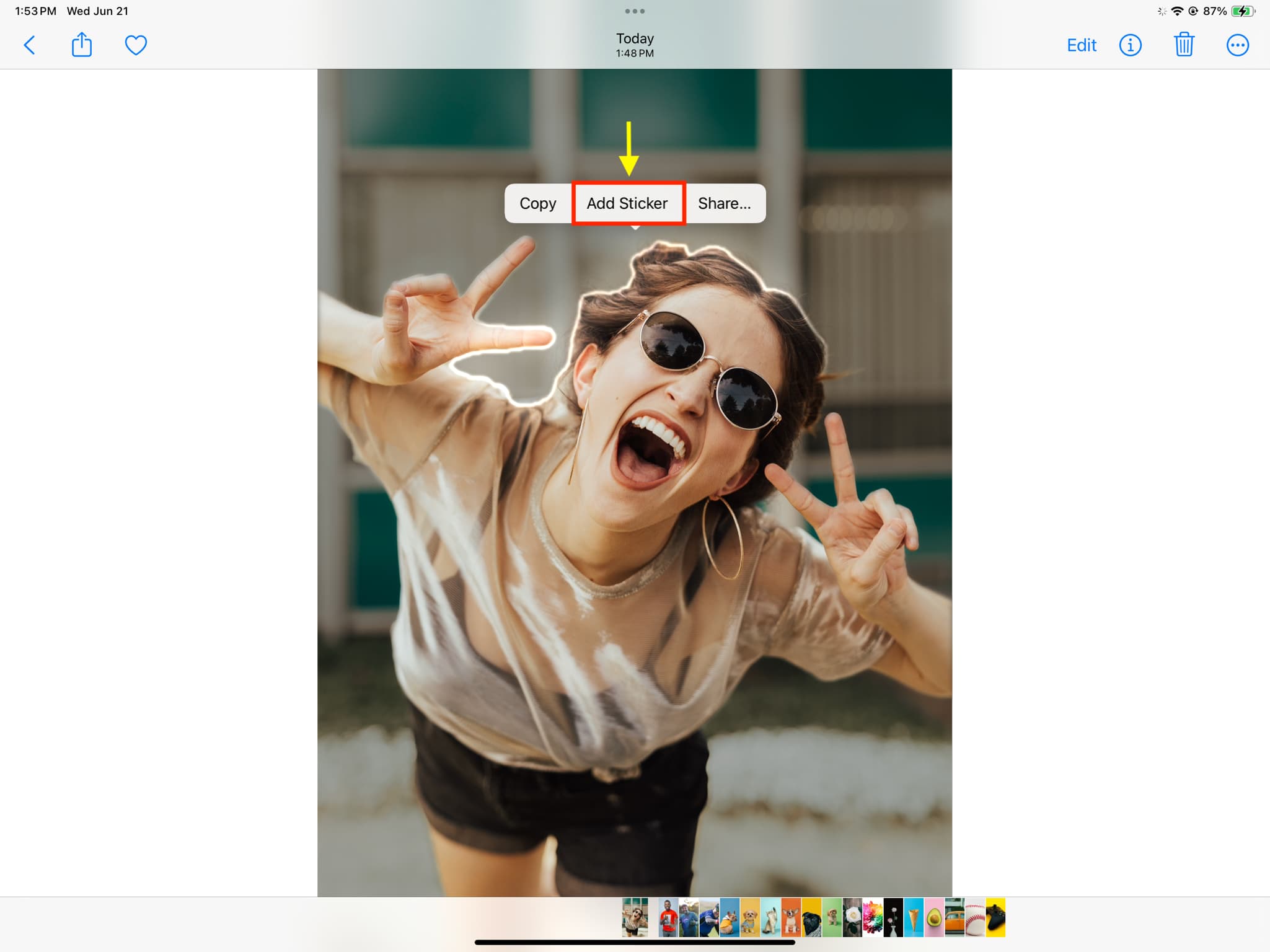
5) আপনি সফলভাবে নিজেকে বা সেই ছবির মূল বিষয়কে একটি স্টিকারে পরিণত করেছেন৷ এটি এখন সংরক্ষিত হয়েছে, কিন্তু আপনি এটিকে আরও কাস্টমাইজ করতে পারেন এবং এটি করতে, নতুন তৈরি করা স্টিকার থেকে বেরিয়ে আসা প্রভাব যোগ করুন আলতো চাপুন৷ আপনি যদি এই বিকল্পটি দেখতে না পান তবে তৈরি করা স্টিকারটি স্পর্শ করে ধরে রাখুন এবং প্রভাব যুক্ত করুন বেছে নিন।
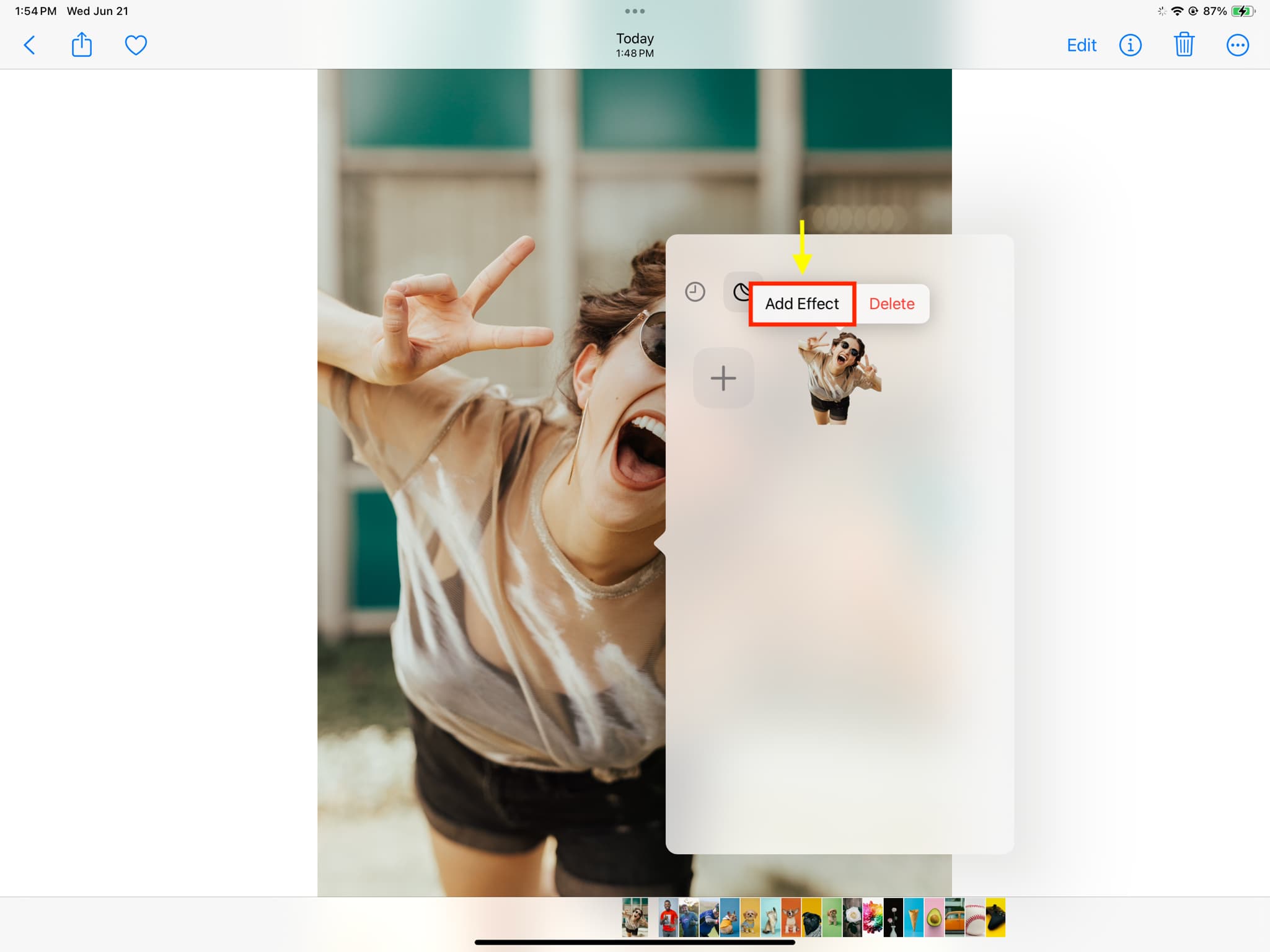
6) এখন আউটলাইন নামের চারটি প্রভাবের মধ্যে একটি নির্বাচন করুন , কমিক, পফি, বা চকচকে, এবং সম্পন্ন আলতো চাপুন।
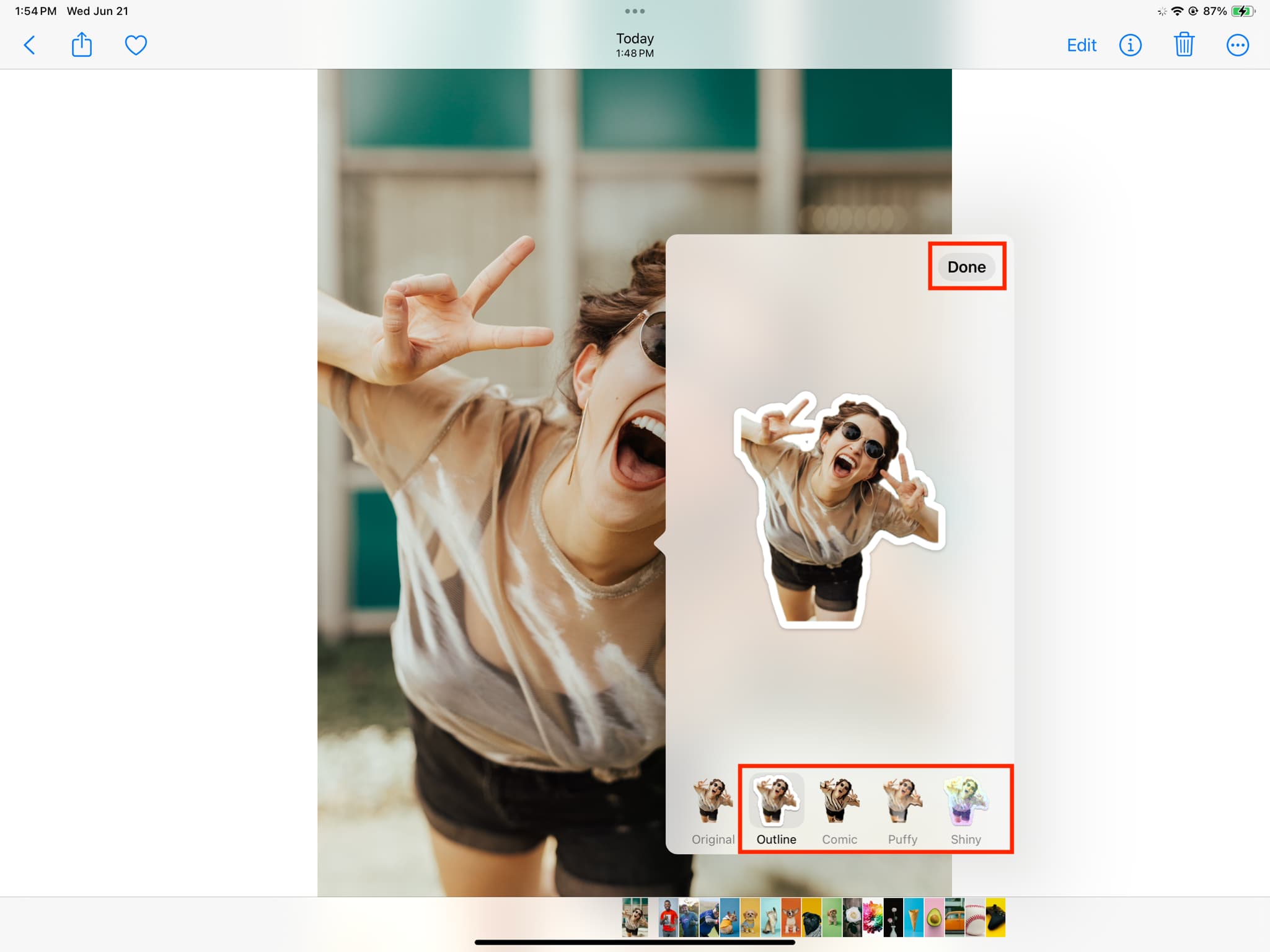
দ্রষ্টব্য: আপনি আপনার Mac এ এই স্টিকারগুলি তৈরি করতে পারবেন না৷
আপনার লাইভ ফটোগুলিকে অ্যানিমেটেড স্টিকারে পরিণত করুন
যেমন আপনি স্পর্শ করে ধরে রাখতে পারেন একটি স্থির চিত্রের প্রধান বিষয় এবং এটিকে একটি স্টিকারে পরিণত করুন, আপনি একটি লাইভ ফটোর মূল বিষয় স্পর্শ ও ধরে রাখতে পারেন এবং স্টিকার যোগ করুন আলতো চাপুন৷ এটি সেই বিষয়টিকে একটি অ্যানিমেটেড স্টিকারে পরিণত করবে৷
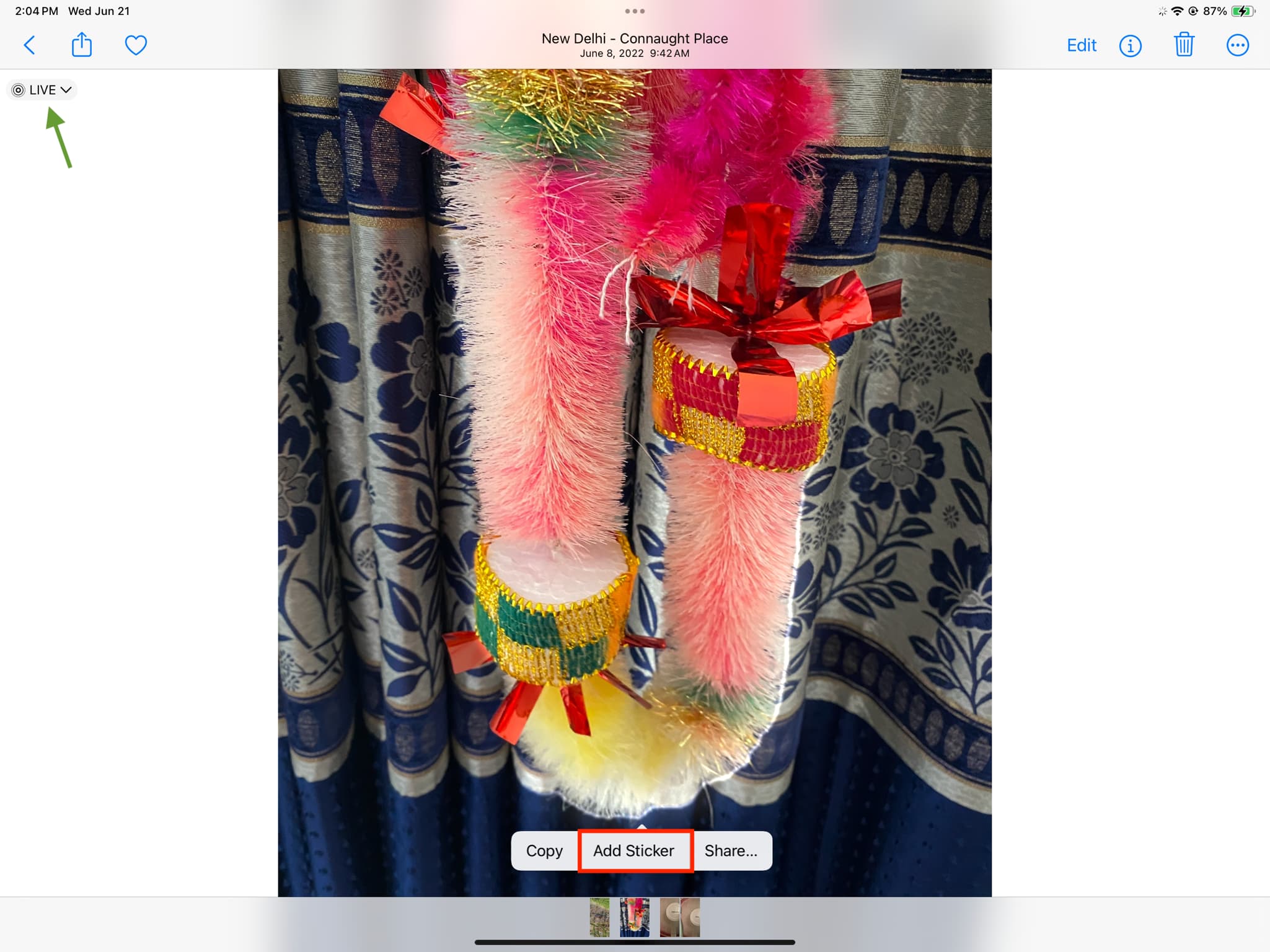
আপনি যদি লাইভ ফটো তোলেন বা বিদ্যমান ফটোগুলি নিয়ে থাকেন, তাহলে আপনাকে অবশ্যই এটি করতে হবে৷ আমি নিশ্চিত যে আপনি তাদের পছন্দ করবেন৷
দ্রষ্টব্য: যেহেতু একটি লাইভ ফটোকে স্পর্শ করা এবং ধরে রাখলে এটির অ্যানিমেশন বাজানো শুরু হয়, তাই আপনাকে দেখার আগে কয়েকবার চেষ্টা করতে হতে পারে স্টিকার বিকল্প যোগ করুন।
মেসেজ অ্যাপে আপনার ফটো স্টিকার ব্যবহার করুন
একটি ডিভাইসে আপনি যে স্টিকার এবং অ্যানিমেটেড স্টিকার তৈরি করেন, যেমন একটি iPhone বা iPad, iCloud এর মাধ্যমে আপনার অন্যান্য অ্যাপলের সাথে সিঙ্ক করুন একই অ্যাপল আইডি থাকা ডিভাইস। iMessage চ্যাটে সেগুলি কীভাবে ব্যবহার করবেন তা এখানে।
iPhone বা iPad এ
1) বার্তা অ্যাপ খুলুন এবং একটি শুরু করুন নতুন কথোপকথন বা বিদ্যমান একটির ভিতরে যান৷
2) টেক্সট টাইপিং বক্সের কাছে থাকা প্লাস বোতাম (+) এ আলতো চাপুন৷

3) স্টিকার বেছে নিন।
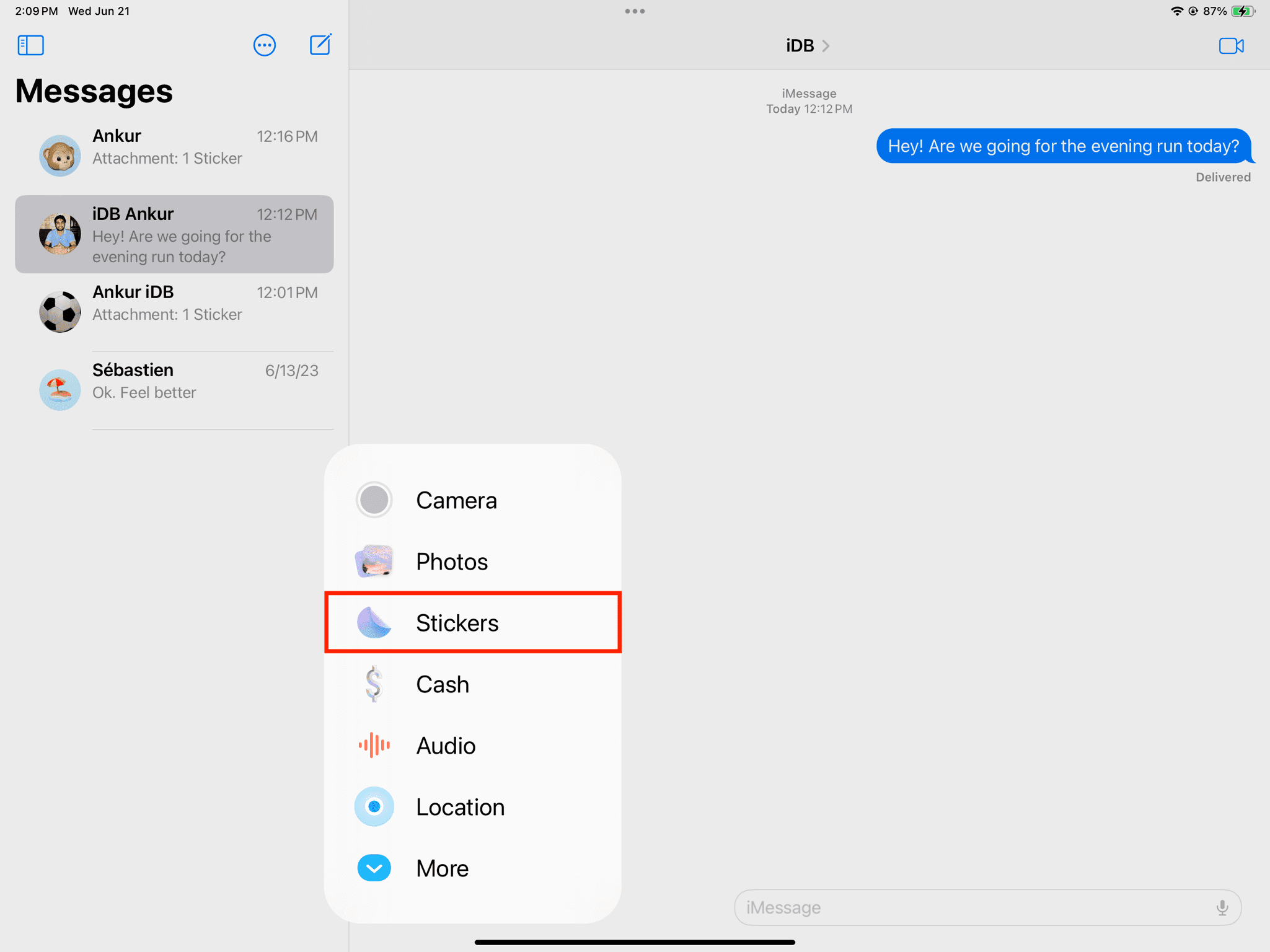
4) একটি কাস্টম ট্যাপ করুন-স্টিকার বিভাগ থেকে স্টিকার তৈরি করা হয়েছে এবং এটি সরাসরি বার্তা টাইপিং বাক্সে পপ করবে। বার্তা টাইপিং বক্সে ফিরে যান এবং একটি সাধারণ বার্তা হিসাবে এটি পাঠাতে নীল তীর বোতাম টিপুন।
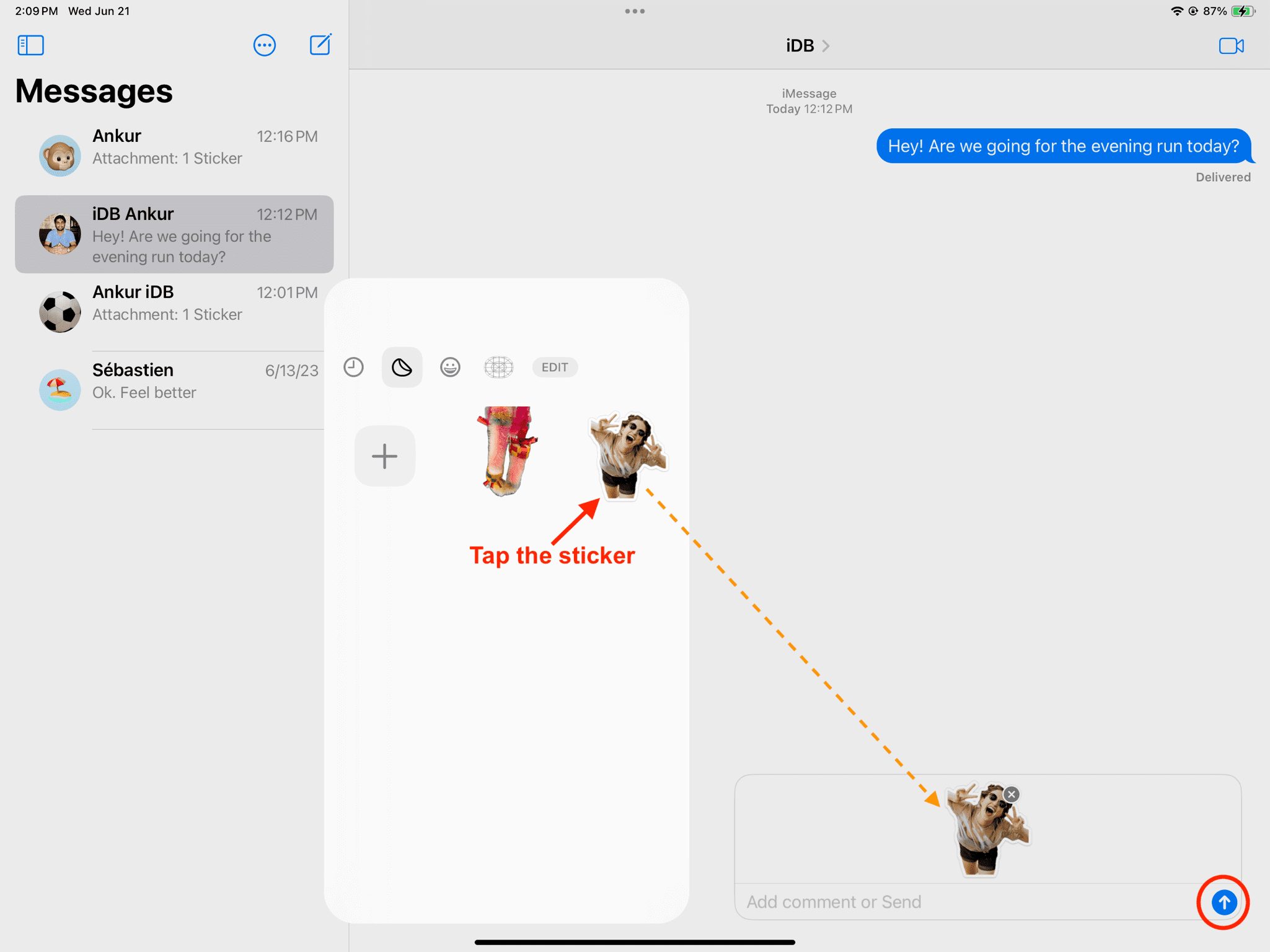
5) একটি স্টিকার পাঠানোর পাশাপাশি একটি আদর্শ পাঠ্য, আপনি একটি নির্দিষ্ট বার্তায় প্রতিক্রিয়া জানাতেও এটি ব্যবহার করতে পারেন। আপনাকে যা করতে হবে তা হল স্টিকারটি স্পর্শ করুন এবং ধরে রাখুন এবং এটিকে একটি বার্তার উপর টেনে আনুন (টেক্সট বাবল, ছবি, ভিডিও, ইত্যাদি) আপনি পাঠিয়েছেন বা পেয়েছেন৷ এই স্টিকারটি সেই বার্তার উপরে ভাসবে। এটি বেশ চমৎকার, এবং আপনার এটি চেষ্টা করা উচিত।
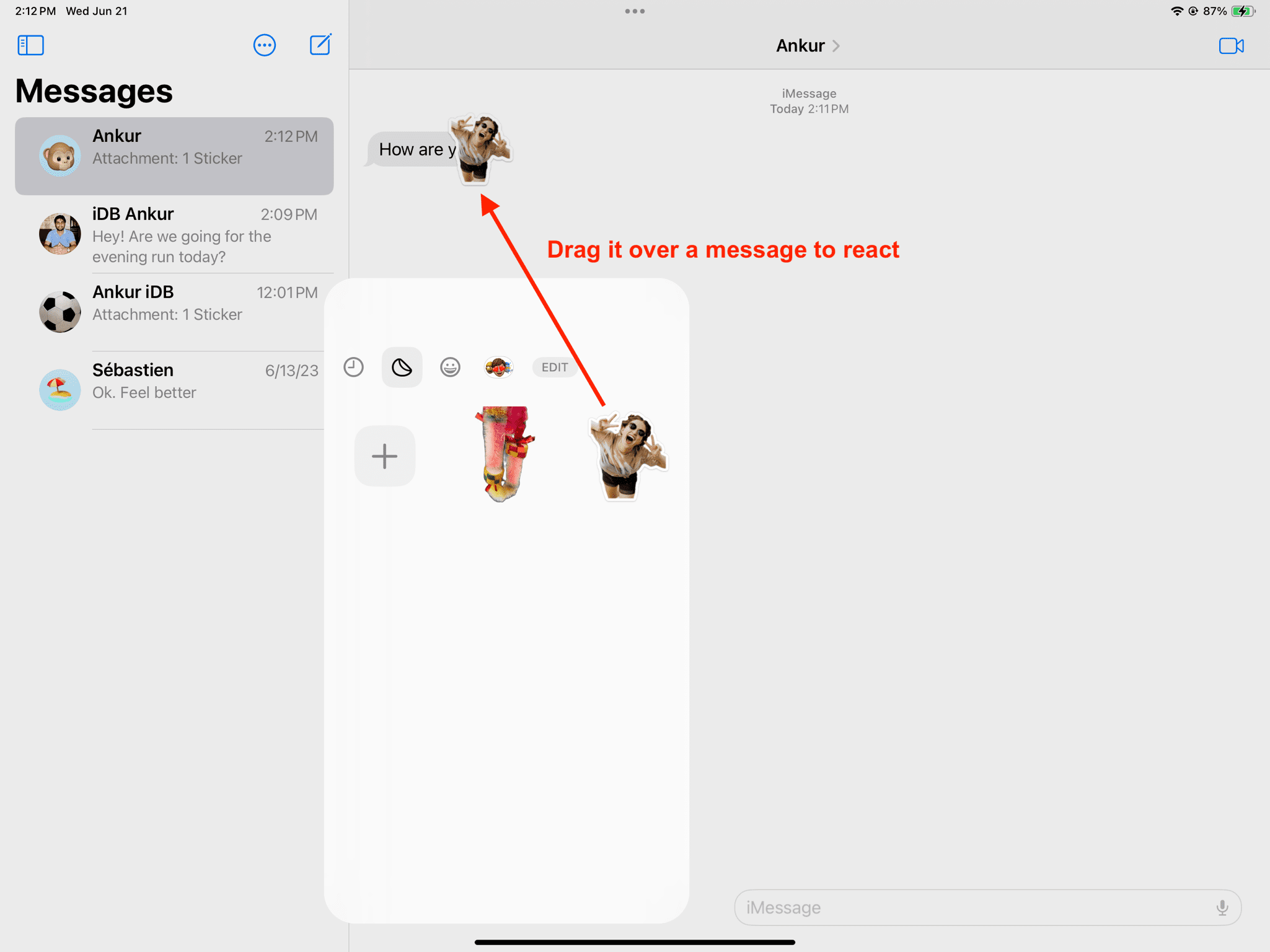
ম্যাকে
উল্লেখিত হিসাবে, আপনি আপনার Mac-এ আপনার ফটোগুলিকে স্টিকারে পরিণত করতে পারবেন না৷ কিন্তু আপনি আপনার আইফোন বা আইপ্যাডে যেগুলি তৈরি করেন তা ব্যবহার করতে পারেন, কারণ সেগুলি iCloud এর মাধ্যমে সিঙ্ক হয় এবং আপনার কম্পিউটারে প্রদর্শিত হয়৷
1) মেসেজ অ্যাপটি চালু করুন৷ strong> এবং একটি চ্যাট খুলুন বা একটি নতুন শুরু করুন৷
2) অ্যাপ স্টোর আইকনে ক্লিক করুন এবং স্টিকার নির্বাচন করুন.

3) স্টিকার বিভাগে যান এবং একটি ক্লিক করুন৷
4) এখন, ক্লিক করুন বার্তা টাইপিং বক্সে, আপনি চাইলে একটি মন্তব্য যোগ করুন এবং এটি পাঠাতে এন্টার/রিটার্ন কী টিপুন।
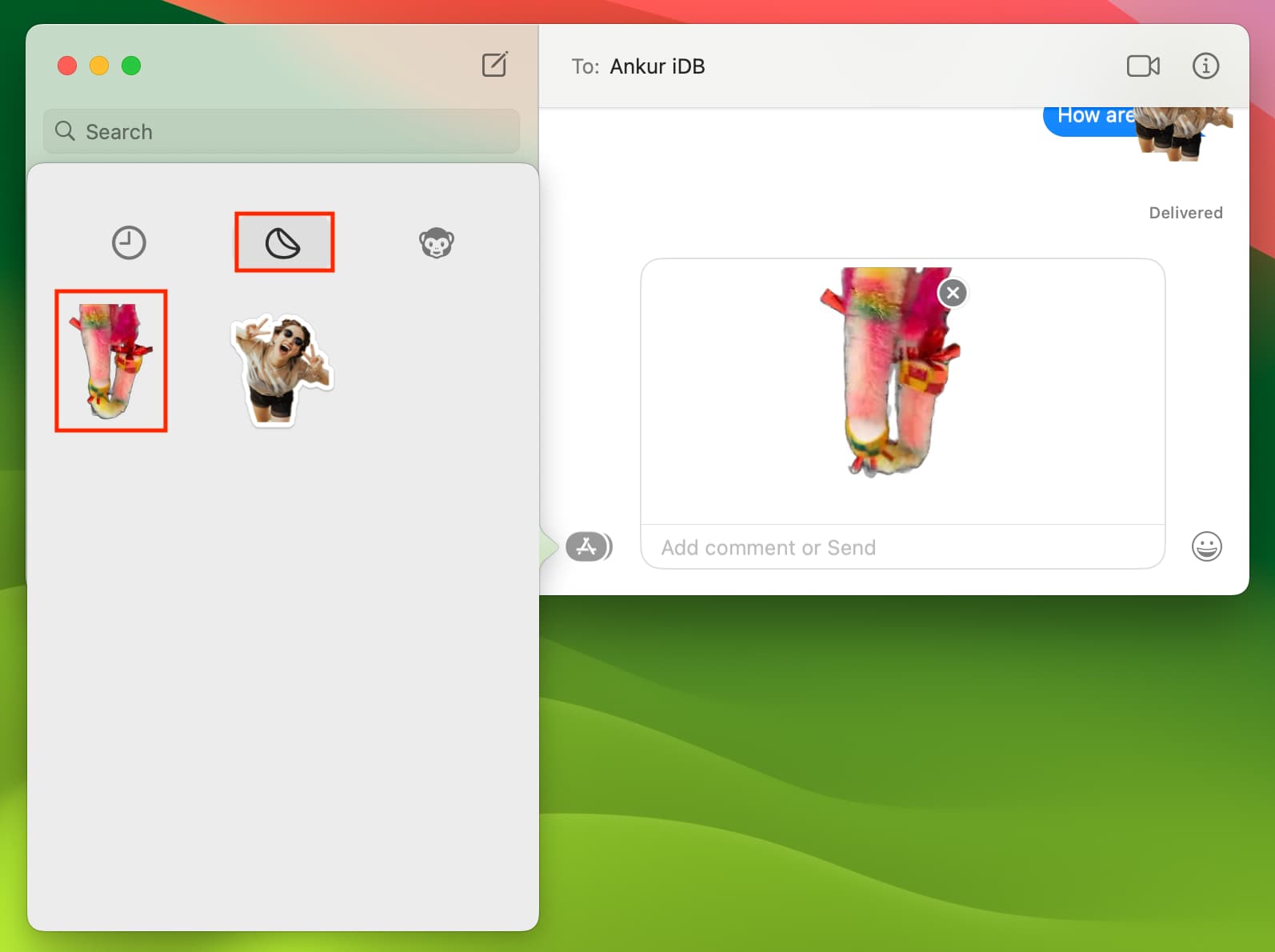
5) এছাড়াও আপনি একটি স্টিকার টেনে আনতে পারেন<এবং এটিকে একটি প্রতিক্রিয়া হিসাবে ব্যবহার করতে একটি পাঠ্যের উপরে রাখুন৷
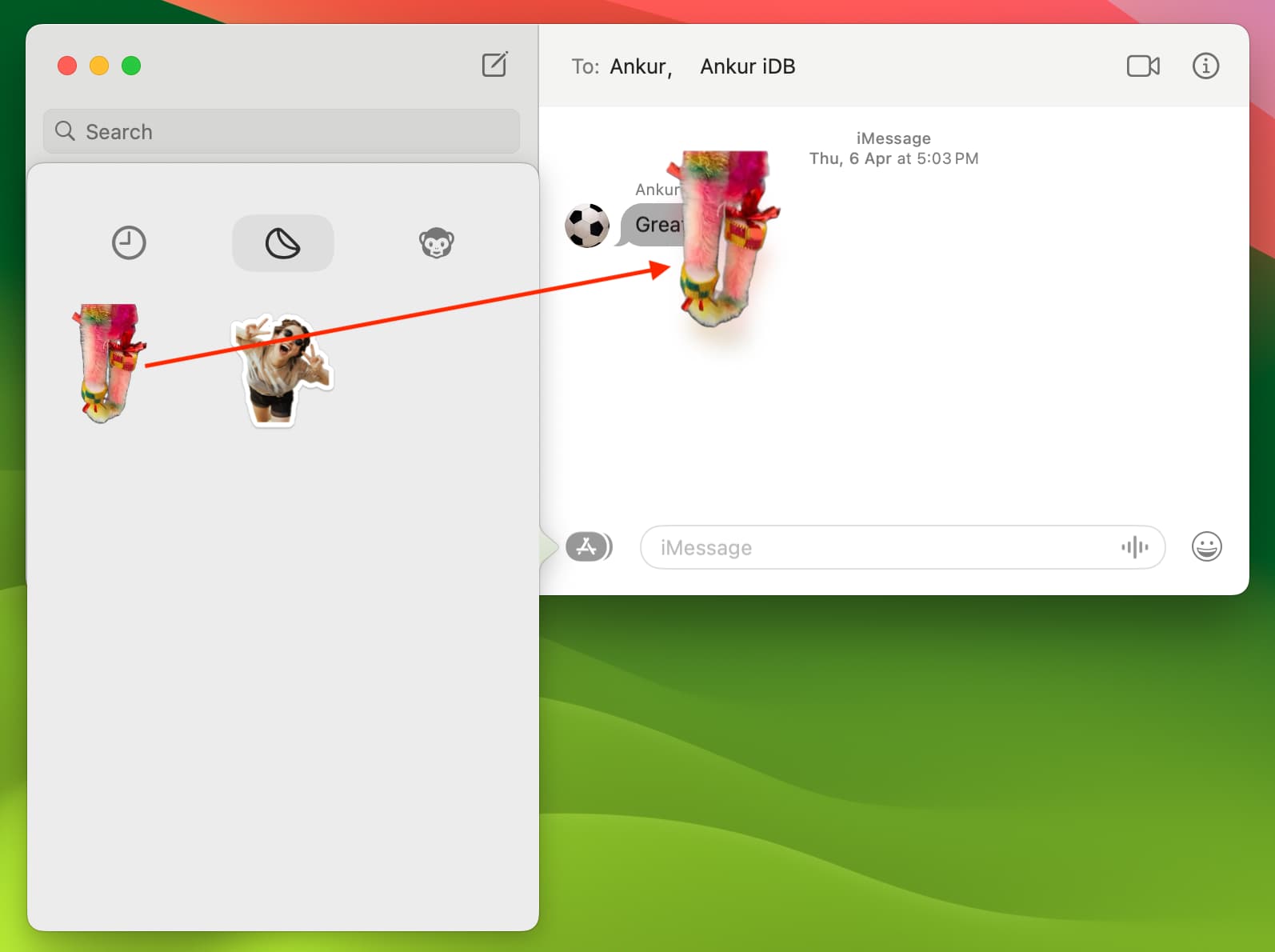
একটি বার্তা থেকে যুক্ত কাস্টম স্টিকার প্রতিক্রিয়া সরান
আপনার প্রতিক্রিয়া জানানোর পরে একটি কাস্টম স্টিকার ব্যবহার করে একটি বার্তায়, আপনি এই পদক্ষেপগুলি অনুসরণ করে এটি সরাতে পারেন৷
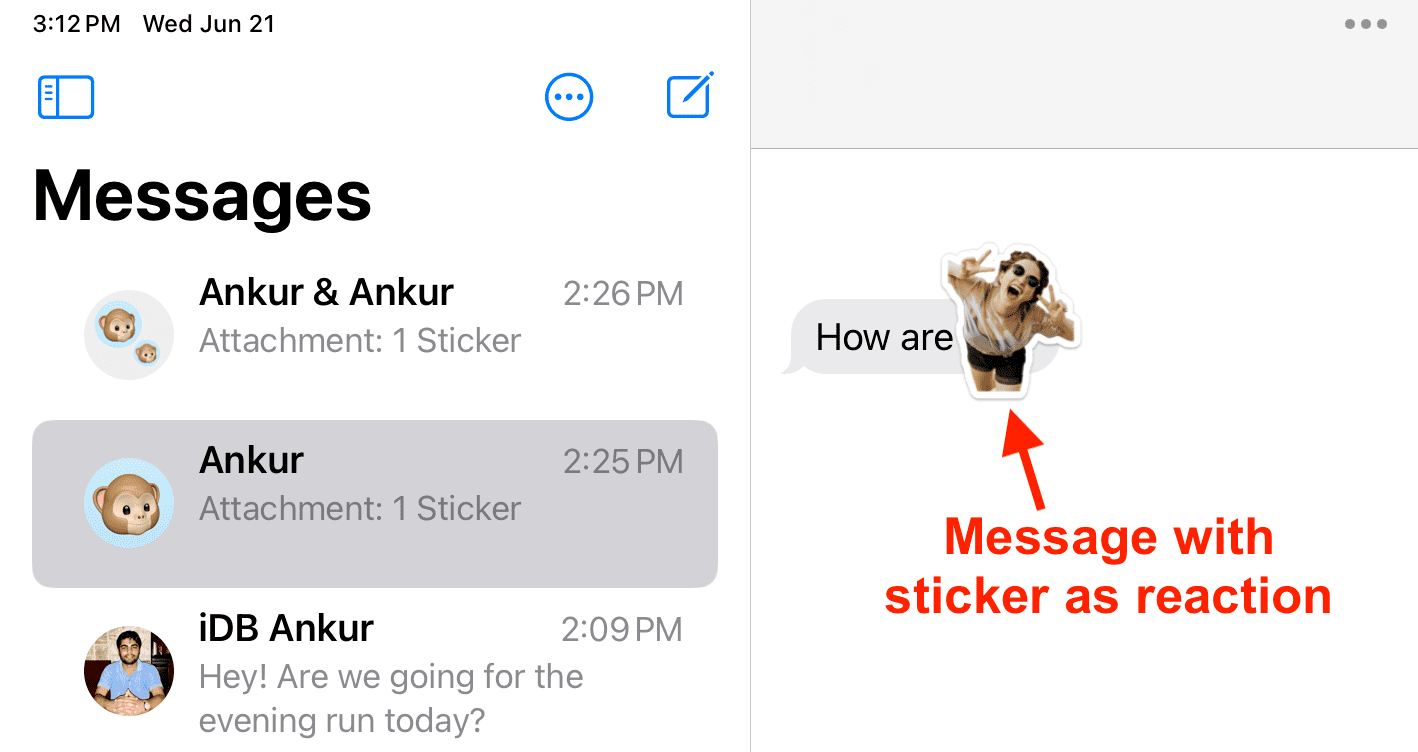
1) প্রতিক্রিয়া হিসাবে একটি কাস্টম স্টিকার সহ বার্তাটি স্পর্শ করুন এবং ধরে রাখুন এবং চয়ন করুন স্টিকারের বিবরণ। Mac-এ, প্রতিক্রিয়া স্টিকারে ডান-ক্লিক করুন এবং স্টিকারের বিবরণ বাছুন।
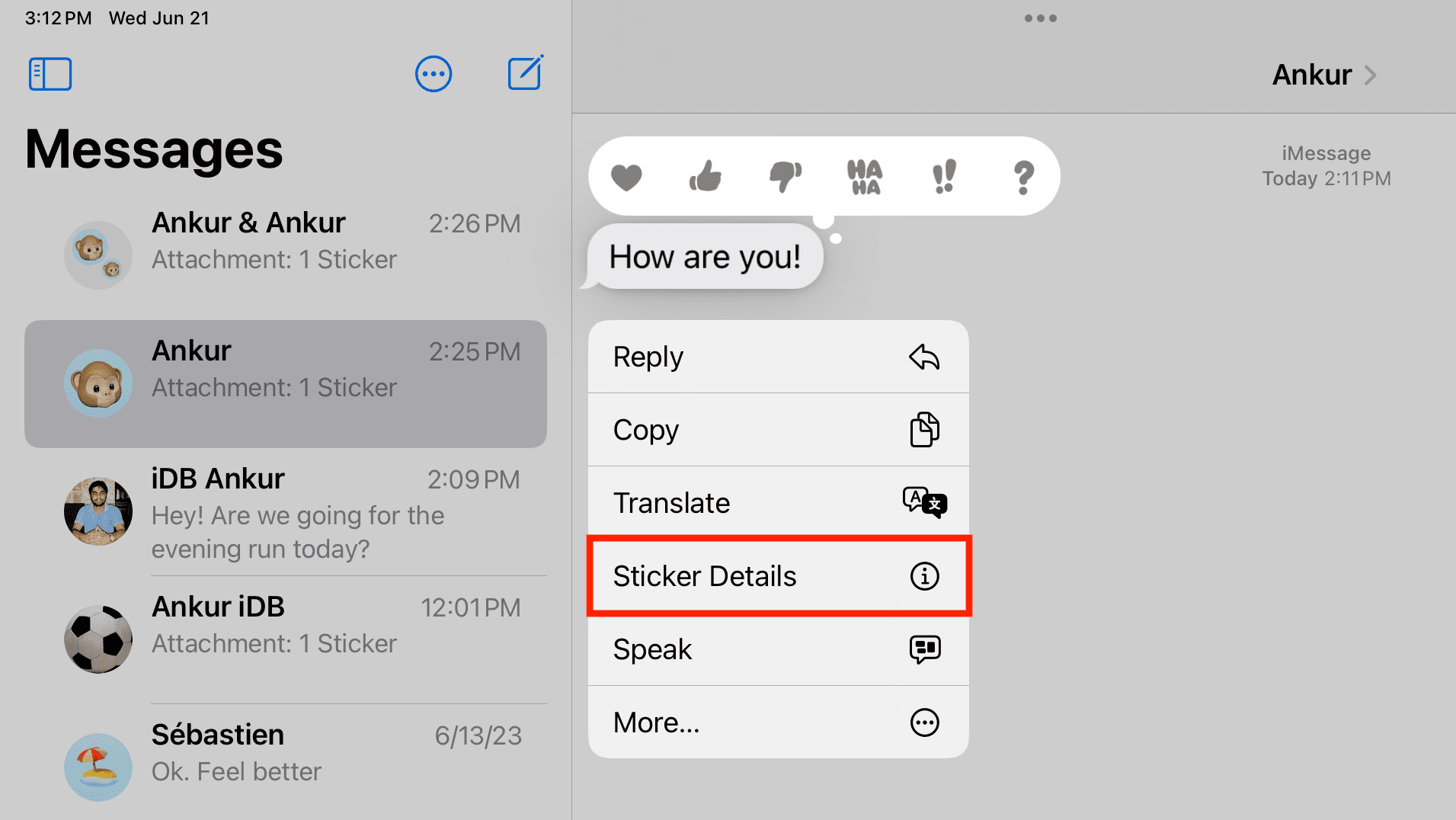
2) স্টিকারে বাম দিকে সোয়াইপ করুন এবং মুছুন আইকনে আলতো চাপুন৷ Mac এ, শুধু X বোতামে ক্লিক করুন।
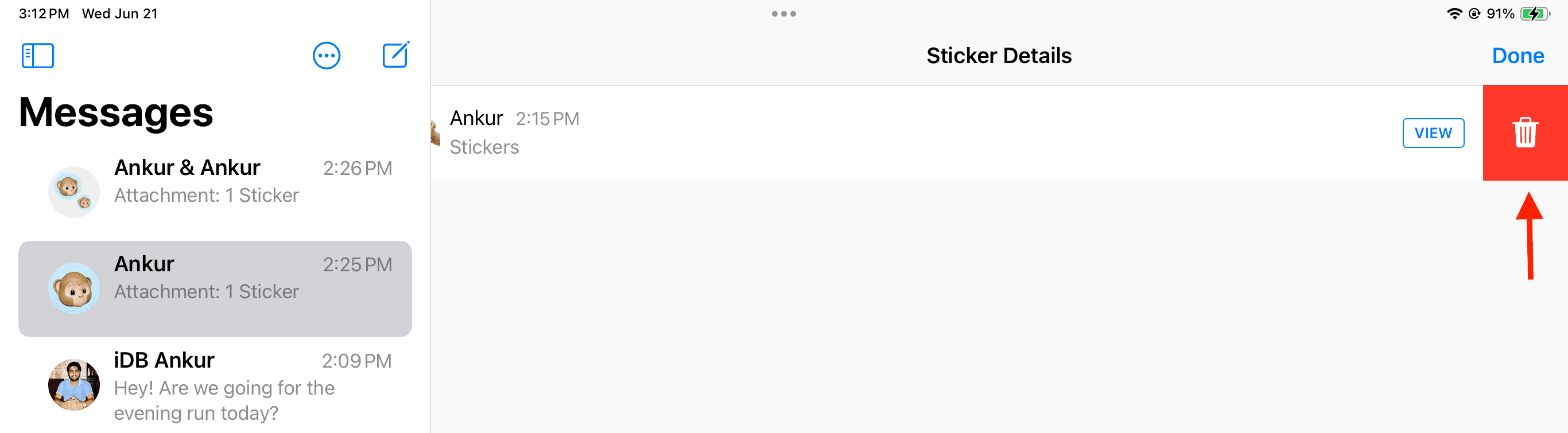
প্রতিক্রিয়া হিসেবে স্টিকার আর দেখা যাবে না।
এতে কাস্টম স্টিকার ব্যবহার করুন মার্কআপ
মার্কআপ ব্যবহার করে আপনার ফটোতে আকার, লাইন, পাঠ্য এবং স্বাক্ষর যোগ করার পাশাপাশি, আপনি স্টিকার যোগ করুন বিকল্পে ট্যাপ করতে পারেন এবং আপনার ছবির উপরে একটি স্টিকার লাগাতে পারেন। p> 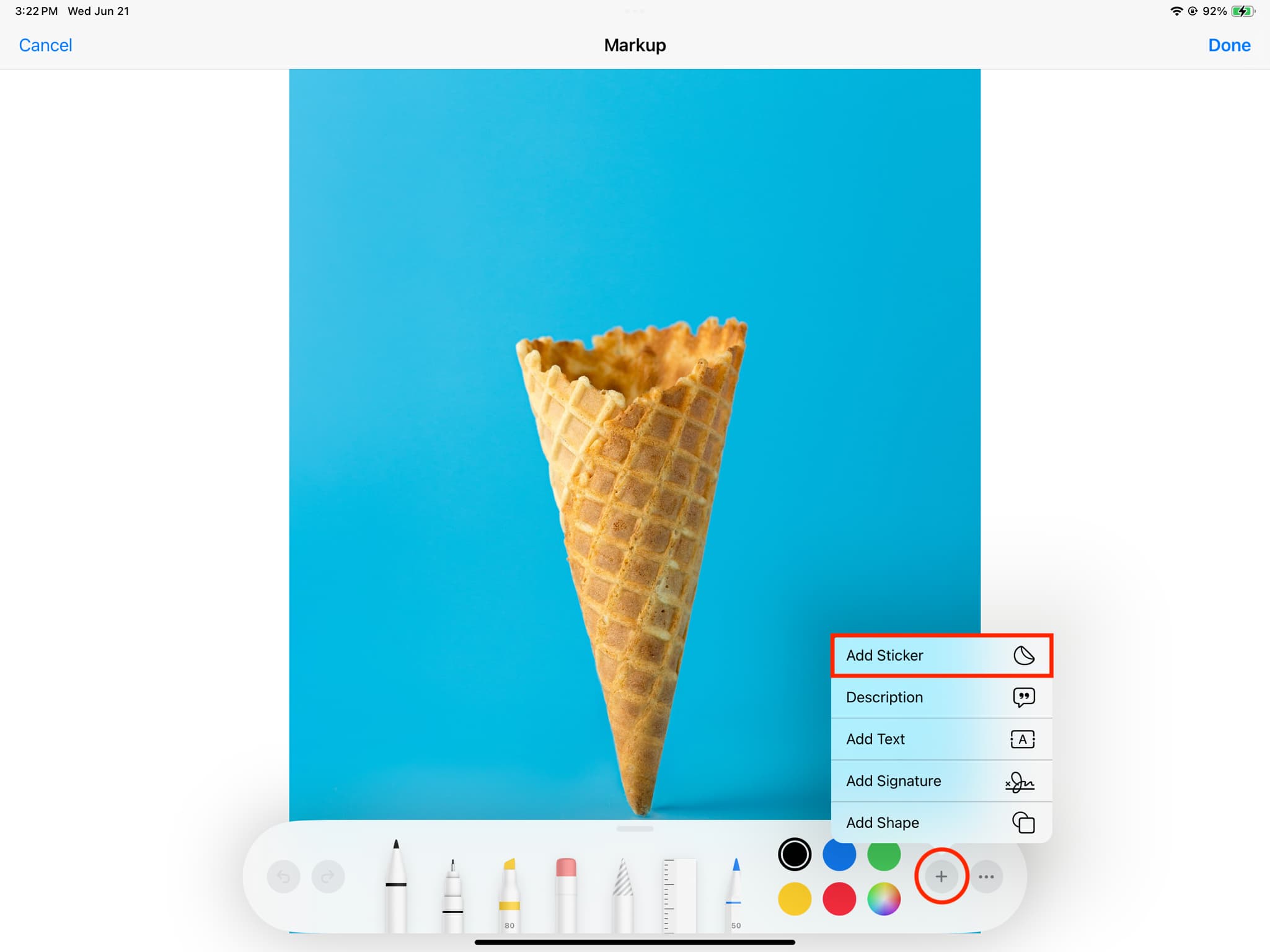
অন্যান্য অ্যাপে আপনার ফটো স্টিকার ব্যবহার করুন
আপনার ফটোগুলি থেকে আপনি যে স্টিকারগুলি তৈরি করেন তা শুধুমাত্র Apple-এর মেসেজ অ্যাপে সীমাবদ্ধ নয়৷ আপনি অ্যাপ স্টোর থেকে WhatsApp, Twitter, Messenger, এবং আরও অনেক কিছুর মধ্যে এই কাস্টম স্টিকারগুলি ব্যবহার করে আপনার চ্যাটগুলিকে প্রাণবন্ত করতে পারবেন৷
আমাকে FB মেসেঞ্জার ব্যবহার করে এটি প্রদর্শন করতে দিন:
1) মেসেঞ্জার খুলুন এবং একটি চ্যাটে যান৷
2) আপনার iPhone এ ইমোজি কী আলতো চাপুন বা iPad কীবোর্ড।
3) সম্প্রতি ব্যবহৃত বিভাগ থেকে একটি কাস্টম স্টিকার বাছুন বা একটি বর্ধিত দৃশ্যে এটি খুলতে স্টিকার আইকনে আলতো চাপুন। p> 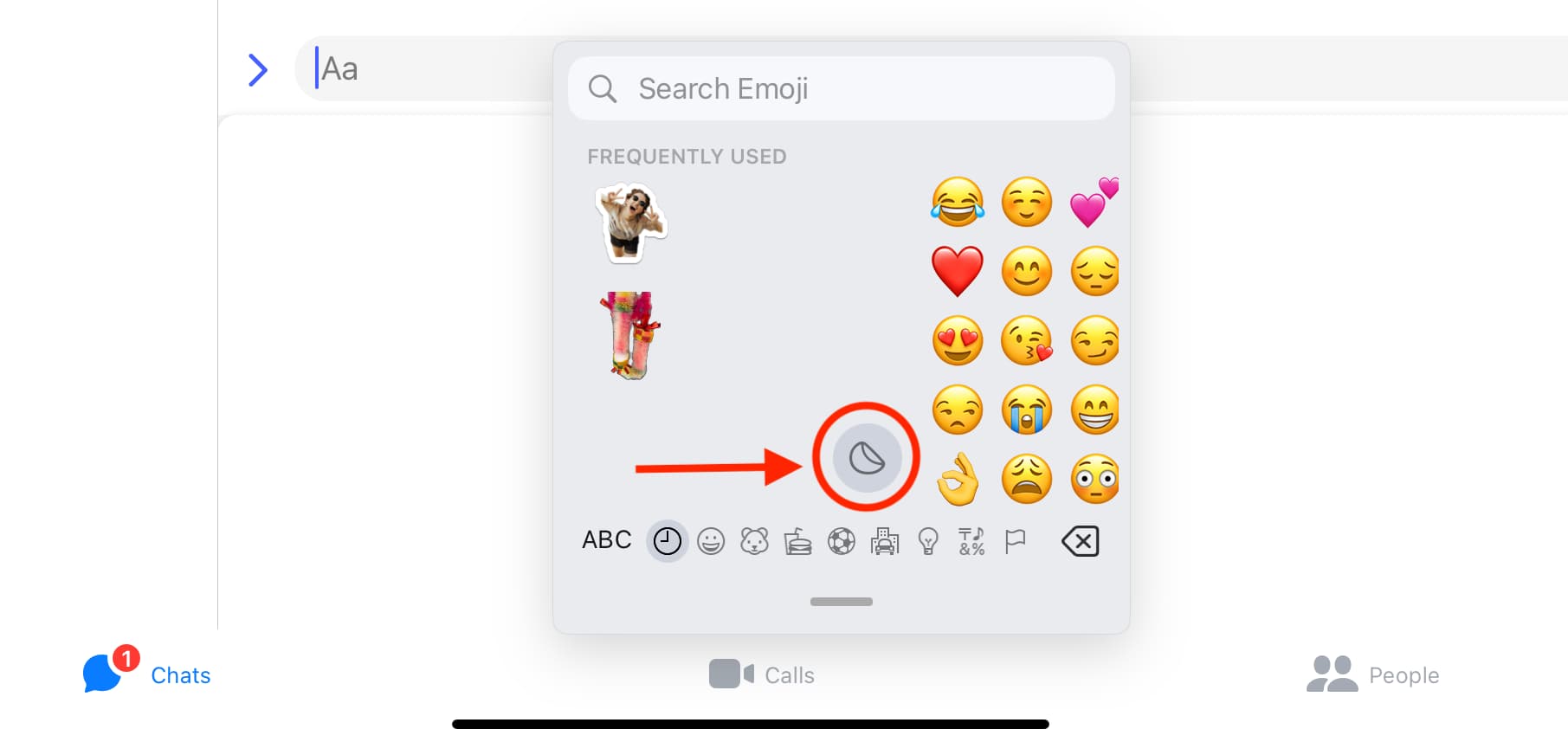
4) একটি স্টিকার নির্বাচন করুন এবং পাঠান টিপুন।
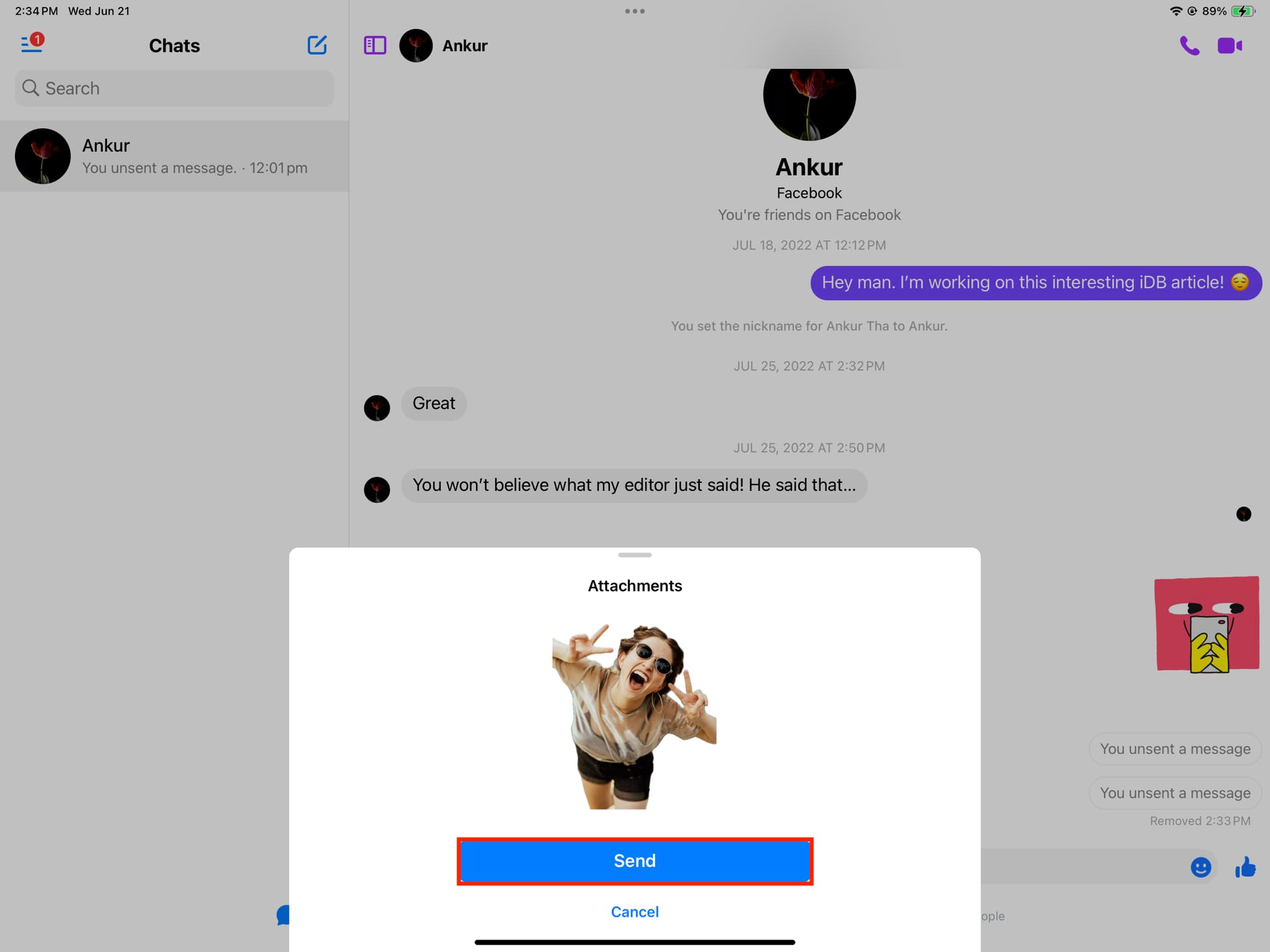
গুরুত্বপূর্ণ: একটি নিয়ম হিসাবে, আপনি অ্যাপলের iOS কীবোর্ড থেকে আপনার ইমোজিগুলি অ্যাক্সেস করতে পারেন এমন যে কোনও জায়গায় আপনি এই কাস্টম স্টিকারগুলি ব্যবহার করতে পারেন৷ কিন্তু কিছু অ্যাপ এর জন্য অপ্টিমাইজ নাও হতে পারে। উদাহরণস্বরূপ, আপনি ইমোজি কীবোর্ডের সম্প্রতি ব্যবহৃত বিভাগ থেকে ইনস্টাগ্রাম চ্যাটে এবং স্টোরিজ তৈরি করার সময় এই স্টিকারগুলি ব্যবহার করতে পারেন, কিন্তু আপনি যদি স্টিকার আইকনে ট্যাপ করেন তবে কিছুই হবে না।
আপনার কাস্টম ইমোজিতে আরেকটি প্রভাব যুক্ত করুন।
আপনি আপনার স্টিকারে একটি ভিন্ন প্রভাব যুক্ত করতে পারেন বা এই পদক্ষেপগুলি অনুসরণ করে বিদ্যমান প্রভাব পরিবর্তন করতে পারেন৷ এই পরিবর্তনগুলি iCloud এর মাধ্যমে আপনার অন্যান্য Apple ডিভাইসগুলিতেও সিঙ্ক হবে৷
1) বার্তা বা মেসেঞ্জারের মতো একটি অ্যাপ খুলুন যেখানে আপনি এই স্টিকারগুলি ব্যবহার করতে পারেন৷ আমি নীচের ধাপগুলির জন্য বার্তা অ্যাপ ব্যবহার করছি।
2) প্লাস আইকন আলতো চাপুন এবং স্টিকার বেছে নিন।
3) আপনি যে স্টিকারটি সম্পাদনা করতে চান তা স্পর্শ করুন এবং ধরে রাখুন এবং প্রভাব যোগ করুন বা প্রভাব সম্পাদনা করুন চয়ন করুন (যদি এটি থাকে একটি বিদ্যমান প্রভাব)।
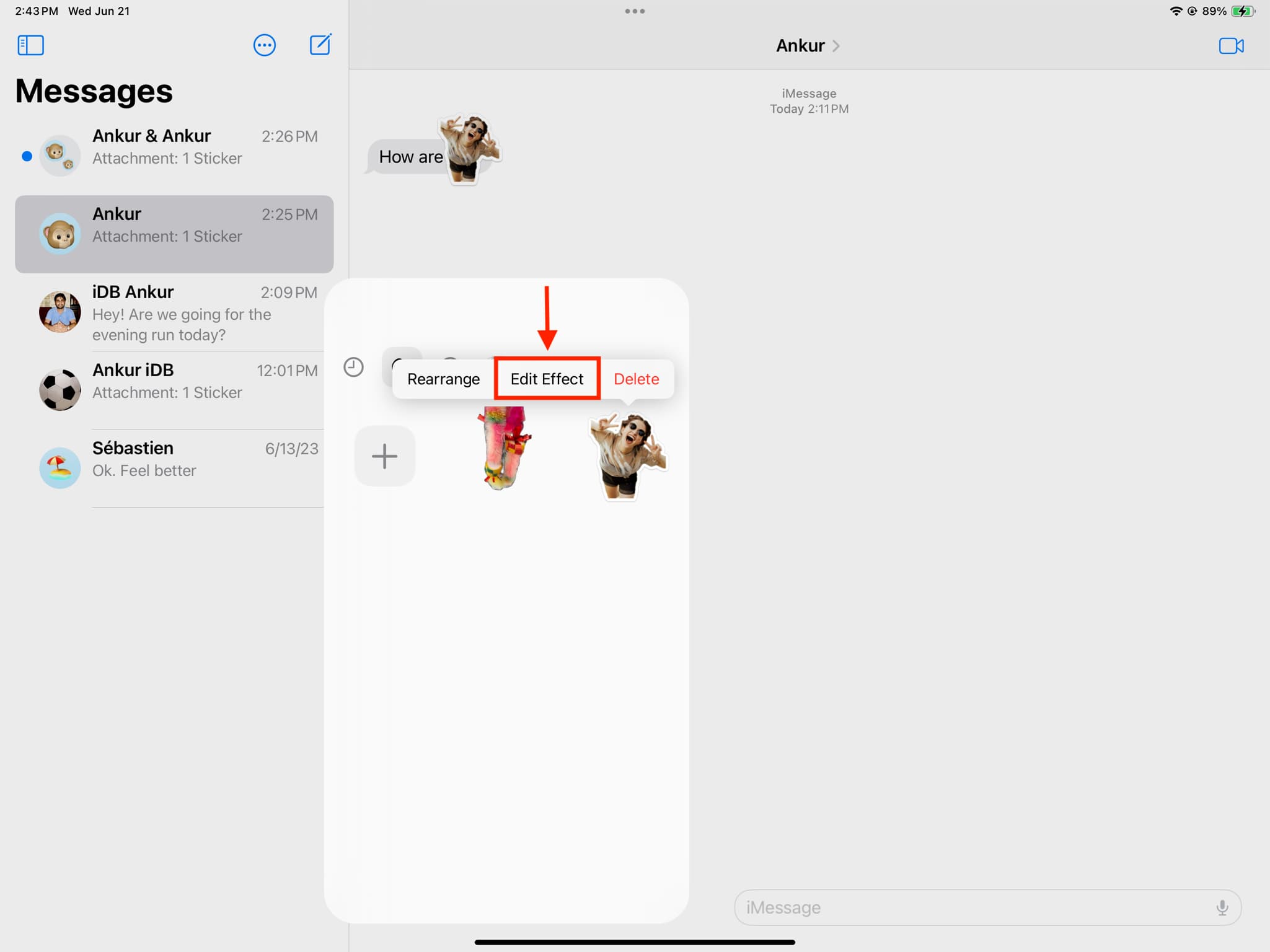
4) অরিজিনাল, আউটলাইন, কমিক থেকে নির্বাচন করুন, পফি, এবং চকচকে।
5) অবশেষে, সম্পন্ন আলতো চাপুন।
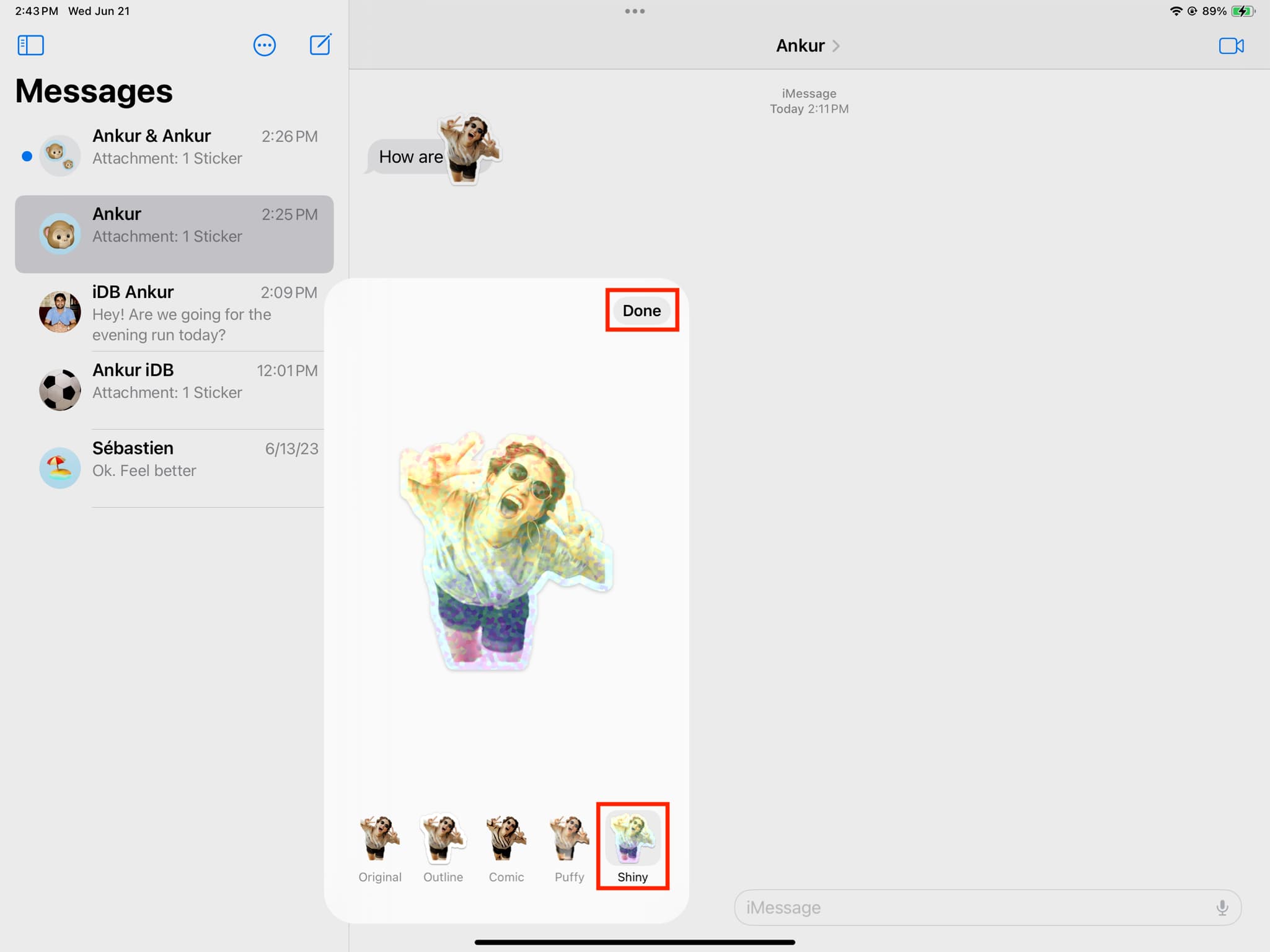
গুরুত্বপূর্ণ: একটি প্রভাব (অরিজিনাল ছাড়া) যোগ করলে আপনার অ্যানিমেটেড স্টিকারগুলি (লাইভ ফটো ব্যবহার করে তৈরি) একটি স্থির, নন-অ্যানিমেটেড স্টিকারে পরিণত হবে!
আপনার কাস্টম স্টিকারগুলি পুনরায় সাজান বা মুছুন
1) স্টিকার স্ক্রিনে যান। আপনি পূর্ববর্তী শিরোনামে উল্লিখিত পদক্ষেপ 1 এবং 2 অনুসরণ করতে পারেন।
2) একটি স্টিকার স্পর্শ করা এবং ধরে রাখা এবং মুছুন নির্বাচন করা নিশ্চিতকরণ ছাড়াই এটিকে সরিয়ে দেবে।
3) এবং যদি আপনি পুনঃবিন্যাস চয়ন করেন, তাহলে আপনি একটি স্টিকারকে তার আসল স্থান থেকে নতুনটিতে টেনে আনতে পারেন।
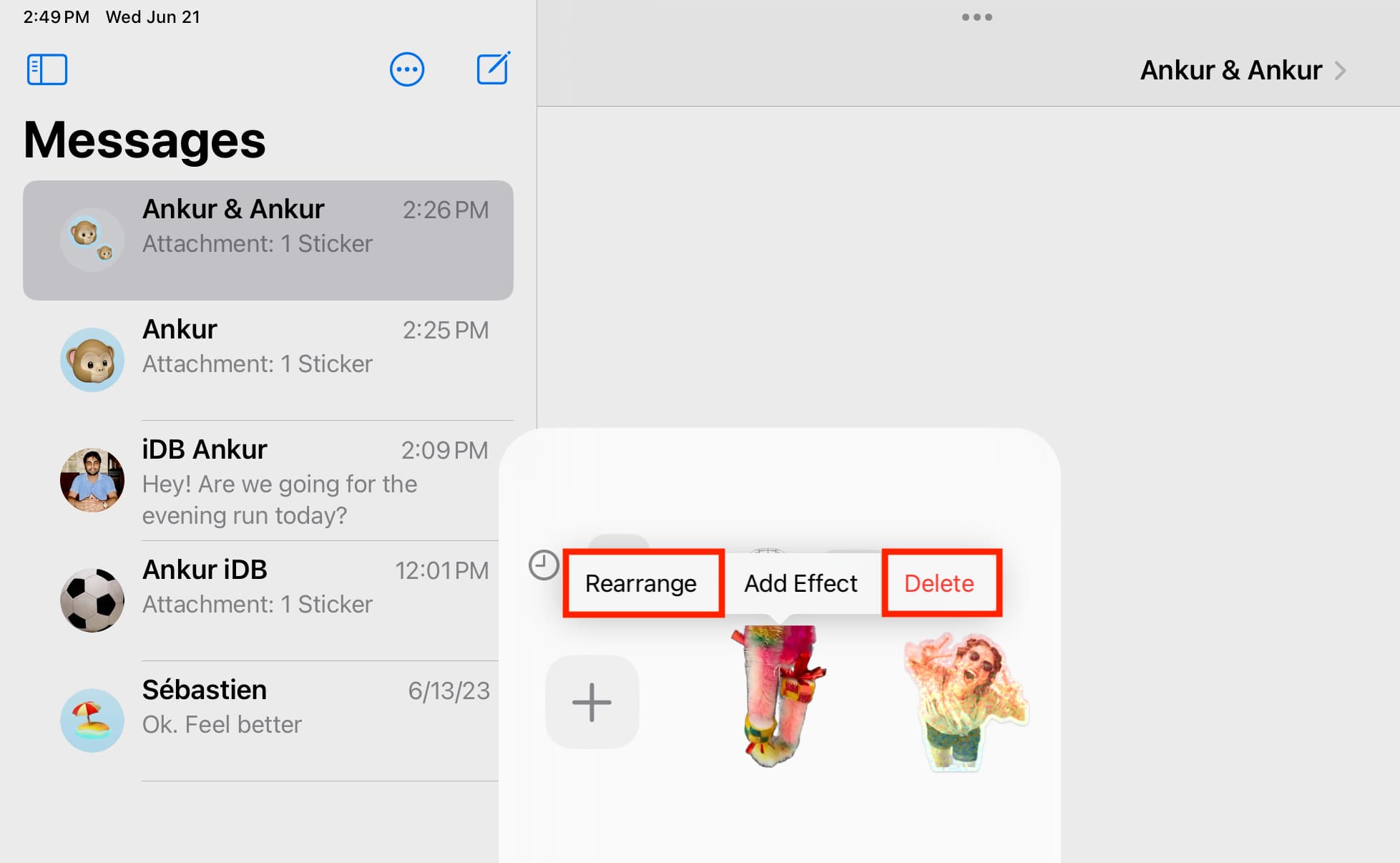
অতিরিক্ত, আপনি যখন একটি স্টিকার মুছে ফেলতে পুনর্বিন্যাস মোডে থাকবেন তখন আপনি মাইনাস আইকন (-) আলতো চাপতে পারেন৷ এই পদ্ধতিটি আরও সহজ যদি আপনাকে দ্রুত বেশ কয়েকটি স্টিকার থেকে মুক্তি দিতে হয়, কারণ আপনি তাদের প্রতিটিকে আলাদাভাবে স্পর্শ করে ধরে রাখার পরিবর্তে শুধুমাত্র মাইনাস বোতামে ট্যাপ করতে পারেন৷
iOS 17 স্টিকারগুলি দেখাতে পারে এবং কাজ করতে পারে iOS 16 এ?
না। স্টিকার পাঠাতে এবং গ্রহণ করতে আপনার ডিভাইসগুলি অবশ্যই iOS 17, iPadOS 17, এবং macOS Sonoma-এ আপডেট করতে হবে।
আমি iOS 16 চালিত আমার iPhone এ iPadOS 17 চালিত আমার আইপ্যাড থেকে একটি স্টিকার পাঠিয়েছি এবং এটি কখনও বিতরণ করা হয়নি। , এমনকি একটি আদর্শ ইমেজ হিসাবে না! একইভাবে, প্রতিক্রিয়া জানাতে একটি স্টিকার ব্যবহার করাও iOS 16 ডিভাইসে প্রদর্শিত হয় না৷
বার্তাগুলির জন্য দরকারী টিপস:
এই পোস্টের সমস্ত চিত্র আনস্প্ল্যাশ থেকে এসেছে।