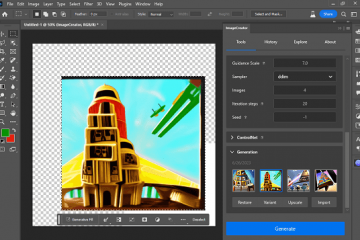এ গেম ফাইলের অখণ্ডতা যাচাই করবেন
আপনি নির্ধারিত পদ্ধতি অনুসরণ করে আপনার উইন্ডোজ পিসিতে স্টিম, এপিক, জিওজি গ্যালাক্সি, ইউবিসফট কানেক্ট, অরিজিন এবং রকস্টার গেম লঞ্চারে গেম ফাইলের অখণ্ডতা যাচাই করতে পারেন। এই পোস্টে৷
গেম ফাইলগুলি কী?
যেকোন কম্পিউটার গেমের জন্য গেম ফাইলগুলি খুবই গুরুত্বপূর্ণ৷ গেম ফাইলগুলি মূলত আপনার ভিডিও গেমস এবং অন্যান্য গেমগুলির সাথে সম্পর্কিত ফাইলগুলি যা আপনি আপনার কম্পিউটার সিস্টেমে ইনস্টল করেছেন৷ এই গেম ফাইলগুলি একটি ভিডিও বা অন্য গেমের সাথে সম্পর্কিত সমস্ত প্রয়োজনীয় ডেটা সঞ্চয় করে৷ গেমের ডেটাতে গেমের ইনস্টলেশন ফাইল, গেম রম, ম্যাপ ফাইল, অক্ষর ডিজাইন, সংলাপ, কনফিগারেশন, টেক্সচার তথ্য, সংরক্ষিত গেমের অগ্রগতি ইত্যাদি অন্তর্ভুক্ত থাকতে পারে। এতে ডেভেলপাররা ভিডিও গেম তৈরিতে ব্যবহার করেছেন এমন প্রকল্প ফাইলগুলিও অন্তর্ভুক্ত করে। p>
সাধারণত, গেমের ফাইলগুলি নিম্নলিখিত ফাইল এক্সটেনশনগুলিতে সংরক্ষিত হয়:
GAM: এটি একটি স্ট্যান্ডার্ড ফাইল ফরম্যাট যা গেমের”সংরক্ষণ”তথ্য সংরক্ষণ করে যার অর্থ মূলত সংরক্ষণ করা গেমপ্লের একটি নির্দিষ্ট পয়েন্টে একটি গেমে একজন খেলোয়াড়ের অগ্রগতি।DXT: এই গেম ফাইল ফরম্যাটটি একটি জেনেরিক ফরম্যাট যা কম ডিস্ক স্পেস ব্যবহার করে একটি সংকুচিত ফরম্যাটে টেক্সচার তথ্য সংরক্ষণ করার জন্য। এটি S3CT (S3 কম্প্রেসড টেক্সচার) এবং BC (ব্লক কম্প্রেশন) নামেও পরিচিত।MAP: এই গেম ফাইল ফরম্যাটটি বেশিরভাগ ভিডিও গেম ডিবাগিং ম্যাপ এবং অন্যান্য সম্পর্কিত উদ্দেশ্যে ব্যবহার করে।ROM: এই গেম ফাইলগুলি পিসিতে কনসোল-ভিত্তিক ভিডিও গেমগুলি সংরক্ষণ করতে ব্যবহৃত হয়। এটি প্রাথমিকভাবে Nintendo 64 গেম দ্বারা ব্যবহৃত হয়৷VDF: VDF মানে ভালভ ডেটা ফাইল৷ এটি ভালভের সোর্স গেম ইঞ্জিন দ্বারা গেমের মেটাডেটা সংরক্ষণের জন্য ব্যবহার করা হয়। এটি রিসোর্স, স্ক্রিপ্ট, ভিজ্যুয়ালাইজেশন এলিমেন্ট ইত্যাদির মতো ডেটাও সঞ্চয় করে৷
এই সমস্ত এবং অন্যান্য ফাইলগুলি একটি কম্পিউটারে একটি গেম খেলার জন্য দায়ী৷ এখন, আপনার গেম ফাইল ক্ষতিগ্রস্ত বা দূষিত হলে কি হবে? ঠিক আছে, এটি মূলত একটি গেমের পারফরম্যান্সের অবনতি ঘটায় এবং এটিকে আপনার পিসিতে ক্র্যাশ, ফ্রিজ, ল্যাগ বা তোতলাতে দেয়। কিছু গুরুত্বপূর্ণ গেমের ফাইল ভেঙ্গে গেলে আপনার গেমটি ওপেন নাও হতে পারে। দূষিত গেম ফাইলগুলির কারণে, আপনি একটি গেমে বিভিন্ন ধরণের লঞ্চ ত্রুটি এবং অন্যান্য ত্রুটিগুলিও অনুভব করতে পারেন৷
কেন গেম ফাইলগুলি দূষিত হয়?
আপনার উপর প্রভাব ফেলতে পারে এমন বিভিন্ন কারণ রয়েছে গেম ফাইল যা তাদের দূষিত পেতে পারে। এখানে কিছু সম্ভাব্য কারণ রয়েছে:
সাধারণত, গেম খেলার সময় হঠাৎ করে আপনার পিসি ক্র্যাশ হয়ে গেলে এটি ঘটে। আপনি যদি পাওয়ার বিভ্রাট অনুভব করেন এবং গেমপ্লের মাঝখানে থাকাকালীন কম্পিউটার বন্ধ হয়ে যায়, তাহলে গেমের ফাইলগুলি হতে পারে যদি আপনার কম্পিউটারে ম্যালওয়্যার বা ভাইরাস থাকে তবে এটি আপনার অন্যান্য সিস্টেম এবং ডেটা ফাইলগুলির সাথে আপনার গেম ফাইলগুলিকে সংক্রামিত করতে পারে৷ আপনার ত্রুটিপূর্ণ হার্ড ডিস্কের কারণেও সমস্যাটি ঘটতে পারে৷ যদি আপনার হার্ড ড্রাইভ যেখানে আপনি আপনার গেমটি ইনস্টল করেছেন সেখানে খারাপ সেক্টর থাকে তবে এটি আপনার গেম ফাইলগুলিকে প্রভাবিত করবে এবং শেষ পর্যন্ত সেগুলিকে ক্ষতিগ্রস্ত করবে৷ এর আরেকটি কারণ হতে পারে যে আপনি একটি গেমের অনলাইন উত্স থেকে দূষিত সামগ্রী ডাউনলোড করেছেন৷
সেখানে থাকতে পারে অন্য কিছু কারণও হতে পারে যা আপনার গেম ফাইলগুলিকে দূষিত করতে পারে৷
এখন, আপনি যদি দূষিত গেম ফাইলগুলি ঠিক করতে চান তবে আপনি আপনার গেম ফাইলগুলির অখণ্ডতা যাচাই করে এবং খারাপগুলি মেরামত করে তা করতে পারেন৷ উইন্ডোজ পিসির জন্য বেশিরভাগ গেম লঞ্চার গেম ফাইলগুলি যাচাই এবং মেরামত করার জন্য একটি উত্সর্গীকৃত বৈশিষ্ট্য সরবরাহ করে৷
গেম ফাইলগুলির অখণ্ডতা যাচাই করার প্রক্রিয়াটি মূলত আপনার কম্পিউটার সিস্টেমে সংরক্ষিত গেম ফাইলটি পরিষ্কার এবং অনলাইন গেম সার্ভারে সংরক্ষিত গেম ফাইল আপডেট করা এবং সংশ্লিষ্ট ফাইলগুলির মধ্যে পার্থক্য আছে কিনা তা যাচাই করা। গেমের ফাইলগুলি পরিবর্তন বা পরিবর্তিত হলে, গেম লঞ্চার তাদের পরিষ্কার গেম ফাইলগুলির সাথে প্রতিস্থাপন করবে। যদি কোনও গেম ফাইল অনুপস্থিত থাকে তবে এটি আপডেট করা ফাইলের সাথে পুনরুদ্ধার করা হবে।
এখানে, আমরা বিভিন্ন গেম লঞ্চারে দূষিত গেম ফাইলগুলি যাচাই এবং ঠিক করার পদ্ধতি নিয়ে আলোচনা করব। আমরা PC এর জন্য সমস্ত জনপ্রিয় গেম লঞ্চার কভার করতে যাচ্ছি যার মধ্যে রয়েছে Steam, Epic Games Launcher, GOG Galaxy, Rockstar Games Launcher , Ubisoft Connect, এবং Origin। আপনি যদি এই গেম লঞ্চারগুলির যেকোনো একটি ব্যবহার করেন, তাহলে আপনি সহজেই Windows এ আপনার গেমের ফাইলগুলি পরীক্ষা করে ঠিক করতে পারেন৷ এই গেম লঞ্চারগুলির প্রতিটির জন্য গেম ফাইলগুলি যাচাই এবং মেরামত করার সমস্ত পদক্ষেপ উল্লেখ করা হয়েছে। সুতরাং, আসুন দেখে নেওয়া যাক।
পিসিতে গেম ফাইলগুলির অখণ্ডতা যাচাই করার উপায়
আপনার পিসিতে গেম ফাইলগুলির অখণ্ডতা যাচাই করতে আপনি নিম্নলিখিত গেম লঞ্চারগুলি ব্যবহার করতে পারেন:
SteamEpic গেম লঞ্চারGOG GalaxyRockstar গেম লঞ্চারUbisoft ConnectOrigin
1] Steam
স্টিম অন্যতম জনপ্রিয় উইন্ডোজের জন্য গেম লঞ্চার। এটি আপনাকে বিভিন্ন বিভাগে হাজার হাজার গেম ডাউনলোড এবং ক্রয় করতে দেয়। আপনি সহজেই এটিতে আপনার গেম লাইব্রেরি পরিচালনা এবং সংগঠিত করতে পারেন। এছাড়াও, যদি আপনি একটি গেমের সাথে সমস্যার সম্মুখীন হন, আপনি ডেডিকেটেড ফাংশন ব্যবহার করে গেম ফাইলগুলির অখণ্ডতা যাচাই করে সেগুলি ঠিক করতে পারেন৷
বাষ্পে গেম ফাইলগুলি কীভাবে ঠিক করবেন তা এখানে দেওয়া হল:
ওপেন স্টিম।লাইব্রেরিতে যান।আপনার গেমে রাইট-ক্লিক করুন।প্রপার্টি বিকল্পটি নির্বাচন করুন।স্থানীয় ফাইল ট্যাবে যান।গেম ফাইলের অখণ্ডতা যাচাই বোতাম টিপুন।
প্রথমে স্টিম অ্যাপটি খুলুন আপনার কম্পিউটারে এবং এর লাইব্রেরি মেনুতে ক্লিক করুন। এটি আপনাকে আপনার গেমের লাইব্রেরিতে নিয়ে যাবে যেখানে আপনি আপনার ইনস্টল করা বা কেনা গেমগুলি অ্যাক্সেস এবং পরিচালনা করতে পারবেন৷
এখন, আপনি যে গেমটির সাথে একটি সমস্যার সম্মুখীন হচ্ছেন সেটি সনাক্ত করুন এবং গেমের শিরোনামে ডান-ক্লিক করুন৷ প্রদর্শিত প্রসঙ্গ মেনু থেকে, বৈশিষ্ট্যের বিকল্পে ক্লিক করুন যা গেমের বৈশিষ্ট্য উইন্ডো খুলবে।
এরপর, স্থানীয় ফাইল ট্যাবে নেভিগেট করুন এবং যাচাইতে ক্লিক করুন গেম ফাইলের অখণ্ডতা বোতাম। বাষ্প একটি গেম ফাইল যাচাইকরণ প্রক্রিয়া শুরু করবে এবং আপনার গেম ফাইলগুলি পরীক্ষা করা শুরু করবে। যদি দূষিত বা ভাঙা গেম ফাইল থাকে তবে এটি তাদের প্রতিস্থাপন করবে এবং ঠিক করবে। প্রক্রিয়াটি শেষ হতে কয়েক মিনিট সময় লাগতে পারে। সুতরাং, এটিকে কোনো বাধা ছাড়াই চলতে দিন।
প্রক্রিয়াটি সফলভাবে সম্পন্ন হলে, আপনি আপনার গেমটি পুনরায় চালু করার চেষ্টা করতে পারেন এবং দেখতে পারেন সমস্যাটি ঠিক হয়েছে কিনা।
পড়ুন:< ফিক্স গেম কন্ট্রোলার উইন্ডোজ পিসিতে স্টিমে কাজ করছে না।
2] এপিক গেম লঞ্চার
নাম হিসাবে উল্লেখ করা হয়েছে, এপিক গেমস লঞ্চারটি ফোর্টনাইট সহ এপিক গেমগুলির গেম খেলতে ব্যবহৃত হয়। যাইহোক, আপনি অবাস্তব ইঞ্জিন সৃষ্টিগুলি খেলতে এটি ব্যবহার করতে পারেন। এটিতে, আপনি আপনার গেম ফাইলগুলি যাচাই করতে পারেন এবং এর যাচাই বৈশিষ্ট্যটি ব্যবহার করে সেগুলি ঠিক করতে পারেন। এটি কীভাবে ব্যবহার করবেন তা এখানে:
প্রথমে, আপনার ডেস্কটপে এপিক গেম লঞ্চার অ্যাপটি চালু করুন৷ এখন, আপনার ইনস্টল করা গেমগুলি অ্যাক্সেস করতে, বাম ফলক থেকে এর লাইব্রেরি ট্যাবে নেভিগেট করুন৷ এরপর, আপনি আপনি যে গেমের ফাইলগুলি যাচাই করতে চান সেই গেমটি বেছে নিতে পারেন৷ এর পরে, এটির পাশে উপলব্ধ তিনটি ডট মেনু বোতামে ক্লিক করুন৷ অবশেষে, প্রদর্শিত মেনু বিকল্পগুলি থেকে যাচাই করুন বিকল্পে আলতো চাপুন৷ এপিক গেম লঞ্চার আপনার গেমের ফাইলগুলির উপর একটি যাচাইকরণ পরীক্ষা চালাবে এবং যদি সেখানে দূষিত গেম ফাইল থাকে তবে সেগুলি মেরামত করা হবে৷
প্রক্রিয়াটি চলতে দিন এবং একবার হয়ে গেলে, আপনি গেমটি পুনরায় চালু করতে পারেন এবং দেখতে পারেন যে আপনি আগে যে সমস্যার মুখোমুখি হয়েছিলেন সংশোধন করা হয়েছে।
আপনিও পড়তে পছন্দ করতে পারেন: উইন্ডোজে এপিক গেম লঞ্চার আনইনস্টল করা যাবে না
3] GOG Galaxy
GOG Galaxy হল Windows এর জন্য আরেকটি জনপ্রিয় সার্বজনীন গেম লঞ্চার। এটি ক্রস-প্ল্যাটফর্ম গেমগুলিকে সমর্থন করে এবং কাস্টম ভিউ, ক্লাউড স্টোরেজ, মাল্টিপ্লেয়ার এবং ম্যাচমেকিং এবং আরও অনেক কিছুর মতো কিছু আশ্চর্যজনক বৈশিষ্ট্য রয়েছে। GOG Galaxy ব্যবহার করে নষ্ট হওয়া ডেটা সমস্যাগুলি সমাধান করার ধাপগুলি এখানে দেওয়া হল:
প্রথমে, GOG Galaxy খুলুন এবং আপনার লাইব্রেরিতে যান৷ এখন, সমস্যাযুক্ত গেমটি নির্বাচন করুন৷ এরপরে, একটি সেটিংস আইকন থাকবে আপনার গেমের শিরোনামের প্লে বোতামের পাশে উপস্থিত; কেবল সেটিংস আইকনে আলতো চাপুন। এটি আপনাকে কিছু বিকল্প দেখাবে; আপনাকে ইনস্টলেশন পরিচালনা করুন > যাচাই/মেরামত বিকল্পটি টিপতে হবে৷ GOG Galaxy গেম ফাইলগুলি যাচাই করা এবং ঠিক করা শুরু করবে৷
প্রক্রিয়াটি শেষ হয়ে গেলে আপনি আপনার গেমটি পুনরায় চালু করার চেষ্টা করতে পারেন৷ আশা করি, এটি এখন মসৃণভাবে চলবে।
পড়ুন: ডিস্কের জায়গার বাইরে GOG Galaxy Launcher কিভাবে ঠিক করবেন?
4] রকস্টার গেম লঞ্চার
h4>
Grand Theft Auto V-এর মতো Rockstar Games দ্বারা ভিডিও গেমের গেম ফাইলের অখণ্ডতা যাচাই করতে আপনি Rockstar Games Launcher ব্যবহার করতে পারেন , Red Dead Redemption 2, L.A. Noire, এবং আরও অনেক কিছু। আপনি আপনার দূষিত গেম ফাইল ঠিক করতে এটি ব্যবহার করতে পারেন. আপনি কীভাবে এটি করতে পারেন তা এখানে:
প্রথমে, রকস্টার গেমস লঞ্চার খুলুন৷ এখন, হোম স্ক্রীন থেকে সেটিংস বিকল্পে ক্লিক করুন৷ এরপর, বাম দিকের ফলক থেকে, আমার ইনস্টল করা গেমস বিভাগে যান এবং সমস্যাযুক্ত গেমটি বেছে নিন গেম ফাইলগুলির অখণ্ডতা যাচাই করতে৷ এর পরে, গেম ফাইলের অখণ্ডতা যাচাই করুন বিকল্পের পাশে উপস্থিত অখণ্ডতা যাচাই করুন বোতামে ক্লিক করুন৷ আপনি এটি করার সাথে সাথে , এটি আপনার গেম ফাইলগুলি যাচাই করা এবং ঠিক করা শুরু করবে৷
আপনি এখন আপনার গেম খেলার চেষ্টা করতে পারেন এবং দেখতে পারেন যে আগের সমস্যাটি এখনও আছে কিনা৷
দেখুন: রকস্টার গেম লঞ্চার উইন্ডোজ পিসিতে কাজ করছে না।
5] Ubisoft Connect
Ubisoft Connect আরেকটি বিখ্যাত গেম লঞ্চার বিশেষ করে Ubisoft গেমের জন্য ব্যবহৃত হয় যেমন Far Cry 6, Tom Clancy’s Rainbow Six Siege, For Honor, এবং অন্যান্য অনেক জনপ্রিয় গেম es আপনি নীচের ধাপগুলি অনুসরণ করে আপনার গেম ফাইলগুলি যাচাই করতে এটি ব্যবহার করতে পারেন:
প্রথমে, আপনার Ubisoft Connect অ্যাপটি খুলুন এবং এর Games ট্যাবে নেভিগেট করুন। এখন, আপনি যে গেমটির সাথে আছেন সেটিতে ক্লিক করুন একটি সমস্যার সম্মুখীন হন এবং বাম দিকের প্যানেল থেকে প্রপার্টি বিকল্পটি টিপুন৷ এরপর, স্থানীয় ফাইলগুলির অধীনে উপলব্ধ ফাইলগুলি যাচাই করুন বিকল্পটিতে ক্লিক করুন৷ যাচাইকরণ সম্পন্ন হলে, আপনাকে একটি মেরামত বিকল্পের সাথে অনুরোধ করা হবে; এটিতে ক্লিক করুন৷ Ubisoft Connect আপনার সমস্ত সংক্রামিত বা ভাঙা গেম ফাইলগুলিকে ঠিক করবে৷
এখন, আপনি কোনও সমস্যা ছাড়াই আপনার গেমটি খেলতে সক্ষম হবেন৷
দেখুন: অক্ষম Ubisoft Connect-এ গেমটি শুরু করতে।
6] অরিজিন
উৎপত্তি হিসাবে ব্যবহৃত হয় Battlefield 4, Battlefield 2042, The Sims 4, ইত্যাদির মতো অনেক জনপ্রিয় গেমের জন্য গেম লঞ্চার৷ আপনি যদি অরিজিন ব্যবহার করে আপনার গেমগুলিতে কোনও পারফরম্যান্স সমস্যা বা লঞ্চ ত্রুটির সম্মুখীন হন তবে আপনি গেমের ফাইলগুলি যাচাই করতে পারেন৷ আপনি অরিজিন-এ গেম ফাইলগুলির অখণ্ডতা যাচাই করতে নীচের পদক্ষেপগুলি অনুসরণ করতে পারেন:
প্রথমে, আপনার পিসিতে অরিজিন ক্লায়েন্ট চালু করুন৷ এখন, আমার গেম লাইব্রেরিবিভাগে নেভিগেট করুন৷ এর পরে, সমস্যাযুক্ত গেমটি ফিন করুন এবং এটিতে ডান-ক্লিক করুন। এরপরে, প্রদর্শিত প্রসঙ্গ মেনু থেকে, রিপেয়ার বিকল্পটি চয়ন করুন এবং এটিকে গেমের ফাইলগুলি যাচাই ও ঠিক করতে দিন। হয়ে গেলে, আপনি সক্ষম কিনা তা পরীক্ষা করুন আপনার গেমটি কোন সমস্যা ছাড়াই খেলতে বা না খেলতে।
পড়ুন: উইন্ডোজ পিসিতে গেম খেলার সময় মূল ত্রুটি ঠিক করুন।
আমি আশা করি এই পোস্টটি আপনাকে এর অখণ্ডতা যাচাই করতে সাহায্য করবে বিভিন্ন গেম লঞ্চার ব্যবহার করে আপনার পিসিতে গেম ফাইল।
আপনি কীভাবে স্টিমে গেম ফাইলের অখণ্ডতা যাচাই করবেন?
গেম ফাইলের অখণ্ডতা যাচাই করতে এবং স্টিমে মেরামত করতে, আপনি ডেডিকেটেড বৈশিষ্ট্যটি ব্যবহার করতে পারে যার নাম ভেরিফাই ইন্টিগ্রিটি অফ গেম ফাইল। এটি প্রতিটি গেমের বৈশিষ্ট্যের ভিতরে উপস্থিত থাকে। আপনি গেমটিতে ডান ক্লিক করতে পারেন, বৈশিষ্ট্য নির্বাচন করতে পারেন, স্থানীয় ফাইলগুলিতে যান এবং গেম ফাইলগুলির অখণ্ডতা যাচাই বোতাম টিপুন৷ আমরা এই পোস্টে সঠিক পদক্ষেপগুলি উল্লেখ করেছি, তাই পরীক্ষা করে দেখুন৷
আপনি যখন গেম ফাইলগুলির অখণ্ডতা যাচাই করেন তখন কী হয়?
যখন একটি গেম লঞ্চার গেম ফাইলগুলির অখণ্ডতা যাচাই করে , এটি মূলত গেম সার্ভারে সংরক্ষিত সংশ্লিষ্ট গেম ফাইলগুলির সাথে আপনার কম্পিউটার সিস্টেমে সংরক্ষিত গেম ফাইলগুলি পরীক্ষা করে। যদি গেমের ফাইলগুলি পরিবর্তিত হয় এবং অন্যরকম পাওয়া যায় তবে সেগুলিকে দূষিত বা ক্ষতিগ্রস্থ বলে মনে করা হয়। গেম ফাইলগুলিকে তারপর গেম সার্ভার থেকে পরিষ্কার এবং আপডেট করা গেম ফাইলগুলির সাথে প্রতিস্থাপন করে ঠিক করা হয়৷
গেম ফাইলগুলি যাচাই করতে কতক্ষণ সময় লাগে?
গেম ফাইল যাচাইকরণ প্রক্রিয়া সম্পূর্ণরূপে আপনার গেম ফাইলের আকারের উপর নির্ভর করে। আপনার গেম ফাইলগুলি বড় হলে, গেম লঞ্চারের আপনার গেম ফাইলগুলি যাচাই করতে এবং মেরামত করতে কয়েক মিনিট সময় লাগবে৷ যাইহোক, গেমের ফাইলগুলি ছোট হলে, আপনার গেমের ফাইলগুলি যাচাই এবং ঠিক করতে মাত্র কয়েক মিনিট সময় লাগবে৷
এখন পড়ুন: FPS ড্রপ দিয়ে গেমের তোতলামি ঠিক করুন Windows.