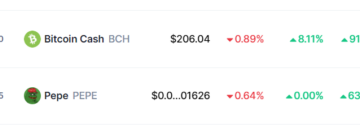এ ছবি ঢোকাবেন
এটি সন্নিবেশ করা খুবই সহজ আপনার Word নথিতে ছবি. নিচে, আপনি দেখতে পাবেন কিভাবে ছবি ঢোকাতে হয় এবং কিভাবে বিভিন্ন ধরণের ছবি যোগ করা যায়।
ছবি সন্নিবেশ করান
ছবি কিভাবে সন্নিবেশ করতে হয় তা জানতে নিচের ধাপগুলি অনুসরণ করুন:
আপনার রিবনের সন্নিবেশ ট্যাবে ক্লিক করুন এবং তারপরে চিত্র বিভাগে যান। ছবি-এ ক্লিক করুন এবং একটি ছোট মেনু খুলবে যেখানে আপনাকে তিনটি ভিন্ন বিকল্প উপস্থাপন করা হবে। এই মেনুতে, আপনি একটি ছবি কোথায় রাখতে চান তার জন্য আপনি বিভিন্ন বিকল্প দেখতে পাবেন।এই ডিভাইসটি ফাইল এক্সপ্লোরার খুলবে এবং আপনাকে আপনার কম্পিউটারে সঞ্চিত যেকোনো ছবি নির্বাচন করার অনুমতি দেবে।স্টক ছবি<রয়্যালটি-মুক্ত ছবি, আইকন, স্টিকার, চিত্র এবং কাটআউট ব্যক্তিদের একটি লাইব্রেরি খুলবে যা আপনি আপনার নথিতে নির্বাচন করতে এবং ব্যবহার করতে পারেন৷ এগুলো কপিরাইট মুক্ত। দ্রষ্টব্য: Tতার বিকল্পটি শুধুমাত্র Microsoft 365 গ্রাহকদের জন্য উপলব্ধ৷অনলাইন ছবি অনলাইন উত্স থেকে ছবিগুলির একটি নির্বাচন খুলবে যেগুলির মাধ্যমে আপনি অনুসন্ধান করতে পারেন. দয়া করে মনে রাখবেন যে কিছু অনলাইন উত্স থেকে ছবিগুলি কপিরাইট বিধিনিষেধের অধীন হতে পারে৷ একবার আপনি যে ছবিটি চান সেটি নির্বাচন করলে, সন্নিবেশ ক্লিক করুন৷ আপনি এটি নীচের ডানদিকের কোণে পাবেন। এটি তিনটি বিকল্পের জন্য একই জায়গায় থাকবে। ইলাস্ট্রেশনের পরবর্তী বোতামটি হল আকৃতি এবং এগুলি খুব দরকারী কারণ সেগুলিকে পুনরায় আকার দেওয়া যায়, রঙ করা যায় এবং ম্যানিপুলেট করা যায়৷
আকৃতিগুলি সন্নিবেশ করান
কীভাবে করতে হবে তা শিখতে নীচের পদক্ষেপগুলি অনুসরণ করুন৷ একটি আকৃতি সন্নিবেশ করান:
ইলাস্ট্রেশন গ্রুপে, আকারের একটি বড় প্যানেল খুলতে আকৃতি-এ ক্লিক করুন। একবার আপনি আপনার পছন্দের আকৃতি তৈরি করলে, এটিতে ক্লিক করুন এবং আকৃতি প্যানেলটি অদৃশ্য হয়ে যাবে৷ আপনি একটি বড় প্লাস প্রতীক দেখতে পাবেন এবং আপনি এটিকে আপনার মাউস ব্যবহার করে যেখানে চান সেখানে সরাতে পারবেন৷ প্লাস চিহ্ন দিয়ে ক্লিক করার পরিবর্তে, আপনি ক্লিক এবং টেনে আনতে পারেন আপনার আকৃতি বড় বা ছোট। কিছু ক্ষেত্রে, আপনি এমনকি আকৃতি পরিবর্তন করতে পারেন।
আপনি দেখতে পাবেন যে Word আপনাকে অগণিত আকার প্রদান করে।
—