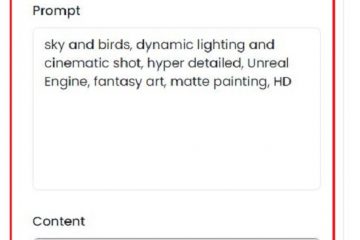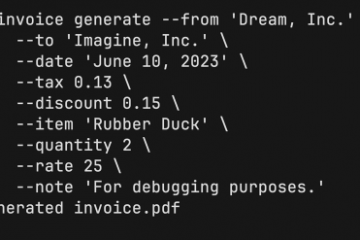এ স্টেজ ম্যানেজার ব্যবহার করবেন
জিনিসগুলি জানার জন্য:
আপনি স্টেজ ম্যানেজার ব্যবহার করতে পারেন macOS Ventura এবং iPadOS 16. ম্যাকে স্টেজ ম্যানেজার অ্যাক্সেস করতে – খুলুন কন্ট্রোল সেন্টার → স্টেজ ম্যানেজার.iPad – কন্ট্রোল সেন্টার → স্টেজ ম্যানেজার।
WWDC 2022-এর সময়, Apple স্টেজ ম্যানেজার চালু করেছে, এমন একটি বৈশিষ্ট্য যা আপনাকে macOS এবং iPadOS-এ বিশৃঙ্খল সাম্প্রতিক অ্যাপ উইন্ডোর মাথাব্যথা দূর করতে সাহায্য করবে। কিন্তু আপনি কীভাবে স্টেজ ম্যানেজার বৈশিষ্ট্যটি অ্যাক্সেস করবেন এবং ব্যবহার করবেন?
শুরু করার জন্য, আপনার macOS Ventura এবং iPadOS 16 থাকতে হবে, এছাড়াও আপনাকে এটি সক্ষম করতে হবে। এই নির্দেশিকাটি আপনাকে ম্যাক এবং আইপ্যাড উভয়ের স্টেজ ম্যানেজার বুঝতে এবং সবচেয়ে বেশি করতে সাহায্য করবে, তাই আসুন শুরু করা যাক।
অ্যাপল স্টেজ ম্যানেজার কী?
ম্যাকওএস এবং আইপ্যাডওএস-এর জন্য স্টেজ ম্যানেজার একটি মাল্টিটাস্কিং বৈশিষ্ট্য। এই বৈশিষ্ট্যটি আপনার ডেস্কটপে উইন্ডোগুলিকে আরও ভালভাবে সংগঠিত করে যাতে আপনি সেগুলিকে সহজে অ্যাক্সেস করতে পারেন এবং একটি বিশৃঙ্খল এবং বিভ্রান্তিমুক্ত ডেস্কটপ উপভোগ করতে পারেন৷
ব্যবহারকারীরা তাদের গোষ্ঠীভুক্ত করতে অন্যান্য অ্যাপের উপর থেকে উইন্ডোগুলিকে টেনে আনতে এবং ফেলে দিতে পারেন৷ স্টেজ ম্যানেজার ব্যবহার করার সময়, আপনি বর্তমানে যে অ্যাপটি ব্যবহার করছেন তার উইন্ডোটি কেন্দ্রে বিশিষ্টভাবে প্রদর্শিত হবে। বিপরীতে, অন্যান্য সক্রিয় অ্যাপের উইন্ডোগুলি সম্প্রতি ব্যবহৃত ক্রম অনুসারে বাম দিকে সাজানো হয়েছে।
থাম্বনেইলগুলি এর উইন্ডোর একটি লাইভ ভিউ দেখায়, যা আপনাকে আপডেটগুলি দেখতে দেয়, যেমন ইনকামিং বার্তাগুলি, অ্যাপটি স্যুইচ না করেই৷ আপনার ডেস্কটপের আকারের উপর নির্ভর করে আপনি ছয়টি থাম্বনেল পর্যন্ত দেখতে পারেন।
macOS Ventura-এ স্টেজ ম্যানেজার কীভাবে ব্যবহার করবেন
যদিও স্টেজ ম্যানেজার ম্যাকওএস ভেনচুরা (এমনকি ইন্টেলও) চালিত সমস্ত ম্যাকে উপলব্ধ থাকে, বৈশিষ্ট্যটি হল ডিফল্টরূপে সক্রিয় নয়। সুতরাং, আমরা ব্যবহার করার আগে, আসুন প্রথমে Mac এ স্টেজ ম্যানেজার সক্ষম/অক্ষম করতে শিখি।
স্টেজ ম্যানেজার চালু বা বন্ধ করুন
সেটিংসের মাধ্যমে
অ্যাপল মেনু
ক্লিক করুন strong>→ সিস্টেম সেটিংস নির্বাচন করুন। সাইডবার থেকে ডেস্কটপ এবং ডক বেছে নিন। Windows & Apps বিভাগে নিচে স্ক্রোল করুন (ডান দিক থেকে)। টগল করুন স্টেজ ম্যানেজার চালু বা বন্ধ।
কন্ট্রোল সেন্টারের মাধ্যমে
মেনু বার থেকে কন্ট্রোল সেন্টার খুলুন। এটিকে সক্ষম/অক্ষম করতে স্টেজ ম্যানেজার আইকনে ক্লিক করুন। 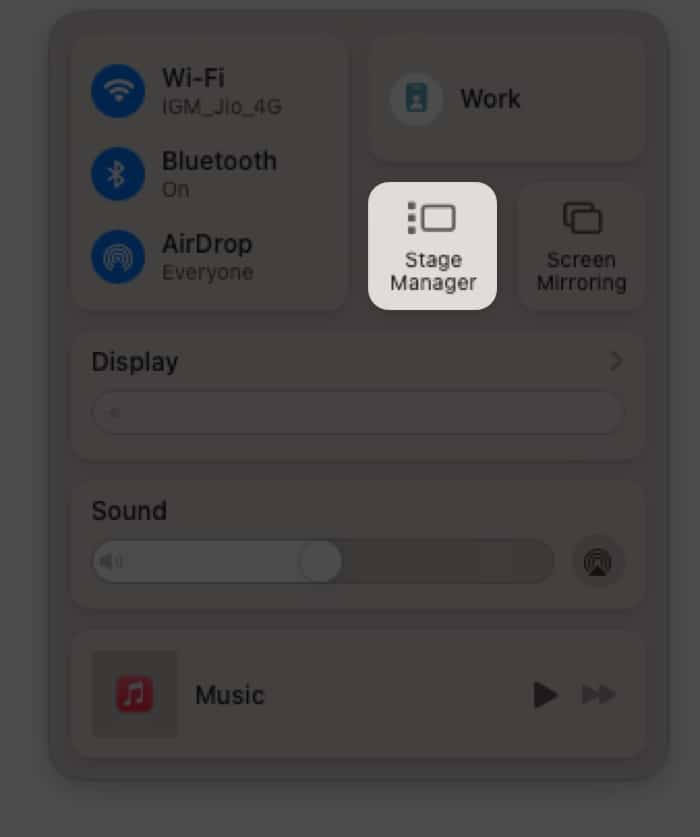
কীবোর্ড শর্টকাটের মাধ্যমে
Apple মেনু → সিস্টেম সেটিংস → কীবোর্ড-এ যান। কীবোর্ড শর্টকাট বোতামে ক্লিক করুন। এখানে, মিশন কন্ট্রোল নির্বাচন করুন। স্টেজ ম্যানেজারের পাশের ‘কোনটিই নয়‘এ দুবার ক্লিক করুন। কাঙ্খিত কীবোর্ড শর্টকাট দিন। সম্পন্ন আলতো চাপুন৷
এখন, আপনি যখন এই কীবোর্ড শর্টকাট ব্যবহার করবেন তখন স্টেজ ম্যানেজার সক্রিয় বা নিষ্ক্রিয় হবে।
ম্যাক মেনু বার থেকে স্টেজ ম্যানেজার দেখান বা লুকান
আপনি আরও সহজ অ্যাক্সেসের জন্য ম্যাকের মেনু বারে স্টেজ ম্যানেজার যোগ করতে পারেন। কন্ট্রোল সেন্টার থেকে স্টেজ ম্যানেজার আইকনটি টেনে আনুন এবং মেনু বারে ফেলে দিন। এটি অপসারণ করতে, কমান্ডটি ধরে রাখুন (⌘), ডেস্কটপের যেকোনো জায়গায় আইকনটি ক্লিক করুন, টেনে আনুন এবং ড্রপ করুন।
অথবা আপনি অ্যাপল মেনু →সিস্টেম সেটিংস → নিয়ন্ত্রণ কেন্দ্র → পরবর্তী পপ-আপ মেনুতে ক্লিক করতে পারেন স্টেজ ম্যানেজারে → মেনু বার বা মেনু বারে দেখাবেন না নির্বাচন করুন।
একবার মেনু বারে, আপনি স্টেজ ম্যানেজার আইকনে ক্লিক করতে পারেন এবং তারপর সেই অনুযায়ী এটি চালু/বন্ধ টগল করুন। আপনি যদি কাস্টমাইজ করতে চান, স্টেজ ম্যানেজার সেটিংসে ক্লিক করুন।
স্টেজ ম্যানেজার সেটিংস পরিবর্তন করুন
অ্যাপল মেনু → সিস্টেম সেটিংস → ডেস্কটপ এবং ডক এ যান ।স্টেজ ম্যানেজারের পাশে কাস্টমাইজ করুনএ ক্লিক করুন। এখানে আপনি টগল অন/অফ করতে পারেন, সাম্প্রতিক অ্যাপ্লিকেশনগুলি – বাম দিকে সম্প্রতি ব্যবহৃত অ্যাপগুলি দেখায়। ডেস্কটপ আইটেমগুলি – ডেস্কটপে উপস্থিত আইটেমগুলি দেখান৷ এরপর, একটি অ্যাপ্লিকেশন থেকে উইন্ডো দেখান এর পাশের মেনুতে ক্লিক করুন, এবং নির্বাচন করুন, একযোগে সব-একই স্ক্রিনে একটি অ্যাপের সমস্ত সক্রিয় উইন্ডো দেখতে৷ এক সময়ে একটি-স্ক্রিনে শুধুমাত্র একটি অ্যাপের সবচেয়ে সাম্প্রতিক ব্যবহৃত উইন্ডো দেখান৷ (আপনি বাম থেকে সেগুলিতে ক্লিক করে অন্যান্য উইন্ডোগুলি পেতে পারেন) মেনু থেকে প্রস্থান করতে সম্পন্ন ক্লিক করুন৷
দ্রষ্টব্য:
যখন’সাম্প্রতিক অ্যাপ্লিকেশনগুলি’নিষ্ক্রিয় করা হয়, আপনি সাম্প্রতিক অ্যাপ্লিকেশনগুলিকে সংক্ষিপ্তভাবে দেখতে পয়েন্টারটিকে স্ক্রিনের বাম প্রান্তে নিয়ে যেতে পারেন৷ ফুল-স্ক্রিন এবং স্প্লিট-স্ক্রিন উইন্ডোগুলি পায় স্টেজ ম্যানেজারের বাইরে তাদের নিজস্ব জায়গা। আপনি তিন/চার আঙ্গুল দিয়ে বা মিশন কন্ট্রোল দিয়ে বাম/ডানে সোয়াইপ করার মাধ্যমে সেগুলি অ্যাক্সেস করতে পারেন।
ম্যাক ডেস্কটপকে স্টেজ ম্যানেজার দিয়ে সংগঠিত করুন
অ্যাপগুলি স্যুইচ করুন -সাম্প্রতিক অ্যাপ্লিকেশন বিভাগটি আনুন (যদি লুকানো থাকে) এবং আপনি যে অ্যাপটি চান সেটিতে ক্লিক করুন প্রধান স্ক্রীন।
একই অ্যাপের উইন্ডোর মধ্যে স্যুইচ করুন – কমান্ড (⌘) + অক্ষর কী (১ নম্বরের বাম দিকে) ক্লিক করুন
উইন্ডো মিনিমাইজ করুন – মূলত, এটি জানালা স্যুইচ না করেই থাম্বনেইল হিসাবে উইন্ডোটিকে পাশে পাঠায়। শুধু ক্লিক করুন – (মাইনাস আইকন) বা Command (⌘)+ M টিপুন
উইন্ডোজ রিসাইজ করুন – অ্যাপ উইন্ডোর প্রান্তে কার্সার হভার করুন। আপনি যখন পুনরায় আকারের তীরটি দেখতে পান, তখন আকার পরিবর্তন করতে উইন্ডোর প্রান্তে ক্লিক করুন এবং টেনে আনুন; উইন্ডোটির আকার পরিবর্তন করার পরে আঙুলটি তুলুন।
উইন্ডোজ রিপজিশন বা ওভারল্যাপ করুন – শিরোনাম বারের যে কোন জায়গায় ক্লিক করুন এবং পছন্দসই স্থানে টেনে আনুন। আপনি উইন্ডো ওভারল্যাপ করতে পারেন।
গ্রুপ অ্যাপস -আপনি যে অ্যাপটি যোগ করতে চান সেটি খুলুন। এখন গ্রুপটি চালু করুন, সাম্প্রতিক অ্যাপ্লিকেশন বিভাগ থেকে অ্যাপটি টেনে আনুন এবং স্ক্রিনের মাঝখানে ফেলে দিন। এছাড়াও আপনি Shift কী টিপুন এবং বর্তমানে খোলা অ্যাপগুলির সাথে এটিকে গোষ্ঠীবদ্ধ করতে উইন্ডোর থাম্বনেইলে ক্লিক করতে পারেন৷
অ্যাপগুলিকে আনগ্রুপ করুন – আপনি যে অ্যাপটি সরাতে চান তা টেনে আনুন এবং এটিকে বাম দিকে ফেলে দিন স্ক্রিনের পাশে (স্ক্রীনের মাঝখানে)।
অ্যাপগুলির মধ্যে টেনে আনুন এবং ড্রপ করুন – আইটেমগুলিকে স্ক্রীনের বাম দিকে নির্বাচন করুন এবং টেনে আনুন এবং কার্সারটি তার উপর হভার করুন স্থানান্তর করার জন্য অ্যাপ। অ্যাপটি কেন্দ্রে আসার সাথে সাথে আইটেমগুলি এখানে ফেলে দিন। যদি একাধিক উইন্ডো থাকে, কার্সারটিকে পিছনের উইন্ডোতে ঘোরান, এবং অ্যাপ উইন্ডোটি সামনের দিকে চলে গেলে আইটেমগুলি ফেলে দিন। অ্যাপ উইন্ডো এবং কমান্ড (⌘)+H টিপুন। এখন আপনি সাম্প্রতিক অ্যাপস বিভাগে অ্যাপটি দেখতে পাবেন না। অ্যাপটি ফিরে পেতে, ডক থেকে এটিতে ক্লিক করুন বা কমান্ড (⌘)+ট্যাব টিপুন, অ্যাপটি নির্বাচন করতে আবার ট্যাব করুন এবং তারপর কীগুলি ছেড়ে দিন।
iPadOS 16-এ স্টেজ ম্যানেজার কীভাবে ব্যবহার করবেন
ধন্যবাদ, অ্যাপল আর স্টেজ ম্যানেজারকে এম সিরিজ চিপ সহ iPads-এ সীমাবদ্ধ করে না। যতক্ষণ আপনার কাছে iPadOS 16 আছে এবং ততক্ষণ আপনি বৈশিষ্ট্যটি ব্যবহার করতে পারেন:
iPad Air (5ম প্রজন্ম) 11-ইঞ্চি iPad Pro (সমস্ত প্রজন্ম) iPad Pro 12.9-ইঞ্চি (3য় প্রজন্ম এবং পরবর্তী)
iPad-এ স্টেজ ম্যানেজার সক্ষম বা নিষ্ক্রিয় করুন
সেটিংসের মাধ্যমে
লঞ্চ করুন সেটিংস → হোম স্ক্রীন এবং মাল্টিটাস্কিং স্টেজ ম্যানেজার-এ আলতো চাপুন। চালু/বন্ধ করুন আইপ্যাডে স্টেজ ম্যানেজার ব্যবহার করুন। এখানে, আপনিসাম্প্রতিক অ্যাপগুলিও চেক/আনচেক করতে পারেন – করতে সাম্প্রতিক অ্যাপ্লিকেশানগুলিকে বাম দিকে প্রদর্শিত হতে অনুমতি দিন।
কন্ট্রোল সেন্টারের মাধ্যমে
কন্ট্রোল সেন্টার খুলুন। স্টেজ ম্যানেজার আইকনে ট্যাপ করুন।
সক্রিয় করা হলে, আইকনের ব্যাকগ্রাউন্ড সাদা হয়ে যায়৷ স্টেজ ম্যানেজারের সেটিংস পরিবর্তন করতে, আইকনটি হার্ড-টিপুন৷ এখন, চেক/আনচেক করুনসাম্প্রতিক অ্যাপ্লিকেশানগুলিডক
দ্রষ্টব্য: যদি আপনি কন্ট্রোল সেন্টারে স্টেজ ম্যানেজার আইকন দেখতে পাচ্ছেন না, সেটিংসে যান → কন্ট্রোল সেন্টার → স্টেজ ম্যানেজারের পাশে + ট্যাপ করুন।
স্টেজ ম্যানেজার সহ iPad এ একাধিক উইন্ডো সহ মাল্টিটাস্ক strong>
অ্যাপ গ্রুপ তৈরি করুন – আপনি যেকোনো o ব্যবহার করতে পারেন
একটি উইন্ডোর শীর্ষে তিন-বিন্দু-আইকনে আলতো চাপুন এবং অন্য উইন্ডো যুক্ত করুন নির্বাচন করুন আপনি এখন সমস্ত সাম্প্রতিক অ্যাপ উইন্ডো দেখতে পাবেন; আপনি গ্রুপ করতে চান একটি নির্বাচন করুন. ডক থেকে স্ক্রিনের কেন্দ্রে অ্যাপটিকে টেনে আনুন এবং ড্রপ করুন।
(যদি ডকটি দৃশ্যমান না হয়, স্ক্রিনের নীচের প্রান্ত থেকে উপরে সোয়াইপ করুন) সাম্প্রতিক অ্যাপের তালিকা থেকে অ্যাপটিকে ধরে রাখুন এবং টেনে আনুন এবং এটিকে স্ক্রিনের কেন্দ্রে ফেলে দিন।
যেকোন উইন্ডোর আকার পরিবর্তন করুন – বাম বা ডান নীচের দিকে অন্ধকার বক্ররেখাটি ভিতরের দিকে বা বাইরে টেনে আনুন, তারপর অ্যাপটির আকার পরিবর্তন করতে আঙুলটি তুলুন। মাউস বা ট্র্যাকপ্যাড ব্যবহার করলে, কার্সারটিকে যে কোনো প্রান্তে ঘোরান, এবং যখন আপনি রিসাইজ তীর দেখতে পাবেন তখন ইন/আউট টেনে আনুন।
সাম্প্রতিক অ্যাপের তালিকায় একটি উইন্ডো সরান -macOS-এর মতো, আপনাকে শুধু উইন্ডোটি ছোট করতে হবে। তিন-বিন্দু-আইকনে আলতো চাপুন এবং মিনিমাইজ নির্বাচন করুন।
উইন্ডোটিকে বড় করুন -তিন-বিন্দু-আইকনে আলতো চাপুন এবং জুম নির্বাচন করুন৷
একটি উইন্ডোর অবস্থান পরিবর্তন করুন-স্পর্শ করুন, ধরে রাখুন , শিরোনাম বার টেনে আনুন, তারপর পছন্দসই স্থানে ড্রপ করুন।
অ্যাপগুলির মধ্যে স্যুইচ করুন – আপনি সাম্প্রতিক অ্যাপ তালিকা বা ডক থেকে অন্য একটি অ্যাপে ট্যাপ করতে পারেন। অ্যাপগুলির বর্তমান গ্রুপটি তাত্ক্ষণিকভাবে বাম দিকে চলে যায়, আপনার পছন্দসই অ্যাপ দ্বারা প্রতিস্থাপিত হয়। এছাড়াও আপনি চার বা পাঁচটি আঙ্গুল দিয়ে বাম বা ডানদিকে সোয়াইপ করতে পারেন।
সকল সক্রিয় অ্যাপ দেখুন – অ্যাপ সুইচার খুলুন (স্ক্রীনের নিচ থেকে উপরে সোয়াইপ করুন এবং কেন্দ্রে বিরতি দিন).
একই অ্যাপের সমস্ত সক্রিয় উইন্ডো দেখুন
ডক থেকে অ্যাপ আইকনে দীর্ঘক্ষণ চাপ দিন এবং সমস্ত উইন্ডোজ দেখান নির্বাচন করুন। সাম্প্রতিক অ্যাপ তালিকা থেকে অ্যাপ আইকনে ট্যাপ করুন অ্যাপ স্যুইচার চালু করুন এবং অ্যাপ আইকনে ট্যাপ করুন।
প্রায়শই জিজ্ঞাসিত প্রশ্ন
প্রশ্ন। আমি কিভাবে আমার iPad এবং Mac একসাথে ব্যবহার করতে পারি?
এয়ারপ্লে বৈশিষ্ট্য ব্যবহার করে আপনি একটি Mac-এর জন্য একটি দ্বিতীয় প্রদর্শন হিসাবে iPad ব্যবহার করতে পারেন৷ এটি দিয়ে, আপনি একসাথে iPad এবং Mac নিয়ন্ত্রণ করতে পারেন৷
প্র. স্টেজ ম্যানেজার কি শুধুমাত্র M1 এর জন্য?
না। স্টেজ ম্যানেজার প্রতিটি ম্যাকের জন্য উপলব্ধ হবে যা সর্বশেষ macOS 13 Ventura আপডেট পাবে।
এটাই!
স্টেজ ম্যানেজার পরিবর্তন করবে যে আমরা আমাদের Mac এবং iPad-এ মাল্টিটাস্ক করি। যাইহোক, এই নির্দেশিকা পড়ার সময় আপনার ব্যাকগ্রাউন্ডে কতগুলি অ্যাপ রয়েছে? মন্তব্যে আমাকে জানান।
প্রো-এর মতো iPad এবং Mac-এ স্টেজ ম্যানেজার ব্যবহার করুন 🔥
আপনার জন্য আরও Mac এবং iPad নির্দেশিকা: