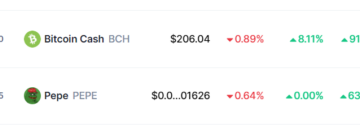চেষ্টা করার জন্য 11টি সমাধান
লজিটেক হল বিশ্বের অন্যতম জনপ্রিয় কম্পিউটার পেরিফেরাল নির্মাতা, এবং তাদের লক্ষ লক্ষ ইঁদুর সর্বত্র কম্পিউটারের সাথে সংযুক্ত। সুতরাং এটা কোন আশ্চর্যের বিষয় নয় যে অনেক লোকের সময়ে সময়ে তাদের লজিটেক ইঁদুরের সাথে সমস্যা রয়েছে।
সাধারণত, এই সমস্যাগুলি বিরল এবং সমাধান করা সহজ। শুধু নীচের সমস্যা সমাধানের টিপস অনুসরণ করুন, এবং আপনি কিছুক্ষণের মধ্যেই ক্লিক করবেন।
বিষয়বস্তুর সারণী 
মাউস ছাড়াই Windows বা macOS ব্যবহার করা
যদি আপনার কাছে শুধুমাত্র একটি (বর্তমানে ভাঙা) মাউস থাকে এবং কোনো টাচপ্যাড না থাকে, তাহলে নেভিগেট করতে আপনার কিছুটা সমস্যা হতে পারে আপনার কম্পিউটার, তাই নীচের প্রস্তাবিত কিছু সংশোধন করা কঠিন হতে পারে।
Microsoft Windows 10 বা 11-এ, আপনি আপনার কীবোর্ডের স্টার্ট বোতামটি ব্যবহার করে স্টার্ট মেনু খুলতে পারেন এবং প্রায় যেকোনো প্রোগ্রাম বা সেটিং অনুসন্ধান করতে পারেন। কথোপকথন বাক্সে, আপনি বিভাগগুলির মধ্যে কার্সার সরানোর জন্য ট্যাব কী, বোতামগুলির মধ্যে সরানোর জন্য তীর কীগুলি এবং বিকল্পগুলি নির্বাচন করতে বা বোতাম টিপুন করার জন্য এন্টার কী ব্যবহার করতে পারেন।
আপনাকে যেকোন সময়ে ডান-ক্লিক করার প্রয়োজন হলে, Windows এবং macOS-এ কীবোর্ডের সাহায্যে কীভাবে রাইট-ক্লিক করতে হয় সে সম্পর্কে আমাদের নির্দেশিকাটি দেখুন।
আপনি যদি একজন macOS ব্যবহারকারী হন, তাহলে এখানে কিছু সহজ কীবোর্ড শর্টকাট রয়েছে যা আপনাকে মাউস ছাড়াই অপারেটিং সিস্টেমের কাছাকাছি যেতে সাহায্য করবে:
মেনু বারে যেতে, Ctrl + F2 বা Ctrl টিপুন + Fn + F2 (আপনার ফাংশন কী মোডের উপর নির্ভর করে) এবং তারপরে অ্যাপল মেনু খুলতে এন্টার টিপুন। একটি মেনু হাইলাইট করা হলে মেনু নেভিগেট করতে তীর কীগুলি ব্যবহার করুন৷ ডক-এ স্যুইচ করতে Ctrl + F3 বা Ctrl + Fn + F3 টিপুন (আপনার ফাংশন কী মোডের উপর নির্ভর করে)।
এখন আপনার কাজ করা মাউস ছাড়া আপনার উইন্ডোজ বা ম্যাকোস কম্পিউটার ব্যবহার করার জন্য প্রস্তুত হওয়া উচিত। যখন আপনি আপনার মাউসের সাথে লড়াই করতে পারেন, তখন আপনার উইন্ডোজ এবং ম্যাক, শুধুমাত্র ক্ষেত্রে।
1. ব্যাটারি চেক করুন
যদি আপনি একটি ওয়্যারলেস মাউস ব্যবহার করেন, আপনার প্রথমে ব্যাটারি লেভেল চেক করা উচিত। আপনি যদি ডিসপোজেবল ব্যাটারি ব্যবহার করে এমন একটি মাউস ব্যবহার করেন, সেগুলিকে নতুন ব্যাটারি দিয়ে প্রতিস্থাপন করার চেষ্টা করুন। আপনার যদি একটি রিচার্জেবল মডেল থাকে, তাহলে এটি একটি চার্জারে প্লাগ করুন এবং এটি পূর্ণ হয়ে গেলে আবার চেষ্টা করুন৷

কিছু Logitech ওয়্যারলেস মাউস একটি USB কেবল ব্যবহার করে সরাসরি সংযোগ করে ব্যবহার করা যেতে পারে বা চার্জ করার সময় ওয়্যারলেসভাবে কাজ করা চালিয়ে যাবে৷ আপনার যদি এই ইঁদুরগুলির মধ্যে একটি থাকে তবে আপনার মাউস কাজ না করার কারণ হিসাবে আপনি অবিলম্বে পাওয়ার সমস্যাগুলি বাতিল করতে পারেন।
2. আপনি কি সঠিক ডিভাইসের সাথে সংযুক্ত?
কিছু লজিটেক ইঁদুর আপনাকে একাধিক ডিভাইসের জন্য সংযোগ প্রিসেট সংরক্ষণ করতে দেয়। উদাহরণস্বরূপ, আপনি একটি টগল বোতাম টিপে আপনার Mac, PC, Android ডিভাইস এবং iPad এর মধ্যে স্যুইচ করতে পারেন। আপনার মাউসে এমন একটি বোতাম আছে কিনা তা পরীক্ষা করুন। আপনি ভুলবশত এটি টিপে থাকলে, এটি একটি ভিন্ন প্রোফাইলে স্যুইচ করবে।
3. বিভিন্ন ইউএসবি পোর্ট ব্যবহার করুন
প্রত্যেক কম্পিউটার ব্যবহারকারী শেষ পর্যন্ত একটি ইউএসবি পোর্টে কাজ করে একটি নির্দিষ্ট ইউএসবি ডিভাইসের রহস্যের সম্মুখীন হয়, কিন্তু অন্যটি নয়। যদি এই অবর্ণনীয় রহস্য আবার আটকে যায়, আপনার মাউস বা এর ওয়্যারলেস রিসিভারকে একটি ভিন্ন পোর্টে প্লাগ করে দেখুন এটি কোনো পার্থক্য করে কিনা।
4. অন্য কম্পিউটারে মাউস ব্যবহার করে দেখুন
কম্পিউটারটিকে সমস্যা হিসাবে দূর করতে, মাউস সমর্থন সহ একটি ভিন্ন কম্পিউটার বা ডিভাইসে আপনার মাউস ব্যবহার করে দেখুন। যদি মাউস অন্য ডিভাইসে সঠিকভাবে কাজ করে, কিন্তু আপনার কম্পিউটারে না হয়, তাহলে সমস্যাটি কম্পিউটারে এবং মাউস বা তার USB রিসিভারের নয়।
5. ইউনিফাইং রিসিভার এবং ব্লুটুথের মধ্যে স্যুইচ করুন
অনেক লজিটেক পেরিফেরাল কোম্পানির ইউনিফাইং রিসিভার প্রযুক্তি ব্যবহার করে। যে কোনো ডিভাইস যা একটি একীভূত রিসিভার সমর্থন করে যে কোনো একীভূত রিসিভারের সাথে সংযোগ করতে পারে। এছাড়াও, প্রতিটি একীকরণকারী রিসিভার একাধিক ডিভাইস একসাথে সংযুক্ত করতে পারে। সুতরাং, উদাহরণস্বরূপ, যদি আপনি একটি মাউস এবং কীবোর্ড কেনেন, প্রতিটি তাদের নিজস্ব একত্রিত রিসিভার সহ, আপনাকে শুধুমাত্র একটি রিসিভার ব্যবহার করতে হবে, উভয়টি নয়।

কিছু লজিটেক ইঁদুর ব্লুটুথ এবং একত্রিত রিসিভার উভয়কেই সমর্থন করে। আপনার যদি এমন একটি মাউস থাকে তবে এক সংযোগ প্রকার থেকে অন্য সংযোগে স্যুইচ করার চেষ্টা করুন। আপনি যদি ব্লুটুথ ব্যবহার করেন তবে ইউনিফাইং রিসিভারে স্যুইচ করুন এবং এর বিপরীতে। দুটির মধ্যে, ইউনিফাইং রিসিভার সবচেয়ে নির্ভরযোগ্য।
যদি আপনার একাধিক ইউনিফাইং রিসিভার থাকে, তাহলে আপনি আপনার মাউসটিকে অন্যটির সাথে আবদ্ধ করার চেষ্টা করতে পারেন যে রিসিভারটি ত্রুটিপূর্ণ হয়েছে। এর জন্য, আপনার কাছে Logitech-এর ইউনিফাইং সফটওয়্যার এটি যেটি দিয়ে পাঠানো হয়েছে তা ছাড়া অন্য যেকোনো রিসিভারের সাথে আপনার মাউসকে আবদ্ধ করতে ইনস্টল করা হয়েছে৷ আপনার মাউসকে আবদ্ধ করতে অ্যাপের নির্দেশাবলী অনুসরণ করুন।
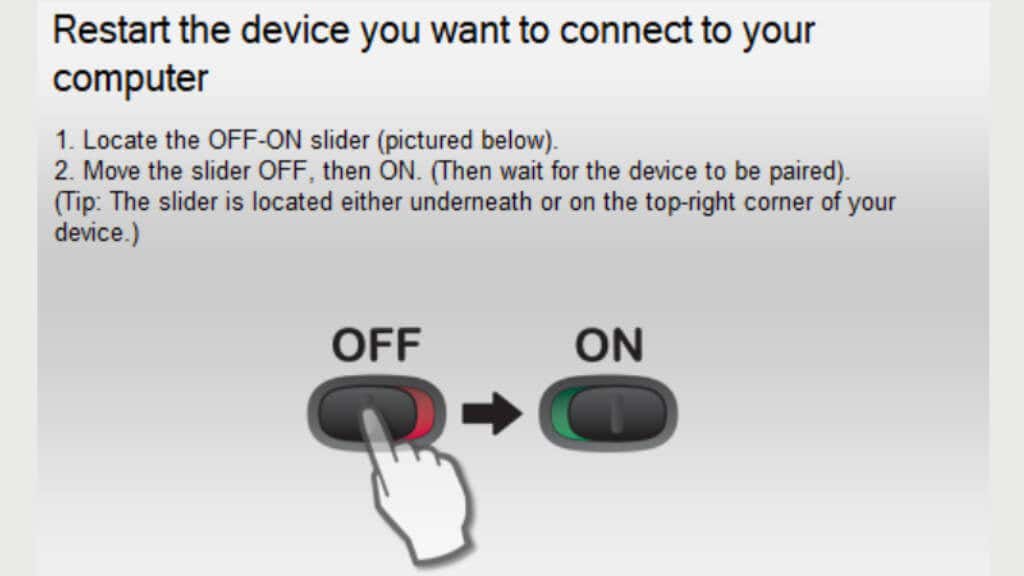
এটি নতুন রিসিভারে প্লাগ করা, মাউস বন্ধ করা, অ্যাপে”পরবর্তী”বোতাম নির্বাচন করা এবং অনুরোধ করা হলে মাউস চালু করার মতোই সহজ।
6. মাউস ফার্মওয়্যার আপডেট করুন
যখন আমরা ইউনিফাইং রিসিভারের বিষয়ে আছি, আপনি যদি ব্লুটুথ মোডে আপনার মাউস ব্যবহার করেন, এটি তার ফার্মওয়্যার আপডেট করতে পারে না। একটি নতুন ফার্মওয়্যার আপডেট উপলব্ধ থাকলে সময়ে সময়ে উপরে বর্ণিত হিসাবে ইউনিফাইং রিসিভারে আপনার মাউস স্যুইচ করার জন্য সময় নিন।
যদি আপনার কাছে একটি নির্দিষ্ট USB রিসিভার সহ ওয়্যারলেস মাউস থাকে এবং ব্লুটুথ না থাকে, তাহলে আপনাকে অবশ্যই নিশ্চিত করতে হবে যে ফার্মওয়্যার সর্বশেষ সংস্করণে আপডেট করতে সক্ষম করতে Logitech-এর সফ্টওয়্যার ইনস্টল করা আছে। তারপরে Logitech ফার্মওয়্যার আপডেট টুল ডাউনলোড করুন এবং অন-স্ক্রীন নির্দেশাবলী অনুসরণ করে এটি চালান।
7. আপনার Logitech সফ্টওয়্যার আপডেট করুন
লজিটেকের সফ্টওয়্যারটির কথা বললে, যদি আপনার মাউস উইন্ডোজ আপডেটের পরে কাজ করা শুরু করে, তাহলে আপনার লজিটেকের সফ্টওয়্যারটির একটি নতুন সংস্করণের প্রয়োজন হতে পারে। নির্মাতাদের ওয়েবসাইটে যান এবং আপনার মাউসের জন্য নতুন সফ্টওয়্যার বা ড্রাইভার ডাউনলোডগুলি সন্ধান করুন।
8. ম্যানুয়ালি আপনার মাউস ড্রাইভার (উইন্ডোজ) পুনরায় ইনস্টল করুন
যদি সর্বশেষ Logitech সফ্টওয়্যার ইনস্টল করার ফলে সমস্যাটি সমাধান না হয়, আপনি ম্যানুয়ালি উইন্ডোজের ডিফল্ট মাউস ড্রাইভার পুনরায় ইনস্টল করতে পারেন:
Windows + R টিপুন এবং তারপরে devmgmt টাইপ করুন.msc এবং ডিভাইস ম্যানেজার খুলতে এন্টার টিপুন। 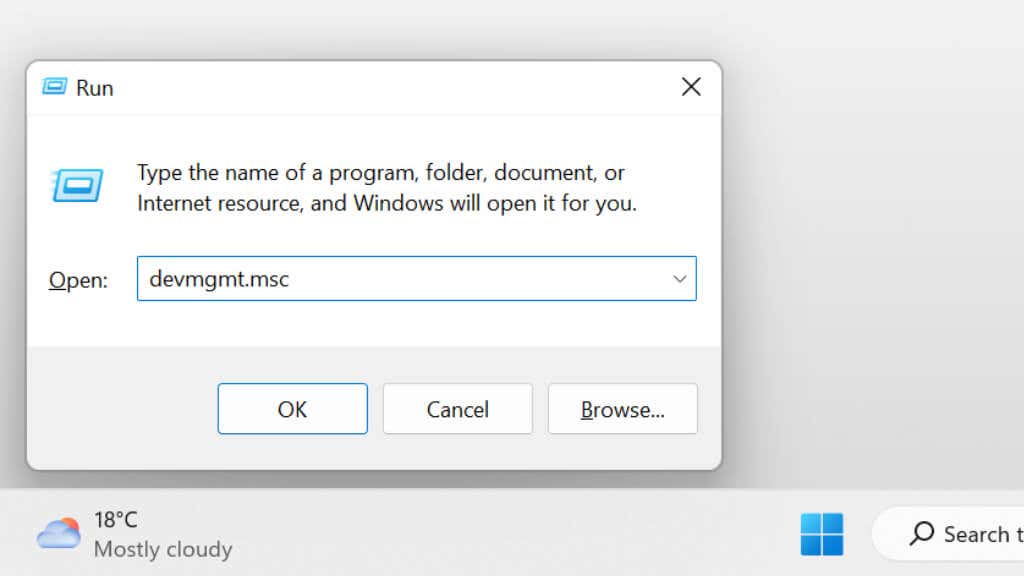 একবার ডিভাইস ম্যানেজারে, মাইস এবং অন্যান্য পয়েন্টিং ডিভাইস বিভাগটি প্রসারিত করুন। আপনার মাউস সন্ধান করুন (যদি আপনার একাধিক থাকে) এবং আপনার কীবোর্ডে ডান-ক্লিক মেনু বোতাম টিপুন, বা বিকল্প মাউস দিয়ে ডান-ক্লিক করুন। আনইনস্টল ডিভাইস নির্বাচন করুন।
একবার ডিভাইস ম্যানেজারে, মাইস এবং অন্যান্য পয়েন্টিং ডিভাইস বিভাগটি প্রসারিত করুন। আপনার মাউস সন্ধান করুন (যদি আপনার একাধিক থাকে) এবং আপনার কীবোর্ডে ডান-ক্লিক মেনু বোতাম টিপুন, বা বিকল্প মাউস দিয়ে ডান-ক্লিক করুন। আনইনস্টল ডিভাইস নির্বাচন করুন।  আপনার কম্পিউটার রিবুট করুন।
আপনার কম্পিউটার রিবুট করুন।
আপনি একবার কম্পিউটার পুনরায় চালু করলে, উইন্ডোজ স্বয়ংক্রিয়ভাবে ডিফল্ট মাউস ড্রাইভারগুলি পুনরায় ইনস্টল করবে।
ড্রাইভারগুলি পুনরায় ইনস্টল করা কাজ না করলে, আপনাকে ম্যানুয়ালি ড্রাইভার আপডেট করার চেষ্টা করা উচিত। ধরে নিচ্ছি যে আপনার উইন্ডোজ ইনস্টলেশনটি উদ্দেশ্য হিসাবে কাজ করছে, এটি স্বয়ংক্রিয়ভাবে হওয়া উচিত ছিল। কিন্তু আপনি আপনার মাউসের জন্য লেটেস্ট ড্রাইভার ব্যবহার করছেন কিনা তা চেক করতে ক্ষতি করতে পারে না।
Windows + R টিপুন, devmgmt.msc টাইপ করুন এবং এন্টার টিপুন।  একবার ডিভাইস ম্যানেজারে, মাইস এবং অন্যান্য পয়েন্টিং ডিভাইস বিভাগটি প্রসারিত করুন। আপনার মাউস সন্ধান করুন (যদি আপনার একাধিক থাকে) এবং আপনার কীবোর্ডে ডান-ক্লিক মেনু বোতাম টিপুন, বা বিকল্প মাউস দিয়ে ডান-ক্লিক করুন। আপডেট ড্রাইভার নির্বাচন করুন।
একবার ডিভাইস ম্যানেজারে, মাইস এবং অন্যান্য পয়েন্টিং ডিভাইস বিভাগটি প্রসারিত করুন। আপনার মাউস সন্ধান করুন (যদি আপনার একাধিক থাকে) এবং আপনার কীবোর্ডে ডান-ক্লিক মেনু বোতাম টিপুন, বা বিকল্প মাউস দিয়ে ডান-ক্লিক করুন। আপডেট ড্রাইভার নির্বাচন করুন। 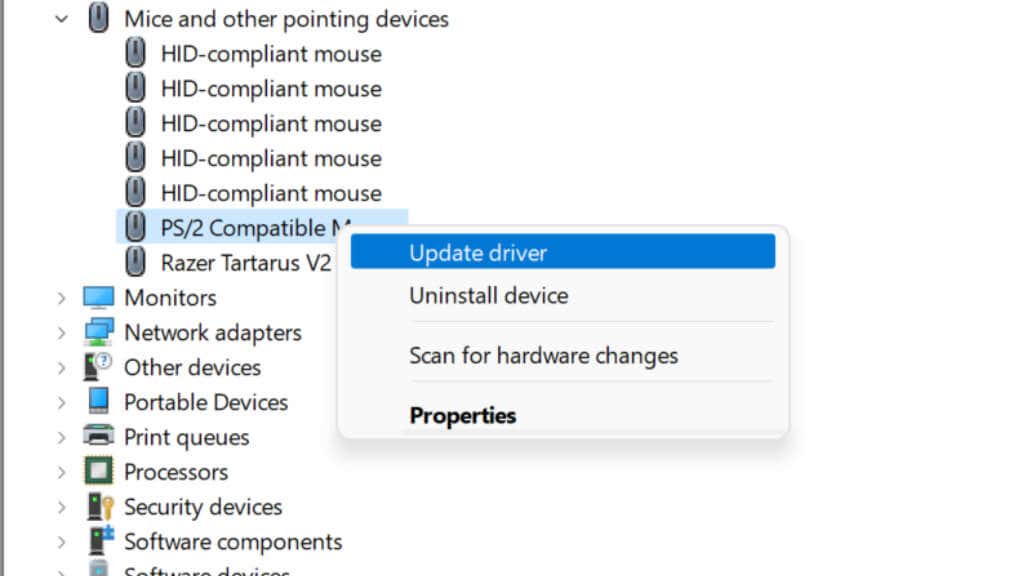 ড্রাইভারের জন্য স্বয়ংক্রিয়ভাবে অনুসন্ধান নির্বাচন করুন।
ড্রাইভারের জন্য স্বয়ংক্রিয়ভাবে অনুসন্ধান নির্বাচন করুন। 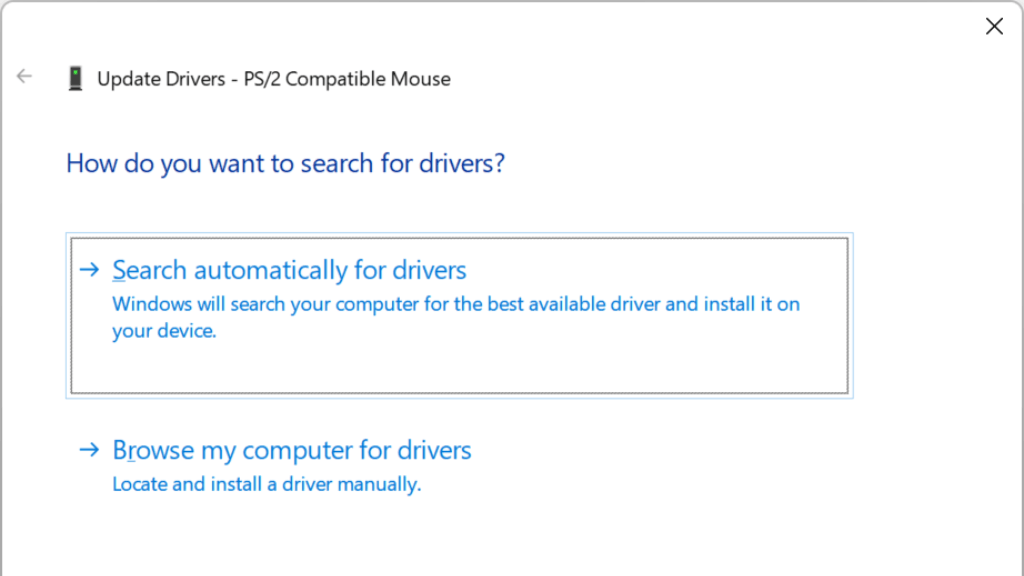 আপনার কম্পিউটার রিবুট করুন।
আপনার কম্পিউটার রিবুট করুন।
যদি এই স্বয়ংক্রিয় আপডেট প্রক্রিয়াটি কাজ না করে, আপনি প্রস্তুতকারকের ওয়েবসাইটে যেতে পারেন a> এবং নিজেই ড্রাইভার প্যাকেজটি ডাউনলোড করুন, তারপর প্রক্রিয়াটি সম্পূর্ণ করতে ইনস্টলারটি চালান।
9. মাউস রিসেট করুন
আপনার সঠিক মডেলের উপর নির্ভর করে, মাউসের নীচে একটি ছোট রিসেট বোতাম থাকতে পারে বা অন্য কোথাও আটকে থাকতে পারে। আপনার নির্দিষ্ট মডেলের জন্য ম্যানুয়াল পড়ুন। যদি এটিতে একটি রিসেট বোতাম না থাকে এবং এটিতে অপসারণযোগ্য ব্যাটারি থাকে, তাহলে ব্যাটারিগুলি বের করে নিয়ে এবং সেগুলিকে ফিরিয়ে দেওয়ার আগে কয়েক মিনিট অপেক্ষা করলেও ডিভাইসটি পুনরায় সেট করা উচিত।
আপনি যদি ব্লুটুথ ব্যবহার করে থাকেন, তাহলে আপনি ডিভাইসটিকে আনপেয়ার করতে এবং স্ক্র্যাচ থেকে আবার পেয়ার করতে চাইতে পারেন৷ ব্লুটুথ বিভিন্ন সমস্যা উপস্থাপন করতে পারে। তাই আপনি যদি ব্লুটুথ লজিটেক মাউস ব্যবহার করেন, তাহলে একটি Mac-এ ব্লুটুথ রিসেট করা, Windows 11-এ ব্লুটুথ সমস্যা সমাধান করা এবং সাধারণ ব্লুটুথ সমস্যা সমাধান।
10. নিশ্চিত করুন যে কোনও সিগন্যাল সমস্যা নেই
আধুনিক ওয়্যারলেস কীবোর্ড এবং ইঁদুরের খুব কমই সংযোগের সমস্যা রয়েছে। তবুও, আপনি যদি 2.4Ghz ব্যান্ডে প্রচুর রেডিও হস্তক্ষেপের সাথে কাজ করছেন, যেমন Wi-Fi থেকে, মাউসের সংকেত জ্যাম হওয়ার সম্ভাবনা রয়েছে। বিকল্পভাবে, যদি রিসিভারটি ডেস্কটপ কম্পিউটারের পিছনে প্লাগ করা থাকে বা অন্যথায় এটি এবং মাউসের মধ্যে ধাতব বস্তু থাকে তবে এটিও সমস্যা সৃষ্টি করতে পারে। একটি ইউএসবি এক্সটেনশন তারের একটি ভাল সমাধান যদি আপনার কোন ফ্রন্ট-প্যানেল ইউএসবি পোর্ট না থাকে।

আপনার যদি একটি বাহ্যিক ব্লুটুথ অ্যান্টেনা থাকে, তাহলে আপনাকে এটি সরাতে বা সামঞ্জস্য করতে হতে পারে৷ অন্তর্নির্মিত Wi-Fi এবং ব্লুটুথ অফার করে এমন মাদারবোর্ডগুলিতে প্রায়শই উভয়ের জন্য একক অ্যান্টেনা থাকে।
11. যখন একটি মাস্টার মাউস পয়েন্টার সরবে না
লজিটেকের অনেকগুলি ইঁদুর আছে, কিন্তু এর মাস্টার মাউস হল এর পণ্য লাইনের শীর্ষ। দুর্ভাগ্যক্রমে, এই অন্যথায় উজ্জ্বল ইঁদুরগুলির একটি সাধারণ এবং বিরক্তিকর সমস্যা রয়েছে।
আপনি যদি দেখেন যে আপনার মাস্টার মাউস হঠাৎ করে পয়েন্টারটি সরাতে পারবে না আপনি যাই করুন না কেন, তাহলে আপনি এমন একটি সমস্যার শিকার হয়েছেন যেখানে আপনার থাম্বের নিচের মাউসের বোতামটি আটকে গেছে। আপনি একটি অস্থায়ী সমাধান হিসাবে এটিকে আলতো করে তোলার চেষ্টা করতে পারেন, তবে আপনার মাস্টার মাউস এখনও ওয়ারেন্টির অধীনে থাকলে আপনাকে এটি ফেরত পাঠাতে হবে।

যদি মাউসটি আর ওয়ারেন্টির অধীনে না থাকে, তাহলে আপনি এটি খুলতে পারেন এবং সেই প্লেটটিকে অভ্যন্তরীণভাবে ধরে রাখা স্ক্রুটিকে এক বা দুই বার করে আলগা করতে পারেন৷ এটি এই ডিজাইনের ত্রুটির কারণে সৃষ্ট চাপকে উপশম করবে বলে মনে হচ্ছে এবং মাউসটিকে আবার জীবিত করবে।