এর মাধ্যমে চালু হওয়া ডেস্কটপ ওয়েবসাইট শর্টকাটগুলি তৈরি এবং কাস্টমাইজ করুন
KeysFan এই নিবন্ধটিকে স্পনসর করেছে৷ strong>
আপনার কম্পিউটারে ম্যানুয়ালি একটি নির্দিষ্ট প্রোগ্রামের সন্ধান করা ক্লান্তিকর উইন্ডোজ 10/11। এজন্যই শর্টকাট একটি জীবন রক্ষাকারী। শর্টকাট হিসাবে আপনি আপনার ডেস্কটপে রাখতে পারেন এমন প্রোগ্রাম এবং অ্যাপ্লিকেশনগুলিই একমাত্র নয়৷ আপনি আপনার পিসিতে ইনস্টল করা নির্দিষ্ট ব্রাউজারগুলি ব্যবহার করে নির্দিষ্ট ওয়েবসাইটগুলিতেও এটি করতে পারেন।
আপনার ডেস্কটপে কীভাবে একটি ওয়েবসাইট শর্টকাট তৈরি করবেন
আপনার ডেস্কটপে একটি ওয়েবসাইট শর্টকাট তৈরি করা একটি অংশ কেক এটি একটি নিয়মিত ফোল্ডার শর্টকাট তৈরি করার মতোই সহজ কারণ এটি শুধুমাত্র একটি ড্র্যাগ-এন্ড-ড্রপ অ্যাকশন জড়িত। এটি করার জন্য, আপনার ব্রাউজার খুলুন, বা সঠিক হতে, আপনার ডিফল্ট ব্রাউজার। আপনি যে সাইটে একটি শর্টকাট করতে চান সেখানে যান এবং ব্রাউজার উইন্ডোটি পুনরুদ্ধার করুন যাতে আপনি পরে সহজেই টেনে আনার কাজটি সম্পাদন করতে পারেন। সাইটে একবার, ঠিকানা বারের আগে স্থাপিত প্যাডলক আইকনে আপনার কার্সারটিকে নির্দেশ করুন। এটিকে আপনার ডেস্কটপে ক্লিক করুন, ধরে রাখুন এবং টেনে আনুন এবং সাইটের সংশ্লিষ্ট ওয়েবসাইটের ঠিকানা সহ শর্টকাট তৈরি হবে।
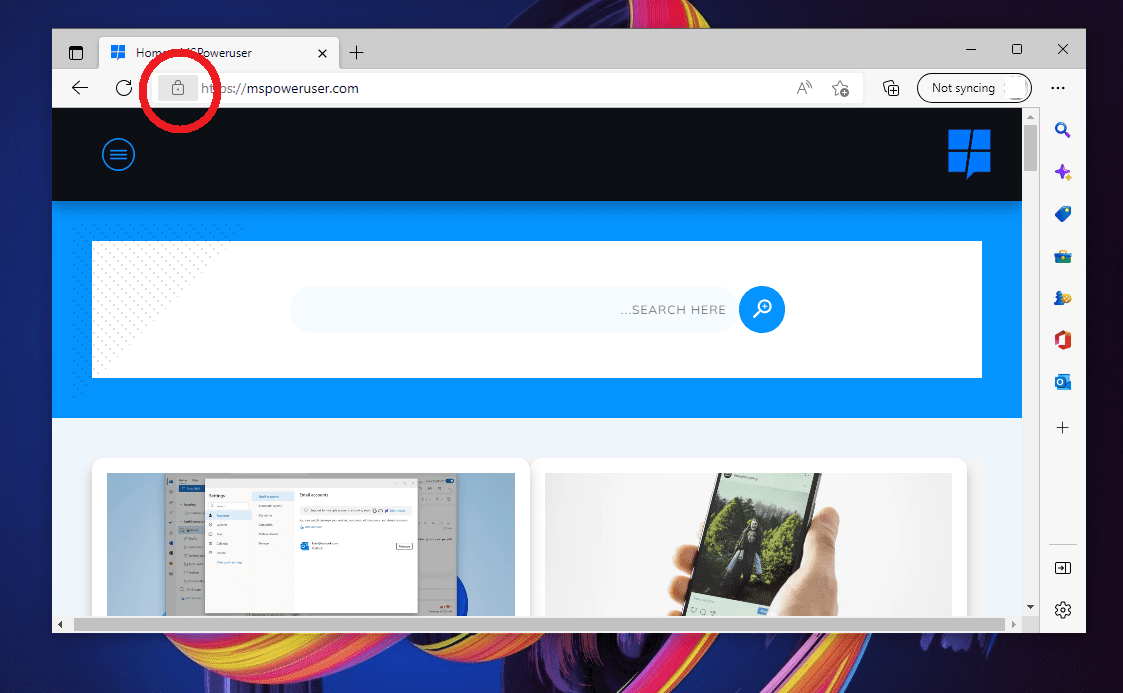
আপনার অন্যান্য ব্রাউজার ব্যবহার করে একই জিনিস অনুসরণ করুন, বলুন, Chrome, Firefox বা প্রান্ত। তবুও, মনে রাখবেন যে আপনি যখন সেই ওয়েবসাইটগুলির শর্টকাটগুলিতে ক্লিক করবেন, সেগুলি আপনার ডিফল্ট ব্রাউজারে খুলবে৷ আপনি যদি নির্দিষ্ট ব্রাউজার ব্যবহার করে সেই সাইটগুলি অন্বেষণ করতে চান তবে এটি একটি সমস্যা হতে পারে। সেক্ষেত্রে, আপনার ওয়েবসাইট শর্টকাট তৈরির একটি ভিন্ন উপায় প্রয়োজন।
নির্দিষ্ট ব্রাউজারে চালু হওয়া ওয়েবসাইট শর্টকাট তৈরি করা
যেমন বলা হয়েছে, ওয়েবসাইট ডেস্কটপ শর্টকাটগুলি আপনি টেনে আনতে পারেন ড্রপ অ্যাকশন শুধুমাত্র আপনার ডিফল্ট ব্রাউজার ব্যবহার করে চালু হবে। আপনি যদি নির্দিষ্ট ব্রাউজার ব্যবহার করে সেগুলি খুলতে চান তবে আপনাকে ম্যানুয়ালি শর্টকাটগুলি তৈরি করতে হবে৷
আপনার ডেস্কটপে যান এবং কালো জায়গায় ডান-ক্লিক করুন৷ নতুন এবং তারপর শর্টকাট নির্বাচন করুন। একটি শর্টকাট তৈরি করার জন্য একটি উইন্ডো প্রদর্শিত হবে একটি বাক্স সহ আপনাকে”আইটেমের অবস্থান টাইপ করতে”বলবে। আপনি যে ব্রাউজারটি ব্যবহার করতে চান তার উপর নির্ভর করে নিম্নলিখিত পাঠ্যগুলি লিখুন। দ্রষ্টব্য: নিশ্চিত করুন যে ব্রাউজারটি আপনার পিসিতে ইনস্টল করা আছে।
Chrome: C:\Program Files (x86)\Google\Chrome\Application\chrome.exe https://www. প্রান্ত: %windir%\explorer.exe microsoft-edge:http://www. Firefox: C:\Program Files (x86)\Mozilla Firefox\firefox.exe https://www.
বক্সে উপরের প্রদত্ত টেক্সটগুলির একটি লিখুন এবং সেই শর্টকাটের জন্য আপনি যে সাইটে চান তার ঠিকানা সহ এটি অনুসরণ করুন. যেমন:
%windir%\explorer.exe microsoft-edge:http://www.mspoweruser.com
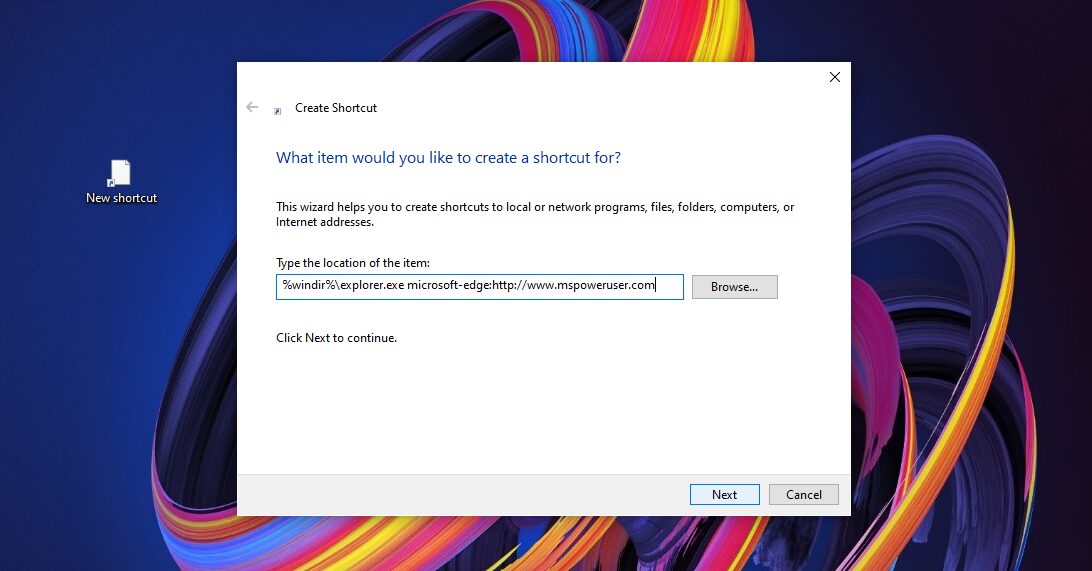
আপনার ইনপুট দেওয়ার পরে, পরবর্তীতে ক্লিক করুন, সেই শর্টকাটের জন্য নাম টাইপ করুন (যেমন , সাইটের নাম) এবং Finish নির্বাচন করুন।
আপনার ওয়েবসাইট শর্টকাট আইকন কাস্টমাইজ করুন
আপনি যদি ড্র্যাগ-এন্ড-ড্রপ অ্যাকশন ব্যবহার করে ওয়েবসাইট শর্টকাট তৈরি করে থাকেন, তাহলে আইকনটি সাধারণত আপনার ডিফল্ট ব্রাউজারের লোগো হবে। এদিকে, নির্দিষ্ট ব্রাউজারগুলির জন্য ম্যানুয়ালি শর্টকাট তৈরি করা আপনাকে একটি ফোল্ডার আইকন দেবে। আপনি যদি এই আইকনগুলি কাস্টমাইজ করতে চান তবে এটি সম্ভব। যাইহোক, আপনার কম্পিউটারের সিস্টেমে সংরক্ষিত আইকনগুলি দৃশ্যত আকর্ষণীয় নয়। ভাল খবর হল আপনি ওয়েবে কিছু অভিনব আইকন ডাউনলোড করতে পারেন এবং সেগুলি ব্যবহার করতে পারেন৷ শুধু DLL বা ICO ফাইল খুঁজুন।

আপনার পছন্দের আইকনগুলি সংরক্ষণ করার পরে, আপনার ডেস্কটপে ফিরে যান, আপনার তৈরি শর্টকাটে ডান-ক্লিক করুন এবং বৈশিষ্ট্য নির্বাচন করুন। যে উইন্ডোটি খুলবে সেখানে পরিবর্তন আইকন নির্বাচন করুন। ঠিক আছে ক্লিক করার পরিবর্তে, ব্রাউজ ক্লিক করুন। এখন, ফাইল এক্সপ্লোরার খুলবে, আপনাকে ওয়েবে আগে ডাউনলোড করা আইকনটি সনাক্ত করতে অনুমতি দেবে। এটি নির্বাচন করুন এবং খুলুন ক্লিক করুন। তারপরে, ঠিক আছে নির্বাচন করুন, প্রয়োগ করুন এবং উইন্ডোটি বন্ধ করুন৷