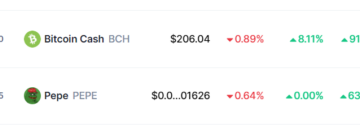বিষয়বস্তু বা পাঠ্য দেখাচ্ছে না তা ঠিক করবেন
আউটলুক কখনও কখনও সমস্যাযুক্ত হতে পারে, এবং একটি এটি ব্যবহার করার সময় আপনি যে পরিস্থিতিগুলি অনুভব করতে চান না তা হল আপনার ইমেলের মূল অংশ বা পাঠ্যগুলি দেখতে সক্ষম হচ্ছে না। এই সমস্যাটি বিভিন্ন কারণে ঘটতে পারে, যার অর্থ অন্বেষণ করার জন্য বিভিন্ন সমাধান। ওয়েবে আউটলুক অপ্রভাবিত বলে মনে হচ্ছে। অ্যাডমিন সেন্টারে EX255650 এর অধীনে আরও বিশদ পাওয়া যাবে।
— Microsoft 365 স্ট্যাটাস (@MSFT365Status) মে 11, 2021
মে 2021 সালে, বিশ্বব্যাপী অ্যাপের ডেস্কটপ সংস্করণ ব্যবহারকারী Outlook ব্যবহারকারীদের মধ্যে এটি একটি ব্যাপক সমস্যা হয়ে উঠেছে। সমস্যার মূল কারণটি একটি ত্রুটিপূর্ণ আপডেট (আউটলুক সংস্করণ 2104 বিল্ড 13929.20372) থেকে উদ্ভূত হয়েছে যা ডেস্কটপ ক্লায়েন্টে একটি বাগ প্রবর্তন করেছে যা পরবর্তীতে ব্যবহারকারীদের ইমেলগুলি দেখতে বা রচনা করতে অক্ষম হয়েছে (এন্টার চাপলে পাঠ্যগুলি লুকিয়ে যাবে)। মাইক্রোসফ্টের মতে,”আউটলুক ক্লায়েন্টের মধ্যে সামগ্রীর জন্য পাঠ্য প্রদর্শন পরিচালনার সুবিধা দেয় এমন সিস্টেমে একটি সাম্প্রতিক পরিবর্তন”এটি শুরু করেছে কিন্তু তাৎক্ষণিকভাবে টন রিপোর্টের কয়েক ঘন্টা পরে এটির সমাধান করেছে৷
আজ একই পরিস্থিতির সম্মুখীন হওয়া সম্ভব, বিশেষ করে আপনি যদি বিশ্বজুড়ে অন্যদের কাছ থেকে অভিযোগ শুনতে পান। সেই ক্ষেত্রে, এটি সম্ভবত মাইক্রোসফ্টের শেষের একটি বাগ। যদি এটি একটি আপডেটের পরে ঘটে থাকে, ঠিক উপরে বর্ণিত পরিস্থিতির মতো, কমান্ড প্রম্পট ব্যবহার করে পূর্ববর্তী মাইক্রোসফ্ট আউটলুক সংস্করণে ফিরে যাওয়া কৌশলটি করতে পারে। এটি করার আগে, যাইহোক, এটি একটি বাগের কারণে অনেক ব্যবহারকারীর দ্বারা সত্যিই অভিজ্ঞতা হচ্ছে কিনা তা পরীক্ষা করা গুরুত্বপূর্ণ। তা না হলে, এটি সম্ভবত একটি ভিন্ন সমস্যার কারণে হয়েছে, সুতরাং Outlook এর আগের সংস্করণে ফিরে যাওয়া অর্থহীন হবে৷
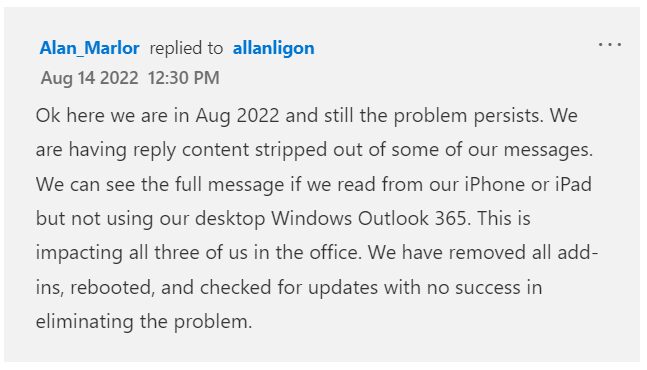
2021 সালে সেই ঘটনার পর, এখনও একই সমস্যার সম্মুখীন বিভিন্ন Outlook ব্যবহারকারীদের কাছ থেকে রিপোর্ট রয়েছে৷ আপনি যদি তাদের মধ্যে একজন হয়ে থাকেন যারা গত বছর এটি অনুভব করেছেন এবং এখন এটি আবার অনুভব করছেন, আপনার এখন একটি ভিন্ন ধরনের সমাধান চেষ্টা করা উচিত। সমস্যাটি শুধুমাত্র PC-এর জন্য Outlook বা এমনকি iOS, Android, অথবা Outlook-এর ওয়েব সংস্করণে ঘটছে কিনা তা পরীক্ষা করা। আপনি যদি অন্যান্য প্ল্যাটফর্মগুলিতে পাঠ্যগুলি দেখতে পান তবে আপনি সেগুলিকে আপনার উত্পাদনশীলতা বজায় রাখার জন্য একটি সমাধান হিসাবে ব্যবহার করতে পারেন এবং এটি আপনাকে সনাক্ত করতেও অনুমতি দেবে কোন প্ল্যাটফর্মগুলি এই জাতীয় সমস্যার মুখোমুখি হচ্ছে। এবং যদি এটি Outlook এর ডেস্কটপ সংস্করণে ঘটছে, আপনি একটি সাধারণ পুনঃলঞ্চ দিয়ে শুরু করতে পারেন। আপনি টাস্ক ম্যানেজারে আউটলুক-সম্পর্কিত যেকোনো কাজ শেষ করার চেষ্টা করতে পারেন। এছাড়াও, Outlook-এ প্লেইন টেক্সটের ফন্টের রঙ সাদাতে সেট করা হয়নি কিনা তা পরীক্ষা করার চেষ্টা করুন। আউটলুক অ্যাপে, ফাইল> বিকল্প মেনু> মেল ট্যাব> স্টেশনারি এবং ফন্ট> ব্যক্তিগত স্টেশনারি ট্যাবে যান।”প্লেন টেক্সট মেসেজ রচনা ও পড়া”খুঁজুন এবং এর নিচে ফন্ট বোতামটি নির্বাচন করুন। যে ডায়ালগ বক্সটি খুলবে, সেখানে ফন্টটি স্বয়ংক্রিয়ভাবে সেট করা আছে কিনা তা পরীক্ষা করুন, যা আপনাকে কালো ফন্টের রঙ দিতে হবে।
যদি এই সহজ সমাধানগুলি কাজ না করে, এখানে আরও উন্নত পরামর্শ রয়েছে। p> অ্যাড-ইনগুলি নিষ্ক্রিয় বা সরান। অ্যাড-ইনগুলি কখনও কখনও আউটলুকের কার্যকারিতাকে প্রভাবিত করতে পারে, তাই তারা সত্যিই সমস্যার কারণ কিনা তা দেখতে তাদের নিষ্ক্রিয় করা একটি ভাল ধারণা। এটির কারণ হতে পারে এমন সবচেয়ে বিশিষ্ট অ্যাড-ইনগুলির মধ্যে একটি হল Avgoutlook.Addin পাশাপাশি অন্যান্য অ্যান্টিভাইরাস অ্যাড-ইন। সেগুলি অক্ষম বা সরাতে, আউটলুক অ্যাপ্লিকেশনটি খুলুন এবং ফাইল মেনু > বিকল্প > অ্যাড-ইন ট্যাবে যান৷ ট্যাবে, নীচে গো বোতামে ক্লিক করুন এবং আপনি চেকমার্ক সহ উপলব্ধ সমস্ত অ্যাড-ইন দেখতে পাবেন। আউটলুকের সাথে সম্পর্কিত যেগুলিকে আনচেক করুন এবং সেগুলি অক্ষম করতে OK বোতামে ক্লিক করুন৷ সেগুলিকে সম্পূর্ণরূপে মুছে ফেলতে, আপনি যেগুলি রাখতে চান সেগুলিকে আনচেক করুন এবং যেগুলিকে সরাতে হবে সেগুলিকে চেক করুন৷ আপনার পিসি রিস্টার্ট করুন। নিরাপদ মোডে আউটলুক পুনরায় চালু করুন। সমস্ত অ্যাড-ইন অক্ষম করে আপনার আউটলুক ব্যবহার করার আরেকটি উপায় হল নিরাপদ মোড। এটি এমন ক্ষেত্রেও একটি ভাল বিকল্প হতে পারে যেখানে আপনি মাইক্রোসফ্টের সমস্যা সমাধানের জন্য অপেক্ষা করার সময় কিছু বাগ সংশোধন করতে মাইক্রোসফ্ট অফিসের পূর্ববর্তী সংস্করণে ফিরে যেতে চান না। এটি করতে, Ctrl কী টিপুন এবং ধরে রাখুন এবং Outlook চালু করুন। প্রদর্শিত ডায়ালগ বক্সে হ্যাঁ ক্লিক করে নিশ্চিত করুন। আউটলুক তারপর সেফ মোডে খুলবে। একবার আপনি এটি ব্যবহার করা হয়ে গেলে, আপনি কেবল এটি বন্ধ করতে পারেন, তবে আপনাকে এটিকে নিরাপদ মোডে রাখতে এইভাবে অ্যাপটি খুলতে হবে। নিরাপদ মোডে আউটলুক খোলার আরেকটি সহজ উপায় হল একই সাথে উইন্ডোজ এবং আর হটকি টিপে এবং outlook.exe/safe টাইপ করা। দূষিত Outlook.pst ফাইলগুলি মেরামত করুন৷ মাইক্রোসফ্টের ইনবক্স মেরামত টুল (Scanpst.exe) রয়েছে যা আপনি আপনার Outlook ব্যক্তিগত ফোল্ডার ফাইলগুলি মেরামত করতে ব্যবহার করতে পারেন যখন আপনি সেগুলি অ্যাক্সেস করতে পারবেন না। এটি শুরু করুন এবং ফাইল ডাউনলোড ডায়ালগ বক্সে খুলুন বা চালান নির্বাচন করুন। যদি আপনি এটি খুঁজে না পান, মাইক্রোসফ্ট একটি অবস্থানের তালিকা যেখানে আপনি আপনার Outlook সংস্করণের উপর নির্ভর করে এটি খুঁজে পেতে পারেন। একবার চালু হলে, ইনবক্স মেরামত টুলে আপনার.pst ফাইলের পাথ এবং ফাইলের নাম টাইপ করুন। আপনি উইন্ডোজ ফাইল সিস্টেম ব্যবহার করে ফাইলটি সনাক্ত করতে ব্রাউজ নির্বাচন করতে পারেন। ডেটা ফোল্ডারগুলির পথ দেখতে, আউটলুক খুলুন এবং ফাইল > অ্যাকাউন্ট তথ্য > অ্যাকাউন্ট সেটিংস > ডেটা ফাইল ট্যাবে যান। ইনবক্স মেরামত টুলের পাথ রাখুন। মেরামত প্রক্রিয়া শুরু করতে মেরামত বোতামে ক্লিক করুন৷ যাইহোক, মনে রাখবেন যে একটি.pst ফাইল সম্পূর্ণরূপে মেরামত করতে আপনাকে ইনবক্স মেরামত সরঞ্জামটি কয়েকবার চালানোর প্রয়োজন হতে পারে। এছাড়াও, টুলটি সর্বদা সমস্ত সমস্যার জন্য কাজ নাও করতে পারে, বিশেষ করে স্থায়ীভাবে মুছে ফেলা বা মেরামতের বাইরে দূষিত ফাইলগুলির জন্য। মেরামত করার পরে, মেরামত করা আইটেম পুনরুদ্ধার করতে এগিয়ে যান। এটি করার জন্য, আপনাকে প্রথমে আপনার প্রোফাইলে একটি নতুন ব্যক্তিগত ফোল্ডার (.pst) ফাইল এন্ট্রি তৈরি করতে হবে যাতে আপনি পুনরুদ্ধার করা আইটেমগুলি সরাতে পারেন৷ আউটলুক শুরু করুন, মেরামত করা.pst ফাইল ধারণকারী প্রোফাইল নির্বাচন করুন, ফোল্ডার তালিকা ভিউ চালু করতে Ctrl+6 টিপুন এবং আপনার প্রোফাইলে একটি নতুন.pst ফাইল তৈরি করুন। প্রক্রিয়াটি আপনি ব্যবহার করছেন আউটলুকের সংস্করণের উপর নির্ভর করে, তবে মাইক্রোসফ্টের একটি বিস্তারিত নথি এর জন্য, Outlook 2002 থেকে Outlook 2010 এবং পরবর্তীতে। এর পরে, আপনার নতুন ব্যক্তিগত ফোল্ডার (.pst) ফাইলে হারিয়ে যাওয়া এবং পাওয়া ফোল্ডার (যেটিতে ফোল্ডার এবং আইটেমগুলি রয়েছে যা ইনবক্স মেরামত টুল পুনরুদ্ধার করেছে) থেকে পুনরুদ্ধার করা আইটেমগুলিকে টেনে আনুন৷ আউটলুক আপডেট করুন। সবচেয়ে ভালো জিনিসগুলির মধ্যে একটি হল আপনার আউটলুক অ্যাপটি আপডেট করা যাতে সমস্যাটি সমাধান করতে পারে এমন প্রয়োজনীয় আপডেট রয়েছে কিনা। শুধু File > Office Account > Update Option > Update Now বাটনে যান। এটি প্রযোজ্য, বিশেষ করে যদি একটি পূর্ববর্তী আপডেট ত্রুটিপূর্ণ হয় এবং Microsoft এটি সমাধান করার জন্য একটি নতুন প্রকাশ করছে। অন্যদিকে, আপনি সম্ভবত এই ধরনের বগি আপডেটগুলির ইনস্টলেশন প্রতিরোধ করতে স্বয়ংক্রিয় আপডেটগুলি পেতে চান না। সেই ক্ষেত্রে, মাইক্রোসফ্ট অফিস আপডেটগুলি নিষ্ক্রিয় করুন। আপনার আউটলুক খুলুন এবং ফাইল মেনু > অফিস অ্যাকাউন্ট > আপডেট বিকল্পগুলিতে যান > আপডেটগুলি নিষ্ক্রিয় করুন নির্বাচন করুন। প্রম্পটে হ্যাঁ বোতামটি ক্লিক করুন যা ক্রিয়াটি নিশ্চিত করতে প্রদর্শিত হবে।