-এ শর্টকাটের জন্য কীভাবে কাস্টম মন্তব্য পপ-আপ বিবরণ দেখাবেন
এই পোস্টে, আমরা আপনাকে দেখাব কীভাবে শর্টকাটের জন্য একটি কাস্টম মন্তব্য পপ-আপ বিবরণ তৈরি করতে হয় >উইন্ডোজ 11/10। আপনি নিশ্চয়ই লক্ষ্য করেছেন যে আপনি যখন কোনো ডেস্কটপ শর্টকাট বা অন্য কোনো স্থানে রাখা শর্টকাটের ওপর মাউস কার্সার ঘোরান, তখন এটি একটি ডিফল্ট পাঠ্য (পপ-আপ বিবরণ) দেখায় যা সেই শর্টকাটের পথ বা অবস্থান নির্দেশ করে। কিন্তু, যদি আপনি চান, আপনি একটি সহজ কৌশলের সাহায্যে যেকোনো শর্টকাটের জন্য একটি পপ-আপ বিবরণ হিসাবে দেখানোর জন্য কাস্টম পাঠ্য যোগ করতে পারেন।
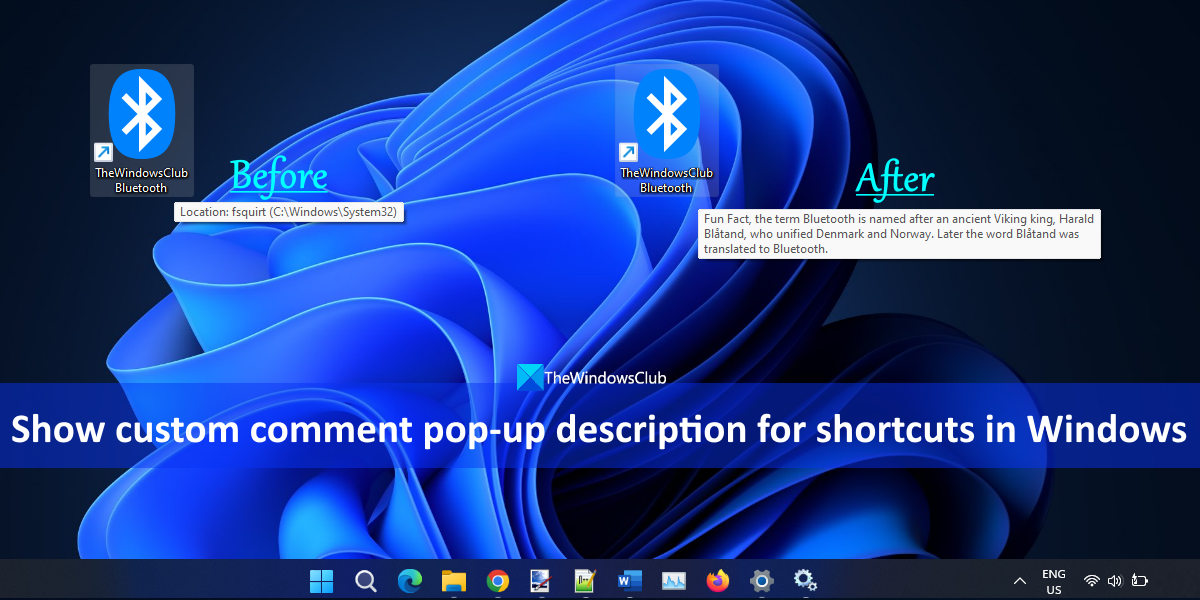
এই কৌশলটি যেকোন ধরনের শর্টকাটের জন্য কাজ করে, সেটা ফাইল শর্টকাটই হোক, ব্লুটুথ শর্টকাট, ফোল্ডার শর্টকাট, ড্রাইভ শর্টকাট, ইত্যাদি। আপনি যখনই প্রয়োজন তখনই একটি শর্টকাটের জন্য পপ-আপ বিবরণের জন্য পরিবর্তন বা কাস্টম মন্তব্যটি সরাতে সক্ষম হবেন৷ আসুন এটি কীভাবে করা যায় তা পরীক্ষা করা যাক।
Windows 11/10-এ শর্টকাটগুলির জন্য কাস্টম মন্তব্য পপ-আপ বিবরণ তৈরি করুন
আপনি যদি আপনার Windows 11/10 কম্পিউটারে শর্টকাটগুলির জন্য একটি কাস্টম মন্তব্য পপ-আপ বিবরণ দেখাতে চান, তাহলে নীচে উল্লিখিত পদক্ষেপগুলি অনুসরণ করুন৷ এটি করার আগে, আপনাকেও একটি ডেস্কটপ শর্টকাট তৈরি করতে হবে (যদি আপনার ইতিমধ্যে না থাকে) একটি ফাইল বা প্রোগ্রাম যার জন্য আপনি একটি কাস্টম মন্তব্য যোগ করতে পারেন। এটি হয়ে গেলে, এই পদক্ষেপগুলি ব্যবহার করুন:
ডেস্কটপ শর্টকাটটিতে ডান ক্লিক করুন প্রপার্টি বিকল্পে ক্লিক করুন এবং সেই শর্টকাটের জন্য বৈশিষ্ট্য বাক্সটি খুলবে। বিকল্পভাবে, আপনি একটি নির্বাচিত শর্টকাটের জন্য Alt+Enter হটকি ব্যবহার করতে পারেন তার বৈশিষ্ট্য বক্স খুলতে বৈশিষ্ট্য বক্সে শর্টকাট ট্যাবে স্যুইচ করুন মন্তব্য ক্ষেত্রে, একটি কাস্টম পাঠ্য লিখুন. আমাদের পরীক্ষা অনুসারে, মন্তব্য বাক্সটি 259টি অক্ষর পর্যন্ত সমর্থন করে প্রয়োগ করুন বোতাম টিপুন ঠিক আছে বোতাম টিপুন৷
এটাই! এখন, যখনই আপনি সেই শর্টকাটে মাউস কার্সার রাখুন বা হোভার করবেন, আপনার কাস্টম মন্তব্য পপ-আপ বিবরণ প্রদর্শিত হবে। এটি ডিফল্ট অবস্থানের পাঠ্যের চেয়ে বেশি কার্যকর৷
যদি আপনি কোনও কারণে পরিবর্তনটি দেখতে না পান তবে আপনি ফাইল এক্সপ্লোরার পুনরায় চালু করুন, এবং সেই শর্টকাট আইটেমের জন্য কাস্টম মন্তব্য পপ-আপ বিবরণ আপনার কাছে দৃশ্যমান হবে৷
আরও , আপনি যদি শর্টকাট আইকন পরিবর্তন করতে পারেন ডিফল্ট আইকন পছন্দ করবেন না। সেই আইটেমের শর্টকাট ট্যাবে (প্রপার্টি বক্সের) পরিবর্তন আইকন বোতামে ক্লিক করুন এবং আরও এগিয়ে যান। এই ধাপটি সম্পূর্ণ ঐচ্ছিক এবং আপনি এটিকে যেমন আছে তেমন রেখেও যেতে পারেন।
সম্পর্কিত: Windows-এ ফোল্ডার এবং ডেস্কটপ আইটেমগুলির জন্য পপ-আপ বিবরণ অক্ষম করুন
পরে, যখন আপনি কাস্টম মন্তব্য পপ-আপ বিবরণ পরিবর্তন বা সরাতে চান একটি শর্টকাটের জন্য, আপনাকে শুধুমাত্র উপরের পদক্ষেপগুলি অনুসরণ করতে হবে এবং মন্তব্য ক্ষেত্রটি ব্যবহার করতে হবে৷ টেক্সট পরিবর্তন করুন বা আপনার যোগ করা কাস্টম টেক্সট মুছে ফেলুন এবং প্রয়োগ বোতাম এবং ওকে বোতাম ব্যবহার করে পরিবর্তনগুলি সংরক্ষণ করুন।
আমি আশা করি এটি সহায়ক।
আমি কীভাবে একটি বর্ণনা পরিবর্তন করব Windows 11/10-এ শর্টকাট?
আপনি যদি Windows 11/10-এ শর্টকাটের জন্য একটি কাস্টম মন্তব্য সহ পপ-আপ বিবরণ পরিবর্তন করতে চান, তাহলে সেই শর্টকাট আইটেমের বৈশিষ্ট্যগুলি অ্যাক্সেস করে এটি করা যেতে পারে. এই পোস্টে, আপনি শর্টকাট আইটেমগুলির জন্য পপ-আপ বর্ণনা পাঠ্য যোগ বা পরিবর্তন করার জন্য ধাপে ধাপে নির্দেশাবলী পরীক্ষা করতে পারেন।
আমি কীভাবে Windows 11-এ কীবোর্ড শর্টকাটগুলি সক্ষম করব?
বিভিন্ন বিভাগের জন্য Windows 11-এ কীবোর্ড শর্টকাটগুলির একটি সম্পূর্ণ তালিকা রয়েছে যা ডিফল্টরূপে সক্রিয় থাকে। উদাহরণস্বরূপ, ফাইল এক্সপ্লোরারের জন্য কীবোর্ড শর্টকাট রয়েছে, উইন্ডোজ লোগো কী সহ কীবোর্ড শর্টকাট, টাস্কবার কীবোর্ড শর্টকাট, Windows 11 সেটিংস অ্যাপ কীবোর্ড শর্টকাট, ইত্যাদি। আপনাকে শুধু সেগুলি অ্যাক্সেস করতে হবে এবং মনে রাখতে হবে। আপনার সুবিধার জন্য, আমরা একটি Windows 11 কীবোর্ড শর্টকাটগুলির তালিকা কভার করে একটি পোস্ট তৈরি করেছি যা আপনার জানা উচিত৷ সেই তালিকাটি দেখুন।
পরবর্তী পড়ুন: উইন্ডোজে ব্যবহারকারীর অ্যাকাউন্ট স্যুইচ করতে একটি ডেস্কটপ শর্টকাট তৈরি করুন।

