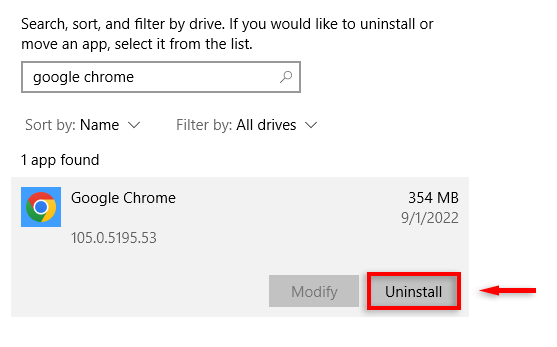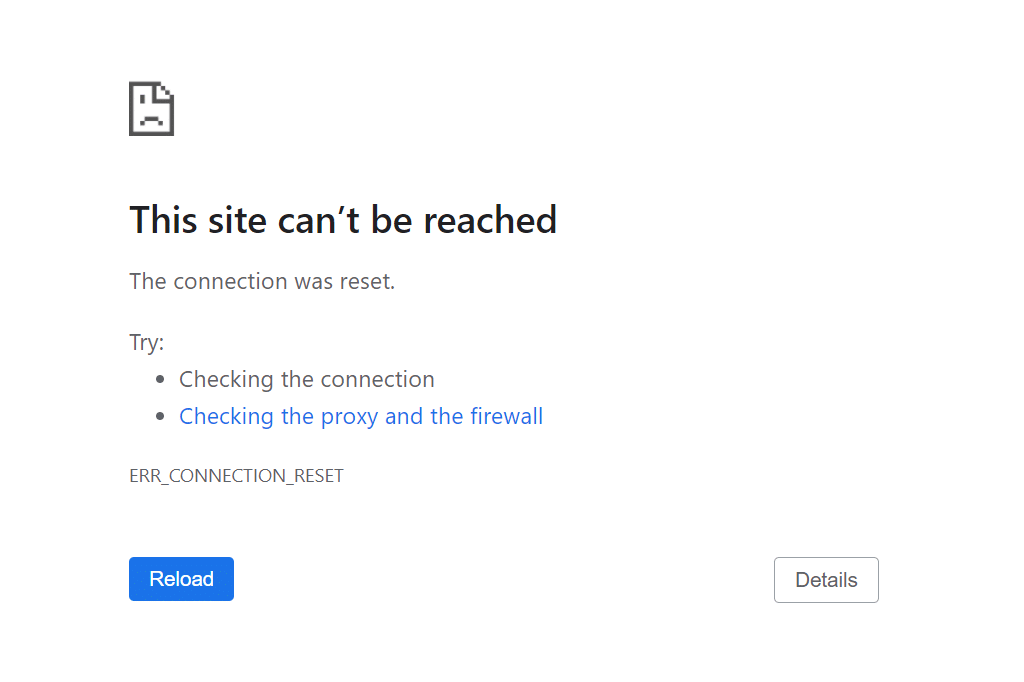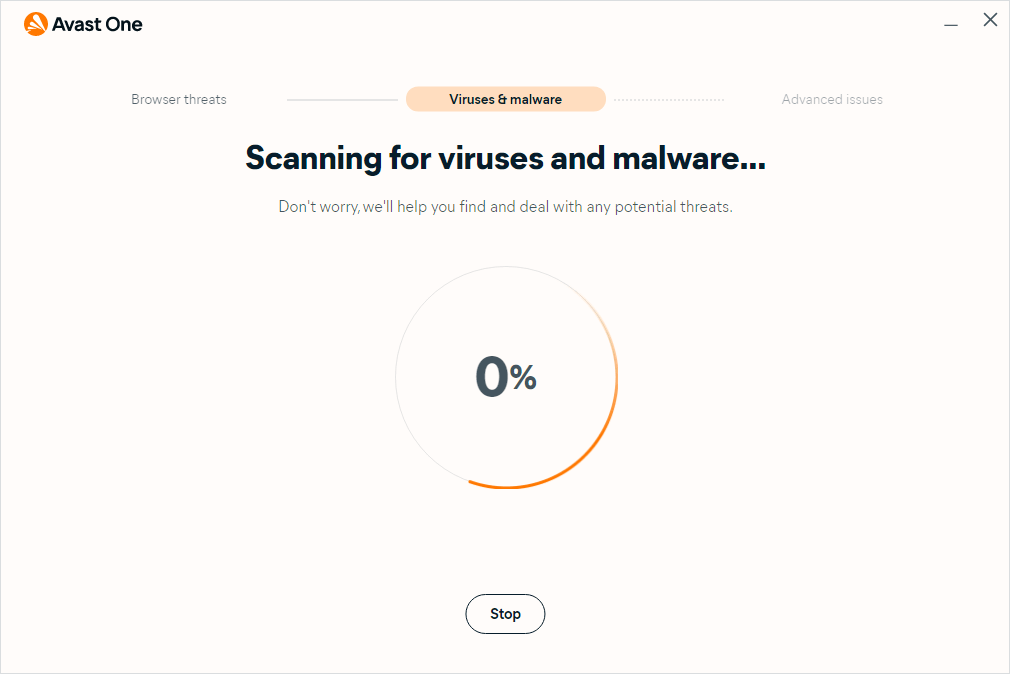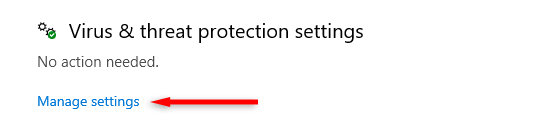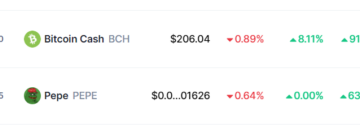এ ERR_CONNECTION_RESET ঠিক করার 9 উপায়
ERR_CONNECTION_RESET বার্তাটি Google Chrome এর সাথে যুক্ত একটি সাধারণ এবং হতাশাজনক ত্রুটি৷ যাইহোক, এই ত্রুটির কারণ এবং সমাধান তুলনামূলকভাবে অজানা থেকে যায়।
এই নিবন্ধে, আমরা ERR_CONNECTION_RESET ত্রুটিটি কী তা ব্যাখ্যা করব এবং 8টি সংশোধন করব যা আপনার ব্রাউজারে ত্রুটিটিকে পুনরাবৃত্ত হতে বাধা দেবে৷ আমরা সবচেয়ে সহজ সমাধানগুলি দিয়ে শুরু করব এবং আরও বেশি সময়সাপেক্ষ সমাধানগুলিতে চলে যাব, তাই শীর্ষ থেকে শুরু করুন এবং নিচের পথে কাজ করুন৷
Google Chrome-এ ERR_CONNECTION_RESET ত্রুটির কারণ কী?
যদি আপনি Chrome-এ ERR_CONNECTION_RESET ত্রুটি পান, তাহলে এই বার্তাটি আপনাকে বলে যে সাইটে পৌঁছানো যাবে না এবং আপনার নেটওয়ার্ক সংযোগ, প্রক্সি এবং ফায়ারওয়াল চেক করতে, অথবা সমস্যাটি সমাধান করতে Windows নেটওয়ার্ক ডায়াগনস্টিক চালানোর চেষ্টা করুন.
ত্রুটির সহজ অর্থ হল যে আপনি যে ওয়েবসাইটটি লোড করার চেষ্টা করেছেন তার সাথে আপনার ব্রাউজার একটি কার্যকরী সংযোগ স্থাপন করতে পারেনি৷ যখন এটি ঘটে, সংযোগটি”রিসেট”হয়, যা আপনার ব্রাউজারে ডেটা পৌঁছাতে বাধা দেয়৷
এটি বিভিন্ন কারণের কারণে হতে পারে, বিশেষ করে যেগুলি আপনার ইন্টারনেট সংযোগকে প্রভাবিত করে৷ উদাহরণস্বরূপ, আপনার নিম্নলিখিত সমস্যাগুলির মধ্যে একটি হতে পারে:
আপনার ভার্চুয়াল প্রাইভেট নেটওয়ার্ক (VPN) আপনার ফায়ারওয়াল বা অ্যান্টিভাইরাস আপনার সংযোগ ব্লক করতে পারে আপনার প্রক্সি সেটিংস আপনার উপর প্রভাব ফেলতে পারে ইন্টারনেট সংযোগ আপনার Google Chrome ব্রাউজার একটি ত্রুটির সম্মুখীন হচ্ছে, সম্ভবত ব্রাউজার ক্যাশের কারণে
এখানে আপনি কীভাবে ERR_CONNECTION_RESET ত্রুটিটি ঠিক করতে পারেন।
1. আপনার ইন্টারনেট সংযোগ পরীক্ষা করুন
আপনার ইন্টারনেট সংযোগ দুবার পরীক্ষা করতে এবং আপনার রাউটার বা নেটওয়ার্ক অ্যাডাপ্টারের সাথে একটি সমস্যা বাতিল করতে, একই কম্পিউটারে বা একটি পৃথক ডিভাইসে একটি ভিন্ন ব্রাউজারে একটি ওয়েবসাইট লোড করার চেষ্টা করুন৷ সাইটটি একই ডিভাইসে লোড হলে, সমস্যাটি সম্ভবত আপনার ব্রাউজারে রয়েছে।
অনুরূপভাবে, আপনি একটি ইথারনেট তারের মাধ্যমে আপনার কম্পিউটারকে ইন্টারনেটের সাথে সংযুক্ত করে আপনার Wi-Fi সংযোগের সাথে একটি সমস্যা বাতিল করতে পারেন৷
যদি কোনো একটি ডিভাইসে সাইটটি লোড না হয়, তাহলে সমস্যাটি সম্ভবত আপনার ইন্টারনেট সংযোগের সাথে রয়েছে। ত্রুটিটি অস্থায়ী ত্রুটির কারণে হয়েছে কিনা তা নির্ধারণ করতে আপনার রাউটারটি পুনরায় বুট করুন। রাউটার ইন্টারনেটে পুনরায় সংযোগ করলে, একটি ওয়েব পৃষ্ঠা লোড করার চেষ্টা করুন। এটি কাজ না করলে, আপনাকে আপনার ইন্টারনেট সংযোগের আরও সমস্যা সমাধান করুন।
2. ক্রোম ব্রাউজার ক্যাশে সাফ করুন
ত্রুটিযুক্ত Google Chrome ক্যাশে ফাইলগুলি আপনার ব্রাউজারকে ওয়েবসাইটগুলির সাথে একটি কার্যকরী সংযোগ স্থাপন করা থেকে বাধা সহ সমস্যা সৃষ্টি করতে পারে৷ এই ফাইলগুলি সাফ করা আপনার ERR_CONNECTION_RESET সমস্যার সম্ভাব্য সমাধান করতে পারে৷
ক্রোম ব্রাউজার ক্যাশে সাফ করতে:
গুগল ক্রোম খুলুন। উপরের-ডান কোণায় তিনটি বিন্দুতে ক্লিক করুন, আরও টুলের উপর হোভার করুন এবং ব্রাউজিং ডেটা সাফ করুন ক্লিক করুন। 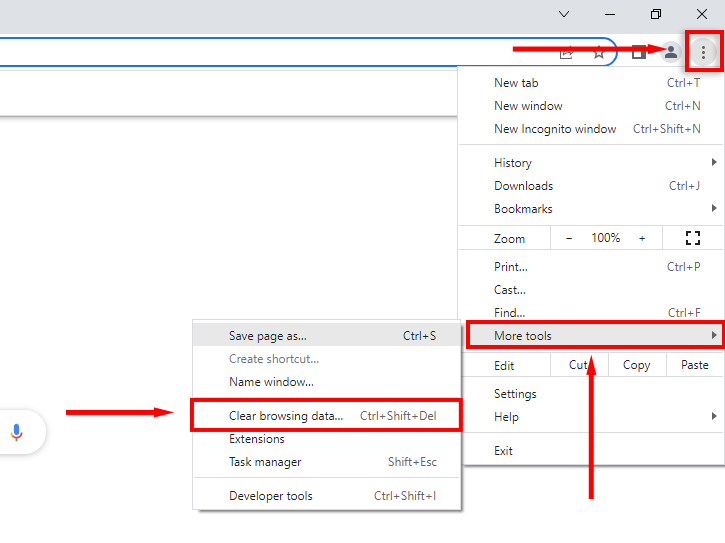 উইন্ডোর উপরের বেসিক ট্যাবে ক্লিক করুন এবং ক্যাশে করা ছবি এবং ফাইলগুলিতে টিক দিন।
উইন্ডোর উপরের বেসিক ট্যাবে ক্লিক করুন এবং ক্যাশে করা ছবি এবং ফাইলগুলিতে টিক দিন। 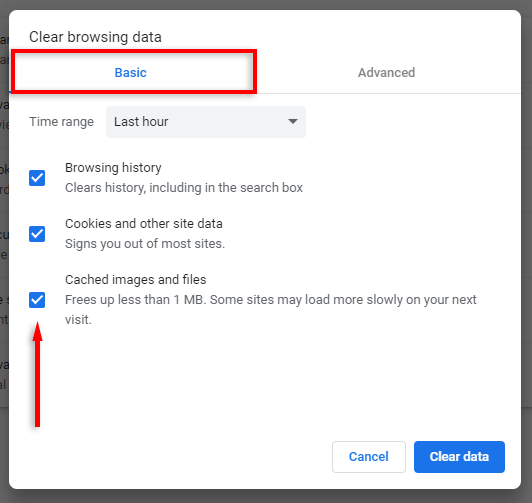 ডেটা সাফ করুন ক্লিক করুন এবং ব্রাউজারটিকে প্রক্রিয়াটি সম্পূর্ণ করতে দিন৷
ডেটা সাফ করুন ক্লিক করুন এবং ব্রাউজারটিকে প্রক্রিয়াটি সম্পূর্ণ করতে দিন৷ 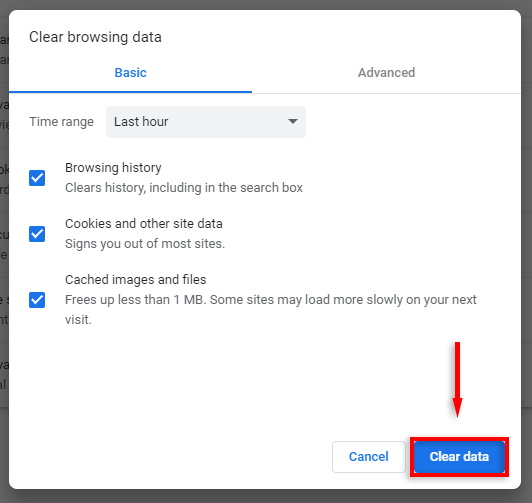
3. Chrome এক্সটেনশনগুলি নিষ্ক্রিয় করুন
বেশ কিছু Chrome এক্সটেনশনগুলি ERR_CONNECTION_RESET ত্রুটির কারণ সহ ব্রাউজারের কার্যকারিতার সাথে সমস্যা সৃষ্টি করে বলে মনে করা হয়৷ এটি হয় কিনা তা পরীক্ষা করার জন্য, আমরা আপনার সমস্ত এক্সটেনশন নিষ্ক্রিয় করার সুপারিশ করি৷ যদি সমস্যাটি চলে যায়, তাহলে কোনটি ত্রুটিপূর্ণ তা নির্ধারণ করতে আপনি একে একে এক্সটেনশনগুলি পুনরায় সক্ষম করতে পারেন।
আপনার এক্সটেনশন নিষ্ক্রিয় করতে:
Google Chrome খুলুন। ঠিকানা বারে”chrome://settings/”টাইপ করুন এবং এন্টার কী টিপুন। 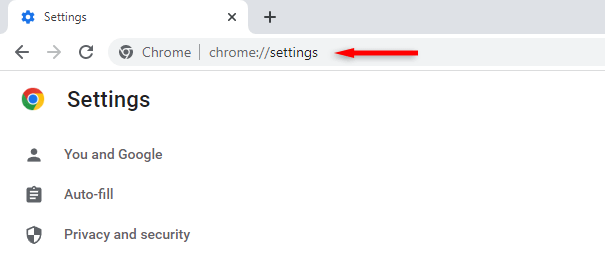 বামদিকের মেনু থেকে এক্সটেনশন নির্বাচন করুন।
বামদিকের মেনু থেকে এক্সটেনশন নির্বাচন করুন। 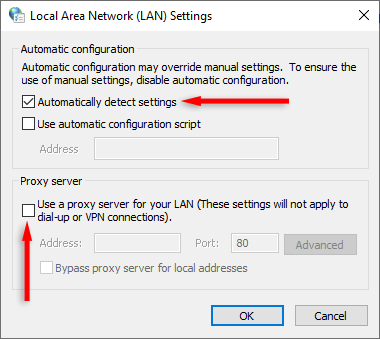 প্রতিটি এক্সটেনশন টগল বন্ধ করুন।
প্রতিটি এক্সটেনশন টগল বন্ধ করুন। 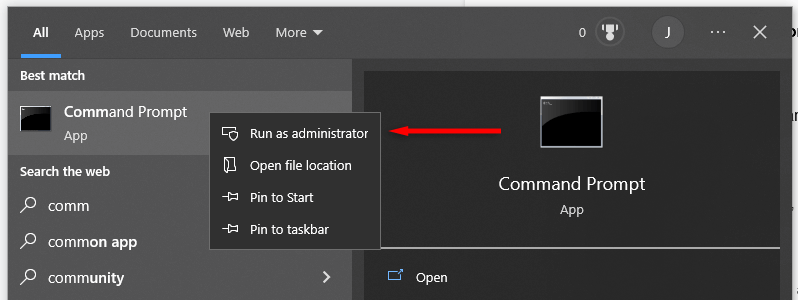
4. আপনার প্রক্সি সার্ভার অক্ষম করুন আপনার প্রক্সি সার্ভারটি দ্রুত বন্ধ করুন যাতে এটি ত্রুটির কারণ নয় তা দুবার চেক করুন:
স্টার্ট মেনু খুলুন,”কন্ট্রোল প্যানেল”অনুসন্ধান করুন এবং এটি নির্বাচন করুন৷  নেটওয়ার্ক এবং ইন্টারনেট নির্বাচন করুন।
নেটওয়ার্ক এবং ইন্টারনেট নির্বাচন করুন। 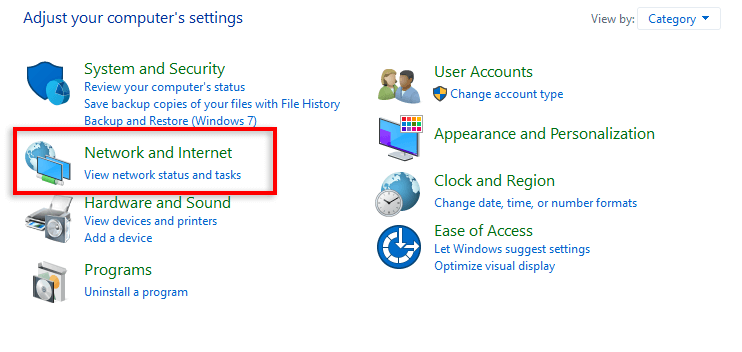 ইন্টারনেট বিকল্পে ক্লিক করুন।
ইন্টারনেট বিকল্পে ক্লিক করুন। 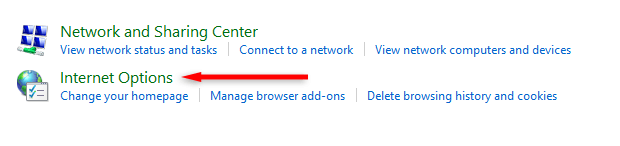 সংযোগ ট্যাবটি নির্বাচন করুন এবং উইন্ডোর নীচে LAN সেটিংসে ক্লিক করুন৷
সংযোগ ট্যাবটি নির্বাচন করুন এবং উইন্ডোর নীচে LAN সেটিংসে ক্লিক করুন৷ 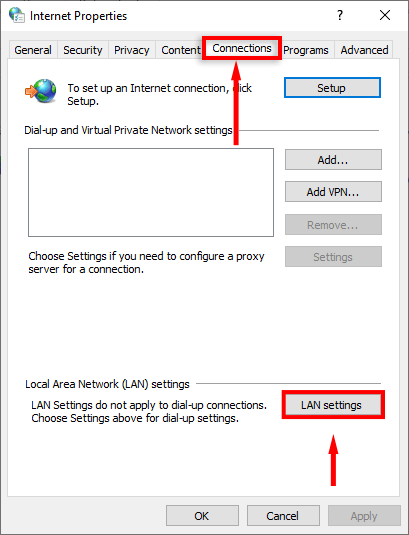 “আপনার LAN এর জন্য একটি প্রক্সি সার্ভার ব্যবহার করুন”টিক চিহ্ন মুক্ত করুন এবং”স্বয়ংক্রিয়ভাবে সেটিংস সনাক্ত করুন”টিক দিন।
“আপনার LAN এর জন্য একটি প্রক্সি সার্ভার ব্যবহার করুন”টিক চিহ্ন মুক্ত করুন এবং”স্বয়ংক্রিয়ভাবে সেটিংস সনাক্ত করুন”টিক দিন। 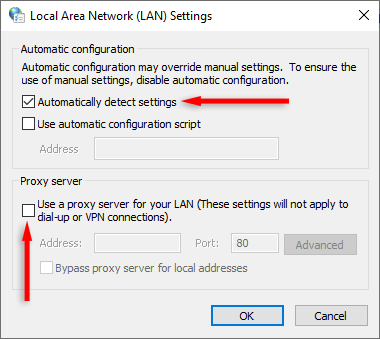 ঠিক আছে ক্লিক করুন এবং তারপরে প্রয়োগ করুন৷
ঠিক আছে ক্লিক করুন এবং তারপরে প্রয়োগ করুন৷
আপনি যদি একটি VPN ব্যবহার করেন, তাহলে এটি আপনার ইন্টারনেট সংযোগে সমস্যা সৃষ্টি করতে পারে। এটি কি না তা পরীক্ষা করতে, আপনার VPN সংযোগটি সংক্ষিপ্তভাবে সংযোগ বিচ্ছিন্ন করুন এবং Google Chrome-এ ওয়েবপৃষ্ঠাটি পুনরায় লোড করার চেষ্টা করুন৷
বিপরীতভাবে, আপনি ERR_CONNECTION_RESET Chrome ত্রুটির সম্মুখীন হতে পারেন যদি আপনার ইন্টারনেট পরিষেবা প্রদানকারী (ISP) কোনো ওয়েবসাইট ব্লক করে থাকে। এটি কাছাকাছি পেতে, আপনি একটি VPN পরিষেবা ব্যবহার করার চেষ্টা করতে পারেন যা আপনার সংযোগ এনক্রিপ্ট করে৷
5. উইনসক ক্যাটালগ রিসেট করুন, ডিএনএস ক্যাশে ফ্লাশ করুন এবং নেটওয়ার্ক সেটিংস রিসেট করুন
উইন্সক ক্যাটালগ উইন্ডোজ অপারেটিং সিস্টেমে প্রতিষ্ঠিত সমস্ত সংযোগের এন্ট্রি যেমন Windows 10 ধারণ করে। সিস্টেম অ্যাপ্লিকেশন নিশ্চিত করে যে TCP/IP এর মাধ্যমে সংযোগ করা যেতে পারে, কিন্তু কখনও কখনও ক্যাটালগ সঠিক সংযোগের পথে বাধা হয়ে দাঁড়ায়।
উইনসক ক্যাটালগ এন্ট্রিগুলি মুছতে:
স্টার্ট মেনু খুলুন এবং”কমান্ড প্রম্পট”অনুসন্ধান করুন৷ কমান্ড প্রম্পটে ডান-ক্লিক করুন এবং প্রশাসক হিসাবে চালান ক্লিক করুন। নিশ্চিত করতে হ্যাঁ ক্লিক করুন. 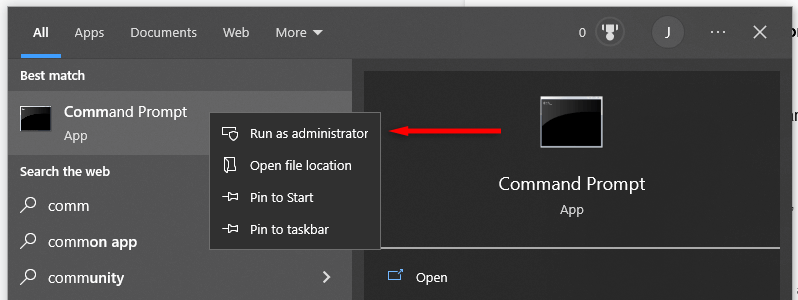 নিম্নলিখিত কমান্ডটি টাইপ করুন এবং এন্টার টিপুন:
নিম্নলিখিত কমান্ডটি টাইপ করুন এবং এন্টার টিপুন:
netsh winsock reset
TCP/IP স্ট্যাক রিসেট করতে, নিম্নলিখিত কমান্ডটি টাইপ করুন এবং এন্টার টিপুন:
netsh int ip reset
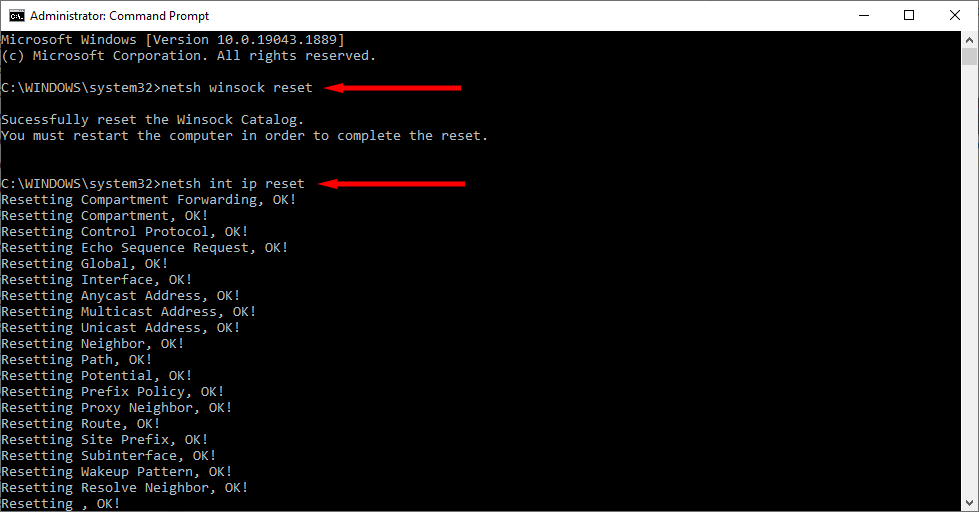 আপনার বর্তমান আইপি ঠিকানা প্রকাশ করতে, নিম্নলিখিত কমান্ডটি টাইপ করুন এবং এন্টার টিপুন:
আপনার বর্তমান আইপি ঠিকানা প্রকাশ করতে, নিম্নলিখিত কমান্ডটি টাইপ করুন এবং এন্টার টিপুন:
ipconfig/release
পুনর্নবীকরণ করতে আপনার বর্তমান আইপি ঠিকানা, নিম্নলিখিত কমান্ড টাইপ করুন এবং এন্টার টিপুন: 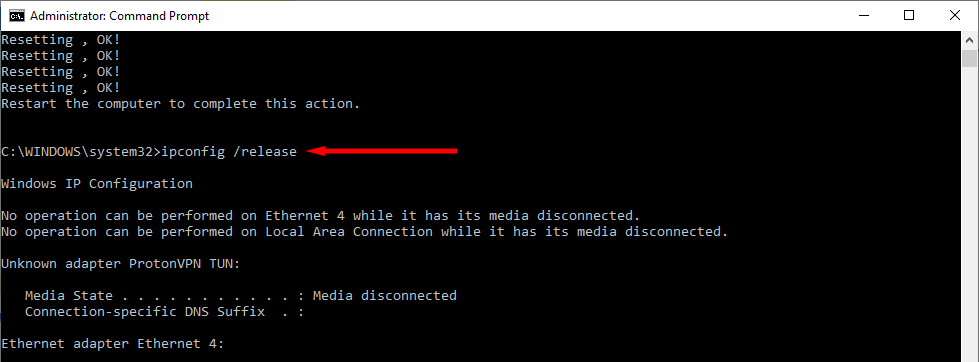
ipconfig/renew
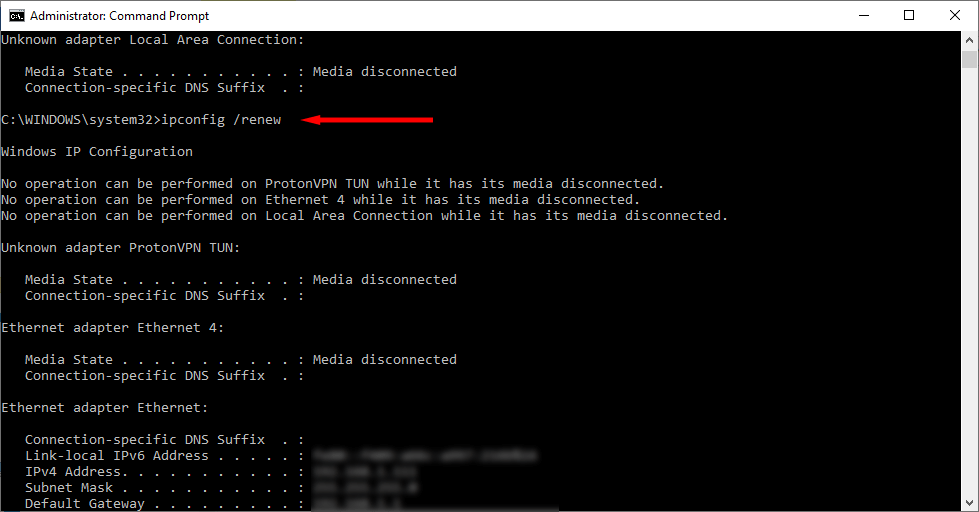 আপনার DNS ক্যাশে ফ্লাশ করতে, নিম্নলিখিত কমান্ডটি টাইপ করুন এবং এন্টার টিপুন:
আপনার DNS ক্যাশে ফ্লাশ করতে, নিম্নলিখিত কমান্ডটি টাইপ করুন এবং এন্টার টিপুন:
ipconfig/flushdns
Google Chrome খুলুন এবং এটি এখন সঠিকভাবে কাজ করছে কিনা তা পরীক্ষা করুন৷
6. ম্যালওয়্যারের জন্য পরীক্ষা করুন
পরবর্তী ধাপে যাওয়ার আগে, ম্যালওয়্যার ERR_CONNECTION_RESET ত্রুটির কারণ কিনা তা বাতিল করা উচিত। এটি করতে, দূষিত প্রোগ্রামগুলির জন্য আপনার পিসি স্ক্যান করতে আপনার অ্যান্টিভাইরাস (যেমন উইন্ডোজ ডিফেন্ডার) ব্যবহার করুন।
Google Chrome আপনার কম্পিউটারে অবাঞ্ছিত প্রোগ্রামগুলি সনাক্ত করার জন্য একটি প্রক্রিয়াও অফার করে৷ এটি ব্যবহার করতে:
Google Chrome খুলুন। উইন্ডোর উপরের ডানদিকে তিনটি বিন্দু টিপুন এবং সেটিংস বিকল্পটি নির্বাচন করুন। রিসেট নির্বাচন করুন এবং পরিষ্কার করুন। 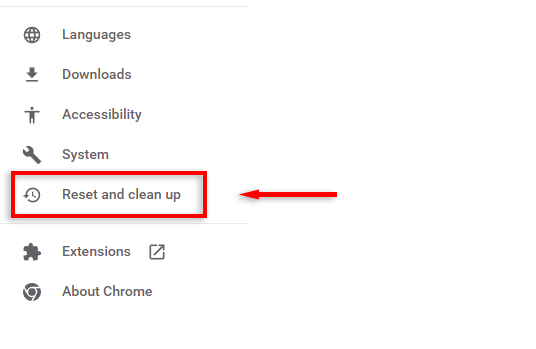 নিচে স্ক্রোল করুন এবং কম্পিউটার পরিষ্কার করুন নির্বাচন করুন।
নিচে স্ক্রোল করুন এবং কম্পিউটার পরিষ্কার করুন নির্বাচন করুন। 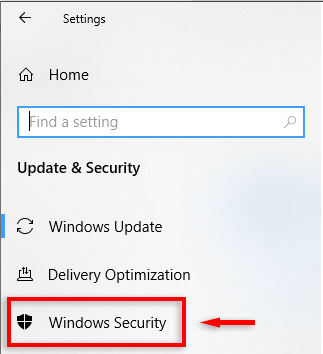 খুঁজুন নির্বাচন করুন।
খুঁজুন নির্বাচন করুন।  যদি Chrome কোনো সন্দেহজনক প্রোগ্রাম শনাক্ত করে, তাহলে তাদের এন্ট্রিতে সরান ক্লিক করুন৷
যদি Chrome কোনো সন্দেহজনক প্রোগ্রাম শনাক্ত করে, তাহলে তাদের এন্ট্রিতে সরান ক্লিক করুন৷
7. অ্যান্টিভাইরাস নিষ্ক্রিয় করুন
মাঝে মাঝে, আপনার অ্যান্টিভাইরাস প্রোগ্রাম আপনার সিস্টেমের জন্য ক্ষতিকারক হুমকি হিসেবে নিরাপদ সফ্টওয়্যারকে চিনতে পারে৷ এটি ERR_CONNECTION_RESET ত্রুটি সৃষ্টি সহ আপনার ওয়েব ব্রাউজারের জন্য নক-অন প্রভাব সৃষ্টি করতে পারে৷
আপনার অ্যান্টিভাইরাস সফ্টওয়্যার ত্রুটির কারণ কিনা তা পরীক্ষা করতে, এটি সাময়িকভাবে নিষ্ক্রিয় করুন এবং একটি ওয়েব পৃষ্ঠা লোড করার চেষ্টা করুন৷ আপনার অ্যান্টিভাইরাস নিষ্ক্রিয় করতে, আপনার সিস্টেম ট্রে খুলুন, আপনার অ্যান্টিভাইরাসকে ডান-ক্লিক করুন এবং অল্প সময়ের জন্য এটি নিষ্ক্রিয় করুন। আপনি কোন অ্যান্টিভাইরাস ব্যবহার করেন তার উপর নির্ভর করে এই বিকল্পটি ভিন্নভাবে প্রদর্শিত হবে।
উইন্ডোজ ডিফেন্ডার বন্ধ করতে:
সেটিংস খুলতে Windows কী + I টিপুন। আপডেট এবং নিরাপত্তা নির্বাচন করুন।  বামদিকের মেনু থেকে উইন্ডোজ নিরাপত্তা নির্বাচন করুন।
বামদিকের মেনু থেকে উইন্ডোজ নিরাপত্তা নির্বাচন করুন। 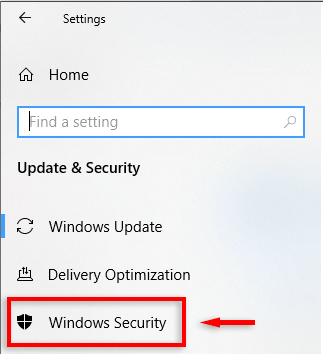 ভাইরাস এবং হুমকি সুরক্ষা ক্লিক করুন৷
ভাইরাস এবং হুমকি সুরক্ষা ক্লিক করুন৷ 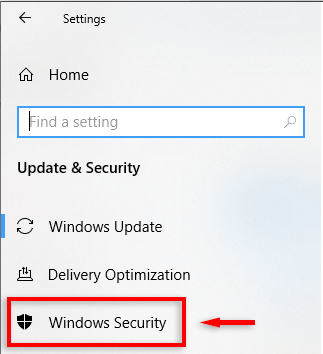 সেটিংস পরিচালনা নির্বাচন করুন।
সেটিংস পরিচালনা নির্বাচন করুন। 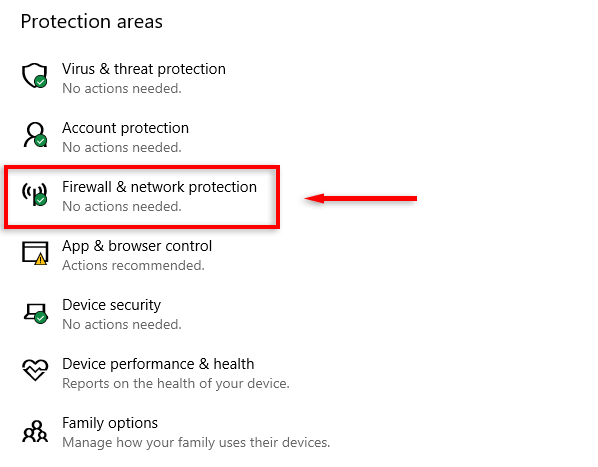 “রিয়েল-টাইম সুরক্ষা”টগল বন্ধ করুন।
“রিয়েল-টাইম সুরক্ষা”টগল বন্ধ করুন। 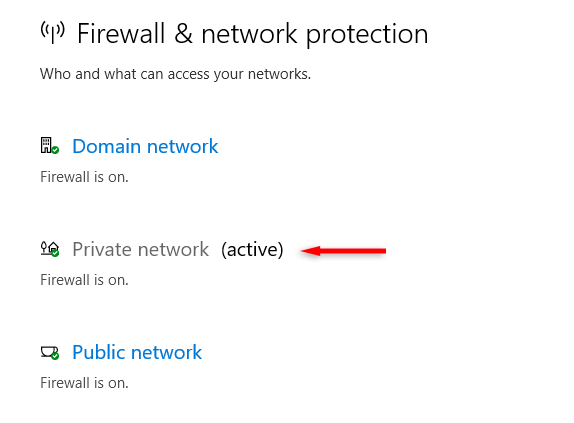
আপনার অ্যান্টিভাইরাস প্রোগ্রাম অক্ষম করে, Google Chrome এ একটি ওয়েব পৃষ্ঠা লোড করার চেষ্টা করুন৷ এটি লোড হলে, আপনাকে আপনার অ্যান্টিভাইরাস প্রোগ্রামগুলিতে একটি ব্যতিক্রম হিসাবে Google Chrome যোগ করতে হতে পারে৷
8. আপনার ফায়ারওয়াল নিষ্ক্রিয় করুন
আপনার অ্যান্টিভাইরাস প্রোগ্রামের মতো, আপনার ফায়ারওয়াল আপনার Google Chrome সংযোগের অনুরোধগুলিকে সন্দেহজনক হিসাবে শ্রেণীবদ্ধ করতে পারে, এটিকে সংযোগ করা থেকে বাধা দেয়৷
Windows 10 বা 11-এ আপনার ফায়ারওয়াল নিষ্ক্রিয় করতে:
কন্ট্রোল প্যানেল খুলুন। আপডেট এবং নিরাপত্তা নির্বাচন করুন। 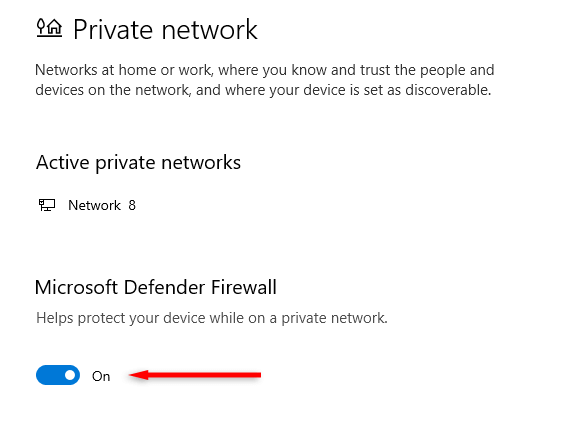 Windows নিরাপত্তা নির্বাচন করুন।
Windows নিরাপত্তা নির্বাচন করুন। 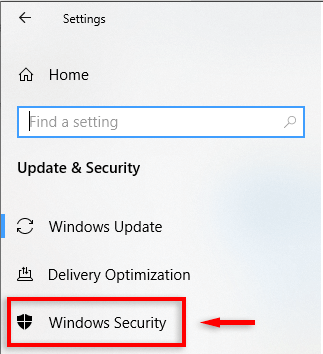 ফায়ারওয়াল এবং নেটওয়ার্ক সুরক্ষা নির্বাচন করুন৷
ফায়ারওয়াল এবং নেটওয়ার্ক সুরক্ষা নির্বাচন করুন৷ 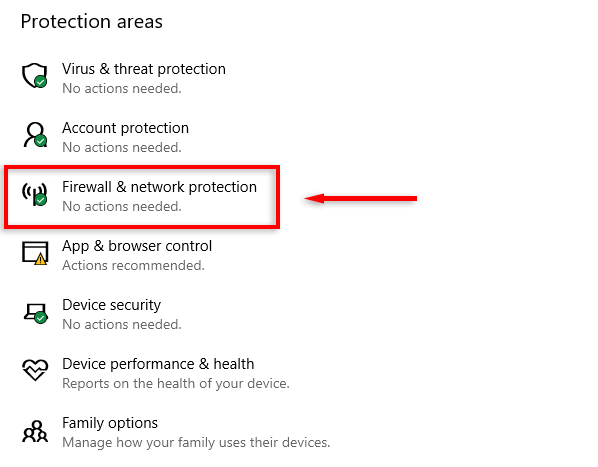 ব্যক্তিগত নেটওয়ার্ক নির্বাচন করুন৷
ব্যক্তিগত নেটওয়ার্ক নির্বাচন করুন৷ 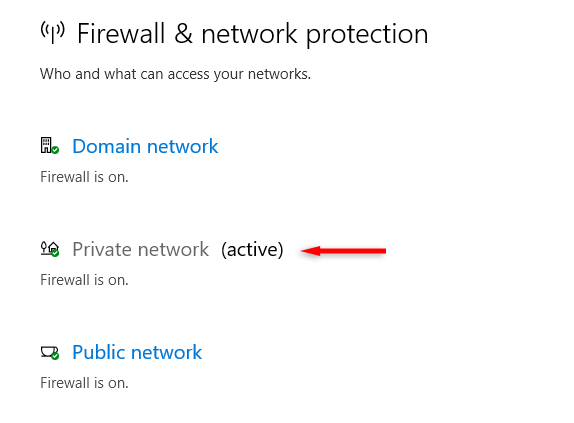 Microsoft ডিফেন্ডার ফায়ারওয়াল বন্ধ করুন। ডোমেন নেটওয়ার্ক এবং পাবলিক নেটওয়ার্কের জন্য পুনরাবৃত্তি করুন।
Microsoft ডিফেন্ডার ফায়ারওয়াল বন্ধ করুন। ডোমেন নেটওয়ার্ক এবং পাবলিক নেটওয়ার্কের জন্য পুনরাবৃত্তি করুন। 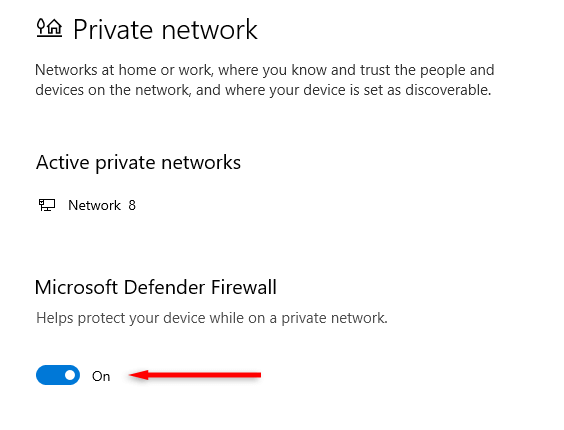 Google Chrome এখন একটি ওয়েব পৃষ্ঠা লোড করতে পারে কিনা তা পরীক্ষা করুন৷ যদি তাই হয়, ফায়ারওয়ালের মাধ্যমে একটি অ্যাপকে অনুমতি দিন ক্লিক করে আপনার ফায়ারওয়ালে একটি ব্যতিক্রম হিসেবে Google Chrome যোগ করুন।
Google Chrome এখন একটি ওয়েব পৃষ্ঠা লোড করতে পারে কিনা তা পরীক্ষা করুন৷ যদি তাই হয়, ফায়ারওয়ালের মাধ্যমে একটি অ্যাপকে অনুমতি দিন ক্লিক করে আপনার ফায়ারওয়ালে একটি ব্যতিক্রম হিসেবে Google Chrome যোগ করুন। 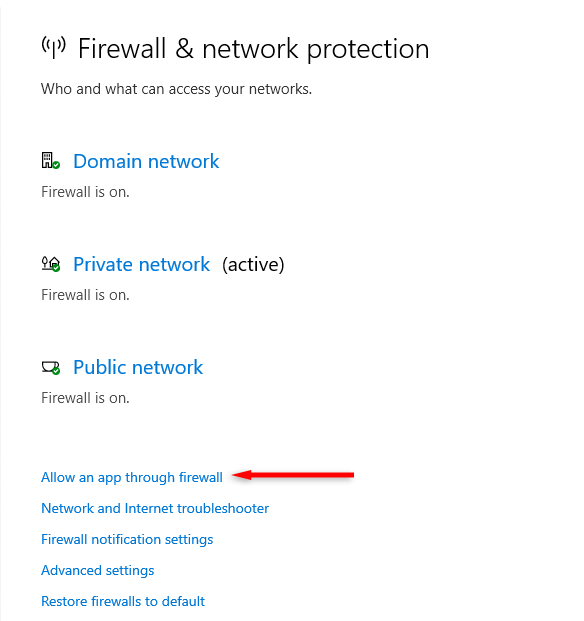
দ্রষ্টব্য: এই সমাধান পরীক্ষা করার পরে আপনার ফায়ারওয়াল আবার চালু করতে ভুলবেন না৷
8. Google Chrome পুনরায় ইনস্টল করুন
সামঞ্জস্যতা এবং কনফিগারেশন সমস্যাগুলি Google Chrome-এ ERR_CONNECTION_RESET ত্রুটির কারণ হতে পারে৷ যদি অন্য কিছু কাজ না করে, তাহলে প্রোগ্রামটি পুনরায় ইনস্টল করা কোনো সমস্যা রিসেট করতে পারে এবং ত্রুটিটি সমাধান করতে পারে।
গুগল ক্রোম পুনরায় ইন্সটল করতে:
স্টার্ট কী টিপুন,”প্রোগ্রাম যোগ করুন বা সরান”টাইপ করুন, তারপর তালিকা থেকে এটি নির্বাচন করুন৷ 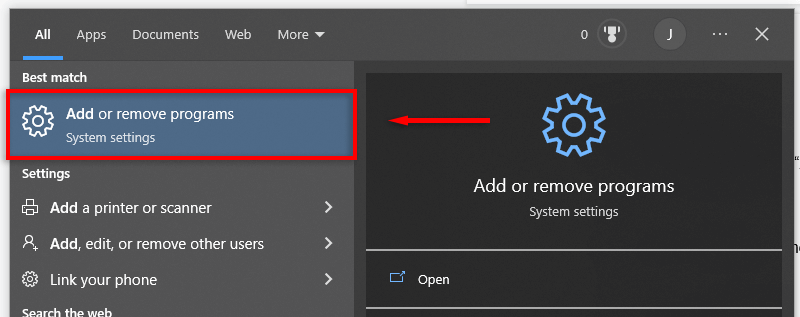 “Google Chrome”অনুসন্ধান করুন এবং আনইনস্টল টিপুন৷
“Google Chrome”অনুসন্ধান করুন এবং আনইনস্টল টিপুন৷