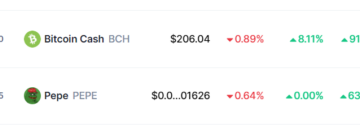মেমরি সেভার এবং এনার্জি সেভার মোড সহ আপনার Mac-এ Chrome ব্যবহার করার সময় কীভাবে ব্যাটারি বাঁচাতে হয় এবং মেমরির ব্যবহার কম করতে হয় তা জানুন।
ছবি: আনস্প্ল্যাশ
Google Chrome-এ বিল্ট-ইন মেমরি সেভার এবং এনার্জি সেভার মোড রয়েছে যা Chrome-এর মেমরি ব্যবহার ত্রিশ শতাংশ কমাতে পারে এবং আপনার MacBook-এ ব্যাটারি খরচ কমাতে পারে। এই টিউটোরিয়ালটি আপনাকে এই বৈশিষ্ট্যগুলি কীভাবে সক্রিয় বা নিষ্ক্রিয় করতে হয় তা দেখায়৷
দ্রষ্টব্য: Chrome-এর শক্তি এবং ব্যাটারি-সাশ্রয়ী মোডগুলি Windows এবং ChromeOS-এর জন্যও উপলব্ধ৷
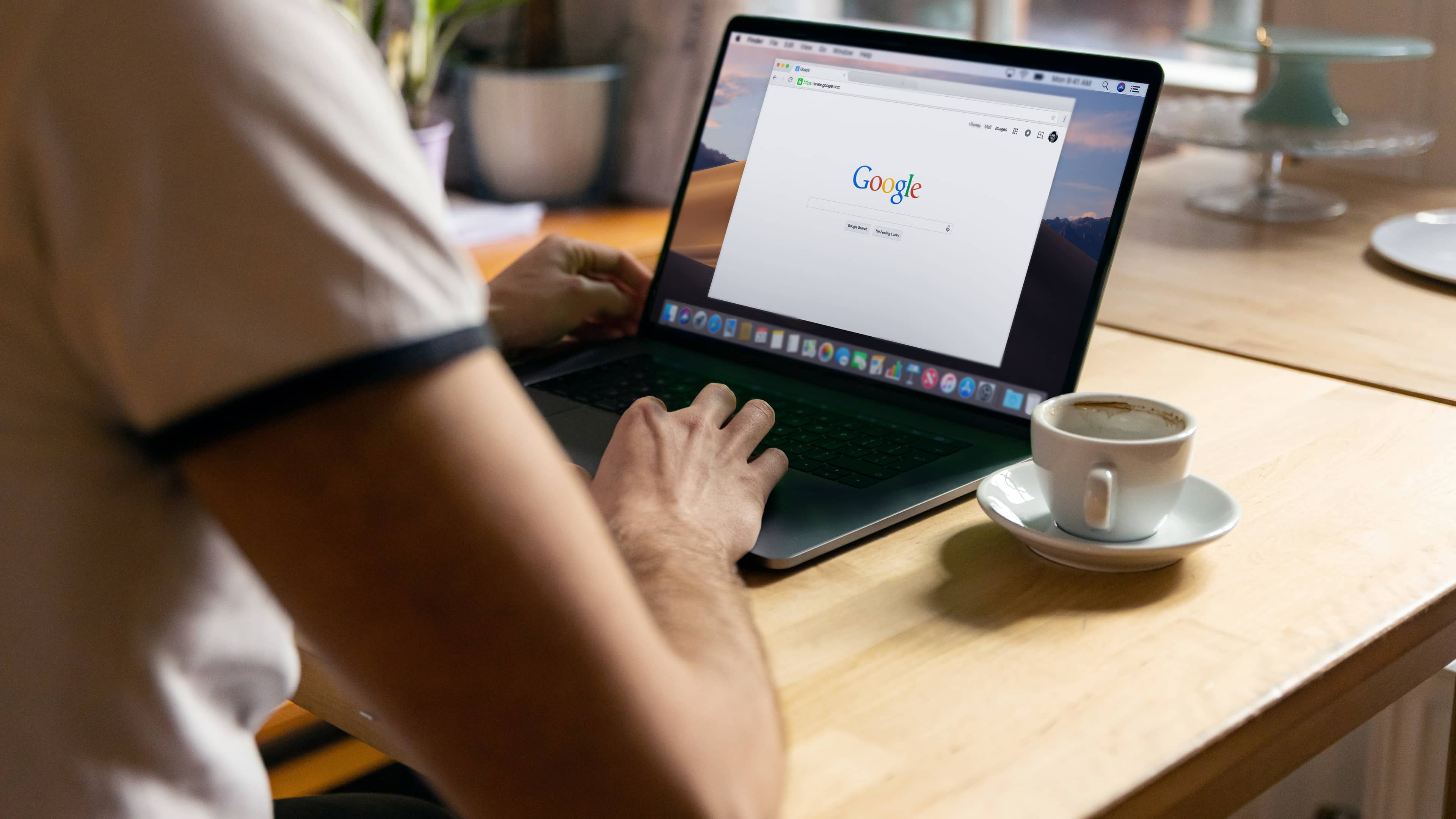
Chrome-এ ব্যাটারি সেভিং মোড
গুগল ব্রাউজারটি একটি কুখ্যাত পাওয়ার হগ, বিশেষ করে macOS-এ, তাই এটা স্বাভাবিক যে লোকেরা অ্যাপের যেকোনো ব্যাটারি-সাশ্রয়ী বৈশিষ্ট্যের সুবিধা নিতে চাইবে।
এর এনার্জি সেভার মোডের সাহায্যে, Chrome ব্যাটারি পাওয়ার সময় তার ইমেজ ক্যাপচার রেট কমিয়ে, এবং ব্যাকগ্রাউন্ড টাস্ক এবং ভিজ্যুয়াল এফেক্ট সীমিত করে কিছু রস সঞ্চয় করবে।
একবার সক্ষম হলে, Chrome স্বয়ংক্রিয়ভাবে হবে যখনই আপনার MacBook এর চার্জার থেকে আনপ্লাগ করা হয় বা ব্যাটারি কম থাকে (20% এর কম) তখন এনার্জি সেভার মোডে প্রবেশ করুন।
দ্রষ্টব্য: আপনার ম্যাকবুক চার্জিং-এ প্লাগ করা থাকলে এনার্জি সেভার সক্রিয় থাকে না।
আপনার MacBook বা অন্যান্য ল্যাপটপে Chrome-এ পাওয়ার-সেভিং মোড কীভাবে সক্ষম বা নিষ্ক্রিয় করবেন তা এখানে রয়েছে:
Chrome খুলুন এবং Chrome > সেটিংস<এ ক্লিক করে এর সেটিংসে যান উপরের মেনু বার থেকে। বাম দিক থেকে পারফরম্যান্স নির্বাচন করুন। পাওয়ার শিরোনামের অধীনে থাকা এনার্জি সেভার এর পাশের সুইচটি চালু/বন্ধ করুন। অবশেষে, যখনই আপনার নোটবুকের ব্যাটারি 20% বা কম হয় তখনই এনার্জি সেভার চালু করতে বেছে নিন বা যখনই আপনার ল্যাপটপ চার্জ করা থেকে আনপ্লাগ করা হয় তখনই এটি স্বয়ংক্রিয়ভাবে সক্ষম করুন। 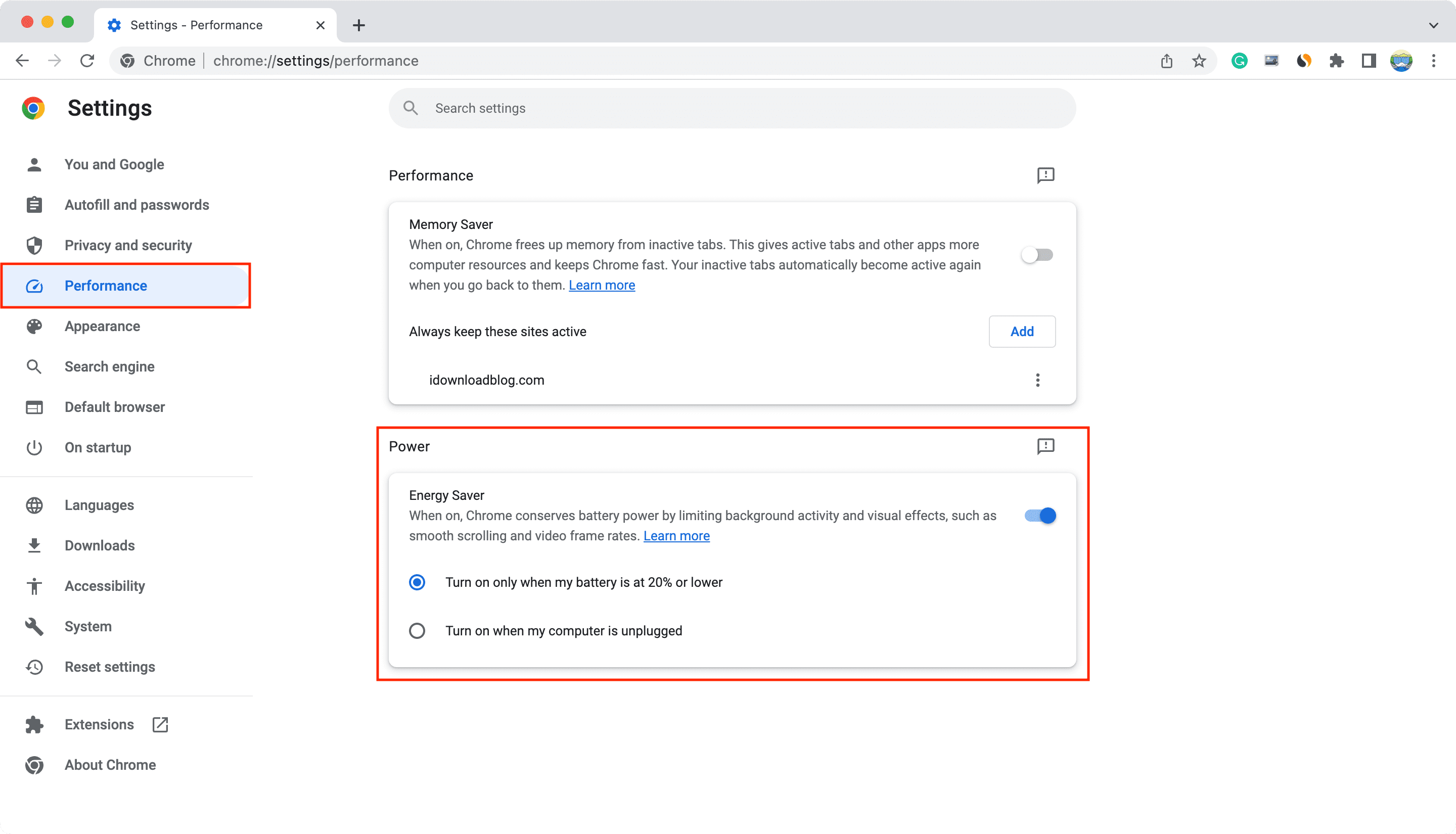
দ্রষ্টব্য: আপনি ম্যাক মিনি, ম্যাক স্টুডিও বা iMac-এর মতো ম্যাক ডেস্কটপে এটি দেখতে পাবেন না, কারণ এগুলি সর্বদা পাওয়ারের সাথে সংযুক্ত থাকে৷
সম্পর্কিত: আপনার MacBook Air বা MacBook Pro তে ব্যাটারি বাঁচাতে 40+ টিপস
Chrome-এ মেমরি সেভার মোড
মেমরি সেভার মোড নিষ্ক্রিয় থেকে মেমরি মুক্ত করবে ট্যাব একটি স্থগিত ট্যাব আপনি এটিতে স্যুইচ করার সাথে সাথে স্বয়ংক্রিয়ভাবে পুনরায় লোড হবে৷ গুগল দাবি করে যে এই মোডটি ক্রোমের মেমরি ব্যবহার ত্রিশ শতাংশ পর্যন্ত কমিয়ে দিতে পারে। আপনি চেরি-পিক ট্যাবগুলিকে পুনরায় লোড করা এড়াতে এবং কর্মক্ষমতা বাড়াতে সর্বদা মেমরিতে থাকবে৷
“চালু হলে, Chrome নিষ্ক্রিয় ট্যাবগুলি থেকে মেমরি মুক্ত করে,” বর্ণনাটি পড়ে৷”এটি সক্রিয় ট্যাব এবং অন্যান্য অ্যাপগুলিকে আরও কম্পিউটার সংস্থান দেয় এবং Chrome দ্রুত রাখে৷”
আপনি যখন এটিতে ফিরে আসবেন তখন Chrome স্বয়ংক্রিয়ভাবে একটি নিষ্ক্রিয় ট্যাব পুনরায় লোড করবে৷ Google সেটিংস এবং কার্যকলাপের উদাহরণ প্রদান করে যা ট্যাব নিষ্ক্রিয়করণ প্রতিরোধ করতে পারে:
সক্রিয় অডিও বা ভিডিও (প্লেব্যাক বা কল) স্ক্রীন শেয়ারিং ওয়েব পৃষ্ঠা বিজ্ঞপ্তি সক্রিয় ডাউনলোড আংশিকভাবে পূরণ করা ফর্ম সংযুক্ত ডিভাইস (ইউএসবি বা ব্লুটুথ)
যদি আপনি চান ক্রোমকে একটি নির্দিষ্ট ওয়েবসাইটকে সর্বদা সক্রিয় রাখতে বাধ্য করতে চান, যেমন সক্রিয় YouTube ভিডিও ট্যাব বা আপনার গেমিং ট্যাবগুলির মধ্যে একটি, এই সাইটগুলিকে সর্বদা সক্রিয় রাখুন এর পাশের যোগ বোতামটি টিপুন, তারপর ডায়ালগে URL টি পেস্ট করুন৷
আপনার ম্যাক নোটবুক বা ডেস্কটপে মেমরি সেভার বৈশিষ্ট্যটি কীভাবে চালু করবেন তা এখানে:
উপরের মেনু বার থেকে Chrome > সেটিংস ক্লিক করে Chrome সেটিংসে যান. বাম দিক থেকে পারফরম্যান্স নির্বাচন করুন। মেমরি সেভারের পাশের সুইচটি চালু করুন। আপনি যদি কিছু নির্দিষ্ট ওয়েবসাইটকে মেমরি সেভার বৈশিষ্ট্য দ্বারা প্রভাবিত হওয়া থেকে বাদ দিতে চান এবং তাদের সর্বদা সক্রিয় রাখতে চান, তাহলে যোগ করুন বোতাম টিপুন, সাইটের URL লিখুন, এবং ক্লিক করুন আবার একবার যোগ করুন৷ আপনি আরো সাইট যোগ করতে এই প্রক্রিয়া পুনরাবৃত্তি করতে পারেন. Google কিছু ব্যাখ্যা করেছে এখানে দরকারী নিয়ম। 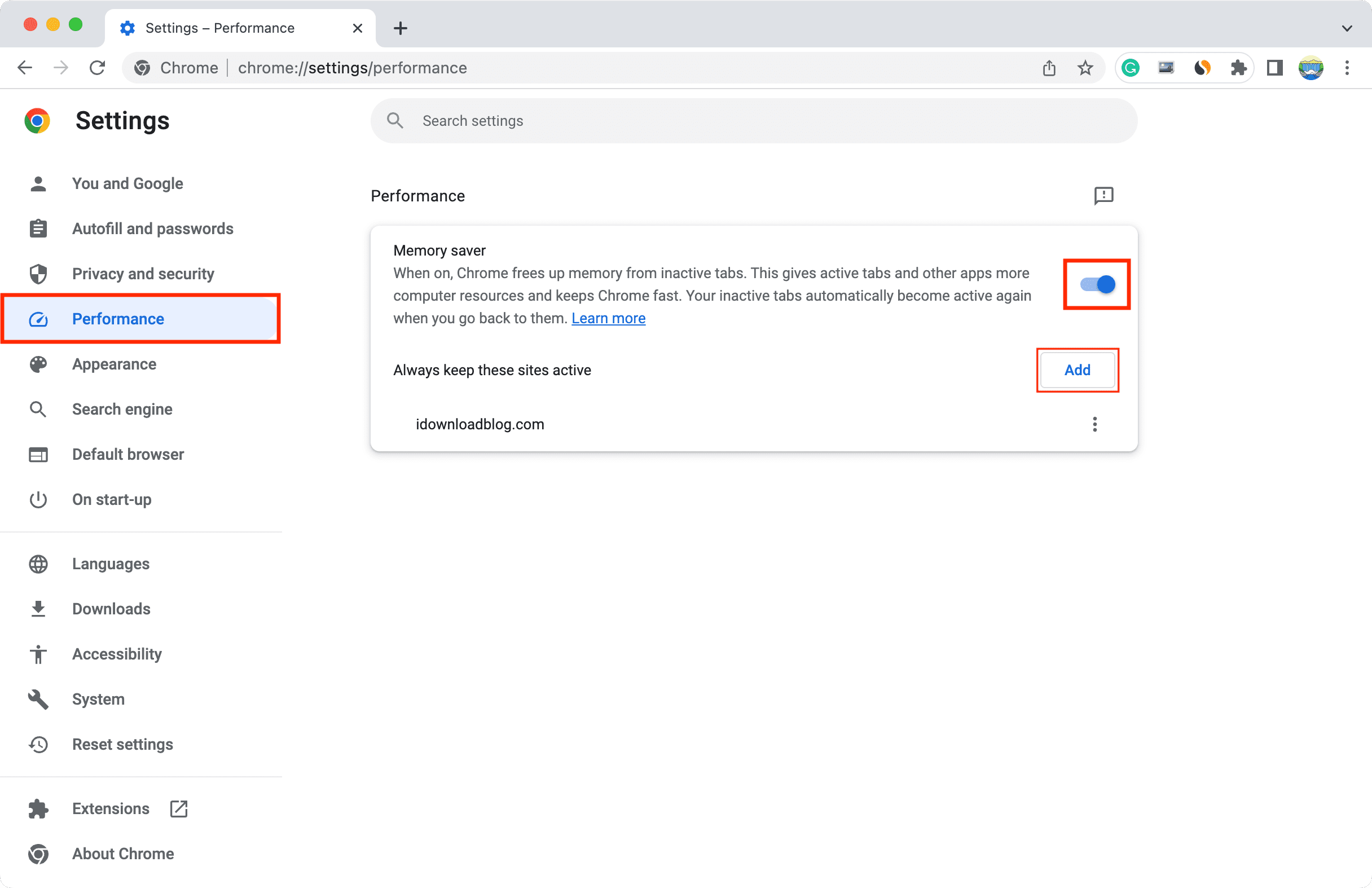
যদি আপনি দেখতে পান যে আপনার Chrome ট্যাবগুলি ঘন ঘন পুনরায় লোড করতে হচ্ছে, আপনি মেমরি সেভারটি বন্ধ করতে উপরের পদক্ষেপগুলি অনুসরণ করতে পারেন৷
পরবর্তীতে দেখুন: কিভাবে আপনার Mac তৈরি করবেন দ্রুত শুরু করুন