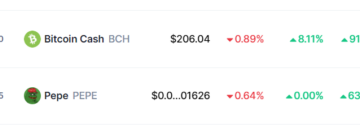এই দৃশ্যটি চিত্রিত করুন। অ্যাপল অবশেষে জনসাধারণের জন্য একটি বড় macOS আপডেট প্রকাশ করে এবং আপনি এটিতে আপনার হাত পেতে চান। আপনি আপডেটের জন্য চেক করেছেন কিন্তু শুধুমাত্র একটি ত্রুটি পেয়েছেন,”আপডেট চেক করতে অক্ষম।”আপনি এটি ব্রাশ করুন এবং আবার চেষ্টা করুন, কিন্তু আপনি যা পান তা হল একই ত্রুটি।
“আপডেট পরীক্ষা করতে অক্ষম”ত্রুটি পাওয়ার অনেক সম্ভাব্য কারণ রয়েছে৷ সৌভাগ্যক্রমে, এটির জন্য বেশ কয়েকটি সহজ সমাধান রয়েছে। নীচে, আমরা প্রতিটির মধ্য দিয়ে যাব।
কেন আমার ম্যাক আপডেটের জন্য চেক করতে আটকে আছে?
নিচে অনেক সম্ভাব্য কারণ রয়েছে কেন আপনার ম্যাক আপডেটের জন্য চেক করা আটকে এবং অগ্রগতি হয় না. যেহেতু এই সমস্যাটি উল্লেখযোগ্য আপডেটের সাথে বেশি সাধারণ, তাই এটি সম্ভব যে ত্রুটিটি অপর্যাপ্ত স্টোরেজ স্পেস, একটি ওভারলোডেড Apple সার্ভার বা একটি দুর্বল ইন্টারনেট সংযোগ যা ডাউনলোডের আকার পরিচালনা করতে পারে না।
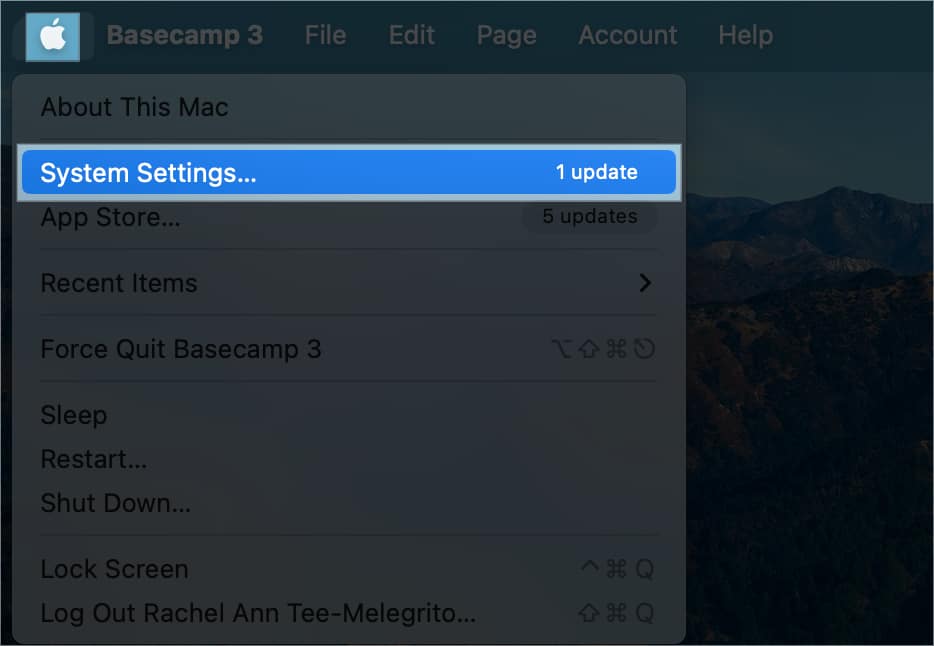
এগুলি ছাড়াও, এখানে অন্যান্য সম্ভাব্য কারণগুলি রয়েছে:
সফ্টওয়্যার ত্রুটিগুলি ম্যাকের মডেলের সাথে OS-এর অসঙ্গতি আপডেটের জন্য পরীক্ষা করতে” ম্যাকে ত্রুটি
এখন যেহেতু আমি ইতিমধ্যে সম্ভাব্য সমস্যাগুলি তুলে ধরেছি, সেগুলি ঠিক করা অনেক সহজ৷ আপনার Mac এ”আপডেট পরীক্ষা করতে অক্ষম”ত্রুটিটি ঠিক করার বিভিন্ন উপায় এখানে রয়েছে৷
আপডেট চেকিংকে এগিয়ে নিতে সাহায্য করার জন্য আপনি যা করার চেষ্টা করতে পারেন সেগুলি এখানে রয়েছে৷
1. আপনার Mac এ পর্যাপ্ত সঞ্চয়স্থান আছে কিনা দেখুন
আপডেটগুলি পর্যাপ্ত সঞ্চয়স্থান না থাকলে আপডেটগুলি এগিয়ে যেতে পারে না৷ আপনি কতটা সঞ্চয়স্থান উপলব্ধ আছে তা পরীক্ষা করতে পারেন:
অ্যাপল মেনু → সিস্টেম সেটিংস এ যান।
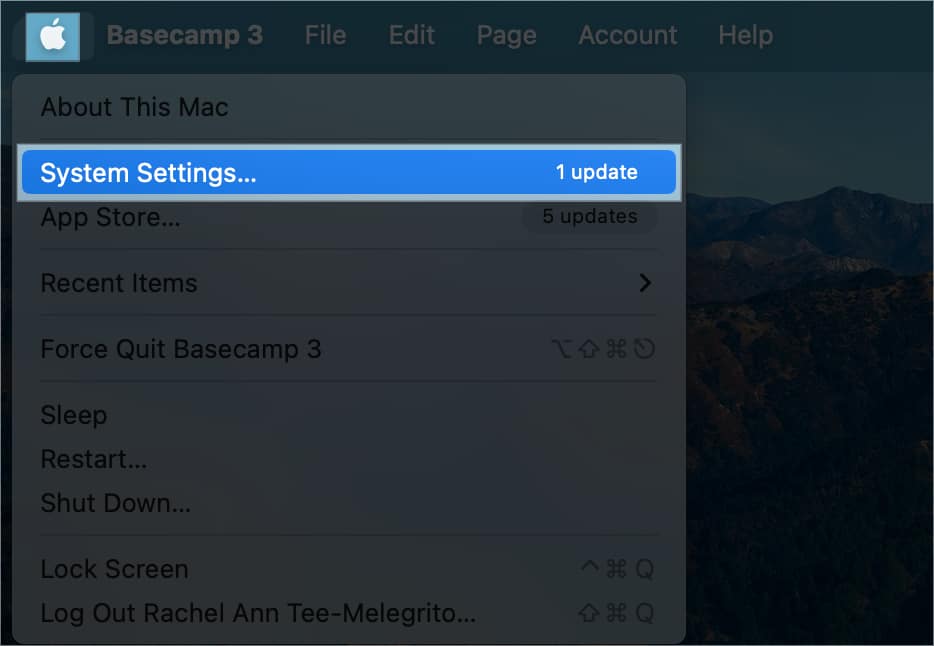 ক্লিক করুন সাধারণ সাইডবারে → ডানদিকে স্টোরেজ নির্বাচন করুন।
ক্লিক করুন সাধারণ সাইডবারে → ডানদিকে স্টোরেজ নির্বাচন করুন।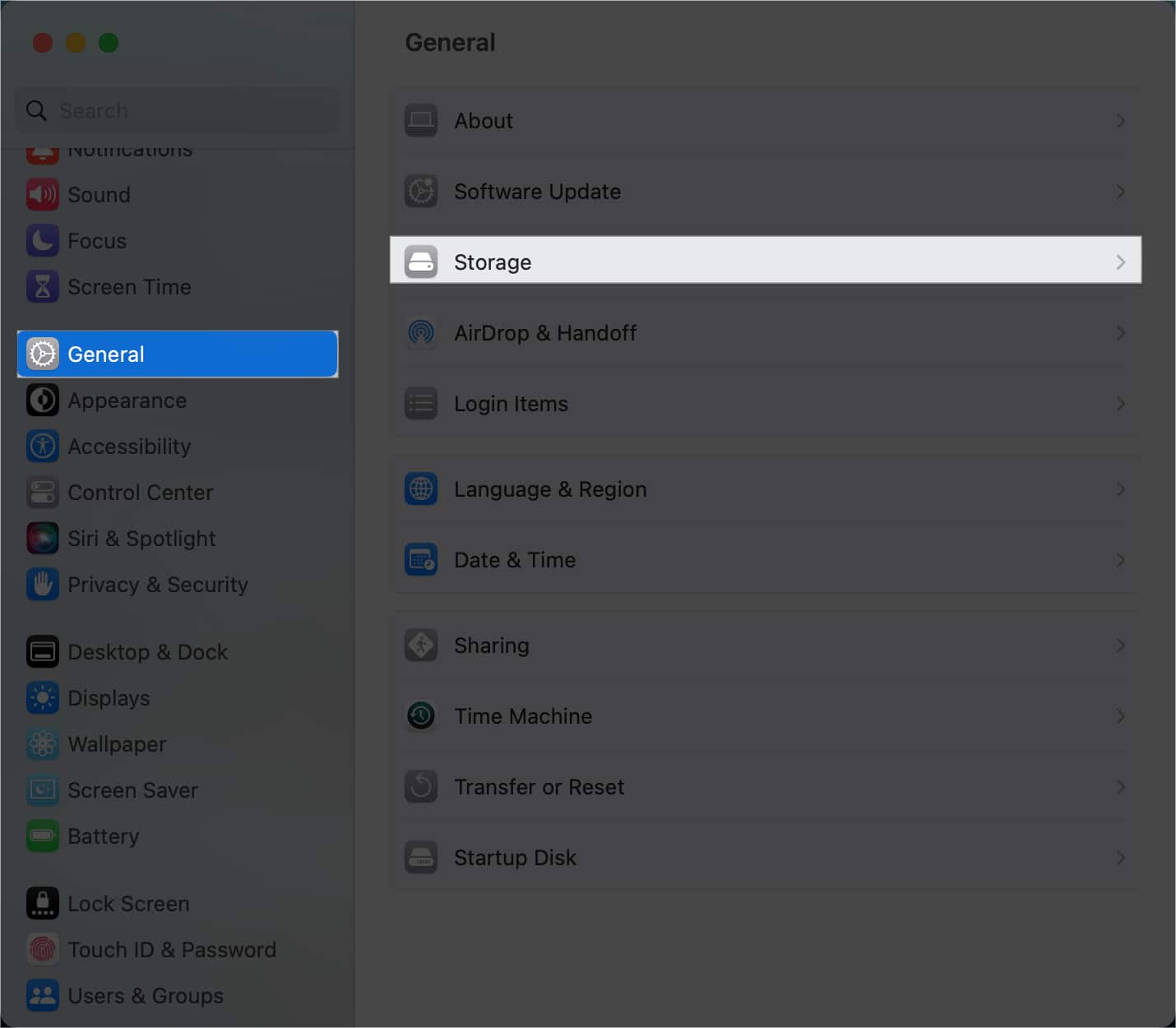
যেহেতু আপনার ম্যাক আপডেট ডেটা আনতে পারে না, তাই আপনি মেজরটির জন্য কত জায়গার প্রয়োজন হবে তা জানতে দ্রুত অনুসন্ধান করতে পারেন macOS আপডেট।
ফাইল মুছে দিন এবং আপডেটের জন্য আবার চেক করার চেষ্টা করুন।
2. আপনার ম্যাক রিস্টার্ট করুন
আপনার ম্যাক রিস্টার্ট করলে বেশিরভাগ ছোটখাট বাগ সমস্যার সমাধান হয়। যেহেতু আপনার ম্যাক রিস্টার্ট করতে আপনার এক মিনিট সময় লাগবে না, তাই দেখুন এটি সমস্যার সমাধান করতে সাহায্য করবে কিনা।
আপনি যদি দীর্ঘদিন ধরে আপনার ম্যাক বন্ধ না করে থাকেন, তাহলে এটিকে পুনরায় চালু করার বিকল্প হল এটি বন্ধ করা। আমার ম্যাক বন্ধ করার আগে কয়েক মাস সময় নেয় এমন একজন হিসাবে, আমি দেখেছি যে এটিকে বন্ধ করা এবং কিছুক্ষণ বিশ্রাম দেওয়া অনেক সমস্যার সমাধান করতে সাহায্য করে৷
3. Apple সার্ভারগুলি পরীক্ষা করুন
এটা সম্ভব যে আপনি আপডেটগুলি পুনরুদ্ধার করতে পারবেন না কারণ Apple এর সফ্টওয়্যার আপডেট সার্ভারগুলি সাময়িকভাবে ডাউন রয়েছে৷ এটি তুলনামূলকভাবে বিরল তবে ঘটতে পারে, বিশেষ করে যখন একটি বড় আপডেট প্রকাশিত হয়, কারণ একযোগে ডাউনলোডগুলি আপডেট সার্ভারগুলিকে অভিভূত করতে পারে।
স্থিতি পরীক্ষা করতে আপনি Apple সিস্টেম স্ট্যাটাস পৃষ্ঠা এ যেতে পারেন macOS সফ্টওয়্যার আপডেটের।
এটি ডাউন হলে, অ্যাপল এটি ঠিক না করা পর্যন্ত অপেক্ষা করুন। যদি না হয়, নিচের সমাধানগুলিতে এগিয়ে যান৷
4. একটি শক্তিশালী ইন্টারনেট সংযোগের জন্য দেখুন
একটি দুর্বল বা ধীর ইন্টারনেট সংযোগ আপনার Macকে Apple-এর সার্ভারের সাথে সংযোগ করতে কষ্ট করতে পারে৷ দুর্বল সংযোগে আপনার OS আপডেট করার চেষ্টা করবেন না, বিশেষ করে যদি এটি একটি বড় হয়।
পরিবর্তে, আবার চেষ্টা করার আগে একটি স্থিতিশীল ইন্টারনেট সংযোগ খুঁজুন।
5. আপনার Mac-এ সফ্টওয়্যার আপডেট উইন্ডোটি রিফ্রেশ করুন
আপডেট চেক করার সময় আটকে থাকা একটি ম্যাক একটি ছোটখাট সমস্যা হতে পারে যা একটি সাধারণ রিফ্রেশ ঠিক করতে পারে৷
সফ্টওয়্যার আপডেট উইন্ডো খোলা থাকাকালীন, আপনার কীবোর্ডে Cmd + R টিপুন।
কিছুক্ষণ অপেক্ষা করুন এবং দেখুন রিফ্রেশ সাহায্য করেছে কিনা।
বিকল্পভাবে, আপনি এটিকে রিফ্রেশ করতে অ্যাক্টিভিটি মনিটর-এ যেতে পারেন। এটি বিশেষভাবে সহায়ক যদি আপনি একটি হিমায়িত উইন্ডো রিফ্রেশ করতে চান।
একটি স্পটলাইট অনুসন্ধান করুন (আপনার কীবোর্ডে Cmd + স্পেস বার টিপুন) এবং টাইপ করুন অ্যাক্টিভিটি মনিটর. অ্যাক্টিভিটি মনিটরে, উপরের ডানদিকে অনুসন্ধান বারে যান। সফ্টওয়্যারআপডেট খুঁজুন এবং এটিতে ক্লিক করুন। শিরোনাম বারে X বোতাম এ ক্লিক করুন। বলপূর্বক প্রস্থান করুন নির্বাচন করুন।
এটি প্রক্রিয়াটি বন্ধ করতে বাধ্য করবে৷ এর পরে, আপনি সফ্টওয়্যার আপডেট চেক পুনরায় চালানোর চেষ্টা করতে পারেন।
6. ক্যাশে সাফ করুন
আপনার সিস্টেম অস্থায়ী ফাইলগুলির সাথে আটকে যেতে পারে যা আপনার প্রয়োজন নেই৷ ক্যাশেগুলি শুধুমাত্র আপনার ডিভাইসটিকে ধীর করে দেয় না কিন্তু প্রক্রিয়াগুলিকে প্রতিক্রিয়াহীন করে তোলে। ক্যাশে সাফ করতে:
ফাইন্ডার → যান খুলুন৷ ফোল্ডারে যান নির্বাচন করুন। এটি অনুলিপি করুন এবং অনুসন্ধান বারে পেস্ট করুন: ~/Library/Caches/com.apple.appstore রিটার্ন হিট করুন। ক্যাশে ফোল্ডার নির্বাচন করুন এবং এটি মুছুন।
এটি অনুলিপি করুন এবং অনুসন্ধান বারে পেস্ট করুন: ~/Library/Caches/com.apple.appstore রিটার্ন হিট করুন। ক্যাশে ফোল্ডার নির্বাচন করুন এবং এটি মুছুন।
এর পরে, আপনার ম্যাক পুনরায় চালু করুন এবং আপডেটের জন্য আবার চেক করার চেষ্টা করুন।
>7। আপনার VPN সেটিংস চেক করুন
যদি আপনি একটি VPN ব্যবহার করেন, আবার চেষ্টা করার আগে একটি প্রক্সি সার্ভার ব্যবহার করা অক্ষম করুন৷ VPN কখনও কখনও আপডেট প্রক্রিয়াতে হস্তক্ষেপ করতে পারে কারণ এটি আপনার IP ঠিকানা পরিবর্তন করে এবং আপনার ইন্টারনেট সংযোগকে ধীর করে দিতে পারে। অ্যাপল সার্ভারগুলি কিছু VPN ব্লক করতে পারে, যা আপডেটের জন্য চেক করার সময় সমস্যার সৃষ্টি করে।
8. আপনার তৃতীয় পক্ষের অ্যাপগুলি পর্যালোচনা করুন
কখনও কখনও, ডিস্ক ক্লিনার, অপ্টিমাইজার, অ্যান্টিভাইরাস এবং আনইন্সটলার অ্যাপগুলি আপনার ম্যাকের ক্রিয়াকলাপগুলিকে বিপর্যস্ত করতে পারে এবং বাধা দিতে পারে৷ এটি এমনকি আপনার OS কে দূষিত করতে পারে, যা পুনরায় ইনস্টলেশনের দিকে পরিচালিত করে।
যদি আপনার Mac এ একটি চালু থাকে, তাহলে সেটি সরিয়ে দিন। আপডেট চেক অগ্রসর হয় কিনা দেখুন, এবং আপনাকে আপনার Mac এর জন্য আপডেট ডাউনলোড করতে দিন।
9. আপনার সময় পরীক্ষা করুন
আপনার ডিভাইসের সময় সঠিক কিনা তা নিশ্চিত করা অত্যন্ত গুরুত্বপূর্ণ। আপনার প্রান্তে ভুল কিছু আপনাকে আপনার macOS আপডেট করতে বাধা দিতে পারে। এটি কীভাবে পরিবর্তন করবেন তা এখানে:
Apple মেনু → সিস্টেম সেটিংস-এ যান।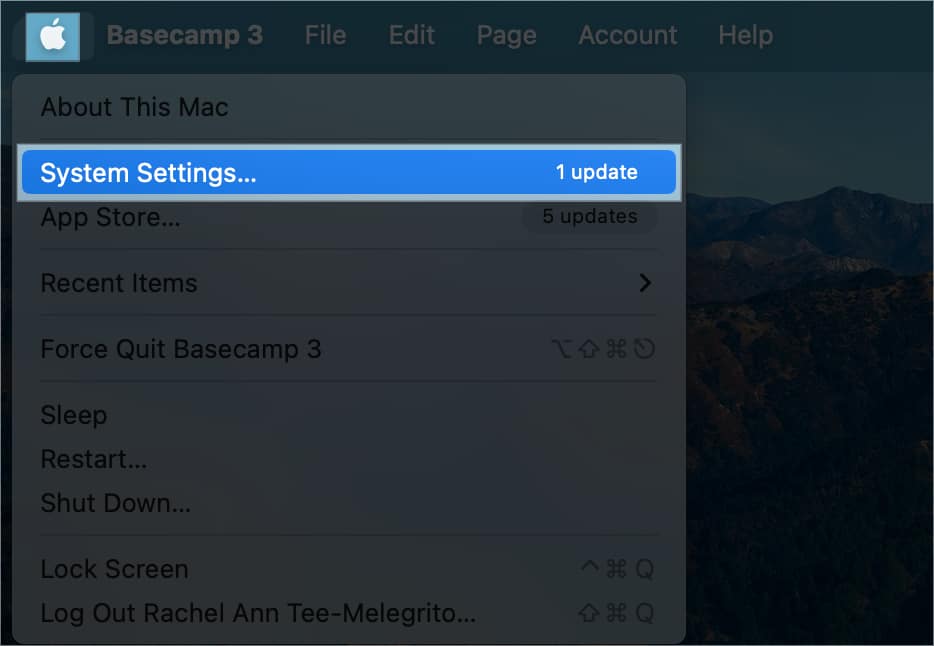 বেছে নিন সাধারণ → তারিখ ও সময়।
বেছে নিন সাধারণ → তারিখ ও সময়।  স্বয়ংক্রিয়ভাবে সময় এবং তারিখ সেট করুন এ টগল করুন।
স্বয়ংক্রিয়ভাবে সময় এবং তারিখ সেট করুন এ টগল করুন।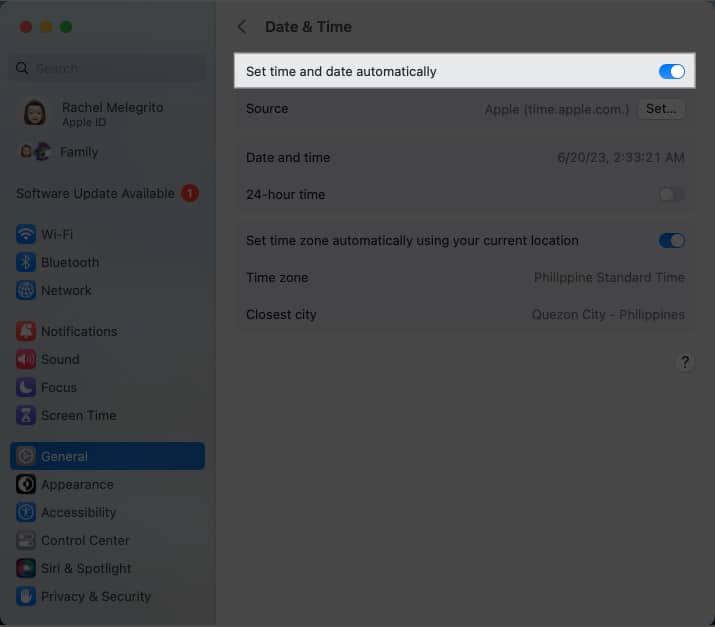
10. সেফ মোডে বুট করুন
উপরের সমস্ত পদ্ধতি ব্যর্থ হলে, আপনি আপডেট চেক করার আগে এবং নতুন macOS ডাউনলোড করার আগে সেফ মোডে বুট করতে চাইতে পারেন।
এটি করা হবে ন্যূনতম সিস্টেম এক্সটেনশন, অক্ষম সফ্টওয়্যার এবং অক্ষম পরিষেবাগুলির সাথে একটি মৌলিক অবস্থায় আপনার ম্যাক শুরু করুন৷ এটি কোনো সফ্টওয়্যার দ্বন্দ্বকে বাতিল করতে সাহায্য করতে পারে যা আপনার ম্যাককে আপডেটগুলি পরীক্ষা করা থেকে বাধা দিতে পারে৷
11. NVRAM এবং SMC রিসেট করুন
NVRAM এবং SMC এর বাগগুলি সফ্টওয়্যার আপডেট প্রক্রিয়াকে ব্যাহত করতে পারে। কীভাবে আপনার Mac-এ আপনার NVRAM বা PRAM রিসেট করবেন সেই বিষয়ে আমাদের গাইড পড়ুন। মনে রাখবেন এটি শুধুমাত্র ইন্টেল-ভিত্তিক ম্যাকের জন্য। Apple Silicon সহ Macs-এর জন্য, আপনার ডিভাইসটি কোনো ত্রুটি শনাক্ত করলে আপনি রিস্টার্ট করলে আপনার NVRAM স্বয়ংক্রিয়ভাবে রিসেট হয়ে যাবে।
12. টার্মিনালের মাধ্যমে আপডেটটি ইনস্টল করুন
আপডেট চেক করার সময় যদি আপনার Mac এখনও আটকে যায়, তাহলে আপনি টার্মিনাল থেকে এটি ইনস্টল করার চেষ্টা করতে চাইতে পারেন। টার্মিনালের জন্য একটি স্পটলাইট অনুসন্ধান করুন। এটি চালু করুন এবং”সফ্টওয়্যার আপডেট-l.“কমান্ডটি ব্যবহার করুন আপনাকে আপনার পাসওয়ার্ড লিখতে অনুরোধ করা হবে৷ আপনি উপলব্ধ আপডেটের একটি তালিকা দেখতে পাবেন।”sudo সফ্টওয়্যার আপডেট-i [আপডেটের নাম]“কমান্ডটি লিখুন৷-ইনস্টলার: আপনার অ্যাপ্লিকেশন ফোল্ডারে ইতিমধ্যে ইনস্টলার থাকলে এই কমান্ডটি ব্যবহার করুন। sudo softwareupdate — fetch-full-installer –launch-installer: আপডেটটি ইনস্টল এবং স্বয়ংক্রিয়ভাবে ডাউনলোড করতে কোডের এই লাইনটি ব্যবহার করুন
13৷ macOS পুনরায় ইনস্টল করুন
যদি আর কিছু কাজ করে না বলে মনে হয়, আপনার শেষ অবলম্বন হল আপনার macOS পুনরায় ইনস্টল করা। এটি সমস্ত সফ্টওয়্যার সমস্যা এবং ত্রুটির কারণ হতে পারে এমন বাগগুলি সরিয়ে দেয়৷ মনে রাখবেন যে আপনার কাছে ইন্টেল-ভিত্তিক বা অ্যাপল সিলিকন ম্যাক আছে কিনা তার উপর নির্ভর করে এই প্রক্রিয়াটি পরিবর্তিত হয়। অ্যাপল স্টোর। বেশিরভাগেরই উপরের সমস্যা সমাধানের সমাধানগুলির একটিতে সাড়া দেওয়া উচিত। এই কোন আপনার জন্য কাজ? নীচে আপনার অভিজ্ঞতা শেয়ার করুন!
আরও পড়ুন:
লেখকের প্রোফাইল
র্যাচেল অ্যাপল-আইফোন থেকে শুরু করে অ্যাপল ঘড়ি, ম্যাকবুকের কাছে। এছাড়াও তিনি একজন মেডিকেল লেখক এবং বিভিন্ন প্রকাশনার জন্য একজন ভূত লেখক।