Pokud vás už nebaví výchozí žluté barvy odkazů ve vaší aplikaci Poznámky, na které se ve světlém režimu těžko dívám, existuje způsob změnit je na jinou barvu na vašem iPhonu, iPadu a/nebo Macu.
Není to dokonalé řešení, protože nemůžete jednoduše změnit barvy odkazu speciálně pro Poznámky kdekoli v předvolbách nebo nastavení, ale můžete zasahovat do nastavení celého systému, abyste dosáhli efektu. Chcete-li, aby se změny vztahovaly konkrétně na Poznámky, můžete změnu barvy zautomatizovat.
Pokračujte ve čtení a zjistěte, co můžete udělat pro to, aby byly vaše poznámky vizuálně osobnější a nastavte je tak, jak je chcete.
Pokračujte ve čtení. p>
Metoda 1: Změňte barvy odkazů své poznámky v systému macOS
Výchozí barva veškerého odkazovaného textu je žlutá, ale můžete ji změnit na několik dalších barev na vašem MacBooku, iMacu, Macu mini, Mac Pro nebo počítač Mac Studio. Barvy odkazů jsou však pouze nastavením macOS, nikoli nastavením Poznámek, takže použité změny se nebudou synchronizovat mezi vašimi zařízeními. To znamená, že odkazy v poznámkách na vašem iPhonu nebo iPadu budou stále žluté, i když mají v systému macOS jinou barvu.
Chcete-li změnit barvy odkazů, přejděte do Předvoleb systému –> Obecné a vyberte novou barvu pro nastavení”Barva zvýraznění”. Tato možnost, která existuje ještě předtím, než byly Notes dokonce aplikací, mění barvu tlačítek, nabídek a prvků rozhraní oken a okamžitě si toho všimnete v Předvolbách systému.
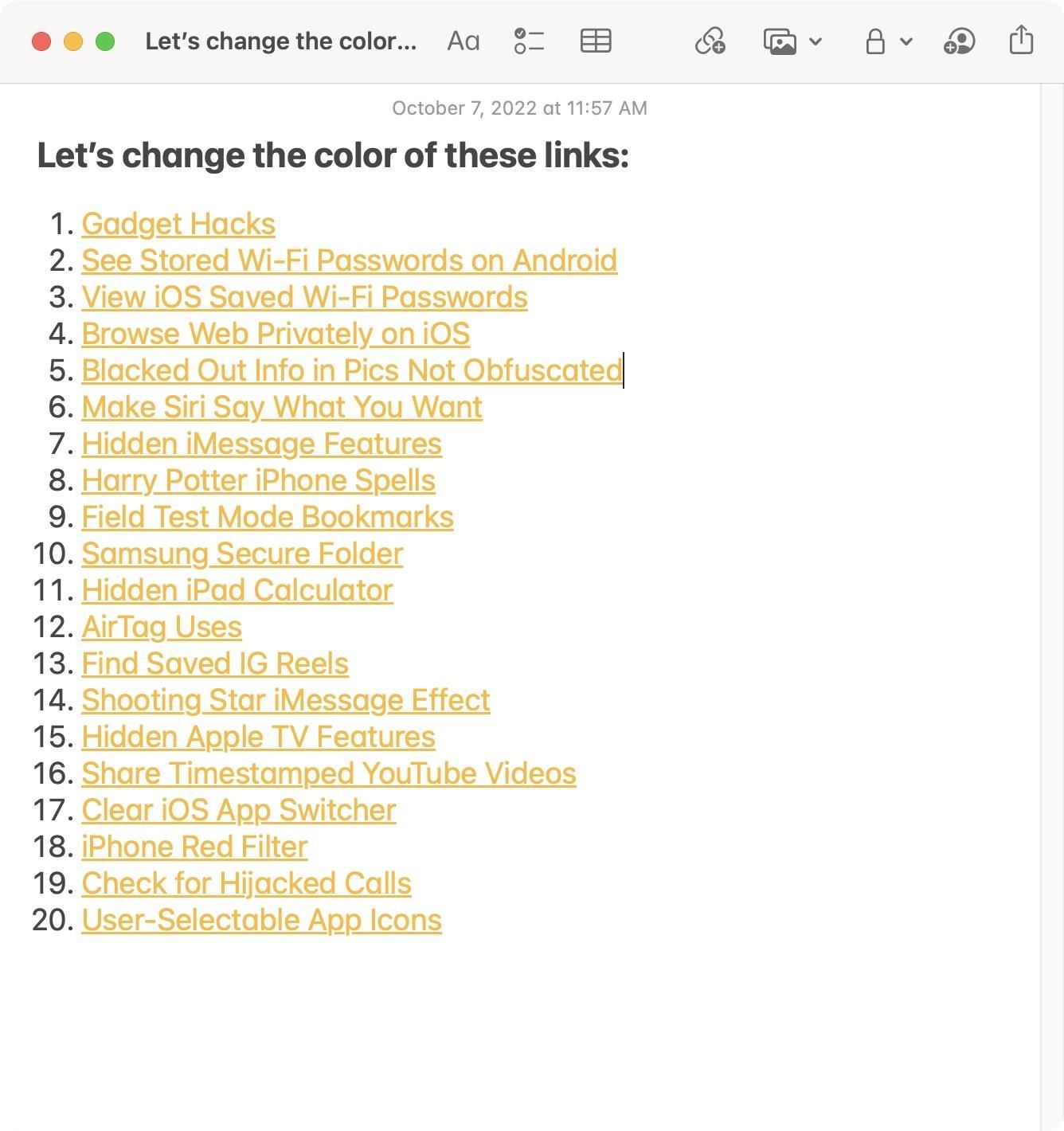
výchozí barva zvýraznění je vícebarevná a díky ní jsou odkazy v prostředí Notes žluté, prvky systémového rozhraní modré a celosystémový text se zvýrazní žlutě. Nastavením konkrétní barvy změníte všechny tyto věci na vybranou barvu, ale barvu zvýraznění můžete změnit z její rozbalovací nabídky.
Metoda 2: Změňte barvy odkazu poznámky v systému iOS/iPadOS
I když má vaše aplikace Poznámky v macOS zelené odkazy (levý snímek obrazovky níže), odkazy na vašem iPhonu nebo iPadu budou stále žluté (pravý snímek obrazovky níže).
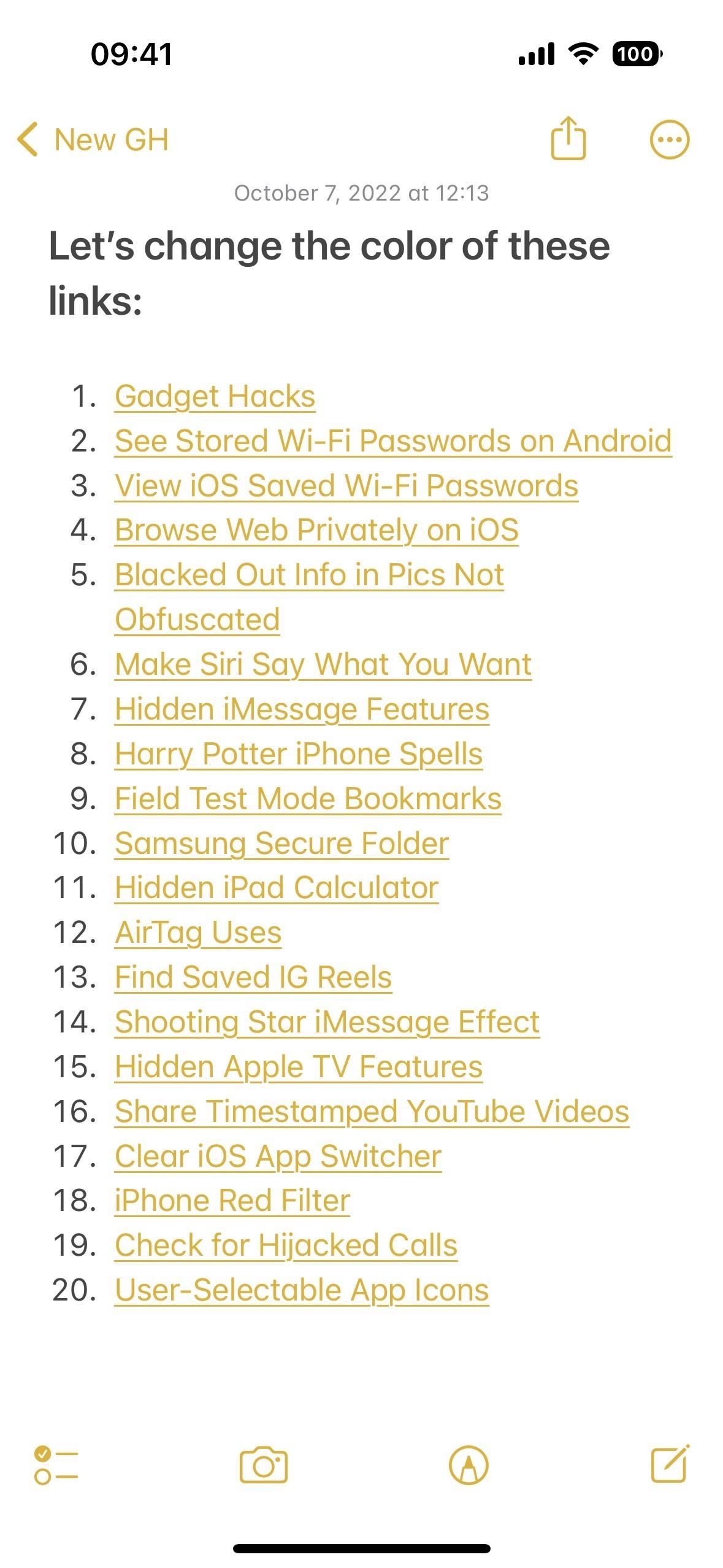
Stále však můžete něco o barvách odkazů vaší aplikace Poznámky v iOS a iPadOS, ale není to tak jednoduché jako v macOS. V nastavení Usnadnění si budete muset vybrat barevnou možnost, která by platila pro celý systém, pokud změnu neautomatizujete pouze pro aplikaci Poznámky (viz Metoda 3 níže pro automatizaci).
Přejděte do Nastavení. –> Usnadnění –> Zobrazení a velikost textu a poté vyberte mezi klasickým převrácením, inteligentním převrácením a barevnými filtry.
Možnost 1: Klasické a inteligentní převrácení
Klasické převrácení převrátí většinu barev na váš displej tak, že se každá barva změní ve svůj opak a následně změní barvy v aplikaci Poznámky. Smart Invert dělá to samé s některými výjimkami, jako jsou obrázky, média a některé prvky rozhraní, jako jsou tlačítka, ale efekt v aplikaci Poznámky je stejný. Odkazy vypadají ve světlém režimu modře, ale v tmavém režimu žlutě.
Klasické převrácení (vlevo), Inteligentní převrácení (uprostřed) a výsledek ve Světlém režimu (vpravo).
Možnost 2: Barevné filtry
Barevné filtry jsou také použity v celém systému. Původně byly navrženy pro lidi s problémy se zrakem, ale kdokoli je může použít k přizpůsobení barvy obrazovky. Na výběr je pět barev s posuvníky pro úpravu intenzity pro všechny kromě stupňů šedi.
Nastavením barevných filtrů se změní barva odkazu v aplikaci Poznámky, ale také se změní vzhled všeho ostatního. vaše zařízení. Pohrajte si s možnostmi, abyste našli takovou, která je pro vaše oči nenáročná, protože pro každého je to jiné. Níže uvidíte každou možnost s intenzitou na nejvyšší úrovni, s porovnáním světlých a tmavých režimů.
Stupně šedi bez nastavitelné intenzity Červený/zelený filtr (Protanopie) s nastavitelnou intenzitou Zelený/Červený filtr (Deuteranopie) s nastavitelnou intenzitou Modrý/Žlutý filtr (Tritanopie) s nastavitelnou intenzitou Barevný odstín s nastavitelná intenzita a odstín
Možnost 3: Kombinace inverzí a filtrů
S jakýmkoli barevným filtrem můžete také použít libovolnou možnost inverze. Níže uvidíte filtr s červeným barevným odstínem se zapnutou funkcí Smart Invert s porovnáním světlého a tmavého režimu.
Metoda 3: Automatizujte barvy odkazů v poznámce
Zatímco můžete Classic nebo Smart Invert se zapínají a vypínají, když otevřete a zavřete aplikaci Poznámky na vašem Macu, v tomto pořadí to nedává moc smysl, protože máte větší kontrolu nad barvami odkazů prostřednictvím System Preferences. V systému macOS jsou možnosti barevného filtru, ale zatím je nelze automatizovat.
Na vašem iPhonu nebo iPadu se systémem iOS 14 nebo iPadOS 14 nebo novějším vám aplikace Zkratky umožňuje automatizovat změnu barev odkazů prostřednictvím klasického a Smart Invert v aplikaci Poznámky. Tímto způsobem se barva poznámek změní, když je otevřete, a poté se vše vrátí do normálu pro zbytek systému, když aplikaci Poznámky ukončíte. V systémech iOS 16 a iPadOS 16.1 nebo novějších můžete také automatizovat barevné filtry.
Otevřete kartu „Automatizace“ v části Zkratky. Klepněte na „Vytvořit osobní automatizaci“. Pokud již máte automatizaci, klepněte nejprve na plus (+) v rohu. Klepněte na”Aplikace”ze seznamu spouštěčů. Klepněte na „Vybrat“ vedle aplikace. Vyberte Poznámky ze seznamu aplikací. Klepněte na Hotovo. Ujistěte se, že je zaškrtnuto „Je otevřeno“ a „Je zavřeno“. Klepněte na „Další“. Klepněte na „Přidat akci“. Klepněte na kartu Aplikace. Najděte a vyberte aplikaci Nastavení. Vyberte požadovanou akci: Nastavit klasické převrácení, Nastavit barevné filtry nebo Nastavit inteligentní převrácení. Klepněte na „Otočit“ a změňte jej na „Přepnout“. Přidejte další akci a nastavte ji, pokud chcete kombinovat nastavení usnadnění. (Volitelné) Přidejte další akci pro „Nastavit vzhled“ a zvolte „Přepnout“ pro režim „Tmavý“ nebo „Světlý“, pokud chcete jednu z nich zkombinovat se zbytkem automatizace. (Volitelné) Po dokončení klepněte na „Další“. Vypněte možnost „Před spuštěním se zeptat“. Potvrďte klepnutím na „Neptat se“. Nakonec klepnutím na „Hotovo“ vše potvrďte.
Když nyní otevřete aplikaci Poznámky, váš iPhone nebo iPad se automaticky přepne na zvolené nastavení zobrazení a po zavření aplikace se automaticky vrátí do normálního režimu. Pokud však již máte před otevřením Poznámek aktivní invertní režim nebo barevný filtr, může se místo toho vypnout.
Pokud si myslíte, že by to pro vás mohl být problém, můžete vytvořit dvě samostatné automatizace — jednu pro”Is Open”a”Is Closed”— pak použijte možnosti”Turn”místo Toggle. Tímto způsobem se možnosti invertování a barev vztahují pouze na Poznámky a to je vše – nemusíte se starat o to, zda tyto možnosti již používáte nebo ne.
Don Nenechte si ujít: Změňte barevný motiv libovolného rozhraní aplikace na svém iPhonu – aniž by to ovlivnilo zbytek iOS
Udržujte své připojení v bezpečí bez měsíčního vyúčtování. Získejte doživotní předplatné VPN Unlimited pro všechna svá zařízení jednorázovým nákupem v novém Gadget Hacks Shopu a sledujte Hulu nebo Netflix bez regionálních omezení, zvyšte zabezpečení při procházení ve veřejných sítích a další.
Koupit hned (80% sleva) >
Další výhodné nabídky k vyzkoušení:
Titulní fotka a snímky obrazovky od Jovany Naumovski/Gadget Hacks
