Pokud na svém iPhonu používáte aplikaci Poznámky a ještě jste neaktualizovali na nejnovější software, přicházíte o některé velmi cenné upgrady, které vylepšují chytré složky, zabezpečení poznámek, spolupráce a další. Na co tedy čekáte?
Nové nástroje v aktualizaci Apple Notes mohou skončit jako věci, které denně používáte k vytváření seznamů, ukládání nápadů, zapisování myšlenek, vytváření obrysů, kreslení náčrtů, zaznamenávání pozorování a více. Mohly by se Apple Notes stát vaší oblíbenou aplikací na psaní poznámek? Věřím, že se všemi novými funkcemi v iOS 16 je to možné.
Mnoho dalších aplikací a služeb Apple obdrželo s iOS 16 obrovské aktualizace, včetně knih, kontaktů, domovské obrazovky, zamykací obrazovky, pošty, map, Zprávy, fotky, připomenutí, zkratky a počasí, takže se podívejte, co dalšího je nového v iOS 16 pro iPhone.
Změny v Poznámkách se objevují také na iPadOS 16.1 pro iPad a macOS 13 Ventura pro Mac, které jsou stále ve verzi beta.
1. Rychlé poznámky
Rychlá poznámka, která je již k dispozici na iPadOS 15 a macOS 12, vám umožňuje rychle zapisovat nápady, ukládat odkazy, kreslit náčrty a ručně psát poznámky do nové nebo staré rychlé poznámky, aniž byste museli opustit aktuální aplikaci nebo obrazovky, kterou používáte. Zatímco na iPhonu máte přístup k rychlým poznámkám pro iPad nebo Mac, iOS 16 vám poskytuje celý zážitek z rychlých poznámek.
Do Ovládacího centra můžete přidat nový ovládací prvek „Rychlá poznámka“ a poté klepnout na tlačítko v Ovládací centrum z libovolné aplikace nebo obrazovky, abyste mohli rychle začít psát novou poznámku a vrátit se k tomu, co jste dělali.
Případně můžete zvýraznit text v aplikaci, jako je Safari, a vyvolat možnost „Nová rychlá poznámka“ nebo použijte tlačítko sdílení v libovolné aplikaci a vyberte „Přidat do rychlé poznámky.“
Například při procházení fotek můžete jednu rychle přidat do nové poznámky, aniž byste museli otevírat celou aplikaci Poznámky. Je to také užitečné při ukládání odkazů na webové stránky z libovolného webového prohlížeče.
Kdykoli znovu navštívíte fotografii, webovou stránku nebo cokoli jiného, v rohu obrazovky se zobrazí malé vyskakovací okno. Klepnutím na vyskakovací okno poznámku otevřete nebo ji z obrazovky odstraníte stisknutím „X“. Pokud chcete mít k poznámce přístup, ale ne hned, můžete ji ignorovat a skryje se mimo obrazovku a je přístupná přes malou kartu stejně jako u přehrávače Obrázek v obrázku. Můžete jej také přejet prstem z obrazovky a přesunout vyskakovací okno nebo kartu do jiných rohů.
Na rozdíl od iPadu nemůžete vyskakovací okno otevřít a začít do něj přidávat překryvné okno. Místo toho vás přenese přímo na poznámku v aplikaci Poznámky. Z tohoto důvodu nemůžete přecházet ani mezi rychlými poznámkami. Apple může přidat tyto funkce v budoucích aktualizacích.
2. Poznámky uzamčené heslem
Zamykání poznámek není nová funkce, ale nyní si nemusíte vytvářet a pamatovat si konkrétní heslo k odemknutí všech soukromých poznámek – místo toho můžete použít přístupový kód svého iPhone. Poznámky můžete stále odemykat pomocí Face ID nebo Touch ID, stejně jako dříve, pokud nechcete pokaždé zadávat přístupový kód.
Chcete-li poznámku zamknout, dlouze ji stiskněte a klepněte na „Zamknout“. Poznámka.”Pokud se nacházíte v samotné poznámce, klepněte na tři tečky (•••) a poté na tlačítko „Zamknout“. Pokud se jedná o první zamykání poznámky, zobrazí se výzva k „Použít přístupový kód pro iPhone“ nebo k vytvoření samostatného hesla. (Upozorňujeme, že Rychlou poznámku nelze zamknout, pokud ji nepřesunete ze složky Rychlé poznámky.)
Novou možnost můžete také najít prostřednictvím Nastavení –> Poznámky –> Heslo –> Použít přístupový kód zařízení. Při otevírání poznámek, které používají vlastní heslo, se také může zobrazit úvodní obrazovka „Přepnout na heslo zařízení pro vaše uzamčené poznámky“.
Stejně jako u vlastního hesla odemknete všechny poznámky v aplikaci Poznámky a můžete zamknout jednu poznámku, abyste je všechny zamkli. Pokud chcete větší zabezpečení, můžete použít starý trik resetování vlastního hesla a dát novým poznámkám nové heslo a zároveň zachovat staré heslo pro staré poznámky.
3. Nový design vytváření složek
Když v systému iOS 15 klepnete na ikonu v levém dolním rohu zobrazení složek a vytvoříte novou složku, zobrazí se malá nabídka, kde si můžete vybrat mezi „Novou chytrou složkou“ nebo”Nová složka.”Když je povolen účet „Na mém iPhonu“, zobrazí se místo toho „iCloud“ nebo „Na mém iPhonu“ a klepnutím na některou z nich zobrazíte možnosti pro různé nové typy složek.
Když klepnete na ikonu ikonu nové složky v systému iOS 16, přes obrazovku se zobrazí modální okno, kde můžete novou složku pojmenovat a buď ji uložit kliknutím na „Hotovo“, nebo zvolit „Převést do chytré složky“. Když je povolen účet „Na mém iPhonu“, uvidíte také „iCloud“ nebo „Na mém iPhonu“, ale klepnutím na kterékoli z nich se otevře stejné modální okno.
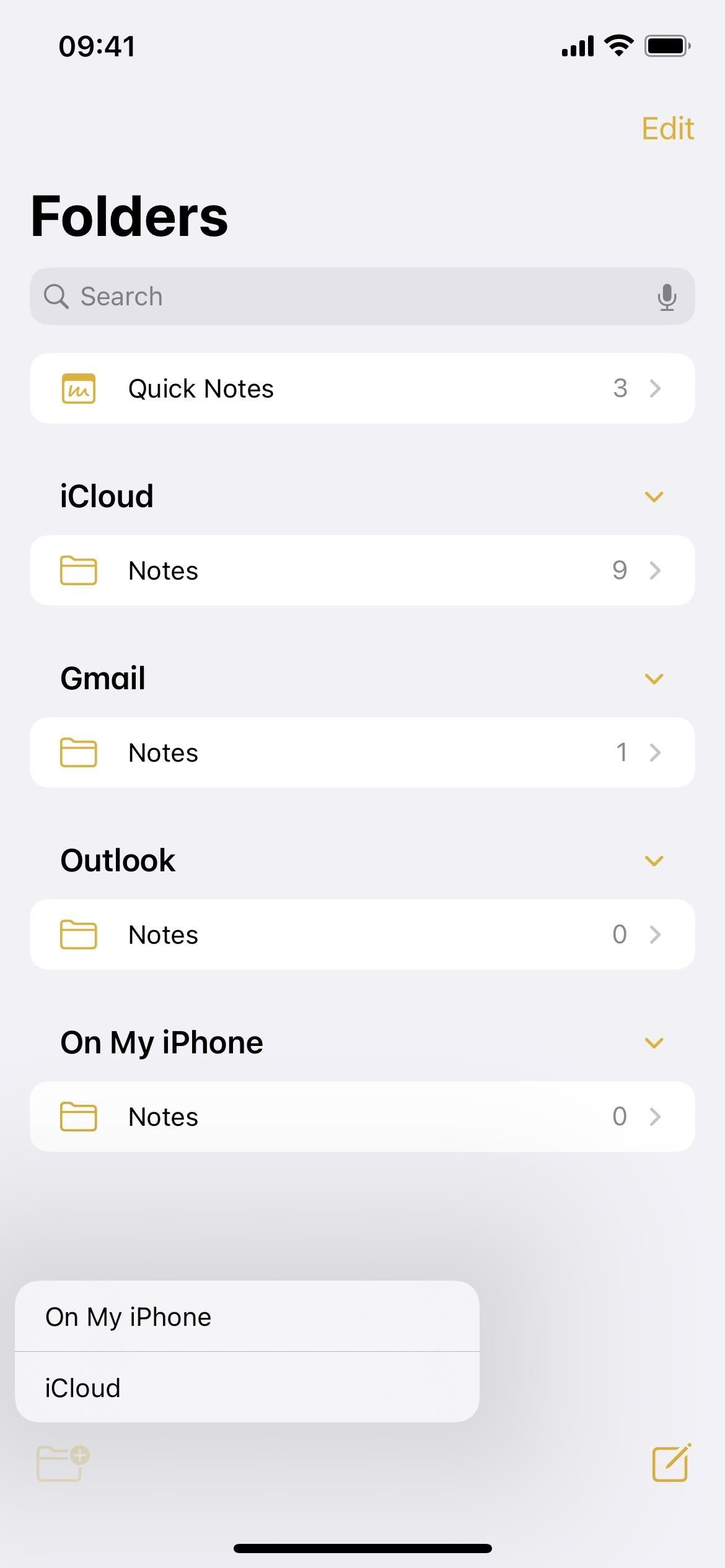
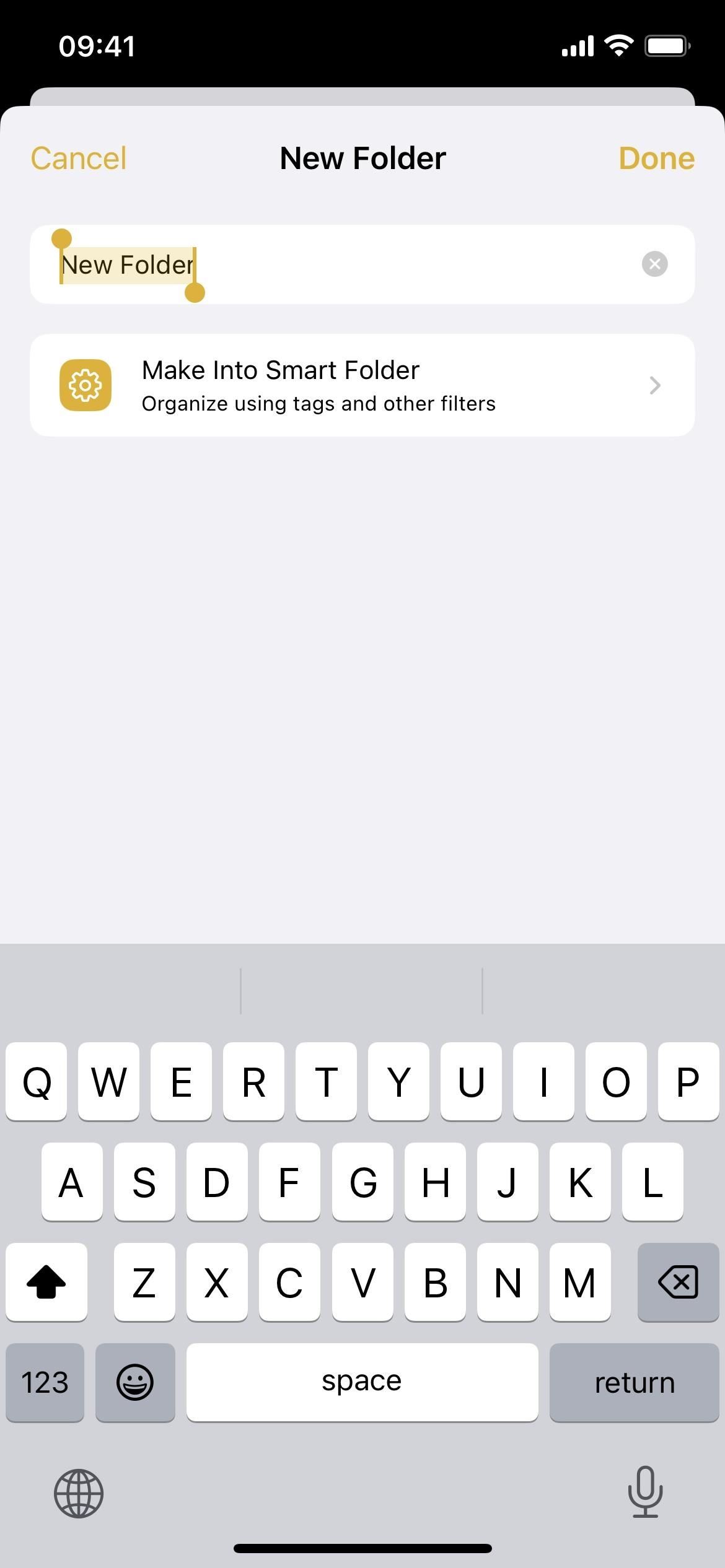
4. Více filtrů Smart Folder
Nyní, kdykoli klepnete na „Převést do Smart Folder“, uvidíte více filtrů pro vytvoření chytré složky. Dříve jste byli omezeni na organizování chytrých složek podle značek, ale nyní můžete poznámky filtrovat podle data vytvoření, data úprav, sdíleného stavu, @ zmínek, kontrolních seznamů, příloh, složek, rychlých poznámek, připnutých poznámek a zamčených poznámek.
Značky: Vyberte libovolnou značku, libovolnou vybranou značku, všechny vybrané značky nebo žádné značky. Datum vytvoření: Vyberte si z dneška, včerejška, posledních sedmi dnů, posledních 30 dnů, posledních tří měsíců nebo posledního roku. Můžete také vybrat vlastní možnost pro relativní rozsah, zadaný rozsah, konkrétní datum, před konkrétním datem nebo po konkrétním datu. Datum úpravy: Má stejné možnosti jako Datum vytvoření. Sdílené: Vyberte poznámky sdílené s kýmkoli, s konkrétními lidmi nebo s nikým. Zmínky: Vyberte poznámky, které zmiňují vás, kohokoli jiného, konkrétní lidi nebo nikoho. Kontrolní seznam: Vyberte si z libovolných, nezaškrtnutých, zaškrtnutých nebo žádných kontrolních seznamů. Přílohy: Vyberte si z libovolných, fotografií a videí, skenů, nákresů, map, webových stránek, zvuku, dokumentů nebo bez příloh. Složky: Vyberte poznámky ze složek, které vyberete, nebo vynechejte poznámky z těch, které vyloučíte. Rychlé poznámky: Zvolte, zda chcete zahrnout nebo vyloučit rychlé poznámky. Připnuté poznámky: Vyberte, zda chcete zahrnout nebo vyloučit připnuté poznámky. Uzamčené poznámky: Zvolte, zda chcete zamknuté poznámky zahrnout nebo vyloučit.
Zapnutím filtru se přesune ze sekce Vybrat filtry do nové oblasti Povolené filtry nad ním. V horní části nabídky filtrů je také možnost zahrnout poznámky odpovídající některému nebo všem filtrům, což vám dává ještě větší kontrolu.
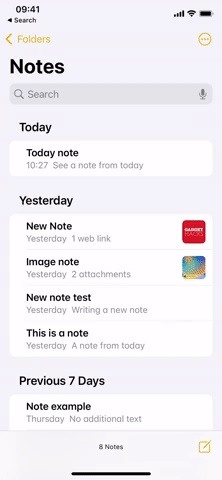
5. Nový design možností složky
V libovolné složce můžete klepnutím na ikonu se třemi tečkami (•••) otevřít možnosti složky. Nyní, namísto modálního listu, který se zobrazuje ve spodní části obrazovky, získáte menší nabídku rychlých akcí. Klepnutím na „Seřadit poznámky podle“ se otevře nabídka rychlých akcí s více možnostmi, stejně jako dříve. V těchto možnostech došlo také k několika drobným změnám, například:
Výběrem řazení podle „Titulu“ získáte možnosti „Vzestupně“ a „Sestupně“ namísto „A až Z“ a „Z po A“. Výběrem řazení podle jednoho z filtrů data získáte možnosti „Nejnovější“ a „Od nejstarších“ namísto „Od nejnovějších po nejstarší“ a „Od nejstarších po nejnovější“. Výběr řazení podle jednoho z datových filtrů automaticky seskupuje poznámky namísto jednoho dlouhého seznamu.
6. Seskupit poznámky podle data
V případě, že jste vynechali poslední část v předchozí části, poznámky se automaticky seskupí podle data, když je seřadíte podle libovolného filtru data. Předtím to byl jen jeden dlouhý seznam nebo galerie, ale nyní existují sekce, které to rozdělí. Ke starému vzhledu se můžete vrátit klepnutím na „Seskupit podle data“ a „Vypnuto“ v nabídce možností složky. Když je zapnutá, uvidíte chronologické kategorie jako Dnes, Včera, Předchozích 30 dní, Únor, 2021 atd.
Výchozí možnost „Seskupit podle data“ můžete změnit v Nastavení –> Poznámky a zapínání a vypínání vypínače. Tento přepínač také ovládá seskupování pro složky”Vše”, které nemají možnosti řazení jako jiné složky.
7. Nový design možností sdílení
V další vizuální změně stačí klepnout na tlačítko sdílení v poznámce a otevřít možnosti sdílení namísto klepání na tři tečky (•••) následované buď „Sdílet poznámku“ nebo „ Pošlete kopii.”Pokud dlouze stisknete poznámku ve složce, uvidíte pouze „Sdílet poznámku“ a ne také „Odeslat kopii“. Je to proto, že možnost kopírování je součástí nové nabídky sdílení.
Nabídka možností sdílení je nyní běžný list sdílení, ale nad kontakty AirDrop je sekce, kde si můžete vybrat mezi „Spolupracovat“ nebo „Odeslat kopii.”Při spolupráci uvidíte odkaz na další možnosti oprávnění. V menší změně se „Kdokoli může přidávat lidi“ nyní nazývá „Povolit ostatním zvát.“
8. Spolupracujte s kýmkoli, kdo má odkaz
V systému iOS 16 je konečně možné sdílet poznámku s kýmkoli pomocí odkazu namísto ručního zvaní lidí. Usnadňuje to sdílení s většími týmy a pro lidi s odkazy můžete stále použít stejná oprávnění jako pro konkrétní spolupracovníky.
Když otevřete tabulku sdílení, zvolte „Spolupracovat“ a otevřete oprávnění, uvidíte novou sekci Kdo má přístup s možnostmi „Pouze lidé, které pozvete“ a „Kdokoli s odkazem.“
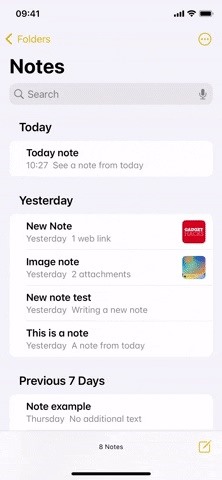
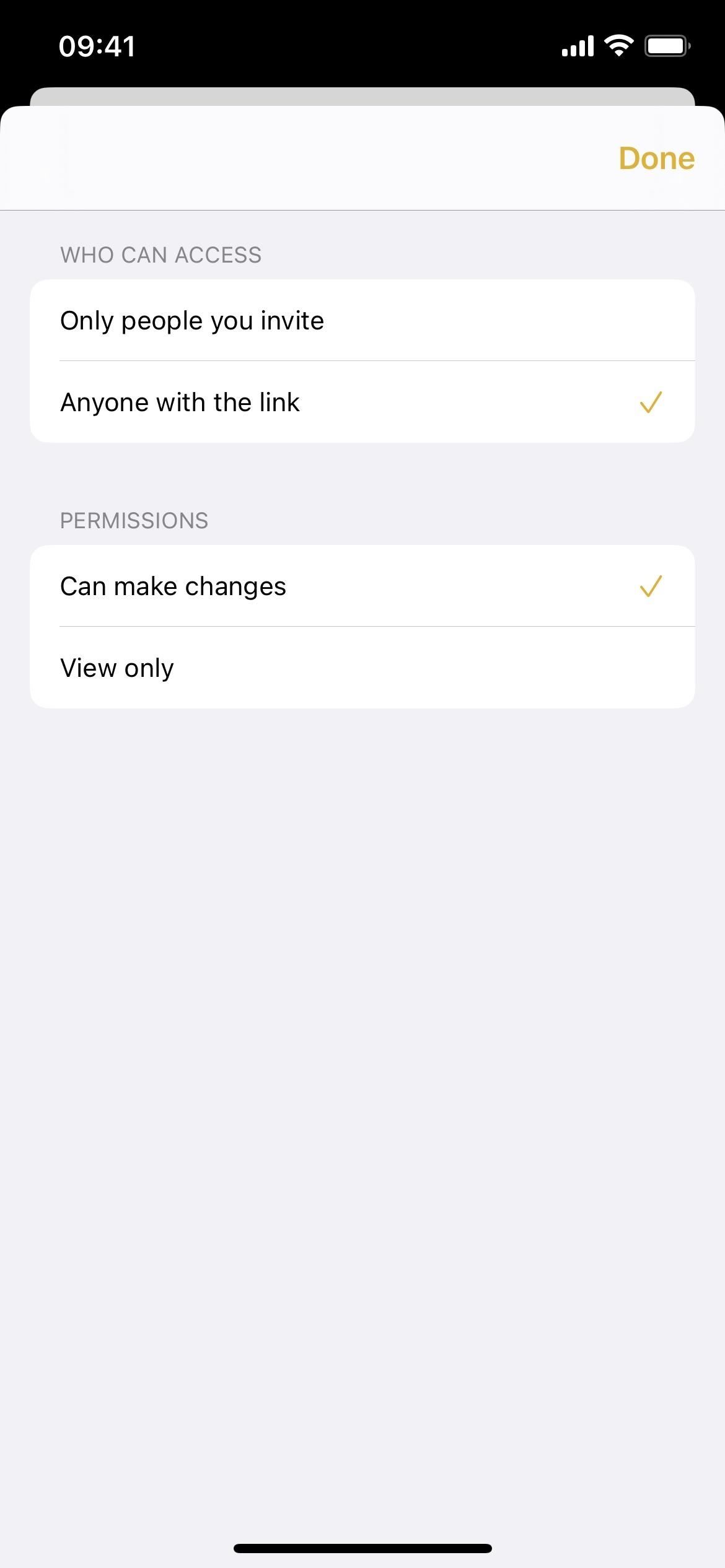
9. Zahájení chatů ze sdílených poznámek
Ve sdílené poznámce můžete klepnutím na ikonu spolupracovníka zobrazit aktivitu a zvýraznění nebo spravovat možnosti sdílení. Nyní můžete také zahájit nový chat ve Zprávách nebo zahájit zvukový nebo videohovor FaceTime s kýmkoli ve skupině.
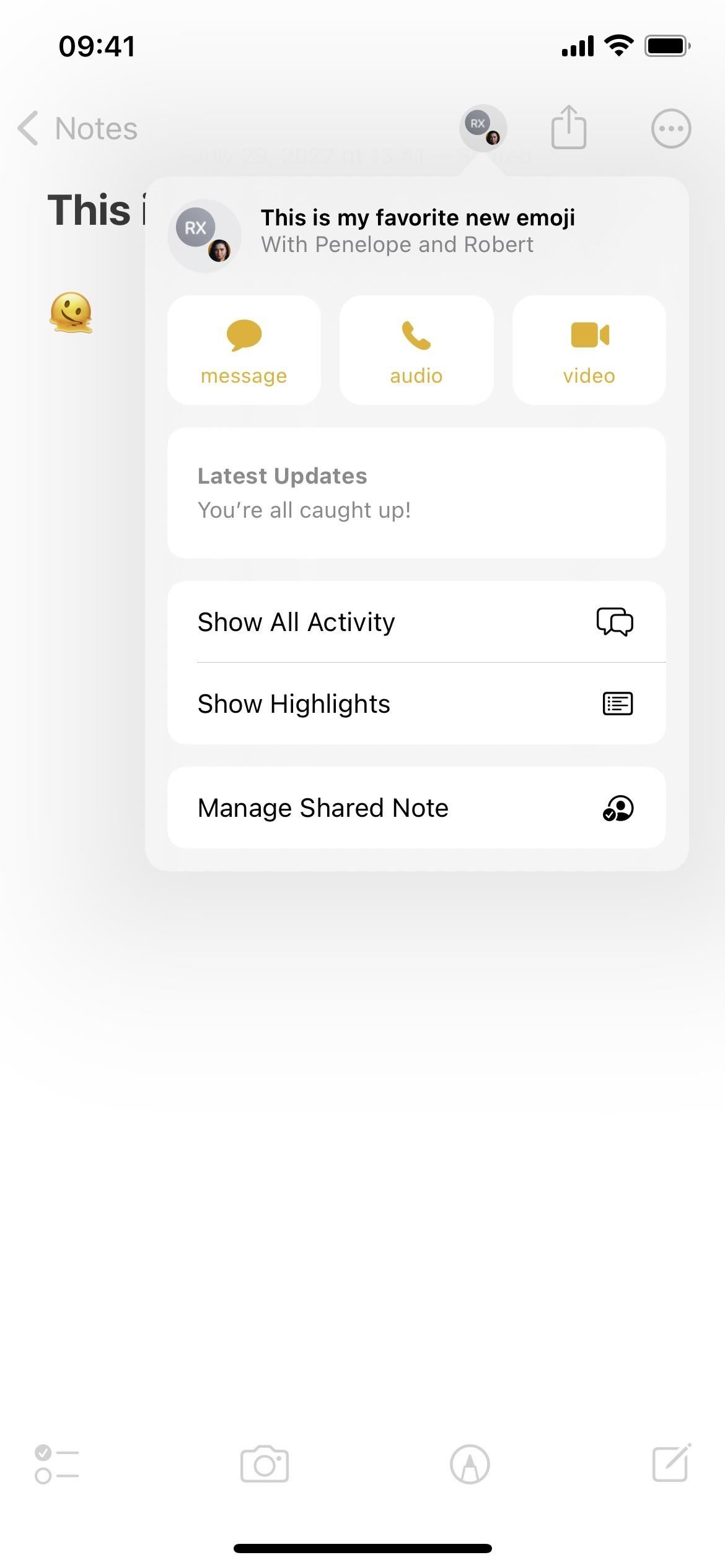
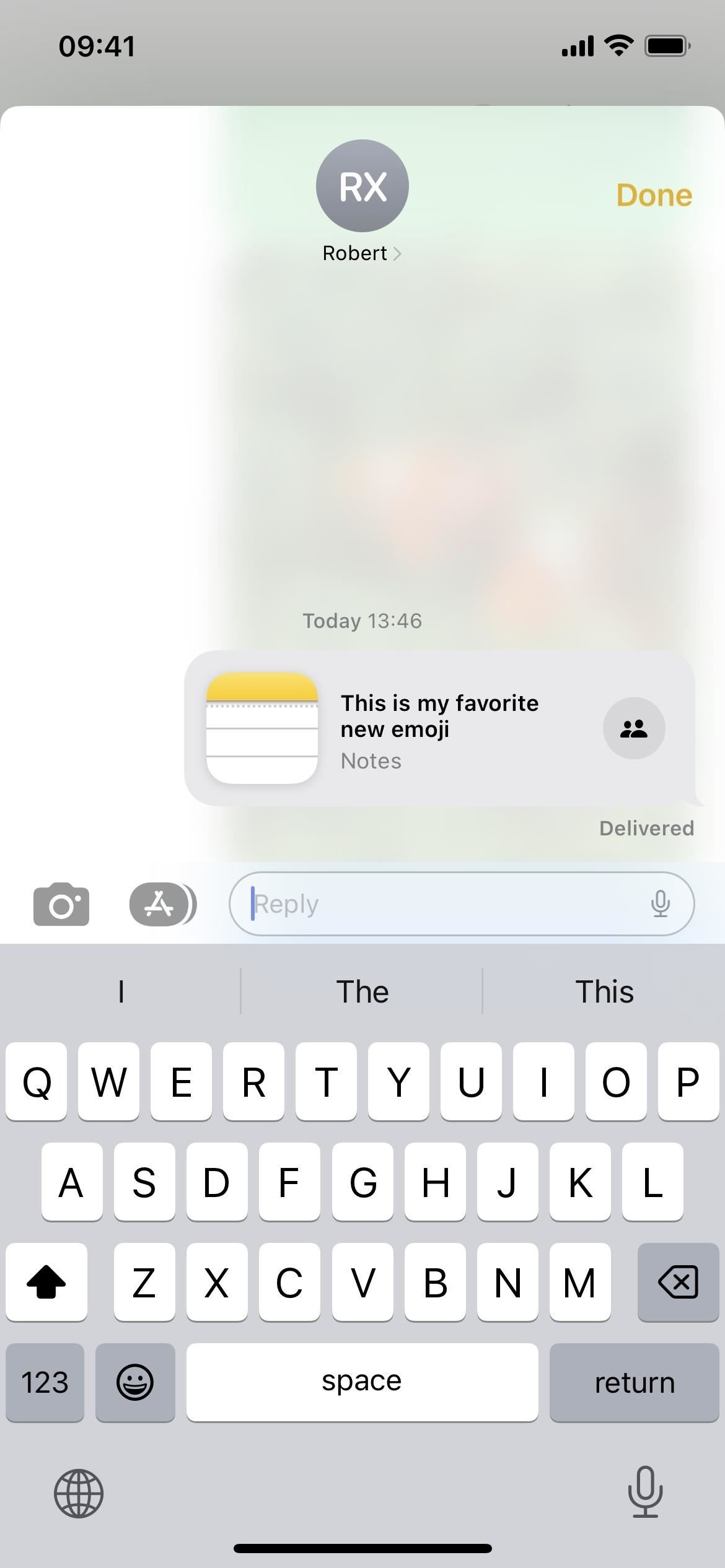
10. Pozvánky pro vylepšenou spolupráci
Kdykoli odešlete pozvánku ke spolupráci na poznámce ve Zprávách, všichni ve vláknu budou automaticky přidáni do poznámky, pokud všichni používají iOS 16, iPadOS 16.1 nebo macOS 13 Ventura nebo novější software. A pokaždé, když někdo ve sdílené poznámce provede úpravu, uvidíte aktualizace v horní části konverzace ve Zprávách a klepnutím na ni můžete přejít na poznámku.
Můžete také poslat pozvánku uživateli spolupracovat na poznámce během hovoru FaceTime a všichni účastníci budou automaticky přidáni do poznámky, pokud spustíte nový software.
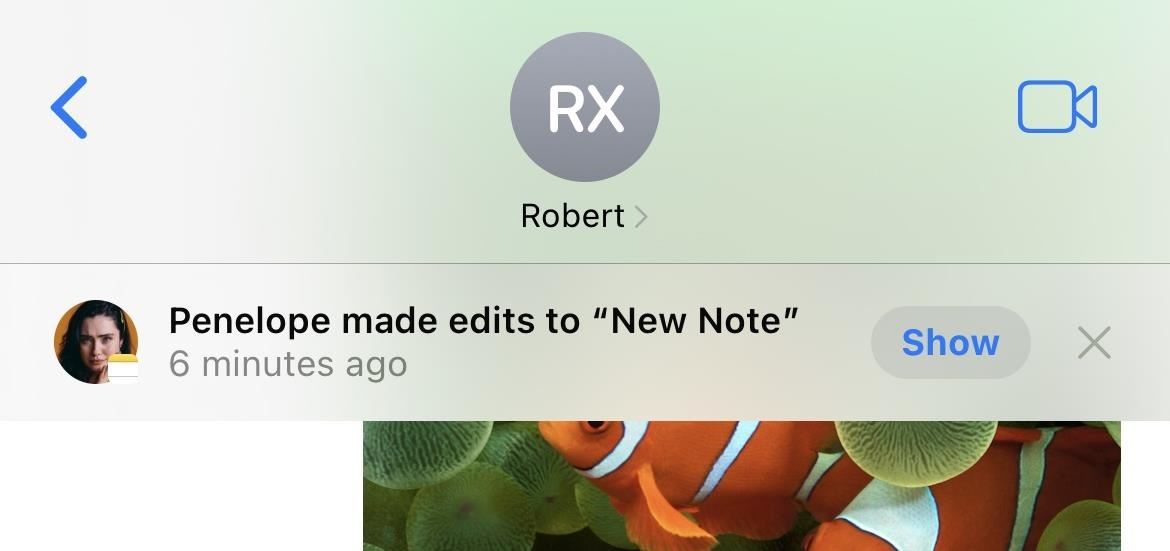
11. Najít spolupráce ve zprávách
I když se může jednat spíše o funkci zpráv, stojí za zmínku. Když v aplikaci Zprávy otevřete podrobnosti pro běžný chat nebo skupinový chat, uvidíte nyní sekci „Spolupráce“, pokud s nimi spolupracujete v Files, Keynote, Numbers, Pages, Reminders, Safari a Notes. Dříve se zobrazovaly jako odkazy iCloud v sekci „Odkazy“, takže je nyní snazší najít sdílené dokumenty.
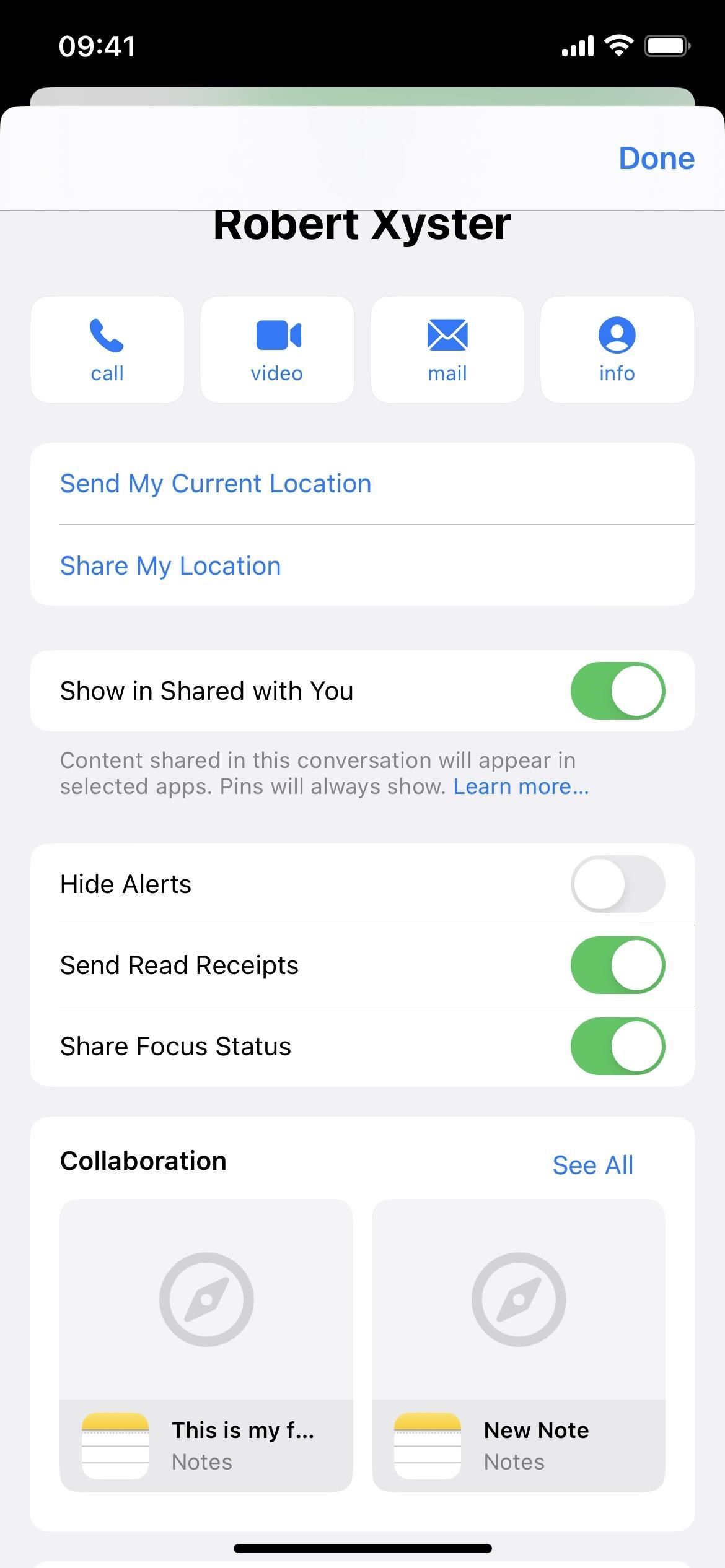
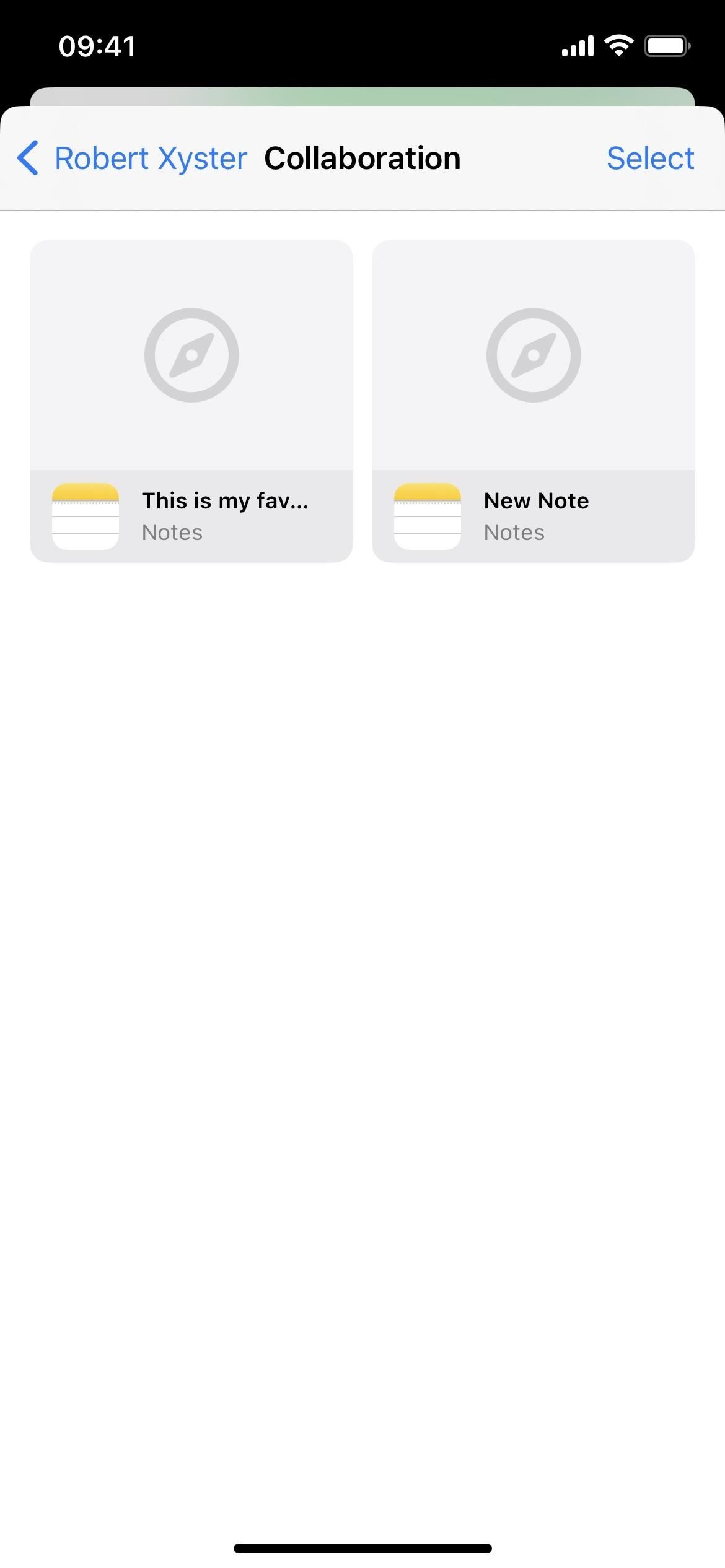
12. Nová sdílená složka poznámek
Kdykoli máte poznámku, kterou sdílíte nebo na které spolupracujete, objeví se v nové chytré složce „Sdílené“ v hlavním seznamu složek v Poznámkách. Tímto způsobem můžete snadno najít každou spolupráci a nemusíte k tomu vytvářet chytrou složku.
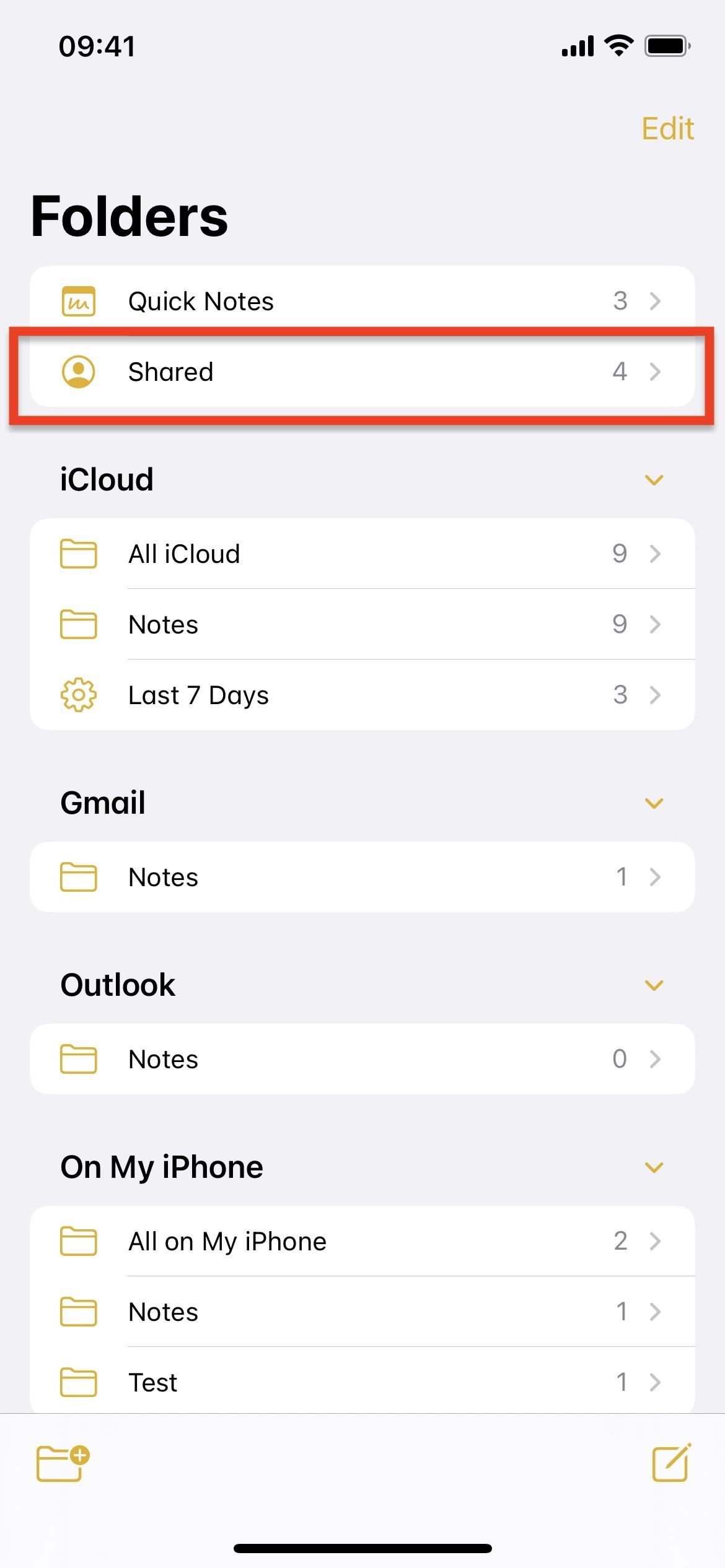
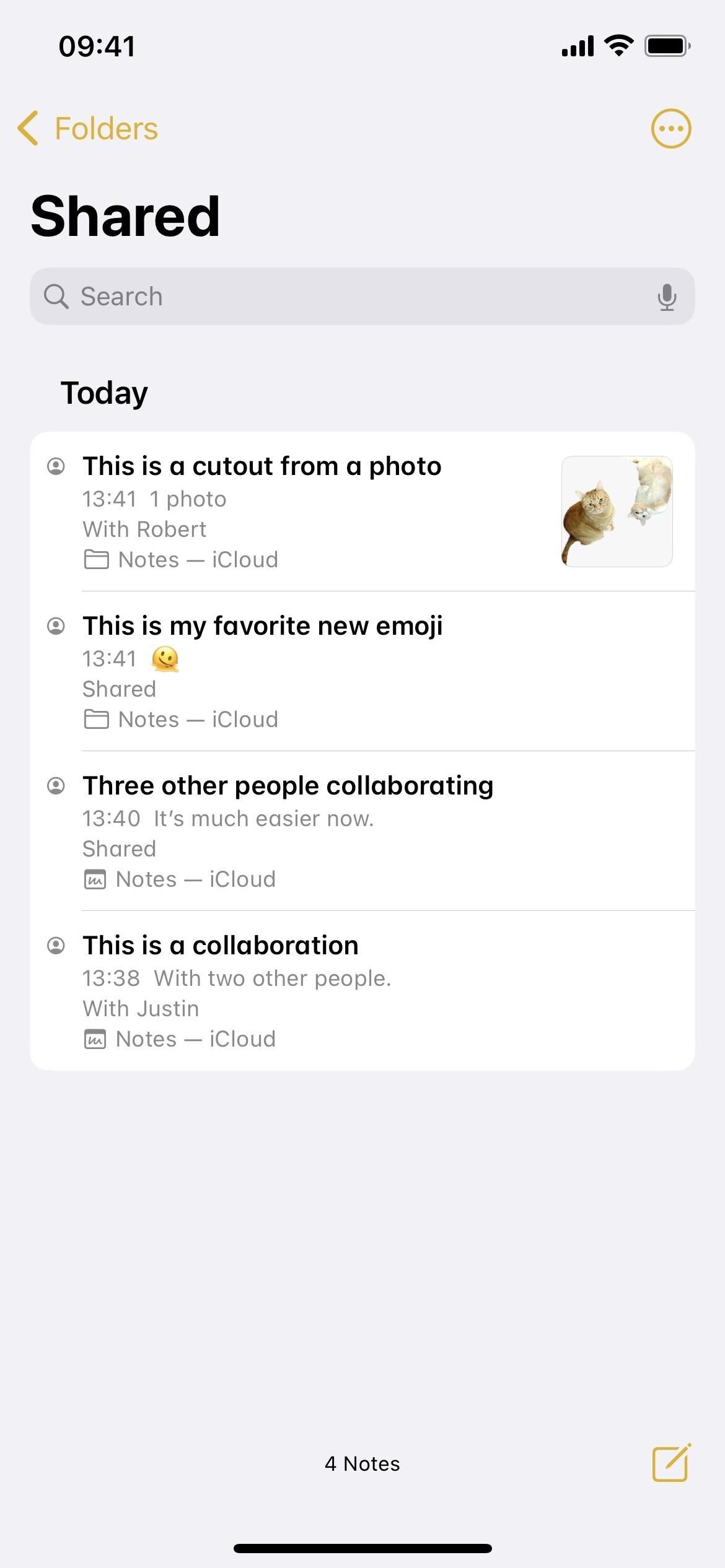
13. Text, podpis a tvary pro kresby
Když klepnete na ikonu pera na panelu nástrojů nebo na klávesnici v poznámce, otevře se nástroje pro psaní rukou. Vše je stejné, až na to, že je zde nyní tlačítko plus (+), které vám umožní napsat text, přidat podpis nebo vytvořit tvar.
Nepřehlédněte: Apple’s Nový nástroj pro vystřihování magicky izoluje předměty a odstraňuje pozadí z obrázků na vašem iPhonu nebo iPadu
Udržujte své připojení v bezpečí bez měsíčního vyúčtování. Získejte doživotní předplatné VPN Unlimited pro všechna svá zařízení jednorázovým nákupem v novém Gadget Hacks Shopu a sledujte Hulu nebo Netflix bez regionálních omezení, zvyšte zabezpečení při procházení ve veřejných sítích a další.
Koupit hned (80% sleva) >
Další výhodné nabídky k vyzkoušení:
Titulní fotka, snímky obrazovky a GIFy od Jovany Naumovski/Gadget Hacks


