Koš v počítači se systémem Windows vám umožňuje vrátit soubor nebo složku, které jste omylem odstranili. Pokud však systém Windows instalujete poprvé, možná vás zajímá, kde se ve Windows nachází Koš. Kromě toho, znalost různých metod k nalezení koše se hodí, ať už jej omylem smažete z plochy nebo pokud zmizí kvůli chybě.
V tomto článku projdeme různými způsoby, které vám pomohou najít koš, abyste mohli smazaný soubor oživit nebo jej navždy smazat a uvolnit místo na pevném disku. Pojďme se podívat na těchto 9 způsobů, jak najít Koš ve Windows.
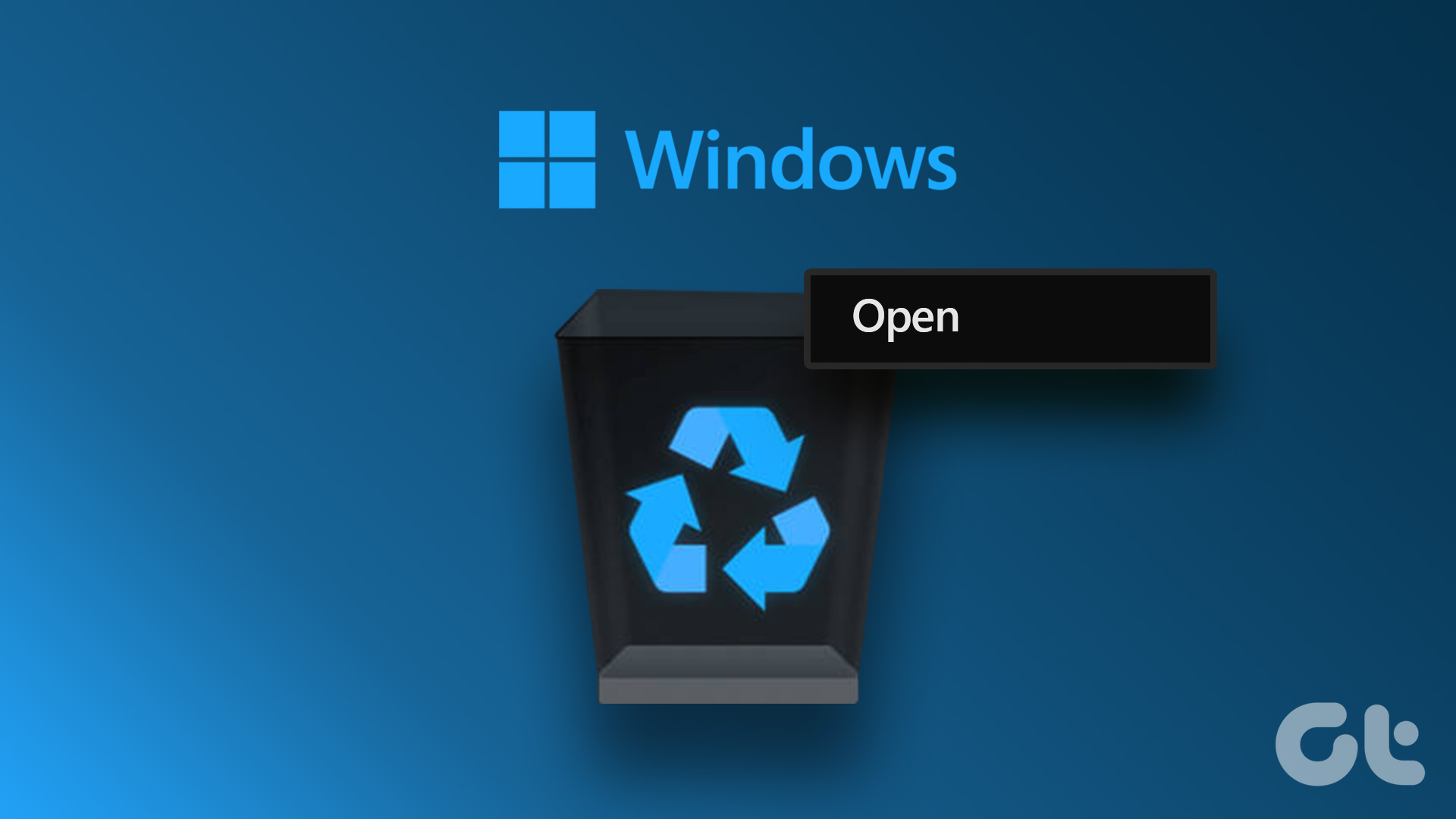
1. Jak najít koš pomocí vyhledávací lišty Windows
Toto je nejjednodušší způsob, jak najít cokoli v systému Windows. K vyhledání koše použijeme vyhledávání ve Windows. Postupujte podle rychlých kroků.
Krok 1: Klikněte na ikonu Windows na hlavním panelu.
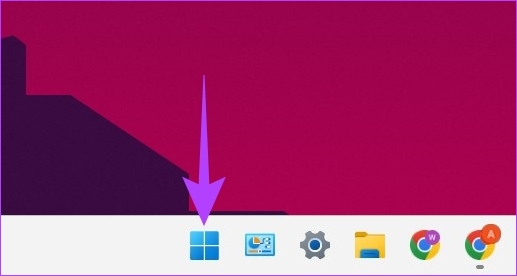
Krok 2: Zadejte Koš vyhledávací pole a klikněte na Otevřít.
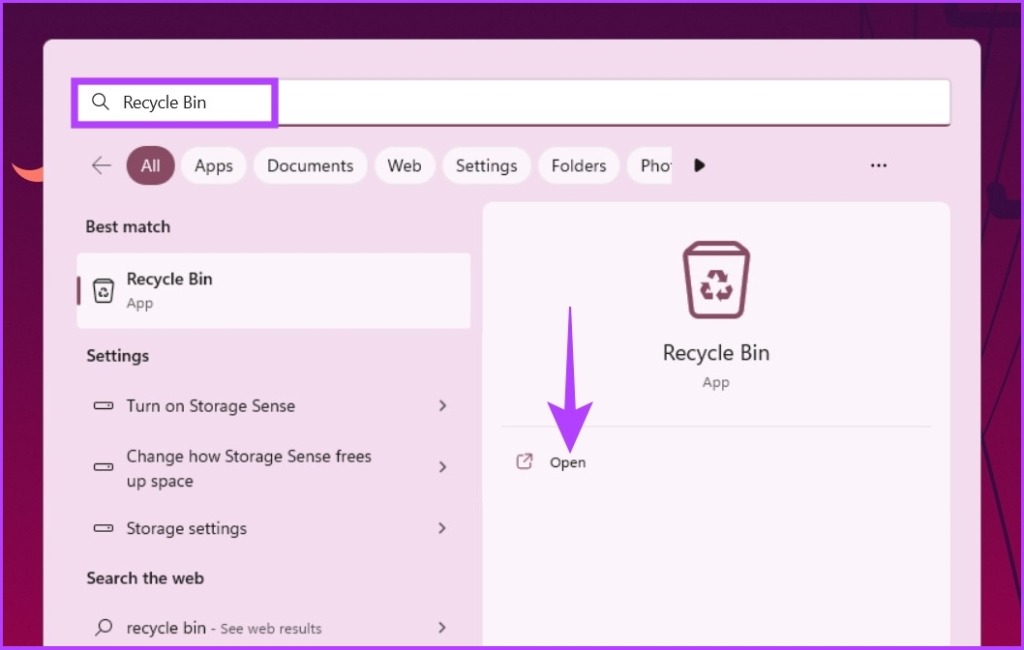
Není to opravdu jednoduché? Pokud tento úkol nechcete opakovat opakovaně, můžete si na ploše počítače nastavit zástupce koše.
2. Jak přidat koš na plochu
Když po instalaci otevřete systém Windows, nemusíte na ploše najít koš. Musíte jej nakonfigurovat, abyste obnovili koš na plochu. Kromě toho, pokud jste jej omylem smazali, můžete také pomocí následujících kroků vrátit zástupce koše na plochu.
Krok 1: Klepněte pravým tlačítkem myši na prázdnou oblast na ploše a vyberte Personalizace.
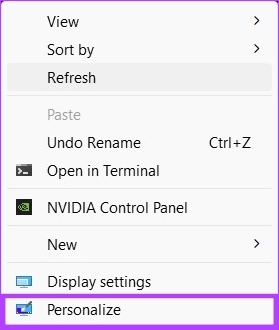
Krok 2: Přejděte dolů a klikněte na Motivy.
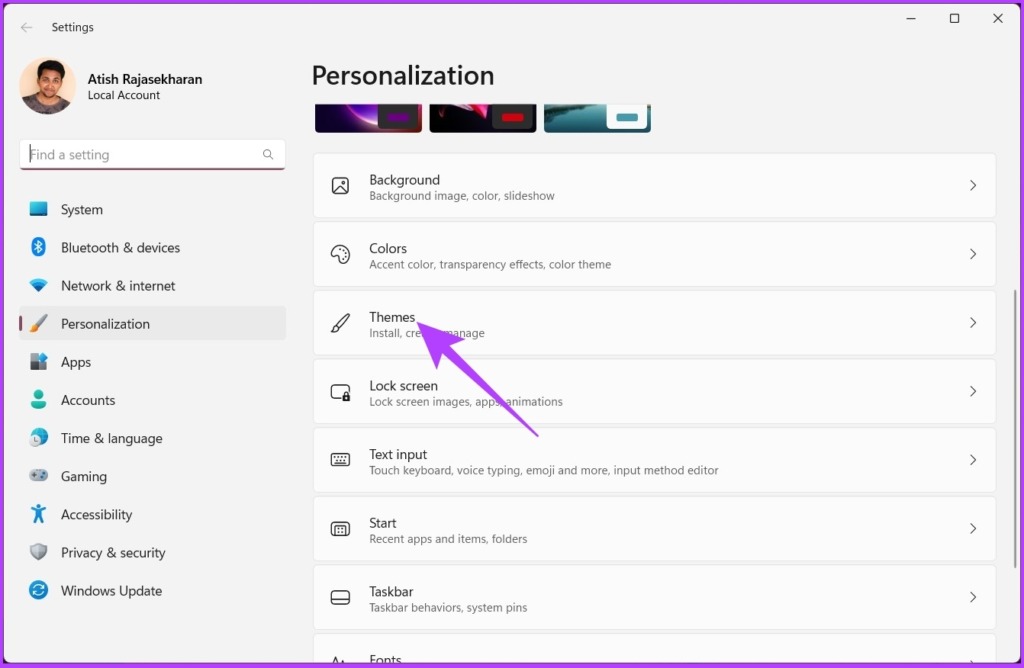
Krok 3: Přejděte dolů a klikněte na „Nastavení ikony na ploše“ v části Související nastavení.
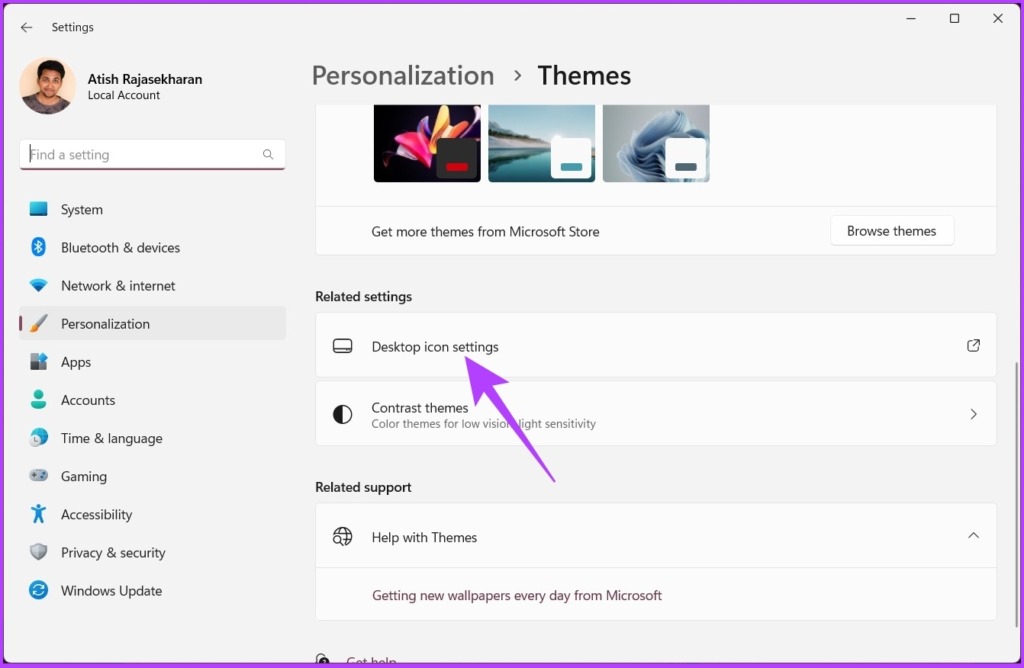
Krok 4: V okně Nastavení ikony na ploše zaškrtněte políčko vedle položky Koš.
>Poznámka: Můžete zkontrolovat další ikony, například Počítač, Soubory uživatele, Ovládací panel l a Síť, pokud je chcete mít na ploše.
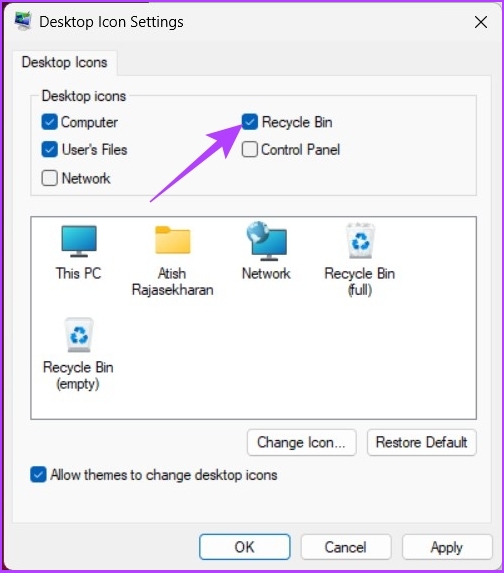
Krok 5: Nyní zrušte zaškrtnutí políčka „Povolit motivům měnit ikony na ploše“. Klikněte na Použít a poté na OK.
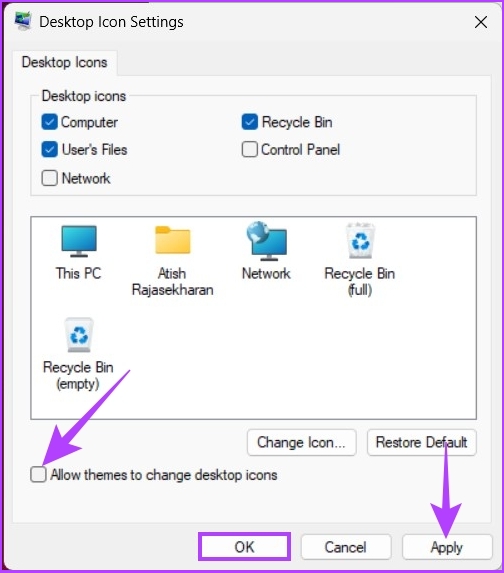
Tímto přidáte složku Koš na na ploše a nemusíte znovu a znovu používat výše uvedenou metodu Windows Search.
3. K otevření koše použijte zástupce nabídky Start
Pro větší pohodlí můžete koš připnout k nabídce Start. Zde je návod:
Krok 1: Přejděte na ikonu Koš na ploše.

Krok 2: Klikněte pravým tlačítkem na ikonu a z rozbalovací nabídky vyberte možnost Připnout na začátek.
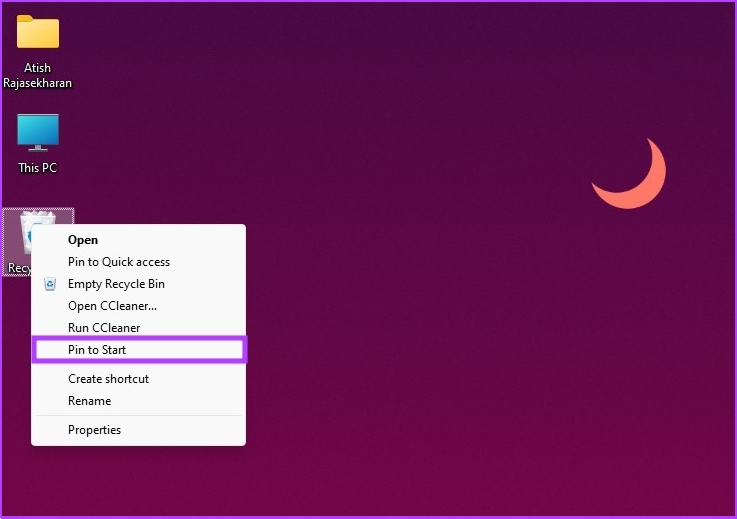
Tady to je. Nyní máte přístup ke koši z nabídky Start. Ale pokud je toho na vás příliš, můžete k němu přistupovat také pomocí Průzkumníka souborů.
4. Jak otevřít koš pomocí Průzkumníka souborů
Průzkumník souborů má mnoho skrytých funkcí, které se používají jen zřídka. Jedním z nich je otevření koše. Zde je návod, jak to udělat.
Krok 1: Stiskněte klávesu Windows na klávesnici, zadejte Průzkumník souborů a klikněte na Otevřít.
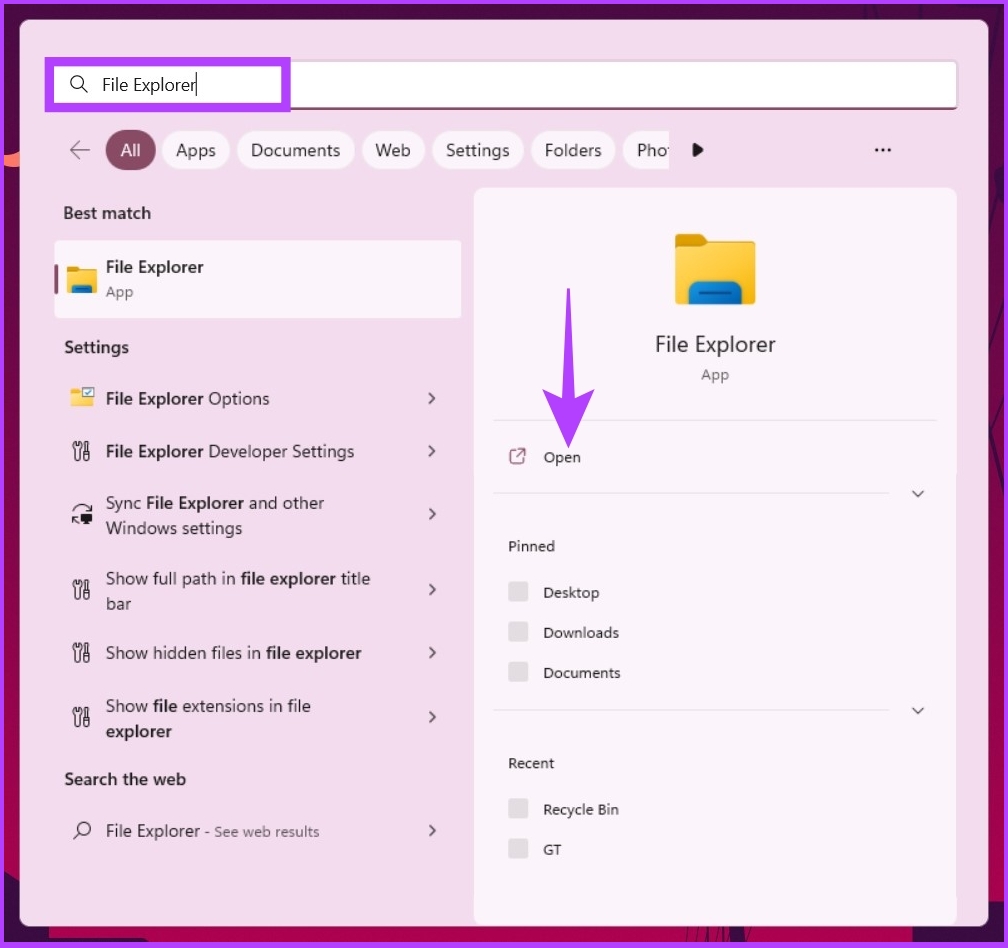
Krok 2: V levém podokně Průzkumníka souborů klikněte pravým tlačítkem do prázdné oblasti a vyberte možnost Zobrazit všechny složky.

Krok 3: Měli byste vidět úplný seznam souborů a složek, včetně koše. Jakmile to uvidíte, dvakrát klikněte na koš a pokračujte.
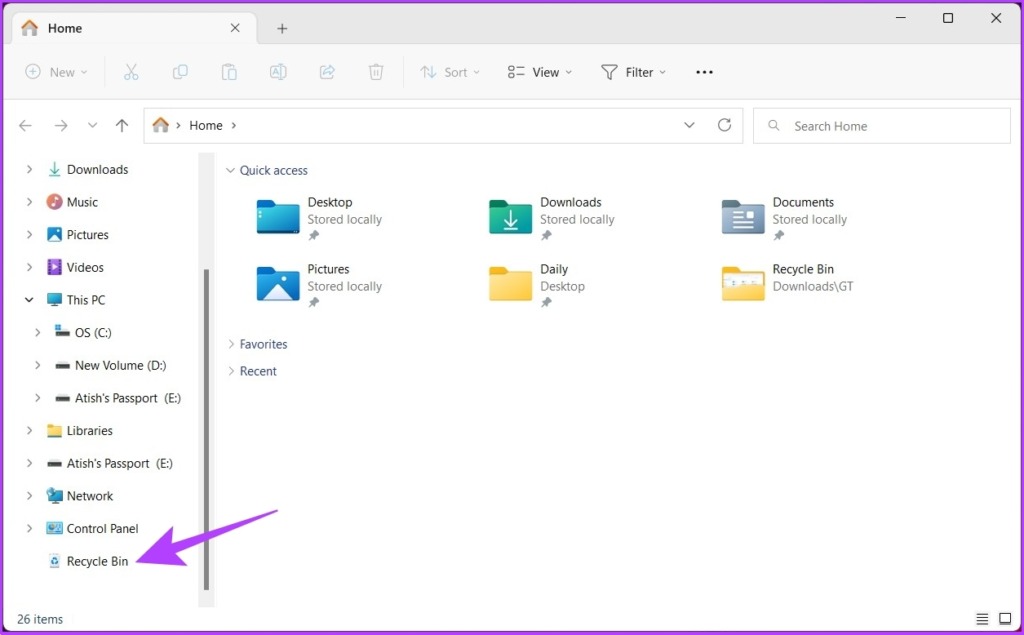
To je vše. Nacházíte se v koši. Nyní můžete obnovit nebo vyprázdnit svůj koš.
5. Jak najít koš pomocí adresního řádku v Průzkumníkovi souborů
Toto je další možnost, která se hodí pro otevření koše pomocí Průzkumníka souborů Windows.
Krok 1: Stiskněte klávesu Windows na klávesnici, zadejte Průzkumník souborů a stiskněte Enter.
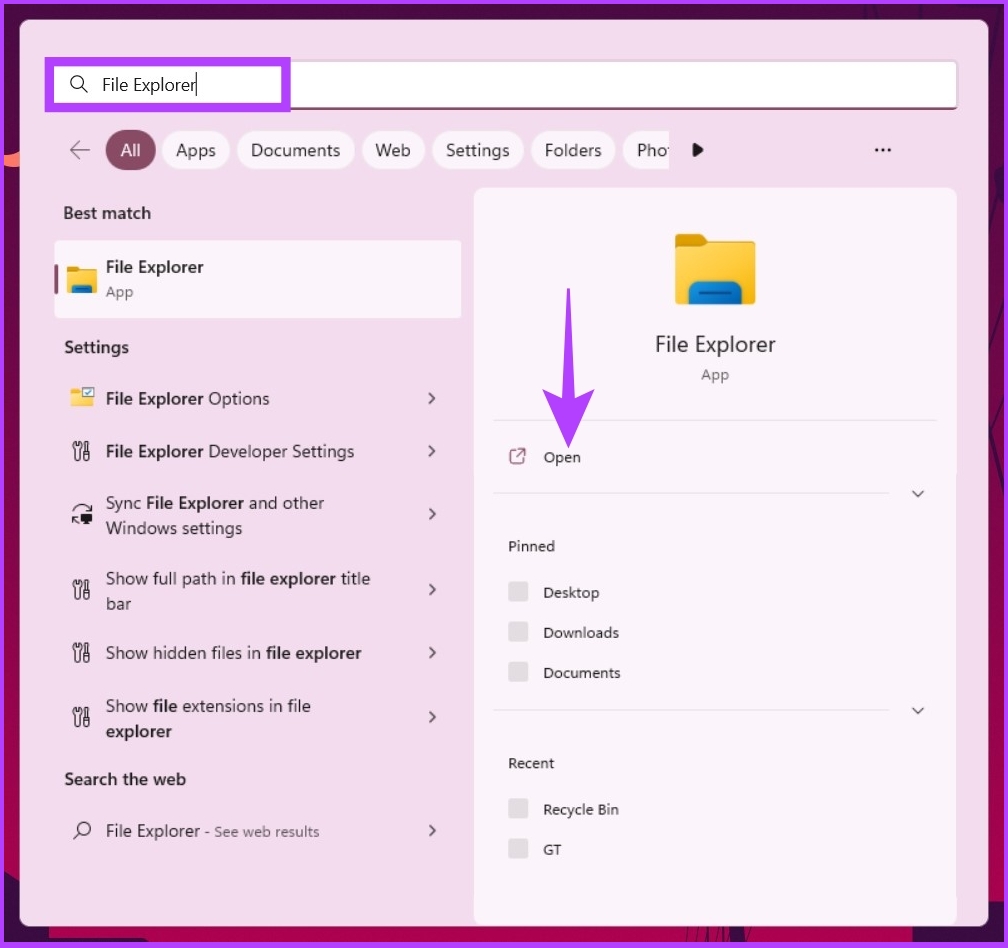
Krok 2: Klikněte na šipku směřující zcela vlevo v adresním řádku.
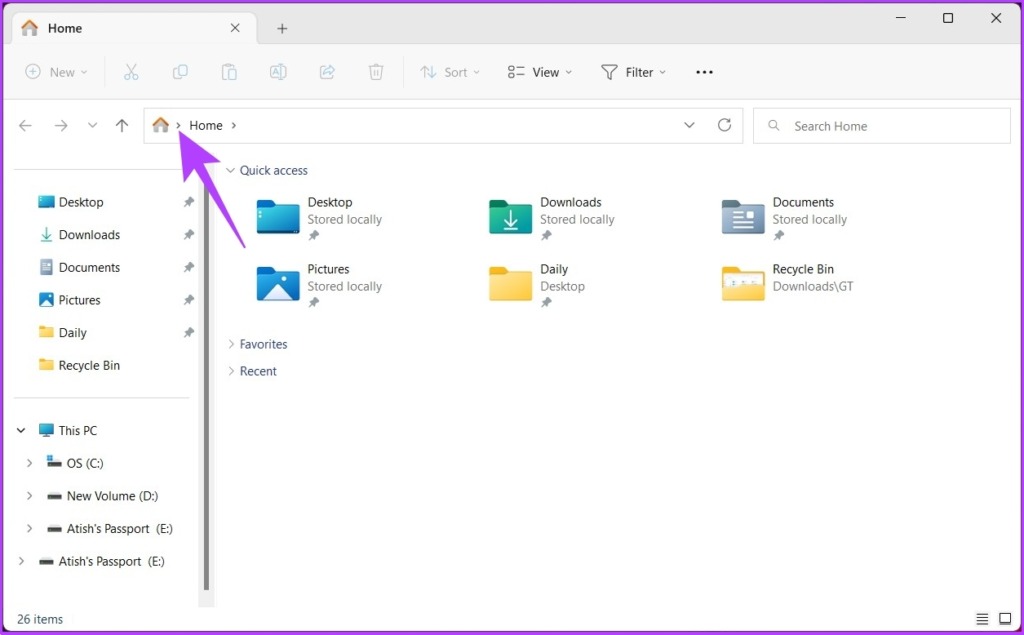
Krok 3: Z rozbalovací nabídky vyberte Koš.
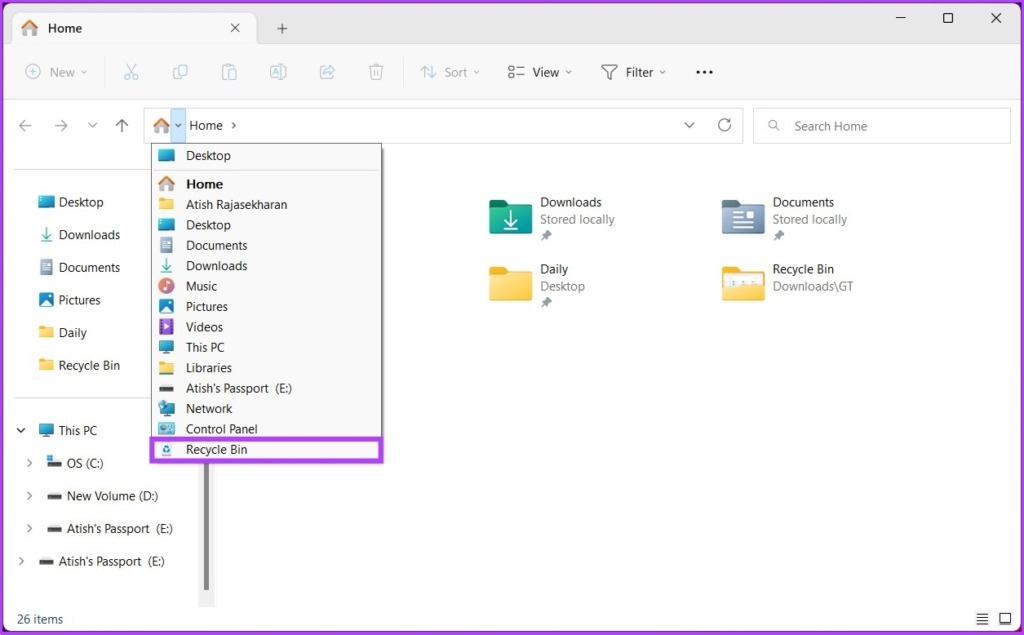
To je asi tak vše. Je snadné jej provést. Pokud se nechcete obtěžovat hledáním a klikáním na šipku, ideální by bylo přidání koše do okna Průzkumníka souborů. Přejděte na následující metodu a zjistěte, jak to udělat.
6. Přidání koše do mého počítače pomocí příkazového řádku
Krok 1: Stiskněte klávesu Windows na klávesnici, zadejte příkaz Příkazový řádek a klikněte na „Spustit jako správce“.
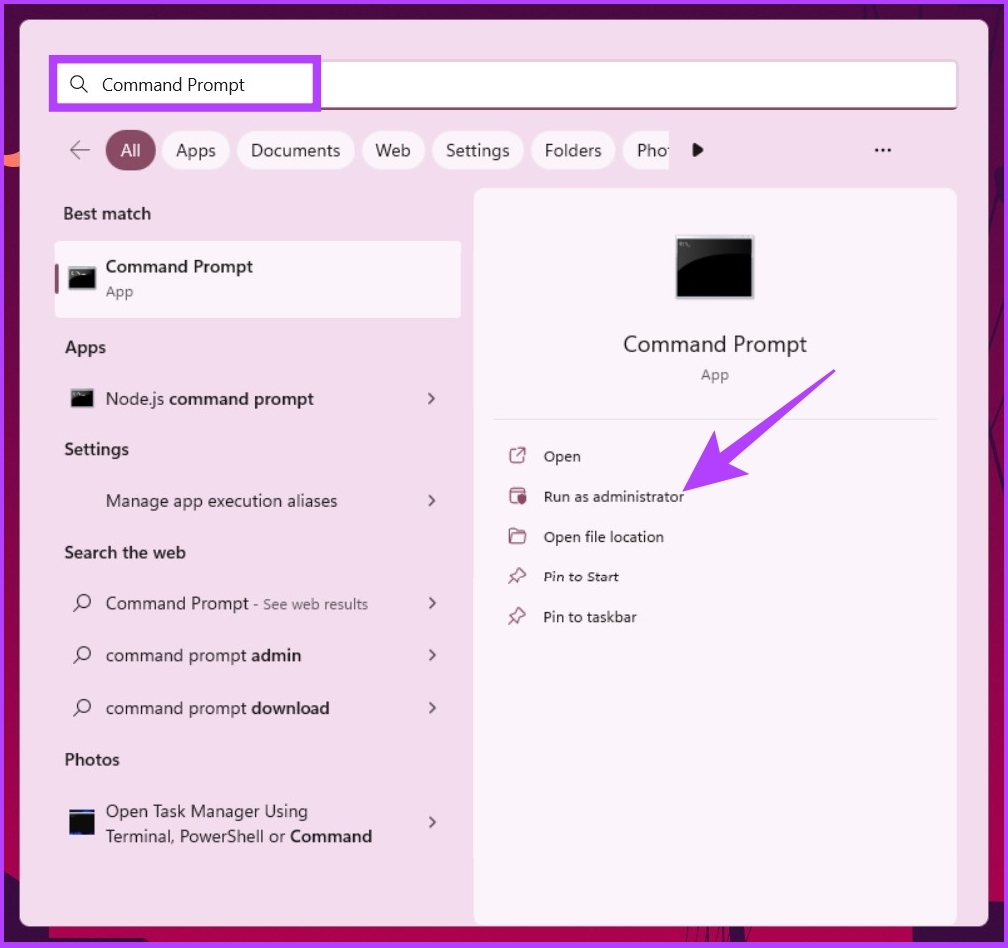
Ve výzvě stiskněte Ano.
Krok 2: Zadejte níže uvedený příkaz a stiskněte Enter.
reg add HKLM\SOFTWARE\Microsoft\Windows\ CurrentVersion\Explorer\MyComputer\NameSpace\{645FF040-5081-101B-9F08-00AA002F954E}
Po provedení výše uvedeného příkazu se v okně Tento počítač zobrazí zástupce Koš.
7. Jak vytvořit zástupce koše na hlavním panelu
Zkratky na ploše jsou běžné, ale nemůžete připnout výchozí zástupce koše na hlavní panel nebo přiřadit klávesovou zkratku. Máme však řešení.
Krok 1: Klikněte pravým tlačítkem do prázdné oblasti na ploše a vyberte Nový. Poté zvolte Zástupce.
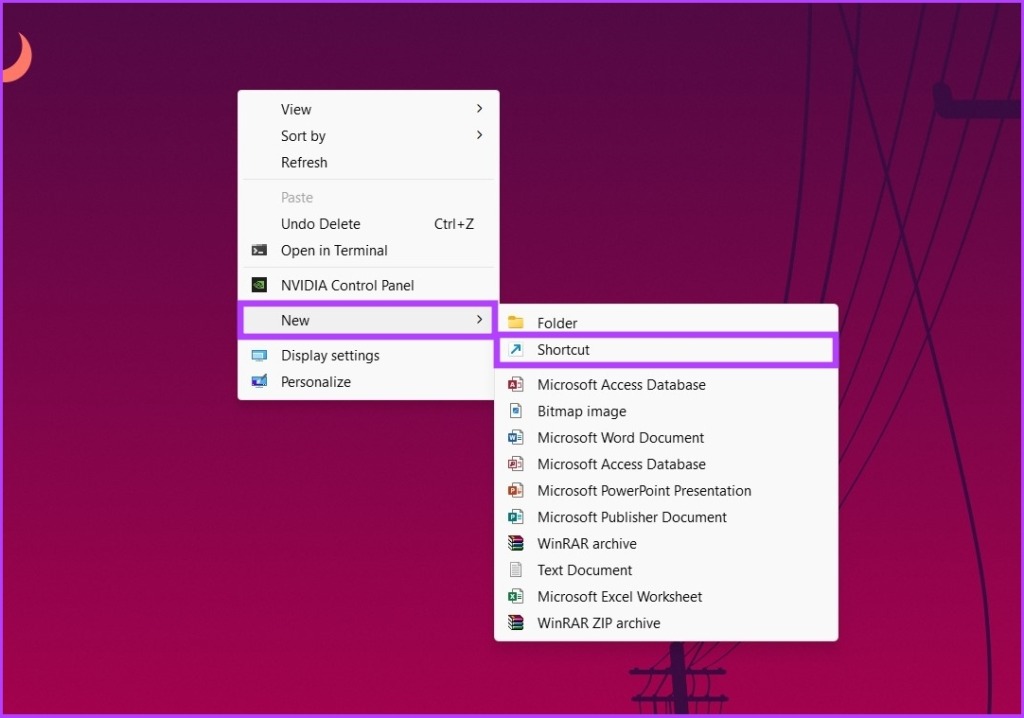
Krok 2: Nyní v okně Vytvořit zástupce do pole „Zadejte umístění položky“ zadejte níže uvedený příkaz a klikněte na tlačítko Další.
explorer.exe shell:RecycleBinFolder 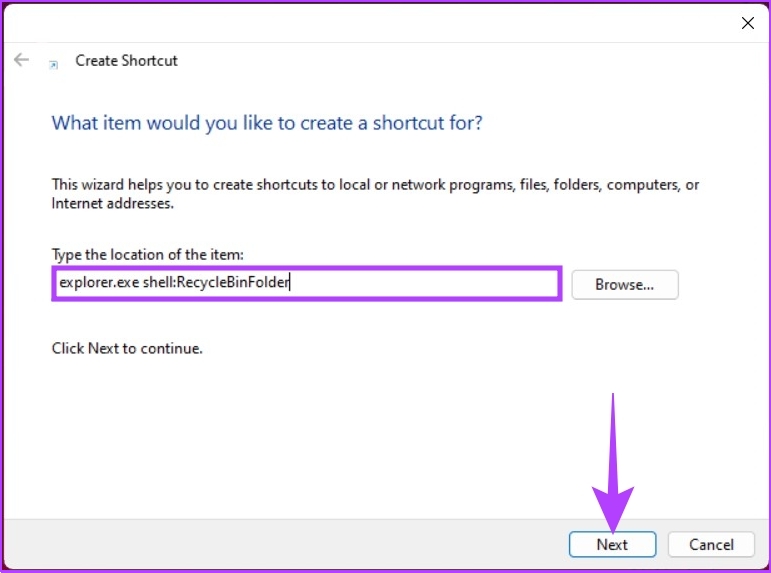
Krok 3: V okně „Zadejte název tohoto zástupce“ zadejte Koš a klikněte na Dokončit.

Tímto přidáte svůj nový recyklát Zástupce koše na plochu. Možná však budete muset změnit ikonu koše, abyste získali výchozí. Postupujte podle pokynů.
Krok 4: Klepněte pravým tlačítkem myši na zástupce na ploše a vyberte Vlastnosti.
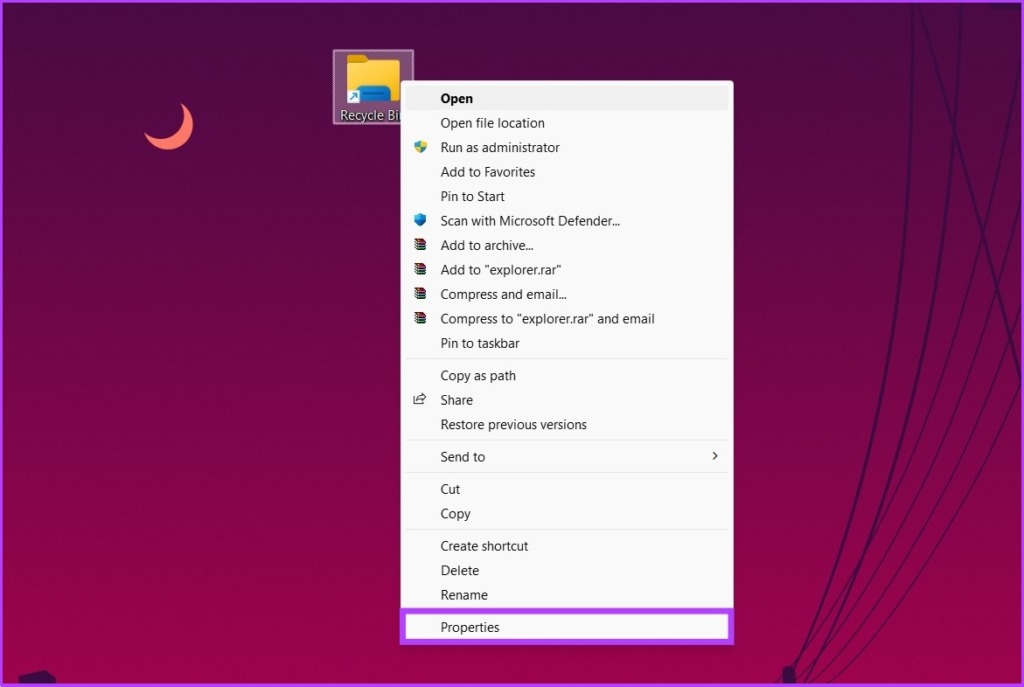
Krok 5: Klikněte na tlačítko Změnit ikonu.
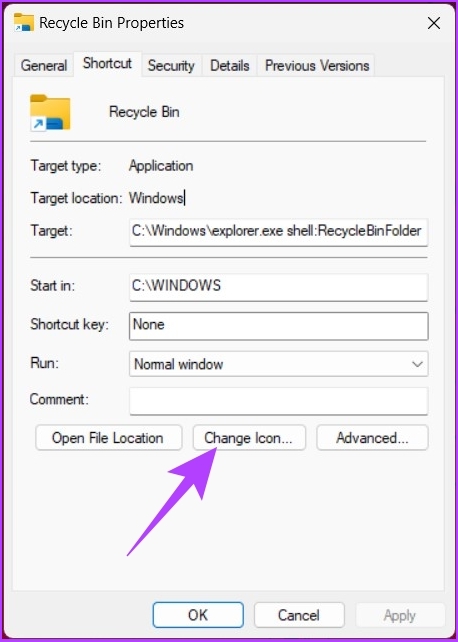
Krok 6: V části „Vyhledat ikony v tomto souboru“ zadejte níže uvedený příkaz a klikněte na OK.
%SystemRoot%\system32\imageres.dll 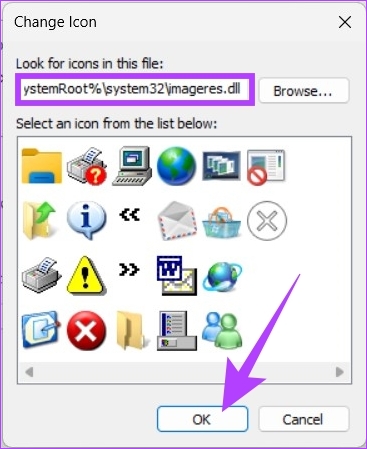
Krok 7: Vyberte ikonu Koš a klikněte na OK.
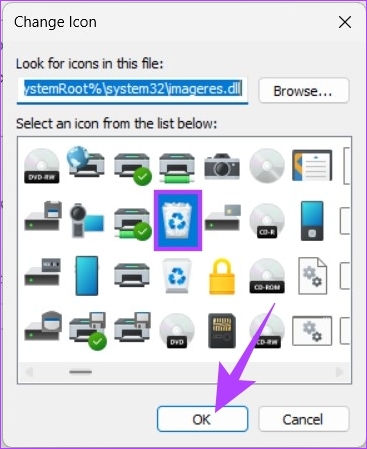
Krok 8: Nakonec kliknutím na tlačítko Použít a poté na tlačítko OK uložte nastavení nové ikony.
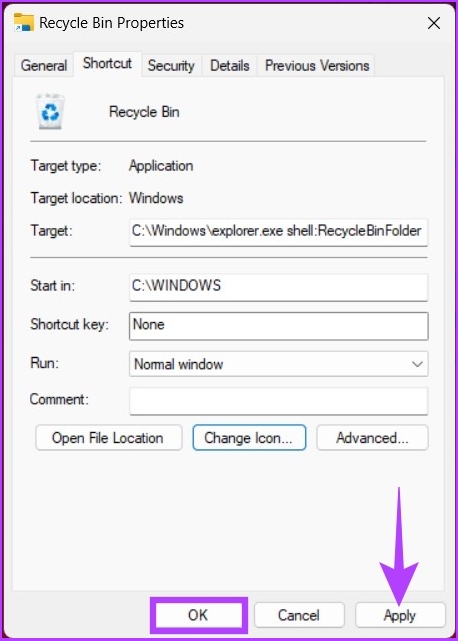
Tady to je. Nyní máte na hlavním panelu zástupce koše; není třeba se rozhlížet.
8. Jak otevřít koš pomocí dialogového okna Spustit příkaz
Toto je další způsob, jak otevřít koš na počítači se systémem Windows.
Krok 1: Stiskněte tlačítko Klávesou Windows + R otevřete dialogové okno Spustit příkaz.

Krok 2: Do textového pole vedle Otevřít zadejte níže uvedený příkaz a stiskněte Enter.
shell: RecycleBinFolder 
A tady to máte. Koš se otevře pomocí příkazu Spustit. Pokud ji chcete rozšířit a otevřít ji pomocí příkazového řádku, terminálu nebo prostředí PowerShell, pokračujte ve čtení.
9. Jak otevřít koš pomocí terminálu, příkazového řádku nebo příkazu Powershell
Zde je návod, jak rychle otevřít koš pomocí příkazů prostředí.
Krok 1: Stiskněte klávesu Windows na klávesnici a zadejte Terminál nebo Příkazový řádek nebo PowerShell a klikněte na „Spustit jako správce“.
Poznámka: Pro účely tohoto článku budeme používat PowerShell.
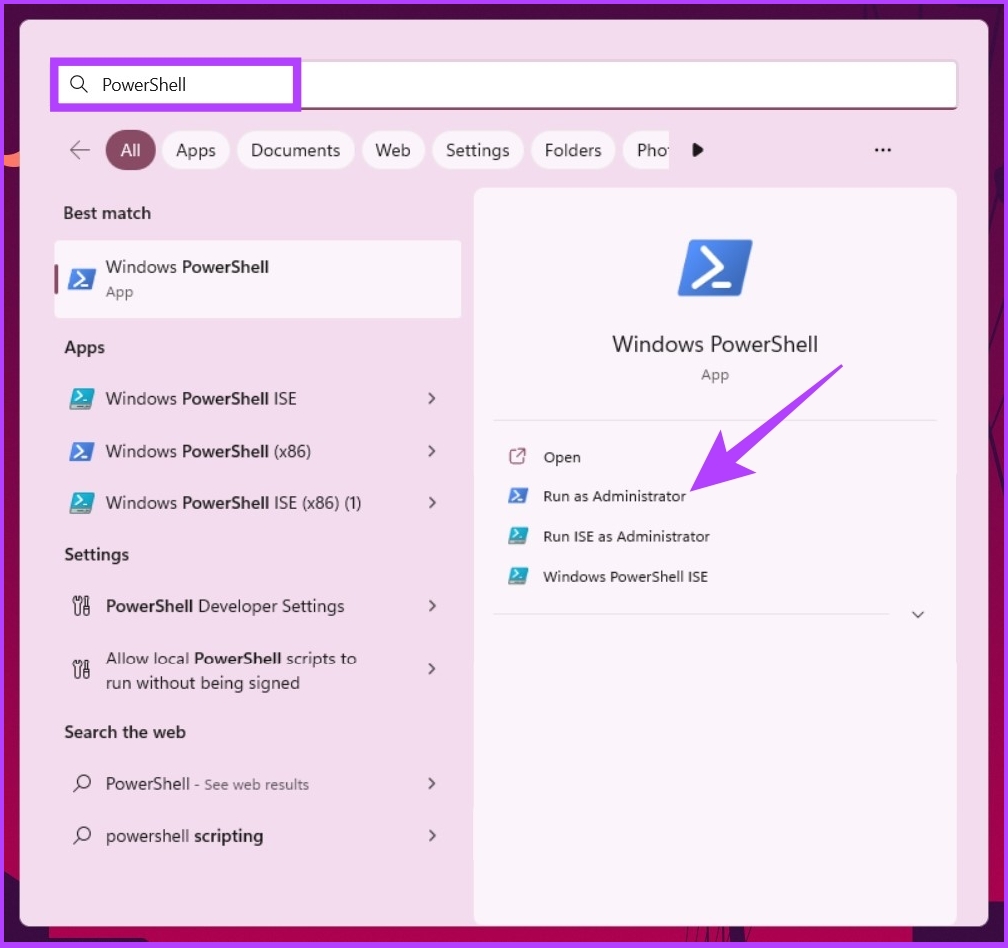
Ve výzvě vyberte Ano.
Krok 2: Zadejte níže uvedený příkaz a stiskněte Enter.
start shell:RecycleBinFolder 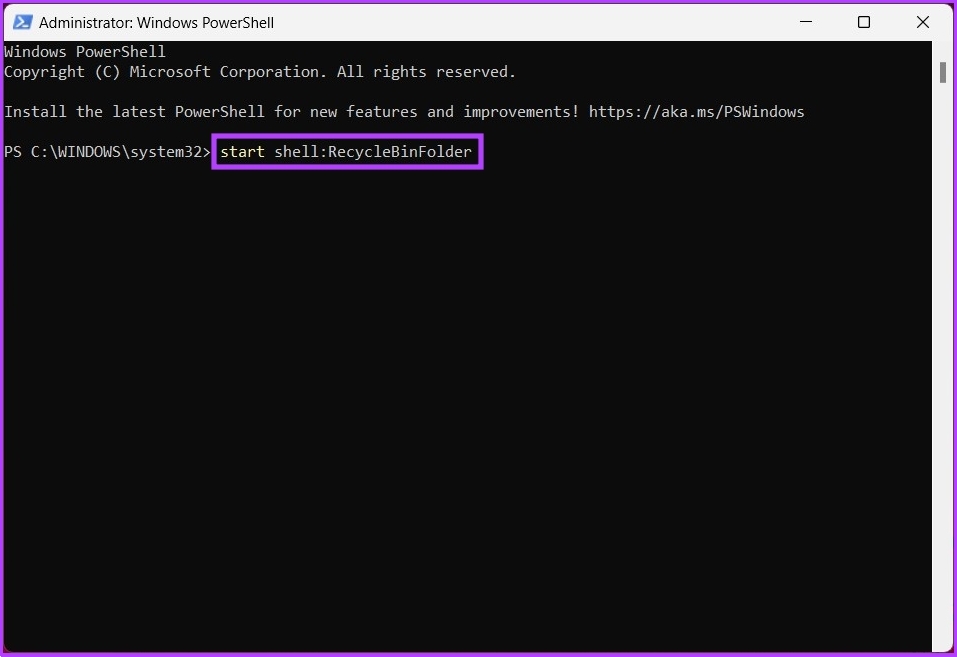
Tady to je. Vyskočí okno Koš, aniž byste jej museli hledat nebo hledat.
Časté dotazy o koši
1. Jak mohu otevřít Koš pomocí klávesnice?
Pokud máte na ploše Koš, stačí stisknout „klávesu Windows + D“, stisknout klávesu R a stisknout Enter pro otevření Koš. Pamatujte, že pokud na ploše nemáte Koš, funkce klávesnice nebude fungovat.
2. Proč nevidím svůj koš?
Důvodů je více, ale nejběžnějšími jsou odstranění ikony koše z plochy, změny v nastavení konfigurace a útoky malwaru nebo trojských koní.
Najít, najít, and Execute
Bez ohledu na to, proč potřebujete koš, je to užitečný nástroj při používání Windows. Přestože všechny metody uvedené v článku odvedou svou práci, doporučujeme vám použít druhou metodu, pokud jste standardním uživatelem systému Windows. Nyní, když víte, jak otevřít koš různými způsoby, bylo by ideální vědět, jak vyprázdnit koš, když nemůžete smazat soubory ve Windows.
